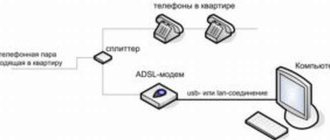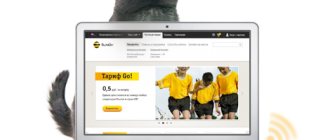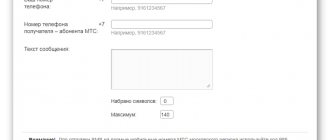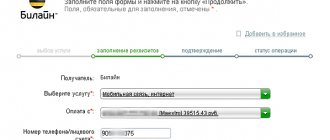Цены на мобильный Интернет в сетях 3G и 4G почти спустились с заоблачных высот на землю и скоро, надо ожидать, сравняются со стоимостью традиционной кабельной связи. А там, глядишь, и вытеснят ее совсем, ведь пользоваться Интернетом, который всегда с собой (в сотовом телефоне), гораздо удобнее, чем быть привязанным к его стационарному источнику.
Перейти со стационарного Интернета на 3G/4G — дело пары минут. Достаточно иметь договор с сотовым оператором (доступ к глобальной паутине сегодня входит почти в любой тарифный план) и некоторую сумму на балансе. Ну и сам мобильный телефон, который будет точкой подключения.
Поговорим, как подключить Интернет к компьютеру, используя Андроид-смартфон в качестве модема.
Подключение ноутбука через смартфон на Android 8
Раздать интернет на другие устройства можно по Wi-Fi. В таком случае им пользоваться можно будет даже с другого телефона. Кроме этого, на Android 8 есть функция раздачи через Bluetooth и USB-шнур. Такой вариант подойдет для владельцев стационарных компьютеров или ноутбуков без Wi-Fi модулей.
Однако перед этим следует ознакомиться с более подробными условиями тарифного плана. На некоторых стартовых пакетах есть ограничения, из-за чего трафик может выкачиваться сверх лимита. Поэтому будет взиматься дополнительная плата.
Кроме этого, на 8 версии Андроида можно активировать функцию модема. В таком случае сигнал передается с помощью USB-кабеля. Плюсы этого метода: долгое время работы, стабильное подключение, высокая скорость работы. Также устройство будет заряжаться, если на нем низкий уровень заряда батареи.
Мобильная точка доступа Wi-Fi
На большинстве телефонов, на которых установлена 8 версия Андроида, алгоритм подключения одинаковый. Главные разделы могут иначе называться. Все зависит от оболочки, которая установлена на девайсе. Как раздавать Wi-Fi на восьмом Андроиде:
- Открыть верхнюю шторку и активировать передачу данных. Также это можно сделать в настройках. На Самсунгах достаточно зажать кнопку выключения, после чего появится необходимая функция.
- Перейти в настройки телефона. Там открыть раздел «Подключения».
- Далее найти пункт «Точка доступа и модем». В появившемся меню включить раздачу Wi-Fi. Этот пункт будет называться «Мобильная точка доступа». После чего появится надпись «Включено».
У смартфона есть настройки, которые устанавливаются по умолчанию. Это название и пароль от сети. Эти данные пользователь может изменить. Также в разделе мобильной точки доступа отображаются устройства, подключённые к смартфону. Пароль необходимо ставить не короче 8 символов.
Чтобы перестать раздавать Wi-Fi, следует переключить выключатель возле раздела «Мобильная точка доступа». Однако сам интернет на смартфоне останется активным. Его можно выключить, потянув за верхнюю шторку. Там будет пункт «Передача данных», который необходимо деактивировать.
Мобильная точка доступа через USB-модем
Если пользователю необходимо подключение по кабелю, то нужно включить другие функции. Для этого открыть раздел «Точки доступа» и поставить отметку рядом с разделом «USB-модем». Однако перед этим стоит подключить телефон к компьютеру с помощью кабеля.
После этого устройство автоматически перейдет в нужный режим. На ноутбуке начнет устанавливаться программное обеспечение для телефона. После чего с компьютера можно будет заходить в интернет.
На некоторых ноутбуках, если есть проблемы с драйверами, подключиться будет невозможно. Чтобы исправить эту ошибку, можно загрузить программное обеспечение DPS. Оно позволит найти недостающие в системе драйверы. Также их можно отыскать вручную. Достаточно перейти в «Диспетчер устройств». Отметка с желтым треугольником будет обозначать, что драйверы необходимо обновить.
Подключаемся через USB
Чтобы подключить интернет к компьютеру, какая бы ОС не была установлена на вашем смартфоне, при помощи USB кабеля подсоединяем включенный телефон к ПК/лэптопу. При правильных настройках мобильника, после установки драйверов операционная система сама идентифицирует его как модем.
Android
- В меню настроек выберете вкладку “Еще”.
- Переходим в подкатегорию “Режим модема”.
- В пункте “USB-модем” перетаскиваем ползунок в активное положение.
- После этого в настройках подсоединения гаджете к компьютеру будет указано то, что он подключен как модем.
iOS
Продукция Apple подключается по Wi-Fi, Bluetooth или USB-кабелю одинаково. Разница будет только в последнем действии. При таком типе подключения ваш смарт будет тратить минимальное количество энергии.
- После активации режима модема операционная система вам предложит способ подключения.
- Из него следует выбрать необходимый.
- В данном случае это USB-кабель.
Только не забудьте выключить режим модема, когда вы его не используете, так как телефон впустую будет тратить энергию на поиски сопряженных девайсов.
Windows Phone
На устройствах с ОС Windows Phone функция использования его как USB-модема отсутствует. Но вы сможете подключить его любым другим способом: создав точку доступа и присоединившись через Bluetooth или Wi-Fi.
Настройка ПК/лэптопа
Чтобы подключиться к телефонному интернету через компьютер в ОС Windows в первую очередь следует установить драйвера на ваш телефон. Они могут идти в комплекте на диске, который прилагался к гаджету. Если диска в наличии не было, программное обеспечение можно скачать в интернете с сайта-производителя.
- Как и в предыдущем способе все настройки подключения происходят через “Центр управления сетями и общим доступом”.
- Переходим в подраздел “Подключение по локальной сети”.
- Как в предыдущем способе проверяем правильность настройки автоматических параметров.
Для подключение смартфона на Android к MacBook необходимо скачать драйвер и установить его. Для этого просто следуйте инструкции на экране. Если все настроено правильно, то ваш гаджет увидит модем и подключится к сети.
Как передать интернет на ноутбук через смартфон на Android 7 и ниже
На таких устройствах проще подключиться к сети с помощью USB-шнура. Он поставляется с большинством современных гаджетов. Это очень простой и быстрый способ. Также смартфон будет еще заряжаться. Для этого необходимо:
- Проверить, что на телефоне активен доступ в интернет. Эта информация отображается вверху рабочей панели.
- Открыть настройки смартфона. На более новых версиях Андроида нажать на вкладку «Еще». На других пролистать вниз и перейти в специальное меню «Беспроводные сети».
- Найти вкладку с надписью «Модем».
- Функцию необходимо активировать.
После этого на ноутбуке появится интернет в автоматическом режиме. В некоторых случаях нужно будет подождать, пока установится программное обеспечение. После чего можно будет начинать пользоваться интернетом.
Также на некоторых старых версиях платформы Android есть функция раздачи через Wi-Fi. Необходимо проверить подключение к самому интернету. После зайти в настройки и открыть раздел «Сеть». В нем перейти во вкладку «Модем» . После этого нажать «Активация точек доступа». Далее придумать название и пароль от созданной сети.
Раздаем WiFi с телефона на компьютер
Если у вас под рукой нет USB кабеля или роутера и на ПК имеется WI-FI модуль, то в качестве маршрутизатора можно использовать смартфон. Нужно только правильно его настроить и подключить компьютер к созданной точке доступа. Главное не забыть установить надежный пароль, чтобы злоумышленники не взломали вашу сеть (желательно его регулярно менять).
Настраиваем телефон
Для использования смартфона в качестве маршрутизатора (роутера) необходимо:
- Первым делом на телефоне включить передачу данных.
- Открыть настройки в аппарате, после чего выбрать там пункт «Еще…» или «Модем и точка доступа» (название зависит от версии системы и модели мобильного аппарата).
- Далее выбрать в предложенном списке вкладку «Режим модема».
- Затем перевести ползунок напротив «Точка доступа» в активное положение.
- Потом лучше всего настроить параметры беспроводного подключения. Для этого требуется нажать на вкладку «Точка доступа». После чего выбрать в предложенном списке строчку «Настройка точки доступа Wi-Fi», затем указать подходящее имя сети, оптимальный тип защиты беспроводной сети и надежный пароль для нее.
На этом настройку смартфона можно считать завершенной, после чего можно подключать к нему ПК для выхода в глобальную сеть.
На разных версиях ОС Андройд последовательность действий, название пунктов меню может немного отличаться, но в общем данная инструкция подходит для всех аппаратов.
Настраиваем компьютер
Для приема Wi-Fi сигнала ПК должен быть оснащен внутренним или внешним Вай Фай модулем. Кроме того, на него необходимо установить соответствующий драйвер. ПО для адаптера лучше всего скачивать с официального сайта производителя оборудования. Можно также воспользоваться специальным софтом, который автоматически ищет недостающие драйвера и обновляет устаревшее ПО на более новые.
После подключения устройства к компьютеру и инсталляции необходимого ПО нужно:
- Нажать иконку сети в области уведомлений на панели уведомлений, которая находится в нижнем правом углу монитора.
- Выбрать необходимую Wi-Fi сеть для подключения, которая была создана ранее на телефоне.
- Ввести пароль от сети, если она защищенная.
- Далее ПК подключится к беспроводной сети, после чего на нем появится доступ к мобильному интернету смартфона. В последующем он автоматически будет с ней соединятся, когда гаджет будет находиться в зоне видимости.
Плюсы:
- высокая скорость передачи данных;
- с телефоном можно перемещаться по квартире или частному дому, главное, чтобы он не исчезал из зоны видимости;
- быстрая настройка;
- довольно большой радиус действия.
Недостатки:
- быстрая разрядка батареи устройства;
- возможен взлом сети;
- падение скорости трафика при подключении одновременно нескольких устройств.
При использовании мобильного телефона в качестве модема ПК необходимо устанавливать на нем более скоростной тип сети 3G или 4 G. Необходимо протестировать, в каком режиме сети скорость больше, после чего установить его на смартфоне в качестве приоритетного.
Android в оболочке MIUI
Такая прошивка есть на всех устройствах от Xiaomi, кроме телефона MiA1. На оболочке MIUI можно раздавать интернет любой скорости. Скорость созданной сети все равно будет очень высокая. На ноутбуке появится возможность смотреть видео, загружать файлы и пользоваться мессенджерами. Сделать это можно как без использования различных проводов, так и через USB-шнур, который идет в комплекте.
Мобильная точка доступа Wi-Fi
С каждого гаджета, на котором установлена оболочка MIUI, можно раздавать интернет. Для этого не обязательно использовать провода. Так как на Xiaomi есть возможность раздать Wi-Fi. Для этого нужно:
- Открыть меню гаджета и перейти в «Параметры».
- Найти пункт с беспроводными сетями, где есть раздел «Точки доступа».
- Переключатель установить в активное положение.
- Открыть «Параметры Wi-Fi», где написать название с паролем.
После этого беспроводной интернет начнет работать. В его настройках можно установить лимит на трафик для определенного компьютера. Также есть возможность вносить нежелательные устройства в «ЧС».
Мобильная точка доступа через USB
Данным способом следует воспользоваться, если ПК не поддерживает технологию беспроводного интернета. В самом начале смартфон необходимо присоединить к ноутбуку. Лучше всего брать оригинальный кабель от смартфона. Так как через него скорость будет выше. После этого нужно:
- Зайти в параметры телефона и открыть пункт «Дополнительно».
- В следующем меню выбрать «USB-модем».
- На компьютере появится меню, где нужно нажать на «Подключение по локальной сети».
- Кликнуть на «Активировать» или «Включить».
После этого появится интернет на ноутбуке. Чтобы его скорость была выше, можно положить телефон возле окна.
Используем Bluetooth
Если на телефоне не работает Wi-Fi модуль или отсутствует под рукой USB шнур, то можно раздать с него интернет на ПК по Bluetooth каналу. Этот способ подходит для временного подключения, потому что с медленным интернетом не очень приятно работать.
Настраиваем телефон
- Необходимо включит передачу данных на смартфоне.
- Затем открыть настройки телефона, после чего выбрать там строчку «Модем и точка доступа» или «Еще…».
- Далее нужно последовательно нажать строку «Режим модема» → «Bluetooth-модем» и активировать эту функцию. Для этого нужно просто поставить галочку.
- Потом нужно включить «Обнаружение» гаджета или «Тайм-аут видимости» (лучше всего выбрать без тайм-аута) на аппарате. Это позволит другим устройствам находить его для сопряжения.
Настраиваем компьютер
Для нормальной работы Bluetooth модуля необходимо установить соответствующий драйвер на ПК. Чаще всего производители комплектуют их дисками с драйверами и другим полезным ПО. Может также подойти и встроенный в операционную систему драйвер. На крайний случай его можно скачать с официального сайта производителя ПК или Bluetooth платы.
После инсталляции необходимого ПО нужно выполнить сопряжение ПК с телефоном.
Для этого требуется:
- Нажать иконку синего зуба в панели уведомления.
- Выбрать там пункт «Добавить устройство».
- Затем в появившемся небольшом окошке выбрать нужный гаджет.
- Далее на ПК и телефоне появится окно с кодом сопряжения, его нужно сверить, после чего нажать «Далее». Это позволяет исключить несанкционированное подключение других устройств. После этого телефон будет отображаться в списке подключенных устройств для быстрого подключения.
- Для соединения с гаджетом нужно найти его в списке подключенных устройств, нажать на его иконку правой кнопкой мыши и в предложенном меню выбирать «Подключиться через» → «Точка доступа». Затем на дисплее должно появится сообщение об успешном подключении и в области уведомлений значок сети станет активным.
Если запрос на сопряжение будет идти с телефона, то дополнительно на компьютере нужно включить «Обнаружение». Для этого нажимаем в трее иконку «Bluetooth», после чего выбираем пункт «Открыть параметры». Далее ставим галочку напротив опции «Разрешить устройствам видеть этот ПК».
Плюсы:
- наличие модуля практически на всех телефонах.
- телефон не нужно держать постоянно возле компьютера.
Недостатки:
- низкая скорость передачи данных;
- небольшой радиус действия.
Внимание! Если на ПК установлен Bluetooth старых версий скорость передачи данных будет маленькой, хотя для простого серфинга ее может хватить. Например, для общения в мессенджерах, просматривания сайтов, работы с почтой и т.д. Для скачивания больших файлов желательно использовать другой тип соединения.
Android в оболочке EMUI
Эта прошивка устанавливается на большинство устройств Huawei. С таких устройств у человека получится раздавать интернет по воздуху или использовать телефон как обычный модем. В первом случае к нему смогут подключаться другие компьютеры и даже телефоны.
Мобильная точка доступа Wi-Fi
Перед тем как начать настройки, следует активировать подключение к самому интернету. После чего зайти в параметры. Далее нажать на ссылку «Дополнительно/еще» и открыть раздел «Режимы модемов». Появится ссылка с надписью «Точки доступа Wi-Fi». Нужно начать саму раздачу, нажав на переключатель. После чего к телефону смогут присоединяться ноутбуки или телефоны. Также можно установить собственное название с паролем.
Мобильная точка доступа через USB
Использовать этот метод следует только на одном ПК. Для него понадобится кабель USB, который поставлялся в комплекте с телефоном. Сначала нужно подключиться к интернету на самом телефоне. После присоединить шнур к смартфону и компьютеру. Он должен лежать на столе, чтобы в дальнейшем связь не разорвалась.
Дальше зайти в настройки телефона. Открыть меню «Беспроводные сети». В этом разделе выбрать «Режим модема» и активировать переключатель возле «USB модем». Далее на ПК начнут устанавливаться драйверы. После интернет автоматически появится на ноутбуке.
Когда нужно подключать интернет к компьютеру через Андроид
Часто возникают проблемы с кабельным интернетом, ADSL или USB модемом. Кроме того, во многих районах полностью отсутствует обычная связь. В этих случаях вам на помощь придет мобильный телефон на базе OS Андройд, с помощью которого можно раздать тремя способами трафик на ПК.
Это позволяет получить доступ к различным ресурсам. Например, пользоваться государственными услугами, удаленно учится или работать. Кроме того, глобальная паутина позволяет ежедневно общаться с родственниками, которые живут в других городах или странах. Благодаря этому также можно расширить свой круг общения. Доступ к интернету также позволяет обновлять драйвера, операционную систему и установленный софт, поэтому компьютер будет лучше работать. Правда перед подключением нужно позаботиться чтобы на вашем тарифе было достаточно трафика, так как во многих из них предусмотрены пакеты определенного объема. Поэтому желательно иметь безлимит, так как большой брат за день прокачивает много информации.
Раздача интернета на ноутбук с IOS
С iPhone можно подключиться к интернету только по Wi-Fi. Через USB-кабель сделать это не получится- операционная система не имеет таких возможностей. Раздавать интернет можно будет на всех версиях iOS. Даже на Айфоне 4S. Однако перед этим стоит активировать передачу данных.
Мобильная точка доступа Wi-Fi
Если Айфон будет раздавать интернет, то у него начнет быстро садиться аккумулятор. В таком случае лучше подключить его к зарядному устройству. После чего можно начинать раздавать Wi-Fi. Для этого пользователю нужно зайти в «Настройки». Далее перейти в меню «Сотовая связь».
Если интернет не активирован, то нужно его включить. После чего кликнуть на пункт «Режим модема». Его нужно будет активировать. Дополнительно устройство предложит активировать сам Wi-Fi. После чего можно будет пользоваться интернетом. Также у пользователей есть возможность настроить точку доступа, а именно сменить пароль. Далее интернетом можно будет пользоваться с ноутбука.
Раздача интернета с помощью стороннего софта
Раздать трафик с телефона можно также с помощью специального софта. Его можно бесплатно скачать с Google Play. Например, можно воспользоваться утилитами FoxFi, NetShare и Бесплатный Wifi Hotspot. Правда нужно учесть, что для использования некоторых программ данного типа требуются Root права. Кроме того, сторонние приложения позволяют избавиться от некоторых ограничений, которые предусмотрены OS Android в «Режиме модема».
Использование программы FoxFi
Для раздачи интернета по Вай Фай с помощью этой программы нужно:
- Скачать и установить ее с Плей Маркета.
- Запустить утилиту.
- Активировать в меню приложения «Wi-Fi Hotspot».
- Оставить или изменить имя беспроводной сети.
- После чего желательно установить WPA2 пароль, иначе сеть будет незащищенной, поэтому кто угодно сможет к ней подключиться.
Использование утилиты NetShare
Для расшаривания интернета смартфона с помощью утилиты NetShare требуется:
- Установить из Плей Маркета эту программу.
- Запустить ее.
- Активировать галочкой WiFi Hotspot и пароль для защиты сети.
Раздача интернета с помощью приложения Бесплатный Wifi Hotspot
С помощью этой программы трафик раздается так:
- Приложение инсталлируется на устройство из Google Play.
- Затем утилита запускается.
- Потом можно изменить «Имя сети» и «Пароль» от нее.
- Далее нужно нажать иконку сети внизу основного окна программы для запуска точки доступа.
Приложения упрощают работу с устройством и расширяют его возможности.
Для этих программ требуется наличие Root на сотовом телефоне, иначе он не будет раздавать трафик. Интерфейс приложений довольно понятный, поэтому даже неопытный пользователь самостоятельно и быстро с ним разберется.
Подключаем ноутбук к интернету через телефон c WindowsPhone
На смартфоне можно активировать раздачу по Wi-Fi. Для этого пользователю необходимо будет сначала включить передачу данных на самом устройстве. Раздавать интернет можно на 2G 3G и даже 4G сети.
Сначала нужно зайти в «Настройки». После найти пункт «Передача данных» и нажать «Включить». После этого необходимо будет перейти в настройки сети. Там выбрать раздел «Общий интернет» и нажать «Включить». После кликнуть на «Установить». Благодаря этим действиям на WindowsPhone будет раздаваться Wi-Fi. Чтобы он был быстрее, можно положить телефон возле окна.
Как подключить компьютер к вайфаю с телефона
Vногое будет зависеть от качества связи. Если скорость интернет передачи высокая, то и доступ к всемирной сети будет гораздо быстрее.
Совет! Заранее необходимо узнать у своего интернет провайдера условия предоставления трафика. В лучшем случае, это безлимит, но не всегда разрешено раздавать гигабайты. Зачастую, за это взимается дополнительная плата.
Самый легкий способ – это раздать интернет по вайфаю. Для этого достаточно опустить верхнюю шторку, где имеется специальный значок. Его редко можно спутать с чем-то другим. Выглядит он, как исходящие от точки волны (скобочки) и снизу подпись – WiFi.
Настройки (по желанию):
- Нажать на кнопочку и удерживать ее.
- Можно обозначить свое имя и пароль, также тип шифрования, если это требуется.
- Если есть желание, то можно выставить лимит на раздачу, чтобы автоматически отключаться от сети, когда он превышен. Особенно часто это используют, если есть ограничения в трафике.
- Чтобы к сети не подключалось большое количество посторонних устройств, рекомендуется задать максимальное количество. Это будет правильно, чтобы не перегружать сеть, для лучшего интернет соединения.
Нужно знать! В режиме модема гаджет быстрее тратит свой заряд батареи.
Методы создания точки доступа из мобильного телефона
Настроить мобильную точку доступа при помощи смартфона допускается несколькими способами:
- самый удобный — через Wi-Fi;
- наиболее быстрый и безопасный — при помощи USB-кабеля;
- при проблемах с Wi-Fi подключением — соединение по Bluetooth.
Если компьютер не оснащен блютуз или вай-фай модулем, либо данная плата неисправна, можно воспользоваться внешним передатчиком, который подключается к ПК или ноутбуку через USB-порт.
Дополнительная информация. Подключение при помощи кабеля поможет выйти в интернет даже при загрязненном радио-диапазоне (например, рядом с телевышкой или другим мощным передающим оборудованием).
Как выйти в интернет с компьютера, используя Bluetooth-подключение смартфона
Принцип раздачи интернета со смартфона по Bluetooth аналогичен подключению через Wi-Fi. В общем случае, чтобы создать точку доступа, нужно:
- Открыть раздел настроек мобильного устройства.
- Зайти в меню модема (название пункта будет отличаться в зависимости от марки и прошивки смартфона).
- Активировать ползунок «Bluetooth-модем» (также он может быть назван точкой доступа по блютуз).
- Кликнуть правой клавишей мыши по значку Bluetooth в области уведомлений и выбрать строку «Показать устройства Bluetooth».
- В открывшемся меню выбрать нужный мобильный телефон и создать соединение.
- Иногда для того, чтобы войти в сеть, необходимо ввести на ПК цифровой код, отображенный на экране смартфона.
Подключение с помощью Bluetooth имеет ряд недостатков, которых лишена Wi-Fi точка доступа:
- к мобильному телефону можно подключить только один компьютер или нетбук;
- скорость Internet сигнала будет медленнее, чем по вай-фай;
- к передающему устройству могут подключиться злоумышленники;
- блютуз-сигнал легко заглушить или перехватить;
- на стационарных компьютерах может не быть нужной платы, и придется докупать отдельно внешний модем.
Активация Bluetooth-модема на смартфоне
Обратите внимание! Перед соединением по блютуз, важно убедиться, что адаптер включен на обоих устройствах.
Через AirDroid
Данное приложение позволяет произвести полное соединение компьютера и мобильного. Подключение осуществляется поэтапно так:
- Скачивается программа AirDroid, запускается.
- В приложении появляется адрес для перехода на компьютер и установления Wi-Fi-подключения.
- Представленный адрес вбивается в браузерную строчку.
- На телефоне подтверждается Wi-Fi-подключение.
Мобильное устройство и ПК должны иметь подключение к одной сети.
После установления подключения можно производить почти любые удаленные действия через вай-фай. Интерфейс приложения выглядит как рабочий стол.
Передача файлов и папок осуществляется через панель управления. Причем соединение двустороннее: можно удалять документы на компьютере, аналогичное действие будет производиться на телефоне.
Через компьютер можно отправлять SMS и звонить по номерам, сохраненным в телефоне. Можно смотреть видео, но возможна незначительная задержка. Также AirDroid, как и проводник ES, предоставляет возможность полного мониторинга файловой системы мобильного устройства.
Как подсоединить телефон к компьютеру с помощью AirDroid, показывается в этом видео: