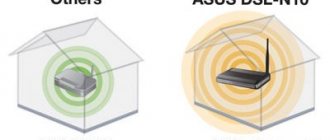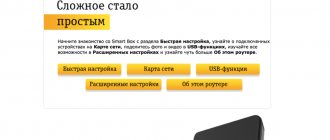Author of the article
Vladimir Novoselov aka Rescator
Technical support specialist, PHP programmer, WordPress developer
Ask a Question
When a user has only one device to access the Internet, problems with how to connect and configure it usually do not arise. But most readers have a smartphone with Internet access, maybe a tablet. Yes, and the presence of several computers at home today will surprise few people. The decision arises to buy a router. But if you don’t have enough experience, connecting a router yourself can be a difficult task.
Let's figure out step by step how to properly connect a new device. Special cases such as IPTV connections will not be affected; we will talk about this separately.
Brief algorithm
Whatever router the user chooses, the package includes everything necessary to connect at least one computer via wire. A diagram of how to connect is always in the documents.
Step by step it looks like this:
- install a router;
- remove the provider cable from the computer and move it to a specific WAN socket on the rear panel;
- Use the wire from the kit to connect the vacant socket on the computer to one of the LAN sockets on the router;
- turn on the power on both devices;
- start setting up.
For ADSL router:
- We connect the router to the telephone line. In order not to occupy the phone, it is better to use a splitter. To do this, connect the ADSL port of the router, located on the back panel of the device, to the MODEM connector of the splitter;
- Use the supplied cable (Ethernet) to connect the computer’s network connector to one of the router’s 4 LAN ports;
- Turn on the computer;
- Insert the power supply into the POWER connector and plug it into a power outlet;
- Press the ON/OFF button, if available.
This is for the desktop version. If the user wants to connect from a mobile device, then other than connecting the provider’s cable and the power supply, nothing will have to be done. You need to find the device’s network, log into it and go to settings.
Now let's go deeper into the details.
Preparatory procedure
After unpacking your newly purchased device, you should think about where exactly to install the Wi-Fi router. Most likely, you will use the Internet not only on a desktop computer, but also want to enjoy the capabilities of a wireless network on various portable gadgets, including laptops, netbooks, smartphones, tablets, phones, and so on. If your apartment has several rooms, try to place the equipment in the middle of the apartment, then the signal should be heard normally on any device in any room.
Another important point is the provider cable. When calling a technician, you can pre-arrange where to run the wire. If the Internet cord has already been stretched, you will adapt to its length and current location.
Pay attention to the package!
In addition to the router itself, the kit should include a power supply, a network cable (LAN) and an instruction manual. In some cases, the antennas are disconnected from the case, which means you will need to connect them yourself.
Let's look at the connectors we need on the back panel of the WiFi router
- Power socket.
- WAN port. Basically, it is highlighted in blue with the inscription or Internet icon. The provider's Internet cable will be connected to it.
- LAN ports. Often highlighted in yellow with the corresponding name at the top (LAN1, LAN2, LAN3, etc.). Responsible for the wired connection of PCs/laptops on your home local network.
- Also on the modem body there are built-in on/off and reset buttons.
Let's move on to the Wi-Fi router connection diagram
- We insert the adapter into the socket and turn on the router; the indicator lights should light up or blink;
- We connect the connector of the provider cord to the WAN connector;
- Next, follow the instructions below for connecting to a computer.
Choosing a location for the router
The first step is to choose the right location to install your new router. Many will notice: on the table next to the computer and no questions asked!
True, but if you have a router with a wireless access point (and most of them today), it is advisable to think about ensuring that other devices can access the network seamlessly, no matter where they are (within the access area). In your favorite chair, in the kitchen, in the bedroom or somewhere else.
And if there are many rooms in the apartment, and the user’s work desktop is in an office on the outskirts, then it is possible that the stairwell (or a neighbor’s laptop) will fall into the access zone, and in some room the signal will be so weak that the devices will have to constantly reconnect trying to get a good signal.
Most of the connection sockets are on the back of the device, and on the bottom cover, along with “claws” for installation on a flat surface, there are often “ears” for placing the device on the wall.
Appearance and functionality of the router
Modern routers are a small box with one or more antennas for better Wi-Fi signal transmission. The bulk of the devices are unremarkable: a “flattened” box with a number of indicators that indicate the operation of the device. Several ports: one for incoming signal, others for its distribution.
Each router has input and output sockets
Some routers have an increased number of input and output ports, as well as additional connectors, mainly USB type, for connecting a network printer, disk or mini-modem. However, some devices are a masterpiece of design because they are not immediately recognizable as routers. The abundance of strangely shaped antennas makes them look like, for example, spiders.
In some devices, routers are not immediately recognizable due to the original design
Connection
Having figured out the “place of residence”, you need to connect the router according to the algorithm given above. Here the user can expect one problem. If a decent provider usually leaves its cable with a reserve, then the manufacturer is not distinguished by such decency.
A cable approximately 1 meter long is placed in the box. And if the user sits by the window, and has chosen a place for the device in another corner of the room, then the cable length will not be enough. Either you will have to choose a closer installation location, or buy a cable and crimp the twisted pair to the required length.
Changing the password on the router
Of course, you need to change your password, this is for your safety. To change, you need to enter “System”, “Administrator Password”. We come up with a new password, enter it twice, and click “Apply.” Ready. That's all, we figured out how easy it is to set up a router. Now you can connect your laptop and gadgets via Wi-Fi, but you can read how to set them up in the article about Wi-Fi settings on laptops.
Nutrition
When choosing a place for a router, the user sometimes forgets that his new device requires connection to a 220V network - a regular outlet.
And in practice, there have been cases when an ideal place has been chosen, mountings have been made on the wall, everything is ready, but it’s impossible to connect the router in the chosen place. The nearest outlet is 3 meters away. And the same distance to the location of the PC that was previously connected to the provider. And the provider's cable lies next to it.
Sometimes the issue is solved with all kinds of extension cords. But if these wires lie in the corridor where residents constantly walk, what is the probability that no one will touch them?
The answer is obvious. Okay, if such an “accident” simply disconnects the router from the outlet, but what if the device is well connected? It will collapse on its own. And if it doesn’t work after that, it won’t be considered a warranty case.
The principle of operation of a wifi router
A router, also known as a router, works as follows. A cable is brought into the room, which is connected to the router, and then pulled to the computer. The router processes the signal and transmits it to all devices over the air. Most routers are pre-configured at the factory. The user can only connect the device to the PC and use the Internet.
The device memory contains a routing table. It contains paths to all devices. This is how a whole network is formed. Periodically, the router sends messages to each device to see if the signal reaches it. This is how the current state of the routing table is checked and dynamic routing works. To prevent the signal from going to someone else's device, specific addresses are specified. Static routing is more difficult to control if there are many devices connected, but it is more secure.
Provider
OK then. The place was chosen, there was an outlet and even the network cable did not snake along the floor of the corridor. Let's go to the provider.
Manufacturers of home network devices and Internet providers have an unwritten rule that home users need to remember. If the router is connected to the provider via cable, then choose a socket of a different color.
On the back of the router, only one socket is different in color. For example, 4 black nests and one yellow, 4 blue and one yellow (colors and signatures depend on the brand).
The provider's cable is plugged in here - into a single socket of a different color (usually designated as WAN, Internet or port number 0). The rest are equivalent and are intended for connecting home devices - computers, TV set-top boxes or adapters for IP telephony.
Of course, if you plan to connect to your Internet provider not via a cable, but via a USB modem (the usual solution when working with a mobile provider), then, firstly, you need to buy a router with a USB port, and secondly, the above rule does not apply . The USB port can be any color.
Typically, any router with such a socket supports connecting to the Internet via a USB modem, but if the user is not sure, it is better to ask a sales consultant when purchasing.
They are usually up to date with all the new products and can advise which model this port works best on or which brand of modem is best to buy. However, the answer to the last question can be obtained from your mobile provider.
Replacing the firmware on a Wi-Fi router
We went to the router, and everything there is in Chinese? An unpleasant surprise. You can look for a language change in the settings, but not everyone has Russian. In this case, only flashing will help. Find firmware with Russian language on the Internet. Go to the “System”, “Software Update”, “Local Update” menu, select our firmware and click the “Update” button. The software must be updated regularly. Manufacturers always update firmware; they fix all sorts of minor problems, add functionality, and improve security. Therefore, we are not lazy, we periodically check the firmware version on the Internet.
Computer
After connecting the cable from the provider to the router, they move on to the last point - connecting the computer and the router. If you are connecting for the first time and all the sockets of the same color on the back of the router are free (LAN), it does not really matter which socket to use.
At the factory, the device is configured so that you can connect the router to the computer through any socket, be it the first or the fourth.
However, if, in addition to the computer, the user wants to connect a specialized device - a TV set-top box or a Sip phone, not all models have firmware (router program) that will allow these devices to be connected to the first couple of sockets. Usually the program for the set-top box can select 4 ports, sometimes 3 more. Usually the port markings are indicated next to them on the back wall, if not, you can find out later from the device settings.
The final touch is to connect the computer to the router, and the latter to the outlet (if you haven’t done this before). After both devices boot (the router usually indicates this by constantly lighting the power light), go to the settings.
How to connect a router to a computer using a wired connection?
Usually there are no problems at this stage.
- Take a network cable (twisted pair, its ends look the same);
- Connect one end to the WiFi router, the other end of the cable to the network card connector on the PC or laptop;
- One of the LAN indicators should start working on the WiFi router.
Setting algorithm
To set up a router, it is not necessary to invite a representative of the provider. The user can do this independently. You need to have a browser on your computer and a desire to figure it out.
The process comes down to a few simple steps:
- You need to find a convenient place so that neither the wires nor the router interfere with users.
- Connect the Internet to the router, and the router itself to the power supply and computer (remember that the provider cable is plugged into a port of a different color).
- In any browser installed on your computer, enter the address 192.168.0.1. or 192.168.1.1. The numbers may be different, it depends on the brand and model; the correct address is indicated on the sticker on the bottom of the router).
- In the window that opens, enter your login and password (factory default values are admin in both fields).
- If you are prompted to change your password (recommended for security reasons), do so. Sometimes you can skip this step, but then it will appear whenever you go to the admin panel.
- Use the Quick Setup Wizard. This option may have different names, but it always appears when you turn on the device for the first time. You need to go through the installation according to the wizard's instructions. Some data to be entered (for example, connection type) can be found in your agreement with the provider. Automatic configuration is most often sufficient.
- More detailed manual configuration of the router is a topic for a separate discussion (follow the link, all the details are there).
- Use Internet.
How to connect a router to a computer or laptop via a wireless connection?
If you want to connect your home laptop to the Internet without using a LAN cable, follow these steps:
- In the lower right corner of the system tray, hover over the network access icon and right-click on it;
- In the window that opens, select the wireless network you are interested in (by name);
- Enter the appropriate authentication password;
- Similarly, you can connect various mobile devices.
Often the required key can be found on the router sticker.
Owners of desktop PCs also have the opportunity to connect their equipment wirelessly.
To do this, you will need a special USB modem, which looks like this (the appearance of different models may differ slightly, depending on the built-in or external antenna).
On modern operating systems, the driver for new hardware is automatically updated; you don’t need to configure anything. If you have older versions of Windows XP, Vista or 7, you may need to manually search and install drivers for the specific model of this small but very useful “USB receiver”. You can buy such a WiFi modem at a computer store; its cost will not put a big dent in your pocket, and the user will be able to get rid of the need to draw a cord.
Possible mistakes
Since the connection process is quite simple and boils down to connecting several cables and ports together, there are usually no errors. Carelessness can happen: plugging a cable into the wrong socket, setting up the wrong parameters in the OS during setup.
But still, let’s look at a few of the most common mistakes.
If after setting up the router the Internet does not appear, you need to check the Windows settings.
Algorithm:
- Click on the Internet icon in the lower right corner and select “Network and Internet settings.”
- Next, select “Configure adapter settings.”
- Select the desired adapter and right-click to open “Properties”. Enable it if it is disabled.
- Click on “IP version 4” and open its “Properties”.
- Obtaining an IP address and DNS server should be done automatically.
WiFi
Before connecting a wi-fi router, you need to choose a place for it so that all home devices receive a good, strong signal.
- Some devices do not see the network. If some devices do not see the network, you should try to connect while being closer (go with your phone to the place where the router is installed). If a network appears nearby, and gradually fades away as it moves away until it disappears completely, you will have to find another, more convenient place for the router.
- The signal is weak. To solve this issue, you need to try to bring the device so that the antenna is exactly under it. If this approach increases the signal, the antenna must be turned (this is usually provided for in the design) towards the signal receivers. This often happens if the router is hung somewhere in the hallway (the physics of the antenna itself is designed so that the best signal is located at a point above it and diverges spherically). This is not provided for all models, but sometimes in the setup interface it is possible to adjust the transmitter power. For the test, set it to maximum, then experimentally find out the required value.
- I don't see the network at all! If after setup, not a single device (ALL!) can find the router, perhaps its wireless network is simply turned off. And if it is enabled, then the “broadcasting” function is not installed (the exact name depends on the firmware). If the function is turned off, the Internet works, but is not distributed wirelessly, and new devices (and all of them will be like this if the router is being set up for the first time) simply will not see Wi-Fi.
- There are too many networks around. In settings this sometimes also creates a problem. If the router is quite modern, they try to switch to a different range (from 2.4 GHz to 5). This range is less common and it will certainly be possible to connect and work normally in it.
Provider
If, after installing and configuring a new router, not a single device can connect to the network, the error may not be in the user’s connection settings, but in the provider.
Sometimes the latter indulge in recording MAC addresses for connected devices. And if it does not match (and the router has a different one by default), it is impossible to access the network.
You can check this by reconnecting the computer. If he was able to access the network, then this is the problem. There are several ways to solve this:
- Call the support service and ask them to change the address (in most cases, the user will be asked to name a new one, although the provider displayed this information - he could have blocked it). MAC is a combination of numbers and letters that must be named in the exact sequence (it is unique and each network device has its own - be it a network card, router or access point).
- Replace MAC. Each router has the ability in the settings to both see the current address and change it. If the setup is carried out from a computer to which the provider’s cable was previously connected, the router itself will offer to use this particular address, and the problem will be solved. The provider will be sure that you are still connecting to it from the same computer. The user can decide for himself whether to inform him about purchasing a router or not.
- Sometimes it is not necessary to call - the opportunity to view or change the MAC is offered in the user’s personal account on the provider’s website.
Connecting a wi-fi router is a task that seems difficult only at first glance. You don't have to be an expert to do it without errors.
Advantages and disadvantages of using a USB modem
Before considering the instructions on how to connect to the Internet via a modem, you should decide on the device. Due to the fact that ADSL is an old Internet connection technology, it continues to be used in small towns and remote areas. This option is better for those who continue to use wired telephony or local telecom operators do not guarantee reliable communication.
For residents of megacities, it is better to give preference to USB models. Main advantages: wireless communication, fast connection and ease of setup. The subscriber can always change the provider if he is not satisfied with its communication services. To do this, just change your SIM card, terminate one contract and sign another, choosing a convenient tariff.
Attention! To connect a USB modem, you don’t need many wires and sockets, but cable Internet provides a more reliable connection.
If the power goes out, a person will not be able to access the network via an ADSL line, but USB can be taken with you on the road and connected anywhere, at any time. The thing is that the USB modem receives power from a computer or laptop and does not depend on general electricity.
Connection via ADSL