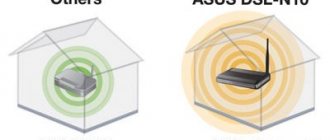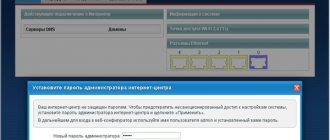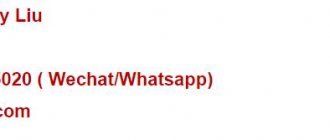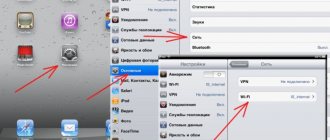The optical modem ont huawei hg8245 is a completely worthy representative of the glorious ancient Chinese family of Huawei. But seriously, the device will be a good solution both for home use and for creating a reliable corporate network. In skillful hands, its capabilities are very extensive and multifaceted.
And in this article we will look at how to set up a Huawei hg8245 wifi router under Rostelecom, as well as what functions this optical terminal supports.
By the way, the peculiarity of this modem is its two-level administration system: for major changes you will need a superuser password (which is blocked by Rostelecom on all modern firmware). Of course, with the help of “brainstorming” it can be dug out from the router’s configuration file, but in most cases “the game is not worth the candle” and for simple home use standard publicly available settings are quite sufficient.
Description of the Huawei HG8245 router, appearance, characteristics
The Huawei HG8245 router is a product of one of the largest companies producing telecommunications equipment, the Chinese corporation Huawei Technologies. The device is designed to connect Internet networks with different architectures and exchange information packets between connected devices.
The router is designed to receive an Internet signal from the provider and transmit it to consumers via a cable line or using a Wi-Fi signal
The router can configure the Internet received from the provider via an optical fiber line and distribute it to consumers. You can connect computers and gadgets to the router via cable lines and using a radio signal of a certain frequency. This allows you to create networks based on a cable Ethernet connection or a wireless Wi-Fi connection.
You can connect devices with an Ethernet port or Wi-Fi receiver to the router
The use of Wi-Fi networks has become widespread in public places, shops, apartments and private households. One of the largest partners of the Chinese manufacturing company is the Internet provider Rostelecom, which has the largest number of clients in Russia.
A router usually has four LAN ports for wired connection of computers and set-top boxes using an Ethernet cable or twisted pair. At the same time, a simultaneous, stable connection of up to ten consumers can be established via a wireless Wi-Fi network. This limits the number of connected devices and assumes its use, with a connection of this type, in a small office or in a private household.
Please note that the more devices with a Wi-Fi receiver are connected to the router, the weaker the Wi-Fi signal becomes.
In addition, you can connect SMART TVs and landline phones using IP telephony to the TEL ports of the router.
When sold in a retail network, a standard router kit is offered. It includes:
- Huawei HG8245 router;
- power adapter with 12 volt DC output voltage;
- Ethernet cable;
- user guide;
- warranty card.
When purchasing, check the package contents of the router
The Huawei HG8245 router can be used for the following purposes:
- receiving incoming Internet signal traffic from the provider;
- transmission of outgoing Internet signal traffic to consumers;
- exchange of information packets between connected devices;
- use as a wireless network access point.
The main advantages of the Huawei HG8245 router:
- the presence of four LAN ports and two TEL ports;
- ability to connect SMART TV;
- ability to connect IP telephony;
- support for the NAT option, which converts internal network IP addresses into external addresses;
- remote fault diagnosis;
- monitoring the status of the Ethernet connection.
You can connect four devices to the router via an Ethernet cable, a SMART TV and IP telephony via TEL ports
The main technical characteristics of the Huawei HG8245 router include the following:
- ability to connect a flash drive to a USB port;
- the ability to connect an external battery to the BBU connector;
- receiving a signal from the transceiver module at a distance of up to 20 kilometers;
- reception and transmission of Internet signals over a Wi-Fi network;
- small dimensions 2.8x17.6x12.8 centimeters;
- stable operation at temperatures from 0 to +40 degrees Celsius;
- filter by URL, IP addresses, MAC addresses;
- port forwarding;
- work in 802.11 b/g/n networks;
- guaranteed adapter operating time is 23 years;
- The guaranteed operating time of the adapter is 60 thousand hours.
You can connect an external battery and a USB drive to the side panel connectors.
There are three buttons on the side panel.
Table: purpose of Huawei HG8245 side panel buttons
| No. | Button name | Purpose |
| 1 | WLAN | Enable/disable Wi-Fi option |
| 2 | WPS | Automatically connect Wi-Fi devices to the router |
| 3 | RESET | Reboot the router or reset to factory settings |
There is a row of LED indicators on the front panel of the router. They are intended to indicate the various operating modes of the device.
Indicators indicate operating modes
Indicators are designed to signal the following processes:
Table: purpose of indicators on the front panel of Huawei HG8245
| No. | Indicator name | Character of the glow |
| 1 | WPS | The indicator lights up constantly when the WPS option is enabled |
| 2 | WLAN | The indicator lights up continuously or flashes when the Wi-Fi option is activated |
| 3 | USB | The indicator lights up constantly when external devices are connected to the terminal |
| 4 | TEL1–2 | The indicator lights up continuously when ports are activated |
| 5 | LAN1–4 | The indicator lights up continuously when an Ethernet connection is created |
| 6 | LOS | The indicator flashes red when the Internet signal level is low |
| 7 | PON | The indicator lights up continuously when the optical cable is connected |
| 8 | POWER | The indicator lights up constantly when the terminal is connected to the power supply. |
Video: Huawei HG8245 router review
Before you start working with devices on the Internet, you need to connect and configure the router.
Huawei Game RT-X Unboxing and Review
The appearance of this ONT terminal was taken very seriously - the design of the RT-X router case and packaging box was only redesigned 17 times, and only Rostelecom knows how many times it was adjusted. The result was a massive black hulk with a glossy surface and a large chrome logo on the front side. Well, it’s probably beautiful if it stands somewhere in a prominent place in the hall or room.
But if we take the average connection, where the ONU is lying somewhere in the corner in the dust or under the table, then the decision is controversial. Considering that in this case the gloss will quickly become covered with scratches and will look terrible. This has long been done with the example of the D-Link DIR-300 in the form of an “alarm clock”, which after six months of such “life” looked very unpresentable. A matte surface would be much more practical and would look no less stylish.
The Game RT-X gaming terminal from Rostelecom looks very massive, and in real life it is large. There are no tricks here - all xPON terminals with a SIP phone and a WiFi module are not small at all, because they also use an optical transceiver, which not only takes up space, but also gets quite hot. That’s why the back wall of the gaming router is entirely perforated for better cooling of the rather powerful internals.
All ports and connectors of the device are located on the back of the case. There, under a clever cover, the SC APC connector is very neatly hidden. The lid fits quite tightly and you need to move it with noticeable effort.
Technical characteristics of the Rostelecom gaming router
Let's take a look under the hood of Huawei Game RT-X and see what's hidden there. And everything there is quite interesting. Firstly, the earlier assumptions that the prototype was the Echolife K5 Pro model were not confirmed - the model is clearly indicated on the board - HG8245WD ver.B. That is, the next modification is the reincarnation of a proven and well-proven model.
CPU - SD5117V Memory - RAM 128 MB / Flash 256 MB WiFi 2.4 GHz - SD1151 V742 chip WiFi 5 GHz - SD1151 V740 chip Ports and connectors: 1 x GPON type SC/APC 1 x USB 2.0 4 x Gigabit Ethernet 100/1000Base -T 2 x POTS FXS RJ-11 1 x power supply 12V/2A,24W Static power consumption - 4.3 W Maximum power consumption - 18 W
The chips have fairly powerful radiators for a passive cooling system, so the router should not overheat. And during testing, I did not notice that it even once became significantly heated - no, everything was within normal limits.
Testing the RT-X router and impressions
What do we get for 9,000 rubles? This is the price of this cool gaming router when purchased at Rostelecom offices at the time of publication of the article. During the time that I used it, I did not notice any problems with the games, and not only with those 18 most popular ones, but also with all the others. True, I’m not a gamer at all, and therefore, when I put my old PON terminal back, I didn’t feel any difference. Perhaps for this you need to load the router to the full gigabit and already in such combat conditions it will show its power. But that's not what really interested me at all.
For Game RT-X, developers from Huawei and Rostelecom promised fast WiFi, and most importantly, with support for MIMO 4x4 and a large coverage area. I already told you earlier that now all GPON terminals have very mediocre Wi-Fi. Whichever model you choose, it either has a small coverage area, or unstable network operation, or problems with speed. That is why many providers abandoned such models in favor of PON sockets paired with a powerful router or MESH system. Well, the Game RT-X has really great WiFi and the largest coverage area compared to other models I know of.
Pay attention to the picture below. For the experiment, I took a Huawei AX3 FTTB router. I agree, the comparison is not entirely correct, since it is only 2x2 but already MU-MIMO, quite powerful and with support for Wi-Fi 6. So, I think the balance has been more or less achieved. Such a model can be installed together with a PON socket and this is what we get as a result.
In terms of wireless network coverage, Game RT-X is not much, but still differs for the better from Huawei AX3. Later I conducted the same experiment with another fairly powerful model - Xiaomi AC2100 and got approximately the same picture. Everything would be fine, but the price of these models on the market is 2-3 times lower.
Reviews about the Game RT-X gaming router are still few. This is largely due to the fairly high price of the device. There has been no information yet about any significant problems or defects. There were isolated complaints about unstable operation of the wireless network, to which the manufacturer responded that in these cases it is necessary to either roll back to an older firmware version or wait for a new one to appear.
Therefore, I will say the following: today this is the best indicator of all tested GPON terminals. All others are much worse. And if you want an optical terminal with good Wi-Fi and are willing to pay 9,000 rubles for it, then the Game RT-X gaming router will be the best choice. If you want a more economical option, pay attention to a combination of a PON socket and a powerful router. This will be an economical option, which, I think, is unlikely to disappoint you.
Setting up a PPPoE connection (Rostelecom)
Setting up a new connection is carried out after entering the system configuration menu of the Huawei HG8245 router. This is done as follows:
- Go to the LAN section and on the LAN Port Work Mode tab, check that all four ports are activated and o.
- Go to the WAN section and delete old connections, if any.
- Click on the New button.
Enter parameters to create a new connection:
- check the Enable WAN line;
- in the WAN Mode field, select Route WAN from the list;
- set Internet in the Service Type field;
- check the Enable VLAN line;
- in the VLAN ID field, indicate the identifier specified in the agreement with the provider;
- in the Encapsulation Mode line, select the type of Internet connection provided by your provider;
- in the IP Acquisition Mode line, select the method provided by the provider for obtaining an IP address: DHCP - dynamic address.
- Static—static IP address. In this mode, you must enter the dedicated IP address, subnet mask, active and backup DNS server IP addresses, and default gateway.
- In PPPoE mode you will need to enter your username and password.
Enter parameters for a new connection
Click the Apply button to save the changes.
Video: step-by-step connection setup on Huawei HG8245 series routers
A configuration page will appear with the parameters for the new Internet connection.
Login via Web interface
To configure the Huawei hg8245 router after turning it on for the first time, you must:
- establish an Internet connection - make sure that the connecting cable is connected to both devices and the ON/OFF (POWER) indicator button is lit;
- You should launch a browser on your computer;
- In the address bar, type “https://192.168.100.1” and follow the link;
- after loading the page, in the “login” and “password” fields you need to set the user name root, and in the “password” cell type admin;
Upon completion of the data collection, all you have to do is click the “login” button and go to the router’s web page.
Setting up Wi-Fi, creating an access point, setting a password
In order to configure Wi-Fi in the Huawei HG8245 router and set a password for the wireless connection, you need to go to the WLAN section in the system configuration menu and set the following parameters:
- SSID Name - the name of the Wi-Fi network that will be displayed for wireless devices when searching;
- Associated Device Number - the maximum number of devices that can be connected to the network;
- Authentication Mode - authentication mode, where it is recommended to install WPA2 Pre-Shared Key for a higher level of security;
- Encryption Mode - encryption type where it is recommended to install AES;
- WPA Pre-Shared Key - password for a Wi-Fi network, includes from 8 to 63 characters.
Enter your Wi-Fi settings and set a password
After setting the parameters, click the Apply button to save the results.
In addition, you must enter the following configuration parameters:
- Channel - it is recommended to set the mode to Auto;
- Channel Width - Wi-Fi channel width, where it is recommended to set the Auto 20/40 mode to use 802.11b/g/n standards.
Enter additional parameters for Wi-Fi installation
Video: setting up Wi-Fi on the Huawei HG8245 optical terminal
After setting the parameters, click the Apply button to save the results.
Setting up IPTV
IPTV television makes it possible to connect digital television channels in HD quality. A set-top box or SMART TV is connected via the LAN4 port.
To configure IPTV, perform the following steps:
- Enter the system configuration menu of the Huawei HG8245 router.
- Enter the Network application section.
- To enable multicast data transmission, check the box next to Enable IGMP and select the snooping option from the list.
- In another firmware version, click on the IGMP Configuration tab and in the Enable IGMP field select the Enable value, and in the IGMP Work Mode field select the Snooping value.
- Save the changes by clicking the Apply button.
In the Enable IGMP field, select Enable, and in the IGMP Work Mode field, select Snooping.
- Create a configuration in the WAN section.
Enter IPTV television connection parameters
- In the section window, click on the New button.
- Insert IPoE into the Encapsulation mode field, and IPv4 into the protocol field.
- Obtain data to be entered into the Multicast VLAN ID and IPTV Vlan ID fields from your provider.
- In the WAN mode field, select Bridge WAN.
- Enter IPTV in the Service Type field.
- Click the Apply button to save the changes.
Video: setting up IPTV on the Huawei HG8245 router
We reboot the set-top box and check the signal reception.
Why are files not transferred to the flash drive? Solution
A flash drive is the most popular method of storing data, onto which a computer user can transfer everything: from movies to important work-related documents. But often, when transferring files larger than 4 GB to an external drive, the “Insufficient memory” error appears, although there is still a lot of free space on the flash drive (for example, 8 or 16 GB).
The reason for this problem is that the external media is in FAT format, which does not allow storing files larger than 4 GB. In order to remove the error, you need to change the flash drive from FAT 32 to NTFS.
The formatting algorithm is as follows:
We connect the device to the PC and wait for it to be recognized; Go to the “My Computer” folder and right-click on the removable disk allocated for the flash drive and select formatting: A window with the procedure settings will pop up. In the “File system” parameter, be sure to select the NTFS option
After that, click start and agree to the precautions:
After completing the formatting procedure, you get a clean device that has an updated format with the ability to record large files.
Do not forget to also monitor your USB device, and for this, read my article - “Why safely remove USB devices.”
- Launch the command line: go to the start menu, then go to the utilities section and select command line. There is an alternative way: press the key combination WIN + R and enter cmd in the “Run” window.
- To convert a USB drive to NTFS format, you need to enter the following at the command line:
If everything is in order with the computer, the culprit of the slow process of transferring files to the flash drive is, accordingly, the latter. Budget flash drives, as a rule, cannot boast of impressive data writing speed. And a speed of 5-7 Mb/s with a USB 2.0 connection interface can be common for them. You can test the data writing speed of a flash drive using Windows programs for testing the speed of hard drives, in particular, using the popular CrystalDiskMark utility. You should not expect more speed from the flash drive tests than it will show in reality.
On older or budget computer models, slow data writing to a flash drive may be due to weak hardware, in particular, a small amount of RAM or a slow hard drive. In this case, only upgrading your computer will help.
To reinstall USB controller drivers, open the Windows Device Manager, expand the “USB Controllers” branch and use the “Delete” option in the context menu of each device in the list to remove its driver.
Next, click the “Action” menu and select “Update hardware configuration.”
USB controller drivers will be installed automatically.
In some cases, the slow speed of writing data to a flash drive may be a consequence of limiting the speed of USB ports in the BIOS settings. Such a limitation should usually be looked for in the “Advanced” section of the BIOS advanced settings. If the “USB 2.0 Controller Mode” parameter is set to “Low-speed”, it needs to be changed to “Hi-speed”.
Setting up Huawei HG8245 in Wi-Fi signal booster mode
Sometimes it becomes necessary to use the Huawei HG8245 router as an Internet signal repeater. This allows you to strengthen the signal from the main router and increase its coverage area.
To configure the router in bridge mode, you must do the following:
- Go to the WAN section.
- Select connection 1_INTERNET_R_VID_10.
- In the Mode field, change the Route value to Bridge.
- Click the Apply button to save the changes.
In the Mode field, change the Route value to Bridge
- Connect the LAN1 port of the Huawei HG8245 router and the Internet or LAN1 port on the main router with an Ethernet cable.
- Create a PPPoE connection on the main router.
A subscriber of the Rostelecom provider needs to call the support service and ask to switch the router to bridge mode. You cannot change this setting yourself. You can, of course, reset the settings to factory values and try to set the bridge mode yourself, but it is unknown whether the Internet connection will be restored. Then, anyway, you will have to call support and ask to restore the settings remotely.
There is a lot of advice on the Internet on how to strengthen the Wi-Fi signal from your router. I was especially interested in what seemed to be the simplest and most frequently found method on the Internet. It involves taking an empty beer or cocktail can and cutting it in a certain way. The result will be something that looks like a radar antenna. It is recommended to pierce this structure and put it on one of the router antennas. You can also make two such elements for both antennas. According to the authors of the “invention,” this will instantly strengthen the signal and increase its coverage area. I decided to conduct an experiment and made such a reflector antenna. The effect was zero.
There are tips on the Internet for boosting your Wi-Fi signal using an aluminum drink can.
When checking with the speedtest program, the speed of receiving and transmitting information did not change. Without a reflector antenna, the reception speed parameters look like this:
When checking, one gadget running in the router’s Wi-Fi network is turned on
When I put a reflector made of an aluminum can on the standard antenna, the reception speed parameters began to look like this:
When checking, two gadgets operating in the router’s Wi-Fi network are turned on
Perhaps the signal is strengthened if the gadget and the router are in direct line of sight from each other. I didn't experiment, and there was no need to. The goal was different. But now we can say with some confidence that if there are obstacles in the path of the Wi-Fi signal, the design made from a beer can is absolutely useless.
Video: checking ways to strengthen a Wi-Fi signal using improvised means
There is only one conclusion that can be drawn from this. Trust less “traditional craftsmen” and use technical devices offered by companies specializing in their production to amplify the signal.
No Internet: what could be the reasons?
Not everyone and it is not always possible to connect and configure a router the first time: the Internet may not work after connecting. The reasons can be different, and first you need to determine this reason depending on the characteristics of the problem.
The router is equipped with LED indicators that indicate the status of the device. Immediately after plugging the adapter into the socket, the indicators light up. This means there is electricity and the router is working. If nothing lights up, you should check the power supply and the power button. The adapter may be faulty or the socket may not be suitable. If everything is fine with electricity, but the router does not turn on, you need to call service. Failure can be of different origins:
- manufacturing defect;
- short circuit or significant changes in network voltage;
- physical impact on the device (dropped) or moisture getting inside.
As for voltage surges, during a thunderstorm it is better to turn off the power to the router, unless you have everything connected through a stabilizer.
If the router is fine and the indicators are on, but there is no connection, try another modem. If it works normally, then there is a problem with the router. You can try to reboot both the router itself and the computer, if nothing changes, we call the provider, suddenly there is some kind of failure on the line. It happens that the Internet disappears when everything is working normally. In this case, check whether you have paid the subscription fee.
If there is no problem with payment, you can try to hard reset the router using the Reset button on the back of the modem. Swap the cables and configure all parameters again according to the agreement. It happens that the router works electrically, but there is no Internet from it; only the service will help here.
Factory reset
In order to reset the Huawei HG8245 router to factory settings, there is a Reset button on the side panel. The need to reset may arise if critical errors occur in the operation of the router, preventing you from connecting to the Internet. You can also reset the settings if the user does not know the router password and there is no way to find it out.
To reset the settings, you must do the following:
- Press the Reset button with a knitting needle or a ballpoint pen while the router is turned on.
Press the Reset button with a ballpoint pen and hold for more than 10 seconds
- Hold pressed for more than 10 seconds and release.
- Disconnect the optical cable from the router.
- Perform the initial setup of the router.
Firmware update
Modern routers, as a rule, use universal and flexible program codes that allow you to make changes to the network configuration and easily change passwords. However, not all firmware is the same; the router may begin to work intermittently, and access to the Internet may be lost. In this case, updating the firmware will help.
To do this you need:
- find out the exact model name and version of your router. This can be seen on the bottom of the router. The data should be used when searching in the browser;
- download the firmware to your computer and unpack the archive;
- to update the router software, you need to go to https://192.168.100.1, specifying your login and password (by default, the name is root, the password is admin);
- go to the system settings tab and select “update”;
- specify the path to the downloaded and unpacked archive and activate the update.
Once the update is complete, the router should reboot. After updating the firmware, the router settings will be reset to factory settings, so to access the Internet you need to configure the router.
Modern router manufacturers are trying to ensure that everyone, even a novice computer user, can configure and use it. To do this, the websites contain clear and understandable instructions for the user, and the device’s quick start system helps prepare the router for operation. The main thing is that the more competently the router is configured, the fewer interruptions in the Internet.