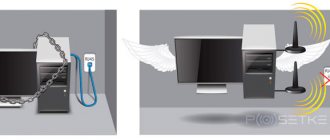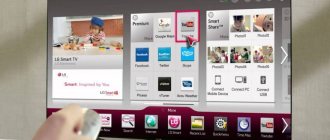Since the topic is quite short, we won’t rant and tell you once again what Wi-Fi is on a phone, what it’s used with, and how to connect Wi-Fi to a phone (or a phone to Wi-Fi). Let's get down to business right away.
The only thing you need to know about Wi-Fi is that it is a wireless Internet network, the speed of which depends on the Internet provider and the quality of the signal. The Wi-Fi network range varies from 2 to several hundred meters, depending on the signal strength.
Both in iOS and Android, connecting to the network occurs in the same way. Let's get started:
- Open the menu and look for the “Settings” button.
- Find the line “Wireless networks” or “Wi-Fi”. We point at it. Wi-Fi is on.
- A list of available networks will appear on the screen.
- Select a name and enter a password.
- Click “Connect”.
In Android smartphones, you can exclude the first two points. Simply unlock your smartphone, open the quick menu and hold the “Settings” button. Well, this is for the really lazy ones.
And further. When the Wi-Fi network is not available on Android smartphones, mobile Internet is always automatically turned on on them.
How to connect your smartphone to Wi-Fi, see the following video instructions:
iOS doesn't want to connect to the network
The sequence of actions to enable Wi-Fi on iOS is shown in the following two pictures:
Quite often, iPhone owners complain that they cannot connect to a wireless network. Some even hit themselves in the chest with their heels, proving that this is a “bad network”; the smartphone senses this and does not connect. It reads funny, but looks even funnier. The problem may lie in the inability to connect correctly, in the smartphone itself and in the router. (No, we don't call iPhone owners stupid).
If you are the owner of an Apple phone and nothing happened after the “connect” button, do not despair. Even if this is where your knowledge in the field of smartphones ends, our article will help you.
- Make sure you are within the network coverage area.
- Still, check whether you really turned on the Wi-Fi module.
- If you don’t know how to connect Wi-Fi to your phone at home, check the router itself first. Are all wires connected? The “Internet” and “Wi-Fi” lights on the router should be on.
- As the modern saying goes, if something doesn't work, reboot it.
- Reboot the router itself and the router.
- Humble yourself.
If all else fails, try the following:
- Try connecting to the network in a different location. Go into the establishment and ask an employee to help you.
- Try connecting from other devices. If the result does not exceed your expectations, contact your Internet provider.
- Try connecting from your iPhone to other networks. If the result is the same, then you have a direct route to the service center. Your Wi-Fi module is not working.
Yes, there are a lot of actions that need to be done. If this list scares you, ask for help from someone who more or less understands this.
Possible problems and their solutions
“I can’t set up Wi-Fi on my phone,” “connection error,” “nothing can be configured”—readers come to us with these and many other questions. Typically, these problems are not difficult to deal with.
- Connection errors most often occur when the password or network name is entered incorrectly. It’s worth double-checking the spelling, and you can also try changing the WiFi password.
- Another category of difficulties arises when a user tries to connect to a public network in cafes, parks, shopping centers, etc. The law requires mandatory identification and there are problems with this: SMS confirmation does not arrive, one-time password is not accepted, etc. There is only one solution - repeat attempts until you succeed in connecting.
- Well, the last common difficulty is that the user does not know the manual parameters (DNS, gateway, etc.) that are needed. You can contact your provider's technical support - specialists will tell you how to set up your phone. But this solution is only for the home Internet, since in public and corporate networks all information is kept by the administrator - and you need to contact him.
As you can see from the instructions, debugging the WiFi Internet configuration on your phone is not too difficult; sometimes manual debugging may be required, but this task is quite doable.
Connecting an Android smartphone to the network
If we say that all iOS are the same, we will not be mistaken. If we say that all Androids are the same, we won’t be wrong either. In almost all Android smartphones, connecting to Wi-Fi is done using the same manipulations: Menu-Settings-Wi-Fi. That's all.
If the smartphone is new, then simply click on the Wi-Fi icon in the additional menu, all available networks will appear on the screen. Select the one you need, enter the password and enjoy.
Connection example
Let's describe connecting to a Wi-Fi network using the example of a Samsung phone:
- Go to settings and click the Wi-Fi icon.
- Activate the module and click on the icon to open the list of available networks.
- We select the desired connection, write the password and voila - Wi-Fi is turned on!
How to set up an access point on Android?
It’s one thing to connect to existing WiFi from your phone, and another to distribute the Internet yourself. It should be noted that only mobile Internet can be distributed from a smartphone.
Due to the fact that phones only use one WiFi module, it can either only receive or only distribute traffic.
Before you enable the “Hotspot” mode, you need to make sure that “Mobile data transfer” is turned on on your phone and “Airplane mode” is turned off.
To do this you will need:
- Open Settings and make sure Airplane Mode is turned off.
- Scroll up the menu and select Data Transfer.
- For each SIM card, mobile Internet is turned on separately using the sliders.
After this, you can enable the access point:
- In the “Network and Internet” menu, tap “Access point and modem mode”.
- Slide the Mobile Hotspot slider to the On position, and then select Mobile Hotspot Settings.
- In the new menu, select “Settings” again.
- Set a name, password, and select a security level. Click "Save".
This is how you can set up WiFi on a Samsung, Xiaomi, HTC, Meizu or any other phone with the Android operating system.
By the way! After you manage to cope with the system settings, we recommend that you familiarize yourself with one interesting service: WiFi Calling. It can help you save significantly on conversations with family and friends.
If the connection to the router is hidden
How to set up Wi-Fi if your phone doesn’t see the network or it’s hidden? It would be logical that first we need to turn on the Wi-Fi module itself.
The action plan is:
- Let’s dive straight into the “Settings” menu.
- Our further actions depend on your smartphone. If you have an old Android, then go to “Wireless Networks” and select “Wi-Fi”.
- If the smartphone model is newer, then the Wi-Fi setting will be in the first lines of the settings.
Now we need to find the Wi-Fi network on our own, since the smartphone does not want to detect it automatically. To do this, click the “Add network” button. In the line that appears, enter the exact name of the network. EXACT! Enter the password and you're done.
Your smartphone must connect to the network. Congratulations, you now know how to set up a connection to a hidden network!
How to set up WiFi on iPhone?
The general connection principles for iPhones and Android phones are almost the same. To connect to the wireless Internet using an Apple smartphone, you will need:
- Open "Settings".
- Select "WiFi".
- Select the desired network.
- Enter your password.
There are also two types of problems on iPhones: the network is not visible (hidden) and the connection does not work due to the lack of automatic settings. However, these problems are solved in different sections of the menu.
To connect to a hidden network, you will need:
- In the “WiFi” menu, in the list of available connections, find and click the “Other” button.
- Enter the name of the network and the type of security that is configured in the router. If a window with a password appears, enter it (some security types have a password for connection, some do not).
If the Internet does not work due to a lack of automatic settings (DHCP is not configured or missing), then you will need to configure it manually:
- Find the one you need in the list of WiFi connections and click on “i”.
- Select the DHCP tab.
- Enter the IP phone and router, subnet mask and DNS server address.
Using these instructions, you can debug the configuration of both iPhone and iPad.
What to do if DHCP is disabled?
First you need to understand what DHCP is. Dynamic Host Configuration Protocol is a network protocol that allows computers to automatically obtain an IP address and other parameters needed to operate on a network.
In order to connect to a router that has the DHCP function disabled, you need to check the “Advanced settings” box. A window will open in front of you where you can manually enter the IP address, proxy server and other data to clarify the network.
The second option is to enable DHCP on the router. To do this, you need to go to the router settings, which we will write about below in the same article.
How to connect to a router without entering a password
Connecting to the router from a phone without specifying a security code is a complicated procedure, however, it is still possible. There are a number of methods that can synchronize a mobile device with a router. Each method is unique in its own way and involves performing certain actions. What options exist:
- independent or automatic password selection;
- hacking and interception using specialized programs;
- phishing or password forgery.
Selection
In this case, the operation is quite easy, but it will take a lot of time. The user will need to independently select passwords by entering random values. Of course, to begin with, you can enter the simplest options: from 0 to 8 or vice versa, qwerty, default and password. Considering the statistics, this method, despite its banality, is considered one of the most effective.
Users connect to the router by entering simple values as a password. If the self-selection method does not work, you can resort to using automatic detection programs. There are many similar utilities, but Wi-FiCrack is worth paying attention to. The main advantage of the application is its accessibility, since there are free versions on the Internet. What you need to do:
- Download and install Wi-FiCrack.
- Turn on the program and activate the search for networks.
- In the field of the network that needs to be hacked, check the box.
- Click on the “Next” button.
- The installation file folder contains a dictionary with words, which must be specified in the field that appears.
- Click on the “Start” button.
If the operation is successful, a text file will appear in the program's working window, which will contain available networks and passwords for them. You can download Wi-FiCrack from this link wi-ficrack.exe.
Breaking
Another effective method of connecting without a password is hacking or interception. This procedure takes quite a long time and this will require a professional level of knowledge from the PC user. The operation is performed as follows:
- A gadget with a special program requests permission to connect to the router.
- After which the wireless module automatically fails.
- However, thanks to the software, data exchange between the router and the device still occurs.
- At the end of the process, the program’s working window will contain a package of data, including the network name and password.
- To successfully complete the procedure, you must use a specialized operating network, which is designed to intercept data from routers with WPA protection. To do this you need to download Airslax.
What actions need to be performed after downloading:
- Unpack the archive onto a removable drive.
- Open the bootinst.bat file.
- Wait until the bootable flash drive is formed.
- Press the key combination “Alt F1”.
- In the window that opens, select “Airo Script”.
- In the list of available networks, indicate the required one.
- Select automatic mode in the working window.
The application will eventually hack into the specified WPA network.
Phishing
This method can be called the most cunning, since its principle involves the use of various deceptive tricks to obtain the password for a wireless network. As a rule, this type of deception is used in many social networks, forums and emails. Of course, even the most inexperienced user will not share data from his network with unknown people on social networks, so it is necessary to use a certain trick.
The hacker must create an artificial network with the name of the one that needs to be hacked. The process is very painstaking, since first you need to upgrade your PC, configure HTTPS and HTTP, and in addition find certain wireless interfaces. To do this, you need to install the special Wi-Fiphisher program and perform the following manipulations:
- Disconnect users from the current access point.
- The next step will be the automatic adjustment of the router, which will become an access point.
- The network address and name will be copied.
- Next, the DHCP server will be configured automatically.
Upon completion, the software will send a special page to the hacked user, which will request the entry of personal data to update the software version.
If the problem is in the router
If nothing helps, and you know for sure that everything is ok with your phone, the problem may be with the router. What are we doing:
- We connect the router to the network and check that everything is connected.
- On your phone, turn on Wi-Fi and look for the name of your router in the list and connect to it.
- The router doesn’t work for us, so using the mobile Internet we open our favorite Google or Yandex and write 192.168.0.1 or 192.168.1.1 in the search.
- Now we need a password. If the device has not been configured before, then most likely the login/password is admin/admin. Sometimes the settings login information is written on the back of the router. If the data has been changed, reset the router settings with the Reset button.
- Now you need to set up a connection and give your network a new name and come up with a password.
If our story is not entirely clear, watch the following video, which clearly shows how to set up a router from your phone:
Enable Wi-Fi on Android
To set up wireless Internet, you must first start the Wi-Fi module. This is done by clicking on the wireless connection icon in the notification panel in the status bar. Swipe your finger across the screen from top to bottom, select the icon in the right corner, find the Wi-Fi icon among the highlighted icons and click on it.
If for some reason you cannot use this scheme, enable access in the settings menu. Go to Settings → Wireless networks → Wi-Fi → Enable.
Then select the network you want to connect to. When using the status bar, hold down the connection icon for a few seconds, after which you will see a list of available connections. If it is encrypted, enter the access password. If you plan to use it regularly, check the “Remember” box.
If you enabled access through the settings menu, opposite the enable slider, enter the Wi-Fi menu, after which possible connections will be displayed. Follow the steps above.
Follow these steps to set up your phone to connect to the new network. When you are within the coverage area of a remembered connection, the device will be able to connect you automatically.
If you use Wi-Fi mainly at home, you can set up the Internet directly through the router. Each of them has a WPS secure communication button, which allows you to connect any device using an encrypted signal. To use this function, you must:
- Go to Settings → Wireless networks → Wi-Fi, click on the icon in the form of two ring arrows.
- The system will prompt you to press the WPS button on the router. Please fulfill this requirement.
- After some time the connection will be established.
This method is only relevant at home, because you do not need to enter a password every time. Of course, you can’t use it in a cafe or store.
The phone detects a Wi-Fi network but cannot connect to it
| The phone detects a Wi-Fi network but cannot connect to it |
There are several possible reasons why your Wi-Fi connection may fail. To resolve the issue, follow these steps:
Can't connect to any Wi-Fi network
Open Settings, find and select the Reset network settings section, click on the Reset network settings button and try again. (This will delete all Wi-Fi and Bluetooth connection data.) If the problem is not resolved, contact a Huawei authorized service center.
Can't connect to free public Wi-Fi network
I can't confirm my connection to the public Wi-Fi network of a shopping center or train station on my phone.
Go to Settings > Wireless & networks > Wi-Fi, find the Wi-Fi network your device is connected to, select the Remove option and reconnect to the Wi-Fi network. Wait 30 seconds. When a confirmation notification appears on your phone screen, follow the prompts to complete it.
If the number of devices connected to the public Wi-Fi network exceeds the maximum value.
A public Wi-Fi router supports a limited number of connected devices. If the number of devices connected to the public network exceeds the maximum value, the router may be too busy and will not be able to connect other devices. In this case, you can connect to the 4G network.
An incorrect password notification appears when connected to a Wi-Fi network
After you enter your Wi-Fi password, a notification appears indicating that you entered the wrong password, causing your phone to be unable to connect to the Wi-Fi network.
Check that the entered Wi-Fi network password is correct. To view the contents of the entered password, click on the eye icon next to the password entry field.
Check if your router has a white list of MAC addresses configured. Go to Settings > About phone > Status, select Wi-Fi MAC address and add this address to the router’s white list. For details, see Setting up Wi-Fi blacklists and whitelists or contact your administrator for assistance.
When connected to a Wi-Fi network, select More from the login menu. Go to Privacy > Use device MAC address and try connecting again.
Verification or encryption certificate is required when trying to connect to a Wi-Fi network
You may be connecting to a Wi-Fi network with enterprise-grade encryption.
- Contact your company Wi-Fi network administrator for connection instructions.
- When trying to connect to the network of a household router, check the encryption method. Configure WPA2/WPA3 Personal or WPA2/WPA3 Enterprise for this setting. If the encryption method is set to Enhanced Open, WPA3 Personal, or WPA3 Enterprise, the router's encryption class will be detected as Enterprise by devices running EMUI 9.X or lower.
Can't reconnect to Wi-Fi network
To reconnect, tap the Wi-Fi hotspot name, select Remove, and enter the password.
The message "Network access denied" is displayed or there is no response after connecting
The number of connected devices exceeds the maximum number of allowed devices on the router, or MAC address filtering (blacklist) is configured on the router.
- If the number of connected devices exceeds the router's maximum allowed devices, the Wi-Fi network will reject access requests from other devices or will not respond to subsequent access requests. In this case, it is recommended to increase the maximum number of allowed devices for the router. To change the maximum number of devices allowed on your router, contact your service provider for assistance.
- If the phone's MAC address is added to the Blacklist, the "Network access denied" message will be displayed and the phone will not be able to connect to the Wi-Fi network. In this case, changing the MAC address filtering settings will solve the problem. To check the device MAC address on your phone, open Settings, find and select the Status section, find the Wi-Fi MAC address item. The path to the device's MAC address may vary depending on the phone model. Contact your service provider.
Another problem
It is recommended to restore the factory settings of the router and phone, then try to connect the phone and router again.
- To restore the router to factory settings, press and hold the router's Reset button until the indicator light turns on again. For detailed information about restoring factory settings, please refer to your router's user manual. Then go to the router management menu and reconfigure the broadband network according to the user manual.
- To restore your phone to factory settings, open Settings, find and open the Reset network settings section, then tap on the Reset network settings option. (This will delete all Wi-Fi and Bluetooth connection data.)
If the problem persists, keep a backup copy of your data and take your device to an authorized Huawei service center.
Errors and connection problems
When pairing a mobile device with a Wi-Fi router, many problems often arise. To find out the nature of their occurrence, as well as ways to eliminate them, you should familiarize yourself with the answers and explanations of our expert.
Vyacheslav
For several years he worked in mobile phone stores of two large operators. I understand tariffs well and see all the pitfalls. I love gadgets, especially Android ones.
Ask a Question
Question to the expert
Weak signal
This problem may occur due to insufficient power of the router, which transmits the signal through the walls of the rooms. To improve the signal, you can use a homemade amplifier in the form of a biquad antenna or move the router to another room. You can also position the adapter at a higher height.
Imprecise encryption keys
If this error occurs, you must ensure that the settings on the router and mobile phone are identical.
Unavailability of a specific resource
Such errors occur if the user goes to a closed site.
Invalid access key
In this case, you need to check Internet access on another mobile phone. If the connection is not available on all devices, then you will need to reset the router settings and configure it again.
Closed network
From time to time, mobile devices do not see the wireless network. To make sure it works, just find the devices that are connected to it. If these devices have access to the Internet, then the network is truly closed. Under these circumstances, you will need to add the network manually through the additional phone settings.
Rate this article
Remote access via Wi-Fi
Another option is to connect your smartphone to your laptop via a router. Let's look at how to do this:
- You must install “ES Explorer” from the market on your phone.
- We connect both the computer and the phone to the same network. Through “ES Explorer” we find a menu with the “Network” section.
- In this section we find the line “Remote access”.
- After selecting it, the “Enable” button will appear. A pop-up window will appear with the address. Remember or write it down, you will need it to set up your computer.
- On a PC, in the “My Computer” window at the top, enter the recorded or remembered address.
- Press the Enter button on the keyboard. And we get into the contents of the smartphone.
Method 3: Router Web Interface
The last option that will be discussed is also associated with WPS technology, but it will be useful in situations where activating it by pressing a button is not possible or is simply inconvenient. The same action can be performed through the web interface of the network equipment, where you first need to log in.
Read more: Logging into the web interface of routers
After successful login, all that remains is to follow the instructions below, which are illustrated using the latest version of TP-Link firmware as an example.
- Go to the “Advanced” section or immediately select the menu responsible for the wireless network settings.
- Open the "Wireless" category.
- In this menu you are interested in a separate item “WPS”.
- Click on the “Connect” or “Connect device” button.
- You will have a few minutes to select a network in the smartphone menu or activate WPS, as shown above.
We are glad that we were able to help you solve the problem. In addition to this article, there are 12,444 more instructions on the site. Add the Lumpics.ru website to your bookmarks (CTRL+D) and we will definitely be useful to you. Thank the author and share the article on social networks.
Describe what didn't work for you. Our specialists will try to answer as quickly as possible.
How to set up Wi-Fi via phone
For users who do not have a desktop computer or laptop, there is a method that allows you to set up a Wi-Fi router using a smartphone. It is worth noting that the brand or operating system of the device does not matter, since all you need is access to the Internet and a web browser.
First, you need to open your browser and enter the address of your router in the search bar. As a rule, routers from different companies have individual data. To work correctly with the router, you will need a stable Internet speed. As for the wireless module, it must be connected to the network during setup. After entering the IP address into the search bar of the browser, the user will see the router’s proprietary interface with windows for configuration.