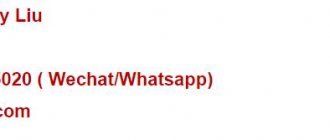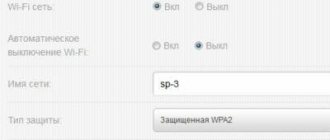Several years ago, passive optics began their march through the networks of cable providers. The first subscriber terminal that became widespread among providers was the so-called PON socket Huawei HG8120H. Rostelecom is no exception here. Later, similar optical modems from other manufacturers began to appear, for example, ZTE or Eltex. In fact, it is a simple, inexpensive and reliable access device, like a Kalashnikov assault rifle, that can operate without problems for up to 5 years. And even now, when multiport optical GPON terminals with a built-in dual-band WiFi access point are widespread, simple PON sockets not only have not lost their relevance, but on the contrary, they are a more correct solution for connecting cottages, large apartments and premises. Below I will talk about the main advantages of Rostelecom smart optical sockets over other ONT terminals provided by the provider. And even if you have a different telecom operator, I think the article will still be useful in terms of understanding the features of connecting passive optics to a home local network.
Setting up the Huawei HG8245 router
Currently, there are several ways to access the Internet. You can connect to the network using a USB modem, satellite dish and optical cable. Connecting with a cable and a router has its advantages. This is a stable signal reception level, high data transfer speed and an affordable price. A router is the choice of those who value the reliability of transmitting their data. How to set up a router will be discussed in the material.
The Huawei HG8245 router is a modern tool for high-speed Internet. Home or office multimedia gadgets that use internet access can be connected through this router. With one Huawei HG8245 router you can connect several devices. This includes a desktop computer, laptop, tablet, and cell phone. In addition, by connecting to the IP television service, you can use this router to watch your favorite TV programs in high definition.
The HG8245 optical terminal is equipped with 4 outputs for “fixed connection” (LAN) and 2 telephone outputs for IP telephony. The advantage of this model is the presence of the WI-FI function. Thus, using the Internet at home or in a small office becomes even more convenient.
In appearance, this router has a modern design. It is longer and thinner than previous generation routers. With a length of 19.5 cm, the thickness of the router is 3.5 centimeters, it will not take up much space on the computer desk or on the top cover of the system unit. It can also be mounted on the wall - for this purpose, mounting connectors are located on the bottom of the device.
In addition to several connectors for communication with a computer, the HG8245 is equipped with connectors for connecting a television cable (IP-TV), and IP-telephony inputs. In addition, you can connect a backup battery to the router, as well as a USB memory device.
Two wires are connected to the router: one – optical – to the Optical input, the second – to the LAN connector. When connecting to the Optical connector for the first time, you do not need to connect a wire. Next, you need to turn on the power of the router by pressing the on/off button located on the back wall of the device.
On the loaded page “https://192.168.100.1” you need to set all active LAN ports in the corresponding section of the menu (tick them) and save the changes.
At the end of the setup, in order to gain access to the Internet, you need to confirm that the LAN ports we specified earlier will be active for the Internet connection and save the entered data (“apply” button).
In most modern operating systems, with a properly configured router, a high-speed connection is created automatically.
you need to select Network and Sharing Center. To do this, create a new connection to the Internet, select “High-speed”;
you must also specify the WLAN ID. This number can be found in the technical support of the Rostelecom provider. If you need to enter this information to connect, then you should set up a wired connection through the web interface;
If your provider is MGTS, setting up the Huawei hg8245 router is quite easy. To do this, you need to create a high-speed connection. In addition to the standard method through “Network connections” in the control panel, it can be created and edited in the router menu on the web page.
follow the link https://192.168.100.1, on the “WAN” tab in the “Username” section, enter the login that is specified in the agreement with MGTS, and in the “Password” tab you should enter the password;
in addition, you must specify the WLAN identification number; you can find it in the technical support of the provider you connected to;
Finally, the data must be saved, the computer can be restarted, and after that, to work on the Internet, you will need to connect the cable to the “Optical” connector.
With the optical cable disconnected, go to the settings of the web interface of the HG8245 router. There you need to select the WLAN (wireless connection) tab and enable wireless Internet access. To do this, select the “Enable WLAN” checkbox;
For secure operation of the wireless network, you must correctly set the password. It must consist of uppercase and lowercase Latin letters and numbers. Experts believe that a strong password should have at least ten characters. The password for the wireless network is entered in the “WPA PreShared Key” field;
log in via browser at https://192.168.100.1. To access the settings page, you must enter the following data: username “root” and password “admin”;
then go to the Network application tab. Here you need to enable group data transfer. To do this, you need to check the box next to “Enable IGMP” and set the search mode to snooping, and then save this data;
After completing data entry, you must go to the system settings menu mode (“System tools”) and save the configuration for digital television by pressing the “Save configuration” button.
Sometimes it becomes necessary to reset the router settings to factory settings. This is due to insurmountable errors in the operation of the router that are not related to the technical component. In some cases, the need to reset settings arises if the user has forgotten the router password and there is no way to recover it.
Many people know how important it is to set a strong password for a wireless connection, but recently the security of the router password has also become important. Knowing his password, attackers are more likely to monitor the user’s online activity, steal confidential data, and even block access to the Internet. Therefore, it is recommended to change the factory default password.
With the router turned on, go to the terminal page – https://192.168.100. 1, indicating the default data: login – root, password – admin;
When changing the password, you will need to indicate the old login and password, and then the new password and its confirmation. To increase security, it is better to use long and complex passwords - from 10 characters - Latin letters and numbers.
Modern routers, as a rule, use universal and flexible program codes that allow you to make changes to the network configuration and easily change passwords. However, not all firmware is the same; the router may begin to work intermittently, and access to the Internet may be lost. In this case, updating the firmware will help.
find out the exact model name and version of your router. This can be seen on the bottom of the router. The data should be used when searching in the browser;
to update the router software, you need to go to https://192.168.100.1, specifying your login and password (by default, the name is root, the password is admin);
Once the update is complete, the router should reboot. After updating the firmware, the router settings will be reset to factory settings, so to access the Internet you need to configure the router.
Modern router manufacturers are trying to ensure that everyone, even a novice computer user, can configure and use it. To do this, the websites contain clear and understandable instructions for the user, and the device’s quick start system helps prepare the router for operation. The main thing is that the more competently the router is configured, the fewer interruptions in the Internet.
Rostelecom GPON terminals with WiFi
The average Medium level of optical routers is now represented by six models with the index RT-GM-<number> . In addition, I will show several more Rostelecom GPON subscriber terminals, which can also be found in a number of branches. The connection diagram of such a device is practically no different from a conventional FTTB router, which everyone is already accustomed to, with the only difference being that the uplink is optics.
Each of the presented ONT routers is dual-band, that is, it works both in the classic 2.4 GHz band and in the 5 GHz band, which is still new to Russians. I’ll say right away - don’t expect good Wi-Fi from these devices. Firstly, they all have internal antennas, which is no longer “ice”. And secondly, they have a fairly low power wireless access point and, as a result, simply disgusting coverage area. Sercomm and Huawei have it even more or less normal, but Eltex and ZTE are very weak.
Note! I’d like to note especially for Rostelecom haters - now there isn’t much choice in the GPON terminal market, but among what is there, these are the most popular models that are used in MGTS, Dom.ru and Sibirsky Medved is no exception, AND in principle, for most inexperienced subscribers their capabilities are sufficient. But if you really want to cover a large apartment or cottage with a plot of land together with Wi-Fi, consider the “PON socket plus MESH system” option.
RT-GM-1 SERCOMM (HW ver.4)
A basic dual-band model that has proven itself quite well. RT-GM-1 is in fact the Sercomm RV6699 v2 model, known since 2021. Inside, almost everything is the same. The optical transceiver is quite good, the signal strength is a couple of decibels better than that of Eltex.
Specifications: Chip - Broadcom BCM68380 (600 MHz, 2 cores) ROM - 128 MB RAM - 256 MB WiFi 2.4 GHz - BCM43217T 802.11n chip WiFi 5 GHz - BCM4360 802.11ac chip Ports: 1 x GPON type SC/APC 4 x Gigabit Ethernet 100/1000Base-T 1 x POTS FXS RJ-11 2 X USB 2.0 Available in either black or white.
Firmware RT-GM-1:
Standard IP address: 192.168.0.1 Authorization: login - admin, password - unique, on a sticker
Among the features of the model: - there are cases with a defective power supply. In this case, the ONT router begins to spontaneously reboot several times per hour. — wifi does not work in the 5 GHz range. The network is turned on in the interface, but it stubbornly does not broadcast. You need to try to reflash it.
RT-GM-2 Huawei (HW 1B2D.A)
The Rostelecom RT-GM-2 optical GPON terminal is nothing more than a converted ONU router from the largest network equipment manufacturer, Huawei, namely the EchoLife HG8145U model. There was an opinion that this is another, more expensive model Huawei EchoLife K5 Pro, but despite some similarities, the K5 Pro is a higher class and already qualifies for Premium.
Specifications: Chip - SD5117P ROM - 128 MB RAM - 256 MB WiFi 2.4 GHz - Hi1151 chip WiFi 5 GHz - SD1151 chip Ports: 1 x GPON type SC/APC 4 x Gigabit Ethernet 100/1000Base-T 2 x POTS FXS RJ -11 1 X USB 2.0
Firmware RT-GM-2:
Standard IP address: 192.168.0.1 Authorization: login - admin, password - unique, on a sticker
From the usage statistics, there were isolated complaints about speed surges over Wi-FI in the 5 GHz range, but no reasons specifically related to the hardware or firmware of the Rostelecom PON terminal were identified.
RT-GM-3 Iskratel (HW A2)
Under the guise of the Rostelecom RT-GM-3 optical Internet terminal hides the ONU Iskratel Innbox G78. Products from this manufacturer have not been supplied to our region and there are no objective statistics on use.
Specifications: Chip - ECONET EN7526GT ROM - 128 MB RAM - 256 MB WiFi 2.4 GHz - MT7592 chip WiFi 5 GHz - MT7615B chip Ports: 1 x GPON type SC/APC 4 x Gigabit Ethernet 100/1000Base-T 1 x POTS FXS RJ-11 1 X USB 2.0
Firmware RT-GM-3:
Standard IP address: 192.168.0.1 Authorization: login - admin, password - unique, on a sticker
RT-GM-4 ZTE (HW Ver. 2.0)
Another well-known and widespread ONT terminal ZTE ZXHK F670 since 2021 is hidden behind the RT-GM-4 index with a difference in hardware revisions. Although in the same branch of the provider you can find both ZTE F670 V1 and RT-GM-4. Unfortunately, this is the most problematic model in terms of the quality of the wireless network.
Specifications: Chip - ZX2791-00a ROM - 128 MB RAM - 128 MB WiFi 2.4 GHz - AR9287-BL1A chip WiFi 5 GHz - QCA9880-BR4A chip Ports: 1 x GPON type SC/APC 4 x Gigabit Ethernet 100/1000Base- T 1 x POTS FXS RJ-11 1 x USB 2.0
Firmware RT-GM-4:
Standard IP address: 192.168.0.1 Authorization: login - admin, password - unique, on a sticker
Known problems: - strong drop in wi-fi speed when connecting a video camera or Bluetooth headphones - low wi-fi speed on Xiaomi Redmi smartphones and devices based on qualcomm chips
RT-GM-5 ZTE (HW Ver. 6.0)
And another ONT router from ZTE with the index ZXHN F680 is hidden under the skin of the Rostelecom RT-GM-5 PON terminal. True, this model is already more recent (2019) and generally more interesting in technical terms. There is a more powerful processor and new radio module chips.
Characteristics: Chip - ZX279128 ROM - 128 MB RAM - 128 MB WiFi 2.4 GHz - chip MT7603EN(2*2) WiFi 5 GHz - chip MT7615N(3*3) Ports: 1 x GPON type SC/APC 4 x Gigabit Ethernet 100/1000Base-T 1 x POTS FXS RJ-11 1 x USB 2.0
Firmware RT-GM-5:
Standard IP address: 192.168.0.1 Authorization: login - admin, password - unique, on a sticker
RT-GM-6 SERCOMM (HW Ver. 5)
The second terminal in the line from Sercomm is RT-GM-6. I didn’t find any special differences from the RT-GM-1, except for a slightly different processor, and therefore concluded that this is another hardware revision of the RV6699 model - correct me if I’m wrong. There is no additional information on this version yet,
Specifications: Chip - BCM68461 ROM - 128 MB RAM - 256 MB WiFi 2.4 GHz - BCM43217T chip WiFi 5 GHz - BCM4360 chip Ports: 1 x GPON type SC/APC 4 x Gigabit Ethernet 100/1000Base-T 1 x POTS FXS RJ -11 1 X USB 2.0
Firmware RT-GM-6:
Standard IP address: 192.168.0.1 Authorization: login - admin, password - unique, on a sticker
Setting up an FTP server and connecting a USB flash drive to EchoLife HG8245A (HG8245H)
The Huawei EchoLife HG8245A optical GPON terminal has a USB connector to which you can connect a flash drive or external hard drive for use as a network drive. In this case, there will be no direct access to reading and writing files in the way Windows users are accustomed to. Access to the drive over the network will be performed using the FTP protocol, not Samba. Therefore, to use such network storage, you will need an FTP client. For example, the FileZilla .
In order to set up access to a USB flash drive via FTP via the Huawei EchoLife HG8245A optical terminal, you need to connect the flash drive to the USB connector and go to the router’s web interface. The device’s IP address on the network is 192.168.100.1, the terminal’s web interface URL is https://192.168.100.1 , access login: telecomadmin , password: admintelecom . First of all, in the “ Security ” => “ ONT Access Control Configuration ” section, check the “ Enable the LAN-side PC to access ONT though FTP ” and click “ Apply ”.
Next, go to the menu section “ Network Application ” => “ USB Application ” and check the “ Enable FTP Server box . Below, the FTP server settings will become available for editing.
Your Networker
— in the VlAN ID line, specify the VLAN identifier. (VLAN ID must be the same as the VLAN ID on the OLT). It ranges from 1 to 4094. This parameter must be specified in your contract with your provider (otherwise you can check it with the technical support service of your Internet provider);
— In PPPoE mode, you must enter a username and password (from the agreement with the provider).
This issue can be resolved quite simply - by simply purchasing a network switch (in common parlance just a “switch”). This equipment is available in almost every computer store and is inexpensive (for example, the D-LINK DES-1005C/A1A switch with 5 ports costs about 400 rubles).
Yes, we'll fix it. You need to replace the cable termination - call a technician from the provider’s support service.
Equipment setup
To set up IPTV on Huawei optical terminals, you need to create another connection - click the “New” button: In the main menu of the device, select the “WLAN” section and check the “Enable WLAN” box: In the “SSID Name” field, indicate the name of our wireless network - for example: “Wireless” " Make sure that the “Enable SSID” checkbox is checked. In the field: “Associated Device Number we indicate the maximum number of devices simultaneously connected via Wi-Fi - set the value to 32. “Authentication Mode select “WPA2 Pre-Shared Key”, the parameter “Encryption Mode set to the value “TKIP&AES”, and in the field “Pre -Shared Key enter the security key for your wireless Wi-Fi network - it can be any alphabetic, numeric or mixed sequence of characters at least 8 characters long.
Setting up a PPPoE connection:
To configure a PPPoE connection, you need to click on the Internet line in the WAN ; if the table is empty, click Create.
We register Internet settings. Binding Options section specifies the grouping of LAN ports for this service. If you have an IPTV service connected, indicate the port where the STB set-top box is connected. If some ports are not active, then you need to check the port activation in the LAN and Wi-Fi sections . Pay attention to the 802.1p prioritization feature! If you have an IPTV service connected, then, according to the recommendation of Huawei, the following QoS 802.1 parameters are set on your equipment: Internet = 2, IPTV = 5, SIP telephony = 6. But most often it is enough for the Internet 0 for TV 1.
NOTE: Information about VLANs for the Internet can be found in the documents attached to the agreement with your service provider. Most often, VLAN 10 is used for the Internet. If for some reason the data was not found and VLAN 10 was not suitable, then you need to check with your provider for this information.
How to set up a Huawei hg8245h wifi router with an MTS modem
The next tab is “Contacts”, where you can view your saved numbers. There is nothing interesting in the “Security” When setting up, another page “System” – “Device Information” . There you can see the signal and noise levels. And already be guided by these indicators when setting up the modem or antenna itself.
It is very difficult to write such instructions, since there are a lot of devices themselves, and they are all different from each other. Some have an unlocked modem with a SIM card from the same Megafon, while others have a modem from MTS. With and without Wi-Fi. Different models and firmware.
Sources used:
- https://pobedatel.ru/product/set-dostupa/hg8245a/
- https://mdagrp.ru/catalog/network_equipment/network_equipment_huawei/previous-network-equipment-huawei/seti-dostupa-huawei/huawei-echolife-gpon/
- https://xn—-etbopddepqje.xn--p1ai/kak-nastroit-wifi-router-huawei-hg8245h-c-modemom-p02/
What is a PON socket and why is it needed?
I don’t know why the optical terminal was called a PON socket. This is not entirely true. The fact is that there are special optical sockets into which a drop cable with fiber is inserted and an SC connector is welded to it. And there is no “smart” filling inside - pure physics. They look like this:
But what they like to call a PON socket is not a socket at all, but a full-fledged ONT ONU subscriber terminal. It would be more correct to call it an “optical modem,” but somehow this name did not stick. Hidden inside this small box is a microcomputer-router, as well as a transceiver for working with optical fiber. On the “other side” for connecting to the local network there are two LAN ports and a connector for a telephone.
Now directly from Rostelecom, these devices represent the Low-cost level and subscriber terminals with Wi-Fi have come to the fore. And completely undeservedly, in my opinion. Many foreign providers, on the contrary, have abandoned this practice in favor of installing PON sockets. Why? But because it is a more flexible solution!
You can find the current list of Rostelecom optical terminal models here - link. Description, photos and firmware for all models of ONT ONU devices of the provider.
The main advantages of a smart PON socket:
This class of access devices has a number of significant advantages, due to which they are preferred by “advanced” users:
- The ability for the subscriber to connect his own router and even a MESH system;
- The client can independently manage his network. In some branches of Rostelecom (and many other providers), access to the terminal settings is closed to the user, and therefore access to managing their own local area is blocked. You can’t even change your WiFi password just like that;
- Compact and can be installed anywhere. Typically, such a terminal is located in a panel near the entrance door to an apartment or house, and then a router located further in the room is connected through hidden wiring.
- An optical Internet socket is an excellent solution for connecting video surveillance at various sites;
- Low price. On Avito, Huawei HG8120H can be bought for 200-300 rubles.
Connection diagram for Rostelecom optical Internet socket
Now I will dwell in more detail on the diagram for connecting a PON socket to a home local network. Based on personal experience, the best scheme for connecting to a GPON network looks like this:
That is, the installer places a PON socket from Rostelecom or another provider in your home and configures it in transparent bridge mode. That is, we essentially turn the ONT terminal into an optical media converter. If you also have digital television connected, then the second LAN port is configured for an STB set-top box. Well, then we connect our router or MESH system and configure it all as we need it.
Here many will ask - why? After all, there are optical routers with Wi-Fi! Yes, I have. But out of the two dozen similar devices that providers provide, only the Huawei Game RT-X for 9,000 rubles has a more or less normal coverage area. For many, speed and stability also leave much to be desired.
Here you install the router that suits you in terms of cost and quality of work. This scheme is convenient not only for private houses or large apartments. Need to connect an entire building to the Internet? No problem! We install a MESH system with seamless roaming and connect it to a PON socket.
By the way, if you need Internet access speeds above 100 Megabits per second, you can buy an ONT terminal with a gigabit LAN port like Huawei HG8310H and speed it up to the maximum!