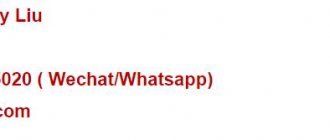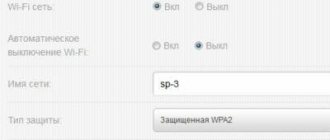Несколько лет назад пассивная оптика начинала свой марш по сетям кабельных провайдеров. Первым абонентским терминалом, получившим широкое распространение у провайдеров, была так называемая PON-розетка Huawei HG8120H. Компания Ростелеком тут не исключение. Позже стали появляться подобные оптические модемы от других производителей, например, ZTE или Eltex. По факту это простое, недорогое и надёжное, как автомат Калашникова, устройство доступа, способное проработать без проблем до 5 лет. И даже сейчас, когда широко распространены многопортовые оптические терминалы GPON со встроенной двухдиапазонной точкой доступа WiFi, простые PON-розетки не только не потеряли актуальность, до даже наоборот — это более правильное решение для подключения коттеджей, больших квартир и помещений. Ниже я расскажу про основные преимущества умных оптических розеток Ростелеком перед другими ONT-терминалами, предоставляемыми провайдером. И даже если у Вас иной оператор связи, думаю, статья всё равно будет полезной в плане понимания особенностей подключения пассивной оптики к домашней локальной сети.
Настройка роутера Huawei HG8245
В настоящее время существует несколько способов выйти в интернет. Подключиться к сети можно с помощью USB-модема, спутниковой тарелки и оптического кабеля. Подключение с помощью кабеля и роутера имеет свои преимущества. Это стабильный уровень приема сигнала, высокая скорость передачи данных и приемлемая цена. Роутер – выбор тех, кто ценит надежность передачи своих данных. О том как настроить роутер, и пойдет речь в материале.
Роутер Huawei HG8245 – современное средство для высокоскоростного интернета. Домашние или офисные мультимедийные гаджеты, которые используют доступ к интернетумогут быть подключены через этот маршрутизатор. С помощью одного роутера Huawei HG8245 можно подключить несколько устройств. Это и стационарный компьютер, ноутбук, планшет, а также сотовый телефон. Кроме того, подключив услугу IP-телевидения, с помощью этого роутера можно просматривать любимые ТВ-программы в высоком разрешении.
Оптический терминал HG8245 оснащен 4 выходами для “стационарного подключения” (LAN) и 2 телефонными выходами для IP-телефонии. Преимуществом этой модели является наличие функции WI-FI. Таким образом, использовать интернет дома или в небольшом офисе становится еще удобнее.
По внешнему виду этот роутер отличается современным дизайном. Он длиннее и тоньше маршрутизаторов предыдущего поколения. При длине в 19,5 см толщина маршрутизатора – 3,5 сантиметра, он не займет много места на компьютерном столе или на верхней крышке системного блока. Его можно закрепить и на стене – для этого на нижней части устройства размещены крепежные разъемы.
Помимо нескольких разъемов для связи с компьютером HG8245 оснащен разъемами для подключения телевизионнного кабеля (IP-тв), входами IP-телефонии. Кроме того, к маршрутизатору можно подключить резервную батарею электропитания, а также USB-устройство памяти.
К роутеру подключаются два провода: один – оптический – ко входу Optical, второй – к разъему LAN. При первом подключении к разъему Optical провод присоединять не нужно. Далее требуется включить питание роутера – нажав кнопку включения/выключения, находящуюся на задней стенке устройства.
На загруженной странице “https://192.168.100.1” необходимо задать все активные порты LAN в соответствующем разделе меню (выделить их галочкой) и сохранить изменения.
в завершении настройки, чтобы получить доступ к интернету, нужно подтвердить, что указанные нами ранее порты LAN будут активны для интернет-соединения и сохранить введенные данные (кнопка “apply”).
В большинстве современных операционных систем при правильно настроенном роутере высокоскоростное соединение создается автоматически.
нужно выбрать Центр управления сетями и общим доступом. Для этого создаем новое подключение к интернету, выбираем пункт “Высокоскоростное”;
также необходимо указать WLAN ID. Этот номер можно узнать в техподдержке провайдера Ростелеком. Если для подключения требуется ввести эту информацию, тогда следует настроить проводное соединение через веб-интерфейс;
Если ваш провайдер – МГТС, настроить роутер huawei hg8245 достаточно легко. Для этого требуется создать высокоскоростное соединение. Кроме стандартного способа через “Сетевые подключения” в панели управления, его можно создать и откорректировать в меню роутера на веб-странице.
перейти по ссылке https://192.168.100.1, на вкладке “WAN” в разделе “Username” (имя пользователя) ввести логин, который указан в договоре с МГТС, а во вкладке “Password” следует набрать пароль;
кроме того, необходимо указать идентификационный номер WLAN; его можно узнать в техподдержке провайдера, к которому вы подключились;
наконец, данные необходимо сохранить, компьютер можно перезагрузить, и после этого для работы в интернете потребуется подключить кабель к разъему “Optical”.
при отключенном оптическом кабеле зайти в настройки веб-интерфейса роутера HG8245. Там нужно выбрать вкладку WLAN (беспроводное соединение) и включить возможность беспроводного доступа к интернету. Для этого надо выделить галочкой пункт “Enable WLAN”;
для безопасной работы беспроводной сети необходимо грамотно задать пароль. Он должен состоять из прописных и строчных латинских букв и цифр. Эксперты считают, что количество символов надежного пароля должно быть не менее десяти. Пароль для беспроводной сети вводится в поле “WPA PreShared Key”;
войти через браузер по адресу https://192.168.100.1. Для доступа на страницу настроек следует вводить данные: имя пользователя “root” и пароль “admin”;
затем перейти на вкладку настройки сети (Network application). Здесь нужно включить групповую передачу данных. Для этого надо поставить галочку возле пункта “Enable IGMP” и задать режим поиска – snooping, после чего сохранить эти данные;
После завершения ввода данных необходимо перейти в режим меню системных настроек (“System tools”) и сохранить конфигурацию для цифрового телевидения, нажав на клавишу “Save configuration”.
Иногда возникает необходимость сброса настроек роутера до заводских. Это связано с непреодолимыми ошибками в работе маршрутизатора, не связанными с технической составляющей. В некоторых случаях потребность сбросить настройки возникает, если пользователь забыл пароль роутера, и нет возможности его восстановить.
Многие знают о том, как важно установить надежный пароль на беспроводное соединение, однако в последнее время значима и безопасность пароля роутера. Зная его пароль, злоумышленники могут с большей степенью вероятности следить за работой пользователя в сети, украсть конфиденциальные данные и даже заблокировать доступ к интернету. Поэтому рекомендуется сменить заводской пароль, установленный по умолчанию.
при включенном роутере перейти на страницу терминала – https://192.168.100.1, указав данные, установленные по умолчанию: логин – root, пароль – admin;
при смене пароля потребуется указать старые логин и пароль, а потом – новый пароль и его подтверждение. Для повышения безопасности лучше использовать длинные и сложные пароли – от 10 символов – латинские буквы и цифры.
В современных роутерах, как правило, используются универсальные и гибкие программные коды, позволяющие вносить изменения в конфигурацию сети, легко менять пароли. Однако не все прошивки одинаковы, роутер может начать работать с перебоями, может пропадать доступ к интернету. В этом случае поможет обновление прошивки.
узнать точное наименование модели и версии вашего роутера. Это можно увидеть на нижней части маршрутизатора. Данные следует использовать при поиске в браузере;
чтобы обновить программное обеспечение роутера, необходимо зайти по адресу https://192.168.100.1, указав логин и пароль (по умолчанию имя – root, пароль – admin);
По завершении обновления роутер должен перезагрузиться. После обновления прошивки настройки роутера сбросятся до заводских, поэтому для доступа к интернету необходимо произвести конфигурирование маршрутизатора.
Современные производители роутеров стараются, чтобы настроить и использовать его мог каждый, даже начинающий пользователь компьютера. Для этого на сайтах размещают четкие и понятны инструкции пользователю, а система быстрого запуска устройства помогает подготовить роутер к работе. Главное одно – чем грамотней настроен роутер, тем меньше сбоев в работе интернета.
GPON терминалы Ростелеком с WiFi
Средний Medium-уровень оптических роутеров представлен сейчас шестью моделями, имеющими индекс RT-GM-<�номер>. Кроме этого ,я покажу ещё несколько абонентских GPON терминалов Ростелеком, которые так же можно встретить в ряде филиалов. Схема подключения такого устройства практически не отличается от обычного FTTB-маршрутизатора, к которым все уже привыкли, за той лишь разницей, что аплинк — оптика.
Каждый из представленных ONT-роутеров двухдиапазонный, то есть работает как в классическом диапазоне 2.4 ГГц, так и в пока ещё новом для россиян диапазоне 5 ГГц. Сразу скажу — не ждите от этих устройств хорошего Вай-Фая. Во-первых, антенны у них у всех внутренние, что уже не «айс». А во-вторых у них достаточно невысокая мощность беспроводной точки доступа и, как следствие, просто отвратительная зона покрытия. У Sercomm и Huawei она ещё более-менее нормальная, а вот Элтекс и ZTE очень слабые.
Примечание! Специально для хейтеров Ростелекома замечу — сейчас на рынке GPON-терминалов выбор особо-то и не велик, а среди того, что есть — это самые ходовые модели, которые используются и в МГТС, и в Дом.ру и Сибирский Медведь не исключение, И в принципе, для большинства неискушённых абонентов их возможностей хватит. Но если Вы хотите реально покрыть Wi-Fi большую квартиру или коттедж с участком вместе — рассмотрите вариант «PON-розетка плюс MESH-система».
RT-GM-1 SERCOMM (HW ver.4)
Базовая двухдиапазонная модель, которая достаточно неплохо себя зарекомендовала. RT-GM-1 представляет собой по факту известную ещё с 2021 года и модель Sercomm RV6699 v2. Внутри практически всё то же самое. Оптический трансивер достаточно неплох, по силе сигнала на пару Децибел лучше чем у Eltex.
Характеристики: Чип — Broadcom BCM68380 (600 MHz, 2 ядра) ПЗУ — 128 МБ ОЗУ — 256 МБ WiFi 2,4 GHz — чип BCM43217T 802.11n WiFi 5 GHz — чип BCM4360 802.11ac Порты: 1 х GPON тип SC/APC 4 x Gigabit Ethernet 100/1000Base-T 1 x POTS FXS RJ-11 2 X USB 2.0 Может поставляться как чёрном, так и в белом корпусе.
Прошивка RT-GM-1:
Стандартный IP-адрес: 192.168.0.1 Авторизация: логин — admin, пароль – уникальный, на наклейке
Из особенностей модели: — встречаются случаи с браком блока питания. В этом случае ONT-роутер начинает самопроизвольно перезагружаться по несколько раз в час. — не работает wifi в диапазоне 5 ГГц. Сеть включена в интерфейсе, но упорно не вещается. Нужно пробовать перепрошивать.
RT-GM-2 Huawei (HW 1B2D.A)
Оптический GPON-терминал Ростелеком RT-GM-2 представляет собой ничто иное, как перелицованный ONU-маршрутизатор крупнейшего производителя сетевого оборудования, компании Huawei, а именно модель EchoLife HG8145U. Было мнение, что это другая, более дорогая модель Huawei EchoLife K5 Pro, но несмотря на некоторую схожесть, K5 Pro классом выше и уже тянет на Премиум.
Характеристики: Чип — SD5117P ПЗУ — 128 МБ ОЗУ — 256 МБ WiFi 2,4 GHz — чип Hi1151 WiFi 5 GHz — чип SD1151 Порты: 1 х GPON тип SC/APC 4 x Gigabit Ethernet 100/1000Base-T 2 x POTS FXS RJ-11 1 X USB 2.0
Прошивка RT-GM-2:
Стандартный IP-адрес: 192.168.0.1 Авторизация: логин — admin, пароль – уникальный, на наклейке
Из статистики использования — были единичные жалобы на скачки скорости по Wi-FI в диапазоне 5 GHz, но причин, связанных именно с аппаратной частью или прошивкой ПОН терминала Ростелеком не выявилось.
RT-GM-3 Iskratel (HW A2)
Под маской оптического Интернет-терминала Ростелеком RT-GM-3 скрывается ONU Iskratel Innbox G78. В нашу область изделия данного производителя не поставлялись и объективная статистика использования отсутствует.
Характеристики: Чип — ECONET EN7526GT ПЗУ — 128 МБ ОЗУ — 256 МБ WiFi 2,4 GHz — чип MT7592 WiFi 5 GHz — чип MT7615B Порты: 1 х GPON тип SC/APC 4 x Gigabit Ethernet 100/1000Base-T 1 x POTS FXS RJ-11 1 X USB 2.0
Прошивка RT-GM-3:
Стандартный IP-адрес: 192.168.0.1 Авторизация: логин — admin, пароль – уникальный, на наклейке
RT-GM-4 ZTE (HW Ver. 2.0)
Ещё один известный ещё с 2021 года и широко распространённый ONT-терминал ZTE ZXHK F670 скрывается за индексом RT-GM-4 с разницей в аппаратных ревизиях. Хотя в одном и том же филиале провайдера можно встретить и ZTE F670 V1 и RT-GM-4. К сожалению, самая проблемная модель по качеству работы беспроводной сети.
Характеристики: Чип — ZX2791-00a ПЗУ — 128 МБ ОЗУ — 128 МБ WiFi 2,4 GHz — чип AR9287-BL1A WiFi 5 GHz — чип QCA9880-BR4A Порты: 1 х GPON тип SC/APC 4 x Gigabit Ethernet 100/1000Base-T 1 x POTS FXS RJ-11 1 X USB 2.0
Прошивка RT-GM-4:
Стандартный IP-адрес: 192.168.0.1 Авторизация: логин — admin, пароль – уникальный, на наклейке
Известные проблемы : — сильное проседание скорости wi-fi при подключении видеокамеры или Bluetooth наушников — низкая скорость wi-fi на смартфонах Xiaomi Redmi и устройствах на чипах qualcomm
RT-GM-5 ZTE (HW Ver. 6.0)
И ещё один ONT-роутер от компании ZTE с индексом ZXHN F680 скрывается под шкурой PON-терминала Ростелеком RT-GM-5. Правда, эта модель уже более свежая (2019 год) и вообще более интересна в техническом плане. Тут и более мощный процессор и новые чипы радио-модуля.
Характеристики: Чип — ZX279128 ПЗУ — 128 МБ ОЗУ — 128 МБ WiFi 2,4 GHz — чип MT7603EN(2*2) WiFi 5 GHz — чип MT7615N(3*3) Порты: 1 х GPON тип SC/APC 4 x Gigabit Ethernet 100/1000Base-T 1 x POTS FXS RJ-11 1 X USB 2.0
Прошивка RT-GM-5:
Стандартный IP-адрес: 192.168.0.1 Авторизация: логин — admin, пароль – уникальный, на наклейке
RT-GM-6 SERCOMM (HW Ver. 5)
Второй в линейке терминал от Sercomm — RT-GM-6. Особых отличий от RT-GM-1, кроме как чуть иного процессора, я не обнаружил и потому сделал вывод, что это ещё одна аппаратная ревизия модели RV6699 — поправьте меня, если я не прав. Именно по этой версии дополнительной информации пока нет,
Характеристики: Чип — BCM68461 ПЗУ — 128 МБ ОЗУ — 256 МБ WiFi 2,4 GHz — чип BCM43217T WiFi 5 GHz — чип BCM4360 Порты: 1 х GPON тип SC/APC 4 x Gigabit Ethernet 100/1000Base-T 1 x POTS FXS RJ-11 1 X USB 2.0
Прошивка RT-GM-6:
Стандартный IP-адрес: 192.168.0.1 Авторизация: логин — admin, пароль – уникальный, на наклейке
Настройка FTP-сервера и подключение USB-флешки к EchoLife HG8245A (HG8245H)
Оптический GPON-терминал Huawei EchoLife HG8245A имеет USB-разъем, к которому можно подключить флешку или внешний жесткий диск для использования в качестве сетевого накопителя. Прямого доступа к чтению и записи файлов так, как к этому привыкли пользователи Windows, в данном случае не будет. Доступ к накопителю по сети будет выполнятся по протоколу FTP, а не Samba. Поэтому для использования такого сетевого хранилища вам понадобится FTP-клиент. Например, программа FileZilla.
Для того, чтобы настроить доступ к USB флешке по FTP через оптический терминал Huawei EchoLife HG8245A, Вам надо подключить флешку в USB-разъем и зайти в веб-интерфейс роутера. IP-адрес устройства в сети — 192.168.100.1, URL веб-интерфейса терминала — https://192.168.100.1, логин на доступ: telecomadmin, пароль: admintelecom. Первым делом в разделе “Security” => “ONT Access Control Configuration” поставьте “галочку” “Enable the LAN-side PC to access ONT though FTP” и нажмите “Apply“.
Далее переходим в раздел меню “Network Application” => “USB Application” и ставим “галочку” в “Enable FTP Server“. Ниже станут доступны для редактирования настройки FTP-сервера.
Твой Сетевичок
— в строке VlAN ID укажите идентификатор VLAN. (VLAN ID должен быть таким же, как VLAN ID на OLT). Он варьируется от 1 до 4094. Данный параметр должен быть указан в вашем договоре с провайдером (в противном случае его можно уточнить в службе технической поддержки поставщика интернета);
— В режиме PPPoE необходимо ввести имя пользователя и пароль (из договора с провайдером).
Решается данный вопрос довольно-таки просто — банальной покупкой сетевого коммутатора (в простонародье просто “свитч”). Данное оборудование есть практически в каждом компьютерном магазине и стоит недорого (например, коммутатор “D-LINK DES-1005C/A1A с 5 портами стоит порядка 400 рублей).
Да, поправимо. Вам нужно заменить оконцовку кабеля — вызовите мастера из службы поддержки провайдера.
Настройка оборудования
Для настройки IPTV на оптических терминалах Huawei надо создавать еще одно подключение — нажимаем кнопку “New”: В главном меню устройства выбираем раздел “WLAN и ставим галочку “Enable WLAN”:В поле “SSID Name указываем имя нашей беспроводной сети — например: “Wireless”. Проверьте чтобы обязательно стояла галочка “Enable SSID”. В поле: “Associated Device Number указываем максимальное количество одновременно подключаемых по Wi-Fi устройств — ставим значение 32. “Authentication Mode выбираем “WPA2 Pre-Shared Key”, параметр “Encryption Mode ставим в значение “TKIP&AES”, а в поле “Pre-Shared Key вводим ключ безопасности для Вашей беспроводной сети Wi-Fi — им может быть любая буквенная, цифирная или смешанная последовательность символов длиной не менее 8 символов.
Настройка PPPoE соединения:
Для настройки PPPoE соединения необходимо в меню WAN нажать на строку интернет, если таблица пустая то нажимаем Создать.
Прописываем настройки Internet. В разделе «Опции привязки» указывается группировка LAN-портов для данного сервиса. Если у Вас подключена услуга IPTV, указываем порт куда подключена приставка STB. Если какие-то порты не активны, то необходимо проверять активацию портов в разделах LAN и Wi-Fi. Обратите внимание на функцию приоритезации 802.1p ! Если у Вас подключена услуга IPTV, то по рекомендации компании Huawei на своем оборудовании выставляются следующие параметры QoS 802.1: Интернет = 2, IPTV = 5, SIP телефония = 6. Но чаще всего достаточно для интернета 0 для ТВ 1.
ПРИМЕЧАНИЕ: Информацию о VLAN для интернета Вы можете найти в документах прилагаемых к договору с Вашим сервис-провайдером. Чаще всего для интернета используется VLAN — 10. Если по какой-то причине не нашли данные и 10 VLAN не подошел, тогда необходимо уточнить у провайдера данную информацию.
Как настроить wifi роутер huawei hg8245h c модемом МТС
Следующая вкладка – “Контакты”, на которой можно посмотреть сохраненные номера. В разделе “Безопасность” нет ничего интересного. При настройке может пригодится еще страница “Система” – “Информация об устройстве”. Там можно посмотреть уровень сигнала и шумов. И уже ориентироваться по этих показателях при настройке самого модема, или антенны.
Очень сложно писать такие инструкции, так как самих устройств очень много, и все они отличаются друг от друга. У кого-то разлоченный модем с СИМ-картой того же Мегафона, а у кого-то модем от МТС. С Wi-Fi и без. Разные модели и прошивки.
Используемые источники:
- https://pobedatel.ru/product/set-dostupa/hg8245a/
- https://mdagrp.ru/catalog/network_equipment/network_equipment_huawei/previous-network-equipment-huawei/seti-dostupa-huawei/huawei-echolife-gpon/
- https://xn—-etbopddepqje.xn--p1ai/kak-nastroit-wifi-router-huawei-hg8245h-c-modemom-p02/
Что такое PON-розетка и зачем она нужна
Я не знаю с чьей лёгкой руки оптический терминал назвали PON-розеткой. Это не совсем верно. Дело в том, что существуют специальные оптические розетки, в которые заводят дроп-кабель с волокном и приваривают к нему SC-коннектор. И никакой «умной» начинки внутри нет — чистая физика. Выглядят они вот так:
А вот то, что любят называть как PON-розетка — это совсем не розетка, а полноценный абонентский терминал ONT ONU. Его правильнее было бы назвать «оптический модем», но это название как-то не прижилось. Внутри этой маленькой коробочки спрятан микрокомпьютер-роутер, а так же трансивер, для работы с оптическим волокном. С «другой стороны» для подключения к локальной сети есть два LAN-порта и разъём для телефонного аппарата.
Сейчас непосредственно у Ростелекома эти устройства представляют собой уровень Low-cost и на первый план вышли абонентские терминалы с Wi-Fi. И совершенно незаслуженно, на мой взгляд. Многие зарубежные провайдеры наоборот ушли от этой практики именно в сторону установки PON-розеток. Почему? А потому, что это более гибкое решение!
Актуальный список моделей оптических терминалов Ростелеком вы можете здесь — ссылка. Описание, фото и прошивки для всех моделей ONT ONU устройств провайдера.
Основные преимущества «умной» PON-розетки:
У этого класса устройств доступа есть ряд значительных преимуществ, благодаря которым именно их предпочитают «продвинутые» пользователи:
- Возможность абоненту подключить свой роутер и даже MESH-систему;
- Клиент может самостоятельно управлять своей сетью. Во некоторых филиалах Ростелеком (да и у многих других провайдеров) доступ к настройкам терминала закрыт от пользователя, а потому доступ к управлению собственной локалкой заблокирован. Даже пароль на WiFi просто так не поменяешь;
- Компактность и возможность монтажа в любом месте. Обычно такой терминал располагают в щитке около входной двери в квартиру или дом, а дальше уже через скрытую проводку подключают роутер, находящийся дальше в помещении.
- Оптическая Интернет-розетка — это отличное решение для подключения видеонаблюдения на различных объектах;
- Низкая цена. На Авито Huawei HG8120H можно купить за 200-300 рублей.
Схема подключения оптической Интернет-розетки Ростелеком
Теперь подробнее остановлюсь на схеме подключения PON-розетки к домашней локальной сети. Исходя из личного опыта, лучшая схема подключения к сети GPON выглядит так:
То есть инсталятор ставит PON-розетку Ростелеком или другого провайдера в Вашем жилище и настраивает её в режим прозрачного моста. То есть превращаем ONT-терминал по-сути в оптический медиаконвертер. Если у Вас подключено ещё и цифровое телевидение, то второй LAN-порт настраивается под STB-приставку. Ну а дальше подключаем свой роутер или MESH-систему и настраиваем всё это уже как нам нужно.
Тут многие спросят — а зачем? Ведь есть оптические роутеры с Вай-Фаем! Да, есть. Вот только из тех двух десятков подобных устройств, которые ставят провайдеры более-менее нормальная зона покрытия только у Huawei Game RT-X за 9000 рублей. У многих ещё и скорость и стабильность тоже оставляет желать лучшего.
Здесь же Вы ставите тот роутер, который устроит Вас по стоимости и по качеству работы. Такая схема удобна не только для частных домов или больших квартир. Нужно подключить к Интернету целое здание? Не вопрос! Монтируем MESH-систему с бесшовным роумингом и подключаем его к PON-розетке.
Кстати, если Вам нужна скорость доступа в Интернет выше 100 Мегабит в секунду — можно купить ONT-терминал c гигабитным LAN-портом вроде Huawei HG8310H и разогнаться по-максимуму!