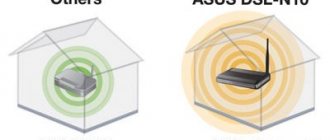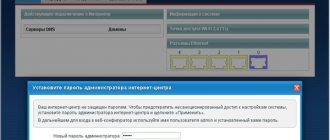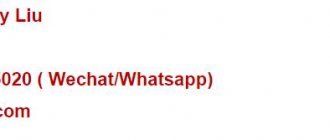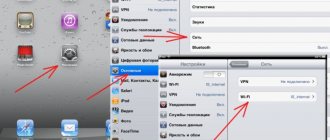Оптический модем ont huawei hg8245 – вполне достойный представитель славного древнекитайского рода Huawei. А если серьезно, то девайс станет удачным решением как для домашнего пользования, так и для создания надежной корпоративной сети. В умелых руках его возможности весьма обширны и многогранны.
И в данной статье мы рассмотрим, как настроить wifi роутер huawei hg8245 под ростелеком, а также какие функции поддерживает данный оптический терминал.
К слову, особенность данного модема заключается в двухуровневой системе администрирования: для серьезных изменений потребуется пароль суперпользователя (который блокируется Ростелекомом на всех современных прошивках). Конечно, с помощью «мозгового штурма» его можно выкопать из файла конфигурации роутера, но в большинстве случаев «овчинка выделки не стоит» и для простого домашнего пользования вполне достаточно стандартных общедоступных настроек.
Описание маршрутизатора Huawei HG8245, внешний вид, характеристики
Маршрутизатор Huawei HG8245 является изделием одной из крупнейших компаний по производству средств телекоммуникационного оборудования, китайской корпорации Huawei Technologies. Устройство предназначено для объединения интернет-сетей с разной архитектурой и обмена пакетами информации между подключёнными устройствами.
Маршрутизатор предназначен для получения интернет-сигнала от провайдера и передачи его потребителям по кабельной линии или при помощи Wi-Fi-сигнала
Маршрутизатор может настраивать интернет, полученный от провайдера по оптической волоконной линии и раздавать его потребителям. К маршрутизатору можно подключать компьютеры и гаджеты по кабельным линиям и при помощи радиосигнала определённой частоты. Это позволяет создавать сети на основе кабельного Ethernet-соединения или беспроводного Wi-Fi-соединения.
К маршрутизатору можно подключать устройства, имеющие Ethernet-порт или Wi-Fi-приёмник
Использование Wi-Fi-сетей получило большое распространение в общественных местах, магазинах, квартирах и частных домовладениях. Одним из крупнейших партнёров китайской компании-производителя является провайдер интернета «Ростелеком», имеющий самое большое количество клиентов в России.
Маршрутизатор, как правило, имеет четыре LAN-порта для проводного подключения компьютеров и телевизионных приставок при помощи Ethernet-кабеля или витой пары. В то же время по беспроводной Wi-Fi-сети можно установить одновременное, устойчивое, подключение до десяти потребителей. Это ограничивает количество подключаемых устройств и предполагает его использование, с соединением такого типа, в небольшом офисе или в частном домовладении.
Необходимо учитывать, что чем больше устройств с Wi-Fi-приёмником подключено к маршрутизатору, тем слабее становится Wi-Fi-сигнал.
Кроме этого, к TEL-портам маршрутизатора можно подключать SMART-телевизоры и стационарные телефоны, использующие IP-телефонию.
При продаже в розничной сети предлагается стандартный комплект маршрутизатора. В него входят:
- маршрутизатор Huawei HG8245;
- адаптер питания с выходным напряжением 12 вольт постоянного тока;
- Ethernet-кабель;
- руководство пользователя;
- гарантийный талон.
При покупке проверьте комплектацию маршрутизатора
Маршрутизатор Huawei HG8245 можно применять для следующих целей:
- приём входящего трафика интернет-сигнала от провайдера;
- передача исходящего трафика интернет-сигнала к потребителям;
- обмен пакетами информации между подключёнными устройствами;
- использование в качестве точки доступа беспроводной сети.
Основные преимущества маршрутизатора Huawei HG8245:
- наличие четырёх LAN-портов и двух TEL-портов;
- возможность подключения SMART-телевидения;
- возможность подключения IP-телефонии;
- поддержка опции NAT, преобразующей IP-адреса внутренней сети во внешние адреса;
- дистанционная диагностика неисправностей;
- контроль состояния Ethernet-соединения.
К маршрутизатору можно подключить четыре устройства по Ethernet-кабелю, SMART-телевизор и IP-телефонию по TEL-портам
К основным техническим характеристикам маршрутизатора Huawei HG8245 можно отнести следующие:
- возможность подключения флеш-накопителя к USB-порту;
- возможность подключения внешнего аккумулятора к разъёму BBU;
- приём сигнала от приемопередающего модуля на расстоянии до 20 километров;
- приём и передача интернет-сигнала по Wi-Fi-сети;
- небольшие размеры 2,8х17,6х12,8 сантиметра;
- устойчивая работа при температуре от 0 до +40 градусов Цельсия;
- фильтр по URL, IP-адресам, MAC-адресам;
- перенаправление портов;
- работа в сетях 802.11 b/g/n;
- гарантированное время работы адаптера 23 года;
- гарантированное время работы адаптера 60 тысяч часов.
К разъёмам боковой панели можно подключить внешний аккумулятор и USB-накопитель
На боковой панели находится три кнопки.
Таблица: назначение кнопок боковой панели Huawei HG8245
| № п/п | Наименование кнопки | Предназначение |
| 1 | WLAN | Включение/выключение опции Wi-Fi |
| 2 | WPS | Автоматическое подключение к маршрутизатору Wi-Fi-устройств |
| 3 | RESET | Перезагрузка маршрутизатора или сброс до заводских настроек |
На передней панели маршрутизатора расположен ряд светодиодных индикаторов. Они предназначены для индикации о различных режимах работы устройства.
Индикаторы сигнализируют о режимах работы
Индикаторы предназначены для сигнализации о следующих процессах:
Таблица: назначение индикаторов на передней панели Huawei HG8245
| № п/п | Наименование индикатора | Характер свечения |
| 1 | WPS | Индикатор светится постоянно при включённой опции WPS |
| 2 | WLAN | Индикатор светится постоянно или мигает при активации опции Wi-Fi |
| 3 | USB | Индикатор светится постоянно при подключении к терминалу внешних устройств |
| 4 | TEL1–2 | Индикатор светится постоянно при активации портов |
| 5 | LAN1–4 | Индикатор светится постоянно при создании Ethernet-соединения |
| 6 | LOS | Индикатор мигает красным цветом при низком уровне интернет-сигнала |
| 7 | PON | Индикатор светится постоянно при подключении оптического кабеля |
| 8 | POWER | Индикатор светится постоянно при подключении терминала к сети питания |
Видео: обзор маршрутизатора Huawei HG8245
Перед тем как начать работу с устройствами в интернет-сети, необходимо провести подключение и настройку маршрутизатора.
Распаковка и обзор Huawei Game RT-X
К внешности этого ONT-терминала подошли со всей серьёзностью — дизайн корпуса роутера RT-X и коробки-упаковки только перерабатывался 17 раз, а уж сколько его корректировали — то одному Ростелекому ведомо. В итоге получилась массивная чёрная громадина с глянцевой поверхностью и большим хромированным логотипом на лицевой стороне. Ну, наверное красиво, если он будет стоять где-нибудь на видном месте в зале или комнате.
А вот если брать среднестатистическое подключение, где ONU-шка валяется где-то в углу в пыли или под столом, то решение спорное. Учитывая, что в таком случае глянец быстро покроется царапинами и будет выглядеть ужасно. Это давно пройдено на примере D-Link DIR-300 в форме «будильника», которые через полгода такой «жизни» выглядели очень непрезентабельно. Матовая поверхность была бы значительно практичнее, а выглядела бы не менее стильно.
Игровой терминал Game RT-X от Ростелеком выглядит очень массивно, да и в реале он крупный. Тут никаких хитростей нет — все xPON-терминалы с SIP-телефоном и WiFi модулем совсем не мелкие, ведь здесь ещё используется и оптический трансивер, который не только занимает место, но ещё и неслабо так греется. Потому и задняя стенка игрового роутера вся в перфорации для лучшего охлаждения достаточно мощных внутренностей.
Все порты и разъёмы устройства расположены на задней части корпуса. Там же, под хитрой крышечкой очень аккуратно спрятан SC APC разъём. Крышечка сидит достаточно плотно и сдвигать её надо с ощутимым усилием.
Технические характеристики игрового роутера Ростелеком
Давайте заглянем «под капот» Huawei Game RT-X и посмотрим что там скрыто. А там всё достаточно интересно. Во-первых, мелькавшие ранее предположения, что прототипом послужила модель Echolife K5 Pro не подтвердилась — на плате явным образом указана модель — HG8245WD ver.B. То есть очередная модификация — реинкарнация проверенной и неплохо зарекомендовавшей себя модели.
CPU — SD5117V Память — RAM 128 МБ / Flash 256 МБ WiFi 2,4 GHz — чип SD1151 V742 WiFi 5 GHz — чип SD1151 V740 Порты и разъёмы: 1 х GPON тип SC/APC 1 x USB 2.0 4 x Gigabit Ethernet 100/1000Base-T 2 x POTS FXS RJ-11 1 x питание 12V/2A,24W Статическая потребляемая мощность — 4,3 Вт Максимальная потребляемая мощность — 18 Вт
На чипах стоят достаточно мощные радиаторы пассивной системы охлаждения, так что перегреваться маршрутизатор не должен. Да и за время тестирования я не заметил, чтобы он хотя бы раз как-то значительно нагрелся — нет, всё в пределах нормы.
Тестирование роутера RT-X и впечатления
Что же мы имеем за 9000 рублей? Такова цена этого крутого игрового роутера при покупке в офисах Ростелекома на момент публикации статьи. За то время, что я им пользовался, проблем с играми я не заметил, причём не только с теми 18-ю самыми популярными, но и со всеми иными. Правда, я совсем не геймер и потому, поставив обратно свой старый PON-терминал, разницы не почувствовал. Возможно для этого надо маршрутизатор нагрузить на весь гигабит и уже в таких боевых условиях он покажет свою мощь. Но меня на самом деле интересовало совсем не это.
У Game RT-X разработчики из Huawei и Ростелеком обещали быстрый WiFi, а главное — с поддержкой MIMO 4×4 и большой зоной покрытия. Я уже рассказывал ранее, что сейчас все GPON-терминалы имеют весьма посредственный Вай-Фай. Какую модель не возьми — у неё либо маленькая зона покрытия, либо нестабильная работа сети, либо проблемы со скоростью. Именно поэтому многие провайдеры отказались от таких моделей в пользу PON-розеток в паре с мощным роутером или MESH-системой. Ну что же, у Game RT-X действительно отличный WiFi и самая большая зона покрытия, по сравнению с другими известными мне моделями.
Обратите внимание на картинку ниже. Для эксперимента я взял FTTB-роутер Huawei AX3. Согласен, сравнение не совсем корректное, так как он всего лишь 2×2 но уже MU-MIMO, достаточно мощный и с поддержкой Wi-Fi 6. Так, что думаю баланс более-менее достигнут. Такую модель вполне можно поставить вместе с PON-розеткой и вот что получим в результате.
По зоне покрытия беспроводной сети Game RT-X не намного, но всё же отличается в лучшую сторону от Huawei AX3. Позже провёл такой же эксперимент с другой достаточно мощной моделью — Xiaomi AC2100 и получил примерно одинаковую картину. Всё бы хорошо, но цена этих моделей на рынке в 2-3 раза ниже.
Отзывы о игровом роутере Game RT-X пока немногочисленные. Этому в значительной мере способствует достаточно высокая цена устройства. О каких-то значительных проблемах либо браке пока информации не было. Были единичные жалобы на нестабильную работу беспроводной сети, на что производитель ответил, что в этих случаях надо либо откатываться на более старую версию прошивки, либо ждать появления новой.
Поэтому скажу следующее: на сегодняшний день это лучший показатель из всех протестированных GPON-терминалов. Все остальные значительно хуже. И если Вы хотите именно оптический терминал с хорошим Вай-Фаем и готовы за это отдать 9000 рублей, то игровой роутер Game RT-X будет лучшим выбором. Если же Вы хотите более экономный вариант — обратите внимание на связку из PON-розетки и мощного роутера. Это будет экономичный вариант, который, я думаю, Вас вряд ли разочарует.
Настройка PPPoE подключения (Ростелеком)
Настройка нового подключения проводится после входа в меню системной конфигурации маршрутизатора Huawei HG8245. Выполняется это следующим образом:
- Перейти в раздел LAN и на вкладке LAN Port Work Mode проверить, что все четыре порта активированы и о.
- Перейти в раздел WAN и удалить старые подключения, если они есть.
- Щёлкнуть по клавише New.
Ввести параметры для создания нового подключения:
- установить «галку» у строки Enable WAN;
- в поле WAN Mode выбрать из списка Route WAN;
- в поле Service Type установить Internet;
- установить «галку» у строки Enable VLAN;
- в поле VLAN ID указать идентификатор, указанный в договоре с провайдером;
- в строке Encapsulation Mode выбрать предоставленный провайдером тип подключения к интернету;
- в строке IP Acquisition Mode выбрать предоставленный провайдером способ получения IP адреса: DHCP — динамический адрес.
- Static — статический IP-адрес. При этом режиме необходимо ввести выделенный IP-адрес, маску подсети, IP-адреса активного и резервного сервера DNS и шлюз по умолчанию.
- В режиме PPPoE потребуется ввести логин пользователя и пароль.
Введите параметры для нового подключения
Щёлкнуть по клавише Apply для сохранения изменений.
Видео: пошаговая настройка подключения на маршрутизаторах Huawei серии HG8245
Появится страница конфигурации с параметрами нового подключения к интернету.
Вход через Web-интерфейс
Чтобы настроить роутер huawei hg8245 после первого его включения, необходимо:
- установить подключение к интернету – убедиться, что соединительный кабель подключен к обоим устройствам и горит кнопка индикатора питания ON/OFF (POWER);
- на компьютере следует запустить браузер;
- в адресной строке набрать «https://192.168.100.1» и перейти по ссылке;
- после загрузки страницы в поле «логин» и «пароль» нужно задать имя пользователя root, а в ячейке «пароль набрать admin;
По завершении набора данных останется нажать кнопку «login» и перейти на веб-страницу роутера.
Настройка Wi-Fi, создание точки доступа, установка пароля
Для того чтобы настроить Wi-Fi в маршрутизаторе Huawei HG8245 и установить пароль для беспроводного соединения необходимо в меню системной конфигурации перейти в раздел WLAN и выставить следующие параметры:
- SSID Name — имя Wi-Fi-сети, которое будет отображаться у беспроводных устройств при поиске;
- Associated Device Number — максимальное число устройств, которые можно подключить к сети;
- Authentication Mode — режим аутентификации, где рекомендуется установить WPA2 Pre-Shared Key для более высокого уровня безопасности;
- Encryption Mode — тип шифрования, где рекомендуется установить AES;
- WPA Pre-Shared Key — пароль от Wi-Fi-сети, включает от 8 до 63 символов.
Введите параметры для установки Wi-Fi и установите пароль
После выставления параметров щёлкнуть клавишу Apply для сохранения результатов.
Кроме того, нужно ввести следующие параметры конфигурации:
- Channel — рекомендуется установить режим Auto;
- Channel Width — ширина Wi-Fi канала, где рекомендуется выставить режим Auto 20/40 для использования стандартов 802.11b/g/n.
Введите дополнительные параметры для установки Wi-Fi
Видео: настройка Wi-Fi на оптическом терминале Huawei HG8245
После выставления параметров щёлкнуть клавишу Apply для сохранения результатов.
Настройка IPTV
Телевидение IPTV даёт возможность подключать цифровые телевизионные каналы в HD-качестве. Подключение телевизионной приставки или SMART-телевизора осуществляется через порт LAN4.
Для настройки IPTV выполняются следующие действия:
- Войти в меню системной конфигурации маршрутизатора Huawei HG8245.
- Войти в раздел Network application.
- Для включения групповой передачи данных установить «галку» у пункта Enable IGMP и выбрать в списке опцию snooping.
- В другой версии прошивки щёлкнуть по вкладке IGMP Configuration и в поле Enable IGMP выбрать значение Enable, а в поле IGMP Work Mode выбрать значение Snooping.
- Сохранить изменения, щёлкнув по клавише Apply.
В поле Enable IGMP выберите значение Enable, а в поле IGMP Work Mode выберите значение Snooping
- Создать конфигурацию в разделе WAN.
Введите параметры подключения телевидения IPTV
- В окне раздела щёлкнуть по клавише New.
- В поле Incapsulation mode вставить IPoE, а в поле для протокола вставить IPv4.
- Данные для ввода в поля Multicast VLAN ID и IPTV Vlan ID получить у провайдера.
- В поле WAN mode выбрать Bridge WAN.
- В поле Service Type ввести IPTV.
- Щёлкнуть по клавише Apply для сохранения изменений.
Видео: настройка IPTV на маршрутизаторе Huawei HG8245
Проводим перезагрузку телевизионной приставки и проверяем приём сигнала.
Почему не скидываются файлы на флешку? Решение проблемы
Флешка – самый популярный способ хранения данных, на который пользователь компьютера может скинуть все: от фильмов до важных документов, связанных с работой. Но нередко при передаче файлов размером больше 4 гб на внешний носитель возникает ошибка «Недостаточно памяти», хотя на флешке свободного места еще много (например, 8 или 16 гб).
Причина такой проблемы – внешний носитель имеет формат FAT, который не позволяет хранить файлы размером больше 4 гб. Для того чтобы убрать ошибку необходимо изменить флешку с FAT 32 на NTFS.
Алгоритм форматирования следующий:
Подключаем устройство к ПК и ждем ее распознавания; Переходим в папку «Мой компьютер» и на выделенный для флешки съемный диск кликаем правой кнопкой манипулятора и выбираем форматирование: Всплывет окно с настройками процедуры. В параметре «Файловая система» необходимо обязательно выбрать параметр NTFS
После этого жмем начать и соглашаемся с предосторожностями:
После завершения процедуры форматирования получается чистое устройство, которое имеет обновленный формат с возможностью записи файлов больших размеров.
Не забывайте также следить за своим usb-устройством, а для этого читайте мою статью — «Зачем безопасно извлекать USB устройства«.
- Запускаем командную строку: переходим в меню пуск, дальше идем в раздел служебных программ и выбираем командную строку. Есть и альтернативный способ: жмем комбинацию клавиш WIN+R и в окне «Выполнить» вводим cmd.
- Для конвертирования USB-накопителя в формат NTFS необходимо ввести в командной строке следующее:
Если с компьютером все в порядке, виновником медленного процесса передачи файлов на флешку, соответственно, является последняя. Бюджетные флешки, как правило, не могут похвастаться внушительной скоростью записи данных. И скорость в 5-7 Мб/с при интерфейсе подключения USB 2.0 для таковых может быть обычным явлением. Протестировать скорость записи данных флешки можно с помощью Windows-программ для тестирования скорости жестких дисков, в частности, посредством популярной утилиты CrystalDiskMark. Больше той скорости, что покажут тесты флешки, не стоит ожидать от нее на деле.
На старых или бюджетных моделях компьютеров медленная запись данных на флешку может быть обусловлена слабой аппаратной начинкой, в частности, малым объемом оперативной памяти или медленным жестким диском. В таком случае поможет только апгрейд компьютера.
Для переустановки драйверов USB-контроллеров открываем диспетчер устройств Windows, раскрываем ветвь «Контроллеры USB» и с помощью опции «Удалить» в контекстном меню каждого из устройств перечня удаляем его драйвер.
Далее жмем меню «Действие» и выбираем «Обновить конфигурацию оборудования».
Драйверы USB-контроллеров установятся автоматически.
В некоторых случаях медленная скорость записи данных на флешку может быть следствием ограничения скорости работы USB-портов в настройках BIOS. Такое ограничение нужно искать, как правило, в разделе продвинутых настроек BIOS «Advanced». Если напротив параметра «USB 2.0 Controller Mode» стоит значение «Low-speed», его нужно сменить на «Hi-speed».
Настройка Huawei HG8245 в режиме усилителя сигнала Wi-Fi
Иногда возникает необходимость использовать маршрутизатор Huawei HG8245 в качестве повторителя интернет-сигнала. Это позволяет усилить сигнал от основного маршрутизатора и увеличить площадь его покрытия.
Для настройки маршрутизатора в режиме моста необходимо выполнить следующее:
- Перейти в раздел WAN.
- Выделить подключение 1_INTERNET_R_VID_10.
- В поле Mode изменить значение Route на Bridge.
- Щёлкнуть по клавише Apply для сохранения изменений.
В поле Mode измените значение Route на Bridge
- Соединить Ethernet-кабелем порт LAN1 маршрутизатора Huawei HG8245 и порт Internet или LAN1 на основном маршрутизаторе.
- Создать подключение PPPoE на основном роутере.
Абоненту провайдера «Ростелеком» необходимо позвонить в службу поддержки и попросить перевести маршрутизатор в режим моста. Самостоятельно изменить эту настройку не получится. Можно, конечно, сбросить настройки до заводских значений и попробовать выставить режим моста самому, но неизвестно, восстановится ли подключение к интернету. Тогда, всё равно, придётся звонить в службу поддержки и просить восстановить настройки дистанционно.
В интернете много советов на тему того, как усилить Wi-Fi-сигнал от маршрутизатора. Особенно меня заинтересовал, как казалось, самый простой, и часто встречающийся в сети, способ. Он заключается в том, что нужно взять пустую банку из-под пива или коктейля и разрезать её определённым образом. В результате получиться что-то, внешне напоминающее антенну от радара. Эту конструкцию рекомендуется проткнуть и надеть на одну из антенн маршрутизатора. Можно также сделать два таких элемента, на обе антенны. По уверениям авторов «изобретения» это мгновенно усилит сигнал и увеличит площадь его покрытия. Я решил провести эксперимент и сделал такую антенну-отражатель. Эффект оказался нулевым.
В интернете есть советы по усилению Wi-Fi-сигнала с помощью алюминиевой банки из-под напитка
При проверке программой speedtest скорость приёма и передачи информации не изменилась. Без антенны-отражателя параметры скорости приёма выглядят так:
При проверке включён один гаджет, работающий в Wi-Fi-сети маршрутизатора
Когда я надел на штатную антенну отражатель из алюминиевой банки, то параметры скорости приёма стали выглядеть следующим образом:
При проверке включено два гаджета, работающих в Wi-Fi-сети маршрутизатора
Возможно, сигнал и усиливается, если гаджет и маршрутизатор находятся в прямой видимости друг от друга. Я не экспериментировал, да в этом и не было необходимости. Цель была другая. Зато теперь можно с определённой уверенностью сказать, что если существуют препятствия на пути Wi-Fi-сигнала, конструкция из пивной банки абсолютно бесполезна.
Видео: проверка способов усиления Wi-Fi-сигнала подручными средствами
Вывод из этого можно сделать только один. Меньше верить «народным умельцам» и использовать для усиления сигнала технические устройства, предлагаемые компаниями, специализирующимися на их производстве.
Нет интернета: какие могут быть причины
Не у всех и не всегда получается с первого раза подключить и настроить роутер: интернет после подключения может не работать. Причины могут быть разными, и для начала нужно определить эту причину в зависимости от характеристики проблемы.
Роутер оснащён светодиодными индикаторами, которые указывают на состояние устройства. Сразу после включения в розетку адаптера индикаторы загораются. Значит, электричество есть и роутер исправен. Если ничего не загорается, следует проверить питание, кнопку включения. Возможно, неисправен адаптер или данная розетка не подходит. Если с электричеством всё нормально, но роутер не включается, нужно звонить в сервис. Поломка может быть разного происхождения:
- производственный брак;
- короткое замыкание или существенные перепады в напряжении сети;
- физическое воздействие на устройство (упал) или попадание внутрь влаги.
Что касается перепадов напряжения, то во время грозы лучше отключать питание роутера, если только у вас всё не подключено через стабилизатор.
Если роутер в порядке и индикаторы горят, но подключения нет, попробуйте другой модем. Если он нормально работает, значит, неисправность в роутере. Можно попробовать ребутнуть и сам роутер и компьютер, если ничего не изменится – звоним провайдеру, вдруг на линии какой-то сбой. Бывает, что интернет пропадает, когда всё работает нормально. В этом случае проверьте, а заплатили ли вы абонентскую плату.
Если проблемы в оплате нет, можно попробовать сделать жёсткую перезагрузку роутера через кнопку Reset на задней стороне модема. Поменять местами кабели и снова настроить все параметры согласно договору. Бывает, что электрически роутер работает, но интернета от него нет, здесь поможет только сервис.
Сброс настроек до заводских
Для того чтобы сбросить настройки маршрутизатора Huawei HG8245 до заводских установок на боковой панели предусмотрена кнопка Reset. Необходимость сброса может возникнуть при возникновении критичных ошибок в работе маршрутизатора, не позволяющим подключиться к интернет-сети. А также можно сбросить настройки, если пользователь не знает пароль маршрутизатора и нет возможности его узнать.
Для сброса настроек необходимо выполнить следующее:
- Нажать спицей или шариковой ручкой на кнопку Reset при включённом маршрутизаторе.
Нажмите шариковой ручкой на кнопку Reset и удерживайте более 10 секунд
- Подержать нажатой более 10 секунд и отпустить.
- Отсоединить от маршрутизатора оптический кабель.
- Провести первичную настройку маршрутизатора.
Обновление прошивки
В современных роутерах, как правило, используются универсальные и гибкие программные коды, позволяющие вносить изменения в конфигурацию сети, легко менять пароли. Однако не все прошивки одинаковы, роутер может начать работать с перебоями, может пропадать доступ к интернету. В этом случае поможет обновление прошивки.
Для этого нужно:
- узнать точное наименование модели и версии вашего роутера. Это можно увидеть на нижней части маршрутизатора. Данные следует использовать при поиске в браузере;
- скачать прошивку на свой компьютер и распаковать архив;
- чтобы обновить программное обеспечение роутера, необходимо зайти по адресу https://192.168.100.1, указав логин и пароль (по умолчанию имя – root, пароль – admin);
- перейти во вкладку системных настроек и выбрать пункт – «обновить»;
- указать путь к скачанному и распакованному архиву и активировать обновление.
По завершении обновления роутер должен перезагрузиться. После обновления прошивки настройки роутера сбросятся до заводских, поэтому для доступа к интернету необходимо произвести конфигурирование маршрутизатора.
Современные производители роутеров стараются, чтобы настроить и использовать его мог каждый, даже начинающий пользователь компьютера. Для этого на сайтах размещают четкие и понятны инструкции пользователю, а система быстрого запуска устройства помогает подготовить роутер к работе. Главное одно – чем грамотней настроен роутер, тем меньше сбоев в работе интернета.