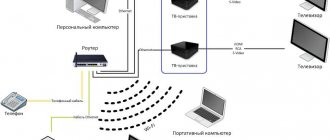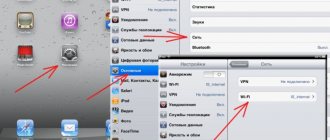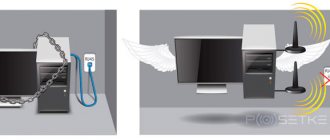Здравствуйте, сегодня мы поговорим о том, как настроить роутер asus rt n10u. Отличный представитель и rt n10. Особенностями данного роутера является встроенный USB порт, который позволяет не только использовать его для 3g модемов, но и подключать к нему различные USB накопители, принтер. Как и все модели из серий рт н10 он поддерживает все популярные типы подключений к интернету (PPTP, PPPoE, L2TP и д.р.). Скорость беспроводного соединения достигает 150Мбит/с, а также имеет 4-порта для кабеля с rj-45 соединением со скоростью передачи данных 100мбит/с. Эта модель подойдет как и для квартир, так и для маленького офиса. Итак, я представлю вам подробную инструкцию по настройке данной модели.
Особенности роутеров компании
Главное отличие маршрутизаторов Asus от конкурентов – образцовая поддержка. Прошивки выходят долго и стабильно, есть множество фирменных утилит, которые дополняют функциональность устройств. А программа настройки – рай для любителя создания устройства под себя.
Главные отличия от конкурентов:
- Удобный мастер быстрой настройки.
- Удобная утилита для поиска любого сетевого устройства от компании в сети – Asus Device Discovery.
- Отличное приложение для популярных мобильных платформ, в котором производится любая настройка – Asus Router App.
- «Геймерские» модели – с оптимизацией беспроводной сети для стриминга и понижения задержек в онлайн-играх.
- Большинство современных моделей отлично оптимизированы под интеграцию систем «умный дом».
Поддержка не ограничивается прошивками и утилитами. На сайте компании размещена настоящая энциклопедия по всем аспектам параметров любого роутера, даже давно вышедшего из производства.
Инструкция, которая приводится в статье, универсальна и применима ко всему модельному ряду компании. Например, к моделям ASUS RT-AC51u, ASUS RT-N16, ASUS RT N10 и другим.
Интересные функции
Само наличие Wi-Fi в ADSL модемах уже по себе преимущество, не нужно изобретать велосипеды и цеплять их через мост в связке с обычным роутером, так здесь еще имеем и антенну на 5 dBi – покроет среднюю квартиру с головой:
Но это не самое главное. Мощностью передатчиков сейчас уже особо и не удивишь, любой каприз за ваши деньги, что интересно – можно создавать до четырех точек доступа с разными SSID и правами доступа. А вот такое и сейчас далеко не везде встретишь, идеи с гостевыми сетями только начинают активно распространяться:
А так под капотом все та же добрая асусовская прошивка с удобным графическим интерфейсом и мастером быстрой настройки. И не забываем про множество кнопок – для питания, для Wi-Fi, для WPS. Вот с кнопкой выключения Wi-Fi мне никогда не везло – не попадалось, а так фишка может и нашла своего потребителя.
Подключение к компьютеру и вход в веб-интерфейс
Первоначальная установка устройства не должна вызвать никаких проблем даже у начинающего пользователя.
Чтобы выполнить подключение роутера нужно:
- Подсоединить роутер к розетке кабелем питания.
- Правильно вставить кабель, который подвёл в жилище провайдер, в WAN-порт устройства (в основном окрашен в синий цвет).
- Патч-кордом, идущим в большинстве случаев в комплекте с роутером, соединить LAN-порты маршрутизатора и компьютера.
Далее нужно войти в веб-интерфейс настройки. Подробности – в статье о том, как зайти в роутер ASUS.
Если коротко, то достаточно открыть браузер и в адресной строке написать (без кавычек) «192.168.1.1» или router.asus.com и нажать Enter.
Появится такое окно входа:
Логин и пароль здесь одинаковые – admin. После их ввода появляется главное окно программы настройки, которое разбито таким образом:
Внешний вид и модификации
Из основных популярных модификаций этой модели можно выделить 3 вида:
Классический ASUS DSL-N10
DSL-N10 B1
DSL-N10E
С задней панелью здесь тоже все стандартно:
- Кнопка сброса
- Питание
- 4 LAN
- 1 ADSL WAN
- Кнопка выключения питания
- Кнопка выключения Wi-Fi
- WPS
Автоматическая экспресс-настройка
Кнопка Quick Internet Setup (QIS), отмеченная соответствующей подписью на предыдущей картинке, позволяет начать процесс моментальной настройки роутера Asus.
После нажатия на неё пользователь попадает на стартовый экран с описанием модели подключенного роутера и кнопкой «Перейти», отмеченной стрелочкой здесь.
Вкладка «Проверьте соединение» поможет установить учётные данные администратора устройства. Пароль при этом должен отвечать критериям надёжности – быть длинным, содержать как прописные, так и строчные буквы, и специальные символы.
Во вкладке «Настройки роутера» нужно будет придумать название для своей точки доступа и тоже защитить её паролем (1). Далее просто нажать «Применить» (2) и роутер будет подключен к интернету буквально в течение нескольких секунд.
После этого нужно одноразово войти в систему с помощью данных, присвоенных на предыдущем шаге. Для этого на экране «Сеть сконфигурирована» нажать «Далее».
А после этого во всплывающем окне ввести соответствующие учётные данные и нажать «Вход в систему»:
Если провайдер присваивает все IP-адреса по DHCP (автоматически), больше никакие действия не нужны. Но в любом другом случае понадобится ручная настройка.
Обзор возможностей
Модель представлена в 3 модификациях. Кроме, собственно, ASUS DSL N10 есть модели с приставкой B1 и E в конце. Отличаются они лишь внешним видом и небольшими отличиями в аппаратной начинке. Последние две имеют более современный внешний вид и корпус угольного цвета с ромбическим рисунком, тогда как первый относится к моделям предыдущего поколения. Серый цвет корпуса без рисунка, имеет вентиляционные решётки на верхней поверхности. Больше ничем существенным они не отличаются.
Роутер имеет возможность быстрой настройки буквально за несколько кликов. Мощная антенна гарантирует стабильный сигнал в широкой зоне покрытия. Удобный графический интерфейс призван значительно облегчить работу по установке и конфигурации сетевых параметров. Маршрутизатор способен создать 4 беспроводные сети одновременно. Это очень удобно в небольших фирмах или, например, дома можно организовать дополнительные сети для своих друзей. При этом можно гибко настроить пропускную способность для каждого подключения.
Этот роутер возможно использовать как в качестве модем, так и в качестве маршрутизатора для отдельно стоящего модема. Технология EZ WPS настроит соединение несколькими нажатиями кнопки. Модификация N10E имеет на 72% ниже энергопотребление по сравнению с аналогичными устройствами других производителей.
Технические характеристики
Прежде чем купить роутер Asus, следует определиться с типом соединения: самым распространенным на сегодняшний день является Ethernet, и большинство моделей работают именно с ним. Существуют и комбинированные маршрутизаторы Asus, которые могут принимать сигнал не только от центральной оптоволоконной линии провайдера, но и по беспроводному пути от 3G- или 4G-модема. Другой важный показатель – скорость получения данных. У большинства устройств она ограничена показателем 100 Мбит/с, что соответствует и предельным возможностям львиной доли провайдеров, то есть для дома или офиса этого будет достаточно. Но для профессионального киберспорта, где даже малейшие задержки недопустимы, или для онлайн-стриминга предпочтительнее выбрать девайс с максимальной скоростью до 1000 Мбит/с.
Ручная настройка
Если пользователю присвоен статический IP или подключение производится по протоколам PPPoE, PPTP или L2TP, мастер QIS выдаст такое окно после тщетных попыток установить тип коннекта самостоятельно.
В зависимости от информации, найденной в договоре с провайдером, нужно выбрать тот протокол, который там указан. После этого пользователь будет перенаправлен на окно ввода учётных данных, с помощью которых можно настроить маршрутизатор.
Они тоже берутся из договора. Если пользователь всё правильно сделал, никаких других действий от него не требуется, подключение будет установлено сразу же. Если же этого недостаточно, настройку роутера Asus поможет закончить служба поддержки провайдера – возможно, некоторые данные уже изменились и нужна их коррекция с помощью оператора.
Настройка интернета PPTP, PPPoE, L2TP и 3g
Настройка типа соединения PPTP — Аист Тольятти, Уфанет(UfaNet).
Для настройки данного типа соединения перейдем в раздел «Интернет» и выберем пункте «Тип WAN-подключения» в меню «PPTP»
Здесь нам нужно заполнить всего три поля:
- Имя пользователя – Ваш логин у провайдера, написан в договоре, или узнайте в тех поддержке вашего провайдера.
- Пароль – так же указан в договоре либо тех поддержка.
- VPN сервер – должен тоже быть указан в договоре. Если нет договора и вы не знаете своих настроек то звоните провайдеру в тех.поддержку.
Остальные настройки без изменения. После этого жмем «Принять».
Настройка типа соединения L2TP для Билайн.
Рассмотрим данный тип подключение на примере провайдера Билайн:
- Выберем «Тип WAN-подключения»- L2TP
- Введем Имя пользователя- номер договора Билайн, пароль- тот же,что и при входе в личный кабинет.
- VPN сервер — tp.internet.beeline.ru .
Затем нажмите кнопку «принять».
Настройка типа соединения PPPoE – Ростелеком
Теперь рассмотрим один из простых способов подключение интернета. Выберем в меню «Тип WAN-подключения» пункт PPPoE.
Затем нам нужно ввести только Имя пользователя – логин по договору, и пароль – смотреть также в договоре, если нет договора то звоните в тех.поддержку.
Остальные настройки оставляем без изменения. После этого жмите на кнопку «Принять».
Настройка 3g подключение к интернету – МТС, Мегафон
Этот роутер имеет возможность настройки интернета через 3g модем. Для настройки данного типа подключения к интернету:
- Переходим в раздел «USB – приложение»
- Выберем пункт «3G/4G»
В открывшимся окне нужно заполнить данные. Нам нужно обязательно выбрать страну(для того чтобы роутер предложил нам список 3g/4g — операторов). Теперь в разделе «IPS» выберем оператора нашего 3g/4g модема. Затем введем те данные, которые нужны при подключений данного оператора (например: «Набираемый номер», «Имя пользователя (Логин)», «Пароль»). Затем жмем «Принять».
На рисунки ниже представлен пример подключения в Украине к оператору «Интертелеком».
Настройка через мобильное приложение
Asus Router – очень полезная программа для телефона. Она позволяет подключиться к роутеру Asus и настроить его даже в тех случаях, когда под рукой нет компьютера или ноутбука. Установить её можно как на Android, так и на iOS. Стоит заметить, что далеко не все роутеры с ней совместимы, лучше перед установкой свериться с официальным сайтом и проверить свою конкретную модель.
После запуска приложение сообщит, что оно нашло совместимое устройство и предложит сразу его настроить.
Оно определит точную модель и IP-адрес для входа в программу настроек.
После этого можно вводить логин и пароль и нажимать кнопку «Войти» – устройство будет настроено автоматически.
Кроме того, в приложении есть ещё несколько довольно полезных функций:
- Резервное копирование настроек роутера для быстрого переноса их в случае непреднамеренной смены или программного сбоя. «Слепок» системы сохраняется в память смартфона.
- Обновление прошивки через телефон.
- Слежение за распределением аппаратных ресурсов – загрузкой процессора и оперативной памяти.
- Тест на уязвимость сети – проверяются самые типовые уязвимости и даются рекомендации по их устранению.
- Управление FTP-сервером. Только для поддерживающих эту функцию устройств – в основном с USB-портом в комплекте.
- Samba – клиент общего доступа к файлам, которые находятся на внешнем диске, подключенном к USB.
- Пункт «Поделиться подключением» – быстрая отправка логина и пароля точки доступа через социальную сеть или мессенджер доверенному лицу.
- График расхода входящего и исходящего трафика – контроль за потреблением, не распознаёт зашифрованное содержимое, а потому полезен лишь в числовом выражении.
- Экспериментальная функция WI-Fi ECO – снижение мощности сигнала антенн для экономии потребления электроэнергии. Эффективность сомнительна, так как дополнительно обещается более низкий уровень влияния излучения на организм.
Также здесь можно задавать лимиты скорости для каждого из подсоединённых клиентов, изменять адреса DNS для умного блокирования нежелательных сайтов и опасной рекламы, а также менять параметры входа в админку.
Приложение можно защитить паролем или настроить вход по отпечатку пальца для тех устройств, которые поддерживают такой метод аутентификации пользователя.
Описание модели
Производитель оснастил модель «DSL-N12U» полным перечнем стандартных функций оборудования DSL, а также дополнительно роутер имеет USB-разъем, благодаря чему прибор может использовать резервное мобильное подключение посредством любого модема (3G-свистка) от оператора сотовой связи.
Необходимо отметить, что к порту можно подключить принтер для эксплуатации его в качестве сетевого оборудования. Также благодаря невысокой стоимости его часто используют как повторитель для расширения площади охвата уже существующего Wi-Fi.
Что пользователь найдет в коробке?
Не только оборудование, но и коробка изготовлена качественно из плотного картона, что немаловажно, так как обеспечивается сохранность маршрутизатора и комплектующих элементов во время транспортирования. На упаковку нанесены характеристики прибора и его фотография.
Содержимое коробки включает в себя следующий перечень элементов:
- Роутер;
- Две съемные антенны;
- Стандартный «RJ-11» провод со штекерами для подсоединения прибора к телефонной линии;
- Патч-корд (кабель типа «RJ-45» обжатый с обоих концов) для подсоединения прибора к компьютеру или ноутбуку;
- Блок для подачи электроэнергии в аппарат;
- CD-диск с программным обеспечением;
- Руководство;
- Сопроводительные документы и талон для гарантийного обслуживания.
Основные параметры устройства
ADSL модем от Asus имеет следующие ключевые параметры:
- Мощность внешних антенн составляет 5 Dbi;
- Оснащен четырьмя портами «RJ45» (один из них можно использовать в качестве WAN), одним разъемом «RJ11» и одним USB;
- Размеры прибора в сантиметрах составляют 17,9×11,9×3,7;
- Поддерживаются стандарты «ANSI T1.413 Issue 2», «ITU-T G.992.3 (G.dmt.bis)» и несколько дополнительных, которые описаны в сопроводительной документации к устройству;
- Современные виды шифрования, в том числе «WPA2-PSK»;
- Функция «WPS»;
- Модемы 3 G – поддерживаются;
- Использование в качестве репитера;
- Wi-Fi 2,4 GHz: IEEE 802.11b g n (до 300 Mpbs);
- Поддержка IPTV;
- Наличие фирменного программного обеспечения для быстрой настройки.
Поддержка Ethernet WAN позволяет использовать устройство как обычный роутер, поэтому счастливчики, у которых к дому подведено оптоволокно, могут использовать аппарат на максимально возможных скоростях приема-передачи информации по сети.
Внешность
Обзор не будет полным, если не коснуться внешнего вида оборудования. Практичности аппарату добавляет его исполнение в черном цвете.
Верхняя крышка со специальным рифлением в виде множества ромбиков очень интересно смотрится на свету. Переливы цветовых оттенков изменяются в зависимости от угла падения освещения.
Положение антенн в пространстве легко поддается модификации, и владелец может, не прилагая усилий расположить их в удобном положении.
Сверху выстроены в единый ряд светоиндикаторы режимов работы. Их яркость подсветки отлично сбалансирована и не будет раздражать глаза даже в темное время суток.
Сзади разработчик уместил все рабочие элементы от включателя до портов.
Нижняя крышка обильно перфорирована для вентиляции, что обеспечивает надлежащую эксплуатацию оборудования без перегревов.
Устройство оснащено четырьмя каучуковыми ножками для установки на горизонтальную поверхность, но в случае недостатка рабочего пространства в помещении можно повесить маршрутизатор на стену.
Для этого на нижней панели предусмотрены крепления. Рекомендуется аппарат подвешивать антеннами вниз, так как при этом все подключенные к разъемам кабели не будут перегибаться и деформироваться.
Маршрутизатор оснащен тумблером «Вкл./Откл.».
Это тоже следует отнести к плюсам модели, так как на многие современные маршрутизаторы производители не устанавливают кнопку отключающую прибор, при этом для его обесточивания пользователям приходится вынимать адаптер из розетки, которая лишь в редких случаях располагается в легкодоступном месте.
Для сброса параметров к фабричному состоянию предусмотрена на задней панели клавиша «reset». По торцам аппарата выполнена перфорация для лучшей циркуляции воздуха при охлаждении внутренних комплектующих устройства.
Благодаря возможности легкого демонтирования антенн, владельцы больших квартир, не прибегая к услугам мастера, способны самостоятельно заменить их на более мощные.
Предлагающиеся по умолчанию обеспечивают устойчивый прием Wi-Fi в радиусе пятидесяти метров (при условии отсутствия помех и заграждений).
Параметры Wi-Fi сети и интернета
Внутри веб-интерфейса есть множество возможностей изменения параметров внутренней сети и того, как она общается с интернетом. Во-первых, это карта сети, где видны самые главные её свойства.
В средней части – состояние подключения. Как видно на картинке, оно отсутствует, сама система – открытая, без пароля, а к точке доступа подсоединён один клиент.
В правой части – имя точки вайфай, вид её защиты (открытая) и адрес шлюза, который служит для входа в конфигуратор. Здесь же можно управлять привязанными MAC-адресами.
Вкладка «Администрирование» – ещё один источник данных о текущем подключении.
Во вкладке «Система» можно настроить несколько важных вещей:
- Изменение настроек входа для точки доступа Wi-Fi.
- Смена функции кнопки WPS, которая по умолчанию отвечает за мгновенное подключение новых клиентов к роутеру. Ниже также присутствует настройка длительности подключения с её помощью. По умолчанию таймер выставлен на 30 минут.
- Настройка внутреннего часового пояса – довольно важный параметр, в некоторых случаях современные браузеры вроде Google Chrome могут не подключаться к интернету именно из-за разницы в часовых поясах в одном из шлюзов.
Если роутер поддерживает технологию потокового телевидения, в его прошивке будет присутствовать и такой пункт. Как правильно сконфигурировать настройки роутера Asus для телевидения – далее в статье.
Устройствами типа «умный дом», подсоединёнными к устройству и совместимыми с ним полностью, лучше управлять из приложений, которые для них написал производитель.
Их список можно просмотреть в мобильном приложении, если тапнуть на вкладку «Устройства» внизу экрана. Напротив каждого из них будет собственная иконка, которая либо покажет частоту, на которой камера или лампочка соединяется с хабом, либо его тип – например, планшет или устройство для хранения данных.
Как быстро подключить и настроить
- Для начала необходимо подключить питание к самому роутеру. Важно, чтобы загорелась лампочка. Если этого не произошло, нужно проверить включение кнопки сзади устройства.
Подключаем роутер к питанию - Далее пользователь должен отыскать WAN-разъем, куда вставляется кабель от сети.
Находим WAN-разъем и вставляем кабель интернет-провайдераНа заметку! При отсутствии данного кабеля или необходимого оборудования можно настроить роутер по Wi-Fi. Но опытные пользователи советуют использовать именно кабель, так как его можно отключить от своего ПК.
- При настройке по Wi-Fi достаточно подключить ноутбук к беспроводной сети. При отсутствии ноутбука можно воспользоваться планшетом или телефоном. Данная сеть имеет название ASUS, при этом она ничем не защищена, вводить пароль не потребуется.
Нажимаем в панели задач по значку беспроводной сети, затем по кнопке «Подключение»
Важно! Бывают случаи, когда сеть называется по-иному. Иногда она защищена паролем. Это показатель того, что уже другой пользователь делал попытки настройки АСУСа. Поэтому рекомендуется перед началом действий сбросить все настройки. Для этого нужно нажать кнопку, которая находится сзади устройства, и не отпускать ее в течение 10-15 секунд. По прошествии этого времени индикаторы погаснут, роутер включится вновь.
Настройка IPTV
Все параметры этой функции находятся в меню «Локальная сеть» и вкладке «IPTV».
Для корректной работы этой функции нужна оплаченная (или входящая в пакет) услуга от провайдера и учётные данные профиля, с которого пользователь будет получать информацию о списке доступных каналов и видеопоток с них. Кроме того, должна быть физическая приставка, подключенная в один из LAN-портов роутера.
Большинство поставщиков такого телевидения предупреждают, что его нежелательно использовать с беспроводным подключением к роутеру. Иными словами, к телевизору, на котором планируется просмотр, лучше провести отдельный LAN-кабель.
Настроить роутер Asus довольно просто и стандартно:
- Выбираем профиль провайдера.
- Указываем порт, к которому подключена приставка.
- Настраиваем, если нужно, прокси-сервер и маршруты присвоения IP-адреса.
Потом достаточно нажать «Применить» и установить на устройство, с которого планируется просмотр, поддерживаемый плеер. В нём нужно найти настройки интернет-телевидения и ввести в соответствующие поля данные от провайдера для подключения плейлиста. Когда он будет полностью кэширован (рядом с каждым каналом появится корректная иконка), можно будет пользоваться услугой без буферизации потока.
Настройка сетевой карты Windows XP,7
Пред тем как начать настраивать роутер asus rt n10u нужно убедиться в том, что он корректно подключился к компьютеру. Для этого нам нужно выставить настройки сетевой карты на получение ip адреса автоматически.
Для Windows XP:
Ищем на рабочем столе «Сетевое окружение», кликнем по нему правой кнопкой мыши, выберем самый нижний пункт «Свойства».
Затем делаем как указано на рисунки ниже.
Для Windows 7:
На Виндовс 7 , в нижнем правом углу, возле часов находится маленький мониторчик, жмем на него и выбираем надпись «Центр управления сетями и общим доступом».
Мониторчик может находиться также
После этого, в открывшемся окне находим и жмем на надпись «Подключение по локальной сети»
Затем действуем по рисункам ниже:
Все, теперь мы можем быть уверены, что подключение пройдет правильно.
Смена пароля
Как указывалось раннее, изменить данные для входа в админку роутера можно во вкладке «Система» пункта меню «Администрирование».
Напомним, что пароль должен быть достаточно сложным и не угадываться методом перебора стандартных слов. Новый пароль нужно будет ввести дважды, а потом – нажать кнопку «Применить» внизу экрана.
Кроме того, пароль можно сменить в мобильном приложении. Для этого на главном экране нужно тапнуть на пункт «Проверка безопасности».
Здесь нужно выбрать строчку «Пароль для беспроводного доступа» и изменить его.
Как подключить 3G USB-модем к роутеру Asus?
Если роутер новый, только с магазина, то достаньте его с коробки, подключите антенны (если они есть, и съемные) , затем подключите адаптер питания, и включите его в розетку. В USB разъем роутера подключите свой 3G модем:
Если на роутере несколько USB разъемов, как например на моем Asus RT-N18U, то модем можно подключить в любой разъем. Но, как правило, один из USB версии 3.0 (он синий) . Его я советую оставить для подключения флешек, или жестких дисков. А модем, подключить в обычный USB 2.0. Кстати, на RT-N18U USB разъем на задней панели расположен очень близко к штекеру питания. Модем подключается, а вот антенну уже не подключить. На фото выше видно, что разъем под антенну на модеме расположен как-раз напротив штекера питания. Я подключаю модем через небольшой удлинитель. Что бы не занимать USB 3.0, который находится спереди.
Но, можно подключить и так:
Это не важно. Главное, подключить модем к роутеру, и включить питание роутера. И можно переходить к настройке.
Сброс роутера к настройкам по умолчанию
Повреждение прошивки – это частое явление из-за случаев, когда кратковременный скачок электричества во время обновления ПО «окирпичивает» роутер. Помочь перенастроить должно резервное копирование.
Для телефонного приложения, которое вновь оказывается лучшим с точки зрения удобства, порядок действий такой:
- На главном экране в меню тапнуть «Настройка резервирования».
- Выбрать «Восстановить роутер» (на смартфоне должна быть сохранена резервная копия).
- Дождаться окончания передачи данных и перезагрузки роутера.
Если при этом устройство не отвечало, нужно сначала сбросить настройки до значений по умолчанию.
Это делается с первой страницы главного экрана, на которой изображён цветастый график состояния подключения. Нужно тапнуть по области «Мой <�модель_роутера>» и в открывшемся меню выбрать «Восстановление заводских настроек». Потом дождаться перезагрузки и выполнить восстановление из резервной копии по алгоритму выше.
Если же роутер не отвечает на команды из приложения, стандартный способ сброса, который сработает наверняка – зажатие кнопки «Reset» на задней стенке устройства. Держать нужно пока световая индикация не изменится, после чего можно спокойно восстанавливать настройки.
Дело в том, что каждый современный роутер содержит в себе «двойную» постоянную память – для прошивки и её предыдущей копии. Так легче откатываться на более стабильное ПО в случае багов после обновления и восстанавливать «мёртвый» девайс.
Замена прошивки
Часто бывает, что в продажу поступает роутер, на котором прошивка уже устарела, из-за чего устройство работает нестабильно и с ошибками. Исправить ситуацию можно заменой встроенного ПО маршрутизатора. Для этого перейдите на сайт поддержки Asus на страницу своей версии роутера. Узнать вы её можете, посмотрев на нижнюю поверхность, где сверху штрихкода будет написана модель устройства.
Выберите версию операционной системы, под надписью «Программное обеспечение» выберите пункт, где предлагается последняя прошивка. Скачайте и распакуйте архив. Теперь в интерфейсе маршрутизатора перейдите во вкладку Администрирование — Обновление микропрограммы. Выберите файл, нажмите «Отправить». Примерно в течение 3 минут прошивка будет завершена.
Возможные проблемы при настройке
Одна из самых распространённых проблем – невозможность точно установить адрес своего роутера в большом числе других устройств и репитеров. Это особенно актуально для многоквартирных домов. Хотя сами роутеры Asus не так часто встречаются в качестве бытовых устройств, пара-тройка в видимости всегда найдётся.
Кроме того, большое количество репитеров или роутеров, имитирующих их поведение, объединённых в одну локальную сеть, затрудняет навигацию по ней.
На помощь приходит Device Discovery – приложение для мобильных устройств, отображающее возле каждого устройства Asus, найденного в локальной сети, его собственный IP-адрес. После установки достаточно дождаться окончания сканирования и открыть список обнаруженных устройств.
Внизу под каждым именем будет отображаться соответствующий адрес.
Содержание
Проверка настроек роутера для работы с USB модемом
Сначала необходимо подключить модем USB к роутеру и включить стационарный роутер Asus RT-N10U клавишей питания, расположенной на задней стороне роутера.
Для того, чтобы попасть на панель управления роутера, необходимо подключиться к нему кабелем (жёлтый кабель, идущий в комплекте) или по Wi-Fi. В строке браузера набрать адрес https://192.168.0.1 и нажать Enter.
ВНИМАНИЕ! Подключать желтый кабель необходимо только в жёлтые разъёмы роутера, расположенные на задней стороне.
В появившемся окне логина ввести логин: admin и пароль admin. После этого откроется сам WEB интерфейс. Слева в синей области расположено меню WEB интерфейса. Выбираем пункт IP Config.
Далее в раскрывшемся подменю выбираем пункт WAN и проверяем, чтобы в графе IP Config было выбрано USB Modem.
Если все выполнено верно, как на рисунке, переходим в следующую вкладку. Если нет, выставляем USB Modem и нажимаем кнопку Apply в самом конце страницы.
Определение модема в роутере
Далее переходим в пункт USB Network Devices.
Переходим в подменю 3G/CDMA Modem. В открывшемся окне находим раздел Custom USB device parameters и нажимаем кнопку View. Откроется окно выбора модема.
ВНИМАНИЕ! Перед тем как выполнять все действия, убедитесь, что Ваш модем подключен к cтационарному или мобильному роутеру.
В этом окне необходимо кликнуть левой клавишей мыши по строчке с названием вашего модема, окно закроется. Таким образом, мы укажем роутеру с каким модемом он будет работать.
Теперь поднимаемся в начало страницы для дальнейшей настройки.
Настройка роутера для работы с выбранным оператором сети
В самом вверху страницы находим раздел Modem options.
В зависимости от оператора, с которым будет работать модем выбираем в поле Modeme type нужный пункт:
- Для операторов PeoleNET и Интертелеком – CDMA
- Для операторов Киевстар, МТС, Life и Тримоб – GPRS/UMTS/LTE
Настройки для подключения к интернету
Далее, в зависимости от оператора заполняем поля:
| Оператор Интертелеком | Оператор PeopleNET | ||
| Username: | IT | Username: | 80****@people.net.ua (где ******* ваш абонентский номер) |
| Password: | IT | Password: | 000000 (шесть нулей) |
| Оператор | APN | Username | Password |
| МТС | 3g.utel.ua | Пусто | Пусто |
| Киевстар | www.ab.kyivstar.net | Пусто | Пусто |
| Life | internet | Пусто | Пусто |
| 3Mob | www.umc.ua | Пусто | Пусто |
Проверка и сохранение настроек
Теперь осталось проверить несколько настроек. В самом начале меню 3G/CDMA Modem, проверяем наличие галочки в пункте Set as WAN Connection type by defaul. В пункте Zero CD Configuration должно быть установлено значение Auto
Если все настроено правильно, необходимо сохранить установленные настройки. Для этого необходимо сначала нажать клавишу Apply, затем клавишу Finish.
В следующем окне нажимаем Save/Restart.
Вариант 2. IPTV на роутере TP-Link с указанием VLAN ID.
Такой вариант настройки ТВ на ТП-Линк используется редко, в основном в некоторых филиалах Ростелеком, Таттелеком и Аист. Сначала Вам надо будет узнать в технической поддержке идентификатор VLAN ID для IPTV, используемый на Вашем подъездном коммутаторе. Затем в разделе IPTV в поле «Режим» выбираем тип «802.1Q Tag VLAN»:
Переключатель «VLAN TAG для Интернет» ставим в положение «Отключить». В поле «Идентификатор VLAN для услуги IPTV» прописываем VLAN ID, который узнали в техподдержке. Теперь ниже выбираем порт для STB приставки. В моём примере это 4-й LAN-порт. Для него выставляем режим работы «IPTV». Нажимаем кнопку «Сохранить».
Примечание:
1. На некоторых версиях прошивки роутеров TP-Link Вы можете столкнуться вот с какой трудностью. Разработчики немного перемудрили и попытались учесть все возможные варианты настройки, чем внесли сумятицу. Дело в том, что у перечисленных выше провайдеров коммутаторы как правило сконфигурированы так, что Интернет-трафик приходит к абоненту без тега, а мультикаст IPTV приходит с тегом, который просто надо снять на порту WAN. Так вот есть версии микропрограммы на маршрутизаторах TP-Link, на которой если Вы пропишите VLAN ID в поле «Идентификатор VLAN для услуги IPTV», то с Вас роутер будет требовать ещё и «Идентификатор Multicast VLAN для услуги IPTV», которого у Вас нет. Если Вы спросите это у техподдержки — то скорее всего поставите их в тупик. Итогом будет то, что Вы так и не сможете смотреть IPTV — приставка будет получать адрес, будет загружаться интерфейс, а ТВ-трафик мультикаст бегать не будет. Поэтому делаем проще.
В поле «Идентификатор VLAN для использования IP-телефона» прописываем VLAN ID для IPTV. Затем ниже выставляем режим одного из LAN-портов в режим IP-телефон. Я для ТВ-приставки обычно использую 4-й LAN-порт. Нажимаем кнопку «Сохранить».
2. В некоторых прошивках роутеров TP-Link есть параметр «IGMP Proxy» — его желательно поставить в значение Включить (Enable).
Характеристики
По отзывам пользователей, модель идеально подходит для офиса или небольшой квартиры.
Краткие характеристики Asus Rt N12:
- 4 гнезда для подключения проводных устройств, скорость 100 Мбит/c;
- 1 гнездо для соединения с провайдером, 100 Мбит/c;
- Вай фай, 1 диапазон (2.4Ггц), скорость до 300 Мбит/c;
- 2 несъёмные антенны дают устойчивый сигнал в радиусе до 30 метров.
Возможности встроенного ПО:
- DHCP — сервер автоматически выдаст все необходимые данные при выходе в интернет любого устройства из домашней сети;
- Защита соединения по Wi-Fi, отвечающая современным стандартам (включая wpa2);
- Поддержка стандартов 802.11b, 802.11g, 802.11n дающая возможность выйти в сеть самым древним устройствам;
- Проброс портов — доступ из внешней сети к внутренним машинам (нужно для торрентов и подобных сетей);
- Родительский контроль — ограничение доступа по времени и определенным ресурсам;
- Возможность просмотра IPTV — если поддерживается провайдером;
- Включение роутера в режим повторителя;
- Создание нескольких беспроводных сетей (гостевые сети) посредством одной точки доступа.
Радиус действия 8.5
Цена 9
Надежность 9
Дополнительные опции 9
Удобство и простота настройки 10
Итого 9.1
Индикаторы и разъемы
Маршрутизатор Asus Rt N12 выполнен в благородных белых тонах, передняя панель гранёная, а верхняя крышка имитирует шлифованный металл. Индикаторы выведены на верхнюю панель, светятся в зеленых тонах.
Всего 7 индикаторов:
- Питание от сети (220 В);
- Подключенная Wi-Fi сеть;
- Связь с провайдером;
- Соединение по LAN сети (4 индикатора на 4 порта).
Разъемы и кнопки на задней панели:
- 4 порта LAN по традиции (не только у Асус) желтого цвета;
- 1 порт для соединения с WAN сетью (провайдером) синего цвета;
- Кнопка включения питания;
- Рядом с ней гнездо для подведения электричества;
- Кнопка WPS, позволяет сбросить Asus Rt N12 на заводские настройки (нажать и держать 10 секунд).
Гостевая сеть
В целом – это полезная вещь, разделить группу пользователей на несколько локальных беспроводных сетей. Заходим в раздел «Гостевая сеть». Там будет присутствовать по одной сети в каждом диапазоне. Если нажать кнопку «Включить», то она добавится ещё одна есть. Нажав на неё, вы сможете внести конфигурации:
- Имя сети (SSID).
- Метод проверки подлинности – ставьте WPA2-Personal.
- Ключ как пароль для доступа
- В конце можно указать время для доступа к интернету.
Родительский контроль
Здесь можно установить время использования интернета, а также защитить своё чадо от вредоносных взрослых сайтов.
- Данный раздел находится сразу в левом меню или во вкладке «AirProtection». Включите режим бегунком.
- Сначала надо выбрать устройство, к которому будут применены более жёсткие правила. Нажмите на стрелочку в поле «Имя клиента». Чтобы добавить несколько устройств, надо нажать на крестик (Add/Delete).
- Для настройки расписанием «Время и расписание», а для фильтра сайтов можно перейти на соседнюю вкладку. Они обе находится в правом верхнем углу этого окошка.
- Есть несколько режимов блокировки интернет контента:
- Взрослые– тут всё понятно.
- Мгновенные сообщения и связь – переписка в социальных сетях.
- P2P – для онлайн-игр.
- Потоковое вещание и развлечение – различные видеохостинги типа YouTube.
Не могу зайти в админку
TP-Link
D-Link
Прошивки у данных моделей разные. Поэтому наша задача найти раздел связанный с 3G или 4G. Заходим туда и вставим галочку для автономного подключения. В конце не забудьте применить настройки.
Zyxel Keenetic
Смена тарифного плана с условиями безлимитного пользования и увеличенной скоростью, заставляет задуматься многих пользователей интернета о покупке более приспособленного к инновационным технологиям роутера. На моем примере, устаревшая модель RT-N13U B1, отработавшая более семи лет на тарифном плане от провайдера Интертелеком заметно отстает. Видимая причина несоответствия оборудований заключается в нередком обрыве сетевого подключения и при этом приходится постоянного их перезагружать, чтобы снова быть в зоне доступа сети Интернет.
Чтобы улучшить условия пребывания в интернет сетях, я приобрел устройство Asus RT-N18U. Более усовершенствованный гаджет, который имеет два USB порта. Особенность роутера в том, что он прекрасно работает с 3G/4G USB-модемами, в том числе определяет гаджеты на ОП Android. Все устройства, находящиеся под радиусом влияния роутера, получают 3G интернет по беспроводному соединению, в том числе и стационарный компьютер, подключенный с помощью сетевого кабеля.
Информация о маршрутизаторе данной конфигурации описана на другой страничке, поэтому здесь поговорим о процессе настройки устройства Асус для работы с возможностью подключения его к 3G функции.
Такое руководство по управлению пригодится для оборудования Асус с поддержанием USB модемов и наличием новой версии прошивки, то есть последних версий выпущенных образцов.
Роутеров Asus, поддерживающих подключение 3G USB-модемов, белее десятка и их количество пополняется с производством каждой последней модели.
Большая разновидность современных роутеров позволяет выбрать один из большого списка. Приемлемая стоимость маршрутизаторов разрешает выбрать то устройство, которое поможет раздавать интернет по Wi-Fi сети с 3G модема.
Важным фактом в присоединении к интернету, является совместимость устройств, это учитывается и при выборе их покупке. Модем подобрать для устройства Асус достаточно легко, так как список их достаточно большой. Чтобы не ошибиться в правильности выбора можно посетить специальный сайт — www.asus.com/event/networks_3G4G_support/ и предварительно присмотреть наиболее подходящую конфигурацию. По ссылке можно увидеть таблицу, где необходимо выбрать страну и нужного провайдера, после чего совсем легко определиться с модификацией совместимых модемов.
В конкретной ситуации будем настраивать Asus RT-N18U с модемом Huawei EC 306. Схема быстрого настраивания при любом интернет провайдере не меняется и имеет следующие пункты:
- Подключается модем к роутеру.
- Далее осуществляется вход в раздел настройки маршрутиратора.
- Сменяется parol входа в настройки для защиты панели управления устройствами.
- Настраивается модем на самом роутере.
- Настраивается беспроводная сеть и устанавливается parol.