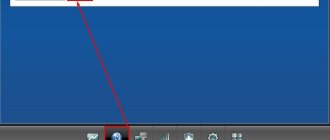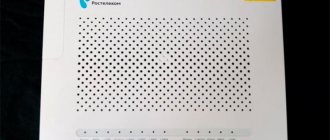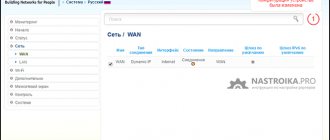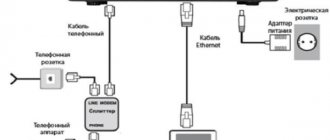Для доступа к интернету все больше и больше людей пользуется беспроводным типом подключения. Он предполагает несколько вариантов: мобильный интернет, когда подключение осуществляется через USB модем и получает интернет со спутника, а также проводной интернет, который распространяется для клиентов по беспроводной технологии вайфай. Иногда эти способы комбинируют и подключают USB модем к роутеру или интернет-центру для создания более качественной и надежной сети. В этом материале будет рассказано, как подключить ротуер zyxel keenetic 4g iii, настройка Yota USB модем на взаимодействие с этим маршрутизатором.
Обзор модели
На мировом рынке в 2010 году появились модели серии Keenetic. Их производитель — компания Zyxel. Спустя непродолжительное время выпускаемая продукция заслужила огромную популярность среди пользователей Wi-Fi-роутеров 4G. Связано это с тем, что потребителей привлекает оптимальное соотношение «цена-качество».Маршрутизатор версии 4G Keenetic обеспечен большим набором функций.
Модель Keenetic разработана и изготовлена для удовлетворения потребностей широкого круга пользователей.
- Невозможно настроить торрент-клиент.
- Не поддерживает DLNA-сервер.
- Нельзя подключить принтер. Через USB-вход подсоединяются только 3/4G-модемы.
- Не производятся обновления через USB.
Если пользователь нуждается в индивидуальных настройках, необходимо присмотреться к другим моделям маршрутизаторов Keenetic.
Внешний вид
Модель 4G – это компактное устройство в прямоугольном пластиковом корпусе. Размеры 140х110х30 мм. Лицевую верхнюю часть украшает надпись с названием компании-производителя Zyxel. Наклейка с основными характеристиками «вай-фай» роутера расположена на нижней части устройства. Здесь указаны:
- MAC-адрес;
- пароль;
- наименование модели Keenetic;
- страна производителя.
На верхней лицевой части Keenetic расположена большая кнопка WPS в правом нижнем углу. На передней части корпуса маршрутизатора находятся индикаторы работы. При выключении или изменении настроек 4G «огоньки» загораются, мигают или гаснут.
Нижняя панель маршрутизатора обеспечена ножками с резиновым основанием для прочной установки на горизонтальной поверхности и устранения возможности скольжения. Предусмотрено размещение 4G на стене через пластиковые отверстия.
На задней панели маршрутизатора Keenetic имеются входы. Через них устройство подключается к интернету или локальным сетям. В зависимости от версии роутера меняется количество портов:
- В версии «А» находится один WAN- и четыре LAN-порта.
- В версии «B» — по одному LAN- и WAN-порту.
В других версиях/ревизиях маршрутизатора Keenetic также присутствует порт USB 2.0 на задней панели. Ранние модели роутера 4G отмечались его левосторонним расположением. В новой модели здесь находятся отверстия для вентиляции. Дополнительно конструкция оборудуется двумя антеннами. Каждая из антенн 5 дБи благодаря мощности обеспечивается большой радиус распространения Ethernet-подключения от роутера.
Для перезагрузки устройства 4G на оборотной стороне находится углубленная в корпус кнопка Reset. Рядом находится вход для подключения блока, отвечающего за питание.
Подключение Keenetic и подготовка к работе
Перед тем как использовать Wi-Fi-роутер, надо подготовить его к работе. Для этого нужно осуществить ряд действий:
- В первую очередь необходимо выбрать месторасположение. Роутер 4G требует установки рядом с розеткой, а также в таком месте, где устройство нельзя повредить неаккуратным движением. Желательно выбрать приемлемую высоту для беспрепятственной настройки при необходимости.
- Подключить вилку к розетке. Подсоединение маршрутизатора 4G происходит посредством блока питания.
- Соединить роутер Keenetic с кабелем для интернет-подключения.
Как только Keenetic подключается к питанию, появляется точка доступа Wi-Fi, отображающаяся на устройствах с включенным поиском беспроводных сетей. На самом маршрутизаторе установлены стандартные настройки DNS-соединения, заводские параметры шлюзов и портов. Специалисты рекомендуют сделать первичную настройку Keenetic.
Интернет-центр ZyXEL MAX-206M2 с поддержкой WiMAX в сети Yota
Быстрый мобильный Интернет стал одной из наиболее обсуждаемой сегодня тем не только в технических изданиях. Успешный старт сети Yota, представленной сегодня уже в трех городах, показывает высокий интерес со стороны потребителей. К сожалению эволюционное развитие классических сотовых сетей GSM в нашей стране сдерживается многими факторами и несмотря на наличие в продаже мобильных терминалов с поддержкой 3G, реально пользователь может рассчитывать только на не очень быстрый EDGE. Выгодно отличается от них Skylink, который благодаря технологии CDMA/EV-DO Rev. A может предоставить канальную скорость 3100/1800 кбит/сек (прием/передача).
Но и ему пока далеко до мобильного WiMAX от Yota, позволяющего скачивать данные на реальных скоростях порядка 4–8 Мбит/с без ограничений по трафику. Подобная производительность открывает новые возможности для мобильных пользователей, наиболее часто упоминающейся из них является просмотр он-лайнового видео. Кроме того, наличие «толстого» канала может быть полезно при подключении к сети небольших офисов. В последнем случае вместо USB-модемов, требующих компьютера и специального программного обеспечения для работы в режиме роутера более удобно использовать готовые маршрутизаторы с поддержкой WiMAX. Как раз такой моделью является рассматриваемое в этой статье устройство от одного из лидеров рынка телекоммуникационного оборудования.
Комплект поставки и внешний вид
ZyXEL MAX-206M2 поставляется в картонной коробке размерами 30×32×19 см. Оформлена она в привычной для данного производителя бело-синей гамме. На тесте был предпродажный образец, так что подробные спецификации и схемы использование только на английском. Комплект поставки привычный — устройство, блок питания (12В, 2А), патч-корд, краткое описание по установке и компакт-диск с полной версией руководства пользователя.
С первого взгляда устройство напоминает электрический чайник с парой ручек — черный глянцевый пластик и оригинальная форма способствуют этому. В реальности «ручки» являются антеннами и общий относительно большой размер роутера (вписывается в 17×17×12 см) обусловлен желанием удобно расположить антенны для эффективного приема сигнала. Собственно электронная начинка находится в нижней части устройства. На передней панели есть несколько индикаторов — статус подключения к сети WiMAX, уровень сигнала, два индикатора статуса аккаунтов VoIP, два индикатора подключения к локальной сети и индикатор питания. Подключения осуществляются с обратной стороны. Там можно обнаружить два порта RJ45 для подключения к локальной сети или ПК, два порта для обычных аналоговых телефонов, два разъема для внешних антенн, кнопку сброса и разъем для блока питания.
Так что для небольшого офиса с парой рабочих мест кроме MAX-206M2 больше ничего не потребуется. А наличие разъемов для внешних антенн позволит получить надежный прием радиосигнала в любой точке зоны покрытия.
Инсталляция и возможности
Установка и подключение не вызывают проблем — просто подключаем блок питания и сетевой кабель. Роутер автономный, так что никаких специальных требований к компьютеру нет. Более этого — используются стандартные протоколы, так что через MAX-206M2 можно подключать не только персональные компьютеры, но и игровые приставки, IP-телефоны, сетевые медиаплееры и любое другое оборудование.
Однако для начальной настройки потребуется использовать устройство с Web-браузером. По-умолчанию роутер имеет запрограммированный сетевой адрес 192.168.1.1 и активированный сервер DHCP, так что клиенты автоматически получат свои сетевые адреса. В большинстве случаев устройство готово к работе «из коробки», однако при необходимости можно через Web-интерфейс запрограммировать дополнительные параметры, например аккаунты VoIP.
Настройки сети Yota также уже заданы в устройстве. От пользователя потребуется только регистрация роутера в личном кабинете на сайте провайдера.
Подробнее посмотрим на возможности настроек и соответствующий им функционал. В целом они мало отличаются от стандартного набора роутеров начального уровня. Как обычно у ZyXEL, пароль по-умолчанию — «1234» и при первом входе его рекомендуется поменять. Далее следует привычный выбор из режима «помощника» и «расширенных параметров». Первый позволяет быстро настроить доступ в интернет и VoIP-аккаунты. Второй конечно более интересен.
На первой странице («Main») можно ознакомиться с основными параметрами роутера — версия прошивки, время работы, время активности WiMAX-линка, имена и состояние учетных записей SIP. Также есть ссылки на остальные пункты меню с краткими пояснениями их функционала. Отметим, что русской версии интерфейса в настоящий момент нет и мы рассматриваем английский вариант.
Вторая страница («Setup») используется для настройки IP-адреса устройства, просмотра списка DHCP-клиентов и установки встроенных часов (конечно есть синхронизация через Интернет).
В «Advanced», как и следует из названия, собраны расширенные настройки, объединенные в несколько групп. Первая — параметры сегмента локальной сети. Здесь можно включить DHCP-сервер, задать статические назначения для клиентов, добавить пару алиасов для собственного адреса роутера, указать до восьми записей в таблицу маршрутизации и выбрать параметры протоколов RIP и мультикаста.
Конфигурация порта WAN относится ко встроенному модему WiMAX. По-сути, пользователю менять здесь ничего не нужно — все настройки уже указаны для сети Yota и их некорректное изменение может привести к отключению. Исключение составляют установка IP-адреса (если вам назначен статический), программирование резервного канала (IP-адрес второго маршрутизатора в локальной сети) и выбор серверов DNS.
Отдельные настройки посвящены встроенной в роутер технологии организации виртуальных соединений. Речь в данном случае идет о поддержке VPLS/MPLS с использованием тегов VLAN, которые позволяют организовать для разных пользователей или групп виртуальные каналы для подключения к Интернет. В обязательном порядке требуется поддержка и со стороны провайдера.
Основная современная технология для предоставления доступа к Интернет нескольким устройствам через один канал — NAT (Network Address Translation). По-умолчанию она включена и в MAX-206M2. Однако есть возможности ее отключения (это требует определенных договоренностей с провайдером и получения официальных адресов для систем в локальной сети). Если требуется «пробросить» порты (например для организации Web-сервера), то можно воспользоваться одиннадцатью записями для этого. Отметим, что транслировать можно диапазон портов, однако задать разные внешние и внутренние нельзя. Также есть двенадцать записей для «переключающих» портов и поддержка ALG для протоколов SIP, FTP и H.323.
Не обошлось и без стандартных параметров — имя системы, пароль администратора, обновить прошивку, сохранить/восстановить/сбросить конфигурацию и перезагрузить. Дополнительно присутствует встроенный клиент DDNS.
Следующая страница — настройки интегрированных SIP-адаптеров. Напомним, что SIP-аккаунтов может быть два — по числу аппаратных портов на роутере. Для каждого из них есть как обычные настройки — имя сервера, имя/пароль пользователя, так и расширенные, где можно выбрать кодеки или специальные сетевые параметры. Если другое оборудование сети поддерживает QoS и VLAN, то и роутер можно настроить на использование этих технологий. Есть и минимальные возможности по управлению звонками — указание на какие линии поступает вызов и какие аккаунты можно использовать для исходящих вызовов. Предусмотрены и такие функции как номера быстрого вызова (именно здесь можно использовать IP-адреса абонентов для работы без участия сервера), условное и безусловное перенаправление вызовов. В целом клиент VoIP достаточно функционален и удобен.
Пятая страница названа несколько неожиданно — «Tools». Но никаких «инструментов» (например ping) здесь нет. Скорее ее наполнение можно было бы назвать «Advanced». В частности можно увидеть списки сертификатов (большинство из них требуется для регистрации устройства в сети WiMAX), настройки встроенного межсетевого экрана и фильтра контента. Для больших сетей могут пригодиться возможности удаленного управления устройством — можно разрешить доступ со стороны WAN к Web-интерфейсу или по протоколам FTP, telnet и TR-069.
Логи устройства тоже представлены в этой группе. Они достаточно подробны, а для сообщения администратору о событиях можно использовать электронную почту или сервер syslog. Единственное замечание касается отсутствие возможности аутентификации на SMTP-сервере. Сегодня мало кто использует «открытый» сервер, а устанавливать дополнительный сервер для пересылки внутри сети не всегда удобно.
Если вы доверяете системам в локальной сети, то можете включить поддержку протокола UPnP, с использованием которого программы смогут автоматически «открывать» порты и Firewall для своей работы. Хотя это и упрощает конфигурацию сети, однако на наш взгляд неудобно своей неподконтрольностью.
Ну и последняя страница — «Status» — предоставляет в одном месте исчерпывающую информацию о текущем состоянии роутера. В частности можно увидеть все адреса, состояния линков, статус VoIP, загрузку процессора и использование оперативной памяти.
По отдельным ссылкам открываются статистика по пакетам, таблица DHCP-клиентов, информация о WiMax (таблица частот).
Тестирование
Проводить серьезное исследование скорости работы беспроводного оборудования достаточно сложно — ситуация в эфире меняется слишком часто, что-бы можно было делать объективные выводы. В целом при высоком уровне сигнала производительность работы WiMAX была не хуже чем у USB-модема Samsung SWC-U200, а использование роутера внутри помещений явно показало его преимущество в чувствительности. Во время тестов в домашней обстановке роутер был установлен на подоконнике. Это позволило получить скорости порядка 6 Мбит/с и 2 Мбит/с на прием и передачу соответственно. Смог справиться роутер и с высокой нагрузкой в виде пары активно работающих торрент-клиентов (хотя в Yota сейчас обычно выдает «серые» (немаршрутизируемые) адреса, что несколько снижает возможности подобных программ).
Не было проблем и с работой телефонных аппаратов через провайдера SIPNET. Даже при сильно используемом для загрузки данных канале звук был чистый, а связь устойчивая. Skype также успешно работал по WiMAX, в том числе и с видеотрансляцией.
В общем сложности роутер отработал почти месяц на обеспечении связью домашней сети. Каких-то кардинальных отличий от обычного ADSL-канала во время работы заметить не удалось. Несмотря на относительную новизну как технологии WiMAX, так и самого устройства, никаких претензий по надежности и качеству связи к ним за все время тестов не было.
Выводы
Рассмотренный WiMAX роутер от компании ZyXEL представляет собой законченное решение для реализации доступа к Интернет через провайдера сети четвертого поколения Yota. Наличие двух сетевых портов и встроенных клиентов VoIP позволяет сократить число активного оборудования в сети при подключении небольших и домашних офисов.
MAX-206M2 качественно изготовлен и реализует весь основной функционал, характерный для рассматриваемого класса устройств. Отдельно отметим простоту установки и настройки. Если речь идет только о доступе к Интернет, то роутер работает сразу «из коробки» и ничего настраивать в нем не потребуется.
Маршрутизатор будет полезен для подключения к Интернет в случае отсутствия обычных проводных вариантов, в том числе на крупных производственных помещениях, в зонах отдыха, коттеджных поселках или даже на транспорте. Скоростные характеристики сети позволят комфортно работать с Интернет одновременно 5–20 пользователям.
Предполагается, что данное решение будет продаваться в комплекте с контрактом за 8000 рублей уже в ноябре.
Как настроить роутер ZyXEL Keenetic 4G для Yota: пошаговая установка параметров под провайдера
После нажатия на вкладку “Веб- конфигуратор” маршрутизатор предлагает изменить пароль администратора интернет-центра. После его записи, подтверждения и применения откроется вкладка авторизации, на которой нужно внести в поле имя пользователя – admin и новый придуманный пароль администратора. При нажатии на “Вход” происходит переход на основную страницу системного монитора.
Вкладки в верхней части страницы относятся к нажатой в этот момент иконке в нижнем поле интерфейса. Во вкладке “Система” основной страницы отражается информация о действующем подключению к интернету, сведения о системе и наличии обновлений, состоянии точки доступа Wi-Fi, подключении USB-модема и его названии, состоянии сетевых разъемов LAN и WAN.
При нажатии на иконку “Интернет” (глобус) станут доступны вкладки типа протокола соединения. Надо выбрать тот, который указан в договоре. После нажатия на нужную вкладку откроется окно с предложением “Добавить соединение”. Нажатие на него приводит к переходу на страницу настройки подключения. На ней надо указать все данные договора, если оператор их предоставил. Протокол доступа в интернет l2tp использует Билайн. Ростелеком, Мегафон в разных регионах используют разные типы соединения.
После нажатия на трафарет “Применить” интернет станет доступным. В этом можно убедиться по индикатору на передней панели роутера. При отключении кабеля провайдера от разъема WAN индикатор потухнет. Соединение пропадет на страницах “Система” и “Интернет”. При подключении модема к USB-разъему ZyXEL Keenetic 4G III настройка Yota USB-модема не требуется. Роутер определит его, и мобильный интернет автоматически подключится. Об этом появиться информация на страницах интерфейса роутера. Индикатор снова загорится.
Маршрутизатор поддерживает работу интернета более чем с 70 модемами. Для многих из них (в том числе и для Yota) существуют универсальные прошивки.
По умолчанию Wi-Fi на роутере настроен. Имя сети и пароль доступа к ней указаны на этикетке устройства. Для ручной настройки надо в веб-интерфейсе кликнуть по иконке беспроводной сети и выбрать вкладку “Точка доступа”. В ней можно изменить уже имеющееся название сети и придумать индивидуальный пароль, который необходимо запомнить. Остальные параметры защиты безопасности можно не изменять. Введенные данные следует сохранить нажатием на трафарет “Применить”. Индикация на передней панели покажет состояние беспроводной сети.
Настройка Wi-Fi
Протокол настроен — переходим к установке параметров для беспроводной сети:
- Запускаем центральный раздел с лесенками. Активируем точку доступа, пишем имя «Вай-Фая».
- Указываем защиту WPA2 PSK. Чуть ниже сразу вводим ключ безопасности (пароль). Советуем записать его отдельно себе в блокноте или на бумажке.
- Ширину канала ставим 20 МГц. Другие параметры можно оставить по умолчанию. Сохраняемся.
Укажите пароль для Wi-Fi
Установка параметров для провайдеров
Рассмотрим подключение и настройку роутера Zyxel Keenetic 4G для каждого из популярных провайдеров. В каждом конкретном случае этот процесс несколько отличается.
Ростелеком
Для сети Ростелеком нам понадобится установить соединение типа PPPoE.
Делается это следующим образом:
- заходим в меню «Интернет» и «Подключение»;
- находим поле «Настройка параметров IP » и пункт «Без адреса»;
- если в договоре с провайдером присутствует список IP-адресов серверов DNS, то заполняем соответствующие поля, в противном случае, если серверы динамические, оставляем это поле пустым;
- также, если поставщик услуг использует фильтрацию по MAC-адресу, находим поле «Использовать MAC-адрес» и затем «С компьютера»;
- в появившемся окне указываем адрес компьютера в локальной сети, с которого вы планируете подключаться к Интернету;
- нажимаем «Применить», чтобы сохранить сделанные изменения.
Теперь необходимо настроить параметры авторизации:
- открываем меню «Интернет», после этого «Авторизация»;
- при использовании провайдером протокола 802.1x (уточнить данную информацию можно в службе технической поддержки), устанавливаем флажок напротив соответствующей опции;
- после этого указываем способ проверки подлинности через логин и пароль;
- в графе «Протокол доступа» ставим «PPPoE»;
- графы «Имя сервиса» и «Имя концентратора» можно оставить пустыми, если провайдер предоставил эту информацию – заполняем по желанию;
- вводим имя пользователя и пароль, назначенные поставщиком услуг;
- нажимаем «Применить».
Билайн
Чтобы настроить интернет-центр для работы с сетью Билайн, нам понадобится разобраться с типом подключения L2TP.
Для настройки его параметров делаем следующее:
- заходим в меню «Интернет», «Подключение»;
- в графе «Настройка параметров IP» ставим ручную или автоматическую;
- при использовании фильтрации по MAC-адресам, переходим к графе «Использовать MAC-адрес»;
- выбираем «С компьютера» и текущий IP (выбрав опцию «Введенный адрес можно указать в ручном режиме»);
- кликаем «Применить».
Переходим к настройкам авторизации:
- заходим в «Интернет» и «Авторизация»;
- если оператор интернет-связи использует в работе протокол 802.1x, то отмечаем эту опцию и указываем тип авторизации с необходимостью введения логина и пароля;
- напротив «Протокол доступа в Интернет» – «L2TP»;
- в качестве адреса сервера указываем IP-адрес либо имя L2TP-домена;
- вводим логин и пароль, выбранные при заключении договора с поставщиком услуг;
- нажимаем «Применить» и сохраняем внесенные изменения.
Мегафон
Если вы пользуетесь услугами сети Мегафон, то подключение будет иметь следующий вид:
- открываем меню «Интернет» и затем «Авторизация»;
- указываем автоматическое или ручное получение IP –адреса;
- в графе «Использовать MAC-адрес» кликаем «С компьютера» и выбираем свой адрес в локальной сети;
- сохраняем настройки, нажав «Применить».
Приступаем к наладке процесса авторизации:
- открываем меню «Интернет» и выбираем соответствующий пункт;
- устанавливаем использование протокола 802.1x, если ваш провайдер использует его (узнать эту информацию можно из документации или у службы техподдержки);
- тип авторизации с использованием логина и пароля;
- в качестве адреса сервера укажите текущий IP-адрес или имя PPTP-домена;
- прописываем данные для входа (логин и пароль) и сохраняем изменения.
Как настроить роутер Zyxel Keenetic 4g для Yota
Данная модель роутера является сертифицированным участником программы «Yota Ready», а это значит, что для начала работы достаточно подсоединить модем к роутеру. Итак:
- подсоединяем модем для автоматического подключение к 4G-интернету;
- запускаем браузер и копируем «192.168.1.1» в адресную строку;
- указываем имя пользователя и пароль, после чего попадаем в главное меню и приступаем к работе.
Как настроить роутер
Обзор роутера от Zyxel модели Keenetic start
Модель этого маршрутизатора keenetic является сертифицированным участником специальной программы от Йота — Yota Ready. Это означает, что для настройки нужно всего лишь подключить его к модему. Для этого:
- Подсоединяют модем, чтобы он автоматически подключился к4G интернету;
- Запускают любой браузер и вводят в его поисковой строке айпи адрес 192.168.1.1 и нажимают «Ввод»;
- Переходят в веб-интерфейс настройки и вводят логин и пароль для входа (по умолчанию они равны admin и admin).
Быстрый настройка подключения
После перехода по указанному адресу перед вами появится веб-интерфейс Zyxel Keenetic. Всё, что мы видим – это приветственное сообщение и две кнопки для выбора способа настройки. Если вы используете проводное подключение, алгоритм настройки следующий:
- Кнопка «Далее»;
- Вводим геоданные (страна и регион), Далее;
- Ищем в списке своего провайдера, выбираем, кликаем Далее;
- В соответствующих полях указываем данные для авторизации (они есть в вашем договоре с поставщиком интернета), подтверждаем введённую информацию.
На этом, фактически, быстрая настройка завершена. Роутер установил подключение, и следующим шагом будет обновление версии ПО.
Внимание! Не стоит недооценивать важность установки новой прошивки. Во-первых, это может увеличить скорость соединения. Во-вторых, вы не столкнётесь с ошибками и недоработками старых версий
В-третьих, у вас точно не возникнет конфликта между драйверами сетевой платы компьютера/ноутбука и ПО роутера
Во-вторых, вы не столкнётесь с ошибками и недоработками старых версий. В-третьих, у вас точно не возникнет конфликта между драйверами сетевой платы компьютера/ноутбука и ПО роутера.
По сути, вам не будет предоставлено выбора: обновиться нужно в любом случае. Так что подтверждаем предложение, ждём, пока файлы будут скачаны и распакованы. Роутер перезагружается. После обновления Zyxel предложит вам подключиться к новому сервису Яндекса «Yandex.DNS». Он предназначен для защиты ваших устройств от вредоносных сайтов и программного кода. Подробнее о нём можно узнать на официальном Интернет-ресурсе. Но этот пункт не обязательный, так что, подключаться или нет, решать вам.
Далее Keenetic известит Вас о том, что настройка прошла успешно. Вы увидите данные подключения и две кнопки на выбор: перейти в интернет либо открыть веб-конфигуратор.
Мы всегда рекомендуем при первой настройке выбирать второй вариант, так как для безопасности вашей точки доступа нужно сменить стандартный пароль (admin). Это будет предложено сразу после щелчка по кнопке веб-конфигуратора: дважды вводите новый ключ сети и сохраняете.
Что же меняется при подключении интернета через 4G модем?
На самом деле, быстрая настройка Zyxel Keenetic становится ещё быстрее. Вам необходимо будет только вставить модем, щёлкнуть пару раз «Далее» и обновить прошивку. Пункты с выбором региона и провайдера автоматически отпадают. Завершается подключение предложением от сервиса Яндекса. Далее всё стандартно.
Настраиваем беспроводной сети
Отладка беспроводной сети сводится к установке сложного пароля. Дополнительно можно изменить и некоторые другие параметры:
- Раскрываем центральный раздел в ряде иконок снизу. Попадём сразу же в нужный блок «Точка доступа».
- Если птичка рядом с первым пунктом не стоит, щёлкаем по нему, чтобы активировать «Вай-Фай».
- Далее пишем имя для своего «Вай-Фая» (это необязательно, но если вам не нравится стандартное, вы вправе это сделать — дать более интересное и уникальное название). Единственное условие для создания — использовать только английские буквы. Можно также взять цифры, тире и подчёркивание.
- Убираем птичку со «Скрывать сеть».
- Для защиты роутера ставим самую надёжный вид — WPA2PSK. Тут же ниже располагается поле для ключа (пароля). Используем английские буквы (как маленькие, так и большие), цифры.
- Далее ставим страну, комбинированный стандарт (где есть все значения — b, g и n), автоматический канал и необходимую мощность. Если у вас площадь помещения большая, ставьте сразу 100%.
- Для сохранения жмём на «Применить». По желанию можно также включить опцию WPS.
Как подключить 3G-4G модем к wifi роутеру Zyxel Keenetic Giga II через USB?
При выборе оборудования для подключения 3G/4G USB модема к роутеру, я остановился на модели Zyxel Keenetic Giga II. Это аппарат недешевый, но его я смело могу рекомендовать как надежное и практичное универсальное устройство с поддержкой большинства моделей модемов, а также флеш накопителей и принтеров. Цена кусается, но полностью себя оправдывает.
В компанию к нему я использовал LTE модем от Yota. Такое сочетание устройств позволило мне создать достаточно стабильную скоростную сеть на стандартном дачном участке в 12 соток без использования дополнительных усиливающих антенн.
Поскольку все основные модели модемов, а также настройки параметров подключения к сетям различных провайдеров мобильного 3G-4G интернета уже вшиты в микропрограмму роутера Zyxel Keenetic, нам при настройке модема Yota не нужно будет вручную вводить никаких данных. Все очень просто
- включаем wifi роутер Zyxel,
- вставляем в USB порт 3G-4G модем
На этом наши действия заканчиваются — без дополнительных конфигураций он подключается к интернету и начинает раздавать WiFi.
Проверить это можно, зайдя в админку маршрутизатора Zyxel Keenetic. Для этого не обязательно даже подключаться к к нему по кабелю — можно использовать телефон, планшет или ноутбук через WiFi.
Заданные по умолчанию Имя сети и пароль для подключения к ней имеются на наклейке на корпусе роутера Zyxel.
А чтобы попасть в администраторский раздел, достаточно набрать в браузере адрес 192.168.1.1 и пароль «1234» (если у вас роутер другой фирмы или модели, то эти данные могут отличаться). Решение всех проблем со входом в систему также имеется на нашем блоге.
Здесь зайдем в раздел «Интернет» из нижнего меню, вкладка «3G/4G». В списке среди активных подключений будет модем USB LTE.
Кликаем по нему — откроется новое окно с полной информацией о нашем подключении
Остается только настроить беспроводную сеть для раздачи wifi, то есть сменить SSID и пароль для подключения в соответствующем разделе меню роутера и пользоваться 4G интернетом на даче.
Подготовка к подключению
Стоит сказать, что для любителей беспроводного мобильного интернета, маршрутизатор ZyXEL Keenetic 4G III — самый настоящий помощник. Он не только может перезагрузить модем по кабелю подключения, но и восстановить каналы связи без участия людей. Это полезно, если устройство используется в удалении: на даче, в загородном доме и так далее.
Важно! Новое поколение роутера получило еще более сильный USB-порт, который может работать с модемами, потребляющими много электроэнергии, и активными удлинителями на 15 и более метров.
Разъем ЮСБ этого роутера способен взаимодействовать с более чем семьюдесятью моделями популярных мобильных модемов. Не лишен он и недостатков: к нему нельзя подключить сетевые принтеры и жесткие диски, как это делалось с более старыми поколениями устройств.
Подготовка к подключению девайса начинается с его распаковки. В первую очередь нужно открыть коробку и вынуть все комплектующие устройства. Среди них особо выделяется ЮСБ удлинитель (кабель, который одной своей стороной подключается к роутеру, а другой к модему). Он способен увеличивать скорость передачи данных и регулировать расположение модема. Последний, например, можно закрепить у окна, так как один из концов кабеля обладает специальный липучкой для таких поверхностей.
Важно! Эти действия позволят получать максимально доступную скорость соединения с интернетом. При этом сама интернет-станция смещаться не будет.
Тонкости работы с протоколом IPv6
При задействовании нового протокола IPv6 необходимо:
- убедиться в поддержке протокола провайдером;
- обновить микропрограмму маршрутизатора до последней версии, скачав её с официального сайта;
- проверить активность вкладки «IPv6» в подразделе «Системный монитор».
Теперь можно приступать.
- Запускаем Командную строку.
- Выполняем команду: telnet 192.168.1.1 для установки связи с Keenetic.
- Вводим в командную строку следующие команды в заданной последовательности, чтобы раздать IPv6 всем клиентам (можно копировать по одной строке и выполнять кнопкой «Enter»):
- Interface;
- ipv6 address auto;
- interface ipv6 prefix auto;
- interface ipv6cp;
- ipv6 subnet Default bind Home;
- number 0;
- slaac;
- exit set net.ipv6.conf.all.forwarding 1;
- ipv6cp;
- ipv6 address auto;
- ipv6 prefix auto;
- ipv6 name-servers auto; ipv6 subnet Default bind Home;
- number 0; mode slaac;
- system config-save.
Почему роутер не видит USB-модем Yota 4G
USB-модемы от йота бывают совершенно разными. Хоть роутер и поддерживает очень большое количество модемов, следует проверить этот список на официальном сайте производителя ZyXEL (https://help.keenetic.com/hc/ru/articles/214471025). Если модем 4G интернета есть в списке, то никаких проблем с совместимостью быть не должно, так как роутер сам синхронизируется с портативными устройствами, которые он поддерживает. Если модем есть в списке, а коннекта нет, то нужно обновить прошивку роутера до самой последней. Чаще всего предустановленная версия программного обеспечения в маршрутизаторе сильно отличается от той, которую выпускают производители в данный момент.
Обновление прошивки
При ручном конфигурировании придется автоматически обновить прошивку роутера или интернет-центра. Чтобы сделать это, есть два способа: полуавтомат и вручную.
Первый предполагает следующие действия:
- Выбрать вменю пункт «Система»;
- Найти «Обновление»;
- Если файлы есть на персональном компьютере, то выбрать их;
- Если нет, то нажать «Обновить»;
- Подождать переподключение роутера( Прибор может отключаться и включаться).
Чтобы этот способ заработал, требуется наличие подключение интернета.
Второй ручной вариант предполагает:
- Просмотр прошивки в конфигураторе;
- Переход на официальный сайт ZyXEL через ПК, который подключен к сети;
- Поиск своей версии прошивки;
- Скачивание необходимого файла и распаковка архива в любое место;
- Переход в веб-конфигуратор (вкладка Система— Обновление«;
- Выбор скачанного файла и нажатие кнопки «Заменить».
После этих действий роутер обновится и перезагрузится. Останется только проверить его основные настройки и работоспособность.
Небольшое описание Zyxel Keenetic Omni: внешние и внутренние характеристики, цена
Хоть роутер и поддерживает только один диапазон 2.4 ГГц, всё же его можно назвать современным девайсом. Главная его фишка — USB-разъём, расположенный сбоку. К нему можно подключать всё что угодно: хоть модем 4G, хоть жёсткий диск (его можно использовать в качестве сетевого накопителя, например, скачивать торренты прямо на него), хоть принтер.
Выход USB можно использовать для принтера, жёсткого диска и модема
По внешнему виду роутер похож на все остальные из линейки Zyxel Keenetic: чёрный цвет корпуса, глянцевая поверхность, круглая кнопка «Вай-Фай» для подключения устройств к сети по WPS (аппаратное подключение без ввода пароля). На передней боковой панели 9 светодиодов состояния (питание, локальные выходы, Wi-Fi, соединение с интернетом и USB-разъём).
На модели Omni 9 индикаторов, которые показывают статус тех или иных кнопок и выходов
Сзади тоже всё как обычно: кнопки FN и «Сброс», расположенные вертикально друг к другу; 4 локальных жёлтых выхода; 1 голубое гнездо для шнура провайдера и большая кнопка питания вместе с разъёмом для адаптера питания. Адаптер идёт в коробке, как и шнур Ethernet, который будет соединять компьютер и роутер.
Сзади 4 разъёма для локального подключения и 1 для шнура провайдера
На «Яндекс.Маркете» стоимость модели Omni составляет 2500 рублей.
Таблица: технические особенности модели Omni
| Параметр | Значение |
| Беспроводная сеть Wi-Fi | IEEE 802.11 b/g/n |
| Скорость передачи данных | до 300 Мбит/с |
| Диапазон частот | 2,4 ГГц |
| Защита сети | WEP/WPA-PSK/WPA2-PSK, контроль доступа по MAC-адресам |
| Процессор | MIPS(R) 24KEc 580 МГц MediaTek MT7620N с сетевым аппаратным ускорителем |
| Память | DDR SDRAM 64 Мбайт |
| Антенны | 2 внешние антенны Wi-Fi (3 дБи, несъёмные) |
| Протоколы | IPoE/PPPoE/PPTP/L2TP/802.1X |
| 1 разъём USB | 2.0 тип A |
Особенности и технические характеристики
Роутер Zyxel Keenetic Lite 3 может похвастаться стабильной работой, несмотря на то, что оснащение достаточно скромное, если сравнивать с другими интернет-центрами Zyxel Keenetic. Доступна поддержка работы одновременно с несколькими провайдерами, обеспечивается высокая скорость соединения для бюджетной модели, есть встроенные сетевые экраны для защиты от злоумышленников и вирусов.
Интерфейс настроек выглядит немного устаревшим, но его несложно освоить даже неопытному пользователю ПК.
Технические характеристики Зиксель Кинетик Лайт 3:
- Поддерживается режим работы с интернетом через USB-модем стандартов 3G, LTE, 4G;
- Стандарт Wi-Fi 802.11n с частотой 2,4 ГГц (поддержка 5 ГГц отсутствует);
- 2 внешних несъемных антенны с коэффициентом усиления на 3 дБи;
- 4 LAN-интерфейса и один USB для подключения модема или флешки;
- Заявленная производителем скорость передачи данных по Wi-Fi 300 Мбит/с;
- Скорость передачи данных через физические порты – до 100 Мбит/сек;
- Поддерживаются протоколы DHCP, IGMP, Dynamic DNS;
- Есть поддержка межсетевых экранов;
- Можно блокировать запросы по MAC и IP-адресам;
- Доступно создание VPN-подключений.
Маршрутизатор идет в стандартной комплектации: блок питания, кабели для подключения, инструкция по применению и прочая документация от производителя и магазина.
На задней части роутера присутствуют следующие разъемы:
- 4 LAN-порта;
- 1 Ethernet-разъём для проводного подключения к сети;
- 1 разъем питания.
Дополнительно там же расположены переключатель режимов работы, кнопки включения и сброса настроек. Последняя утоплена в корпусе во избежание случайных нажатий. USB-разъем вынесен на боковую грань.
На передней части есть 7 светодиодных индикаторов:
- Индикатор включения;
- Четыре индикатора подключения LAN;
- Индикатор подключения к Wi-Fi;
- Индикатор подключения WAN.
На верхней крышке корпуса расположена кнопка, с помощью которой можно отключить Wi-Fi.
Радиус действия 8
Цена 9
Надежность 6
Дополнительные опции 6
Удобство и простота настройки 8
Итого 7.4
Тонкости подключения 4G
Проблемы при подключении портативных модемов и настройке интернета на них могут быть связаны с тремя причинами:
- Некорректная настройка самого модема (sim-карты);
- Неисправность usb-коннекта («флэшки», в которую вставляется сим-карта);
- Проблемы с совместимостью модема и роутера;
Для того, чтобы устранить первые две причины, необходимо сделать следующее:
- Активировать sim-карту и вставить в устройство (коннект);
- Провести на компьютере предварительную настройку сети по инструкциям провайдера (то есть вставляем модем непосредственно в USB-порт и настраиваем коннект);
- Если всё сделано верно, и интернет появился, вытаскиваем модем и вставляем его в роутер;
Теперь остаётся одна возможная причина сбоев – несовместимость устройств. То есть маршрутизатор просто-напросто не видит подключённый модем и потому не может получить доступ в Сеть.
Есть три способа проверить, так ли это:
- На главной панели веб-интерфейса слева сверху располагается таблица с данными о текущем подключении. Если там ничего не значится, то тандем либо не настроен, либо вовсе не работает;
- Последний пункт меню сверху – USB: содержит информацию о подключённых через одноимённый порт устройствах. Она должна отобразиться в таблице посередине после перехода в раздел (производитель, модель, описание);
- Пункт Интернет меню снизу: после перехода к нему открываем раздел 3G/4G из меню сверху. В таблице на открывшейся странице также должно отображаться подключённое устройство.
Если по какой-то причине вашего модема в таблицах нет, попробуйте, во-первых, сбросить настройки к заводским удержанием кнопки Reset на задней части корпуса. Во-вторых, обновите прошивку: поддержка Вашего устройства могла быть введена в более поздних версиях ПО. Если ни то, ни другое не помогло, обратитесь за помощью в технический отдел провайдера, так как, скорее всего, это не программная, а техническая проблема.
Настройка 3G/4G интернета через модем с мобильного телефона на роутере Keenetic
Любой обладатель современного поколения роутеров Keenetic хотя бы краем уха слыша про мобильное приложение для смартфона. Подробно про его установку рассказывал в отдельной статье, можете прочитать, если еще не пользуетесь. С его помощью точно также можно настроить подключение к интернету через 3G/4G сеть.
Итак, запускаем приложение и выбираем название своего маршрутизатора Keenetic, который является контроллером, то есть главным устройством в локальной сети — у меня в данный момент это «Viva»
Попадаем в панель настроек, но нам надо провалиться еще глубже. Поэтому в самом низу еще раз жмем на название модели.
Далее кликаем на «Интернет»
Здесь, как вы догадались, находятся настройки подключения к провайдеру. Здесь есть несколько вариантов. В данный момент активен «Провайдер (IEoP)», то есть кабельный интернет. Для того, чтобы назначить мобильного оператора 3G/4G основным источником связи, ищем название своего USB модема. У меня это «Huawei Mobile Broadband» — заходим в него
Здесь в настройках необходимо активировать переключатель «Включить» и нажать на кнопку «Сделать основным» для того, чтобы интернет поступал именно через 3G — 4G модем, который подключен к USB порту роутера Keenetic
Дополнительно здесь же можно установить расписание работы интернета через модем.
Обзор моделей роутеров
Если вы планируете пользоваться мобильным интернетом одновременно на нескольких устройствах, вам потребуется роутер с поддержкой 4G LTE. Yota предлагает на выбор несколько моделей таких устройств. Роутер можно приобрести сразу с SIM-картой. Настраивать подключение не нужно, устройство уже готово к работе.
Мобильный роутер Yota Many Wi-Fi 4G LTE
Это карманный роутер весом всего 90 грамм. Его удобно использовать в поездках. Заряда батареи ёмкостью 2100 мАч хватит для обеспечения автономной работы в течение 6 часов. А в режиме ожидания устройство сохраняет работоспособность 60 часов.
Особенностью этой модели является наличие E-ink дисплея (технология электронных чернил), на котором отображается информация о состоянии устройства.
Поддерживается стандарт беспроводной связи IEEE 802.11b/g/n. Кроме того, роутер можно подключить к USB-порту компьютера. Управление устройством осуществляется через веб-интерфейс.
Разъёмов для подключения внешних антенн нет.
Роутер использует карту micro-SIM. Работает только с карточками Yota, другие операторы связи не поддерживаются.
Роутер Yota Ready 4G
Фактически это связка хорошо известного роутера Keenetic 4G и USB-модема Yota. Соответственно, помимо мобильного интернета, можно использовать традиционное Ethernet-подключение с помощью кабеля.
Роутер Keenetic поддерживает большое количество моделей USB-модемов. В случае с модемом Yota настраивать подключение не нужно. Достаточно просто вставить устройство в USB-порт.
Такое решение позволяет развернуть полноценную домашнюю сеть. Роутер позволяет подключить четыре компьютера по кабелю, а также раздавать интернет по Wi-Fi на скорости до 300 Мбит/сек.
Интернет-центр Yota 2
Это стационарный роутер для подключения к интернет в сетях 4G. Устройство питается от сети, собственного аккумулятора у него нет. Однако есть возможность подключения внешнего аккумулятора 3000 мАч. В случае отключения электричества это позволит работать автономно около трёх часов.
Роутер оборудован четырьмя гигабитными сетевыми портами. Помимо мобильной сети можно использовать обычный проводной интернет. Ещё есть два телефонных разъема RJ11 для голосовой телефонии.
Устройство работает в двух диапазонах – 2,4 и 5 ГГц. К каждой сети можно подключить по Wi-Fi до 32 устройств. Скорость передачи данных составляет 300 Мбит/сек. Встроенные антенны обеспечивают покрытие в радиусе 50 метров. Есть разъёмы для подключения внешних антенн.
Роутер выпускает для Yota компания ZTE. Устройство залочено под СИМ-карту мобильного оператора и не будет работать с карточками других провайдеров.
Подключение модема Yota к интернет-центру Keenetic
Подключение и настройки роутера ZyXEL Keenetic модели Lite II
После разбора всех комплектующих возникает вопрос: как подключить модем yota к роутеру zyxel keenetic 4g. Следует подсоединить аппарат в электросеть через блок питания. Для этого к роутеру подключают соответствующий блок, а его вилку вставляют в обычную домашнюю розетку электросети. После этого нажимается кнопка включения, находящаяся около разъема для питания. Далее на боковой стороне находят USB-разъем для подключения удлинителя активного типа или портативного мобильного модема. Если человек использует проводной интернет, то кабель интернет-провайдера необходимо вставлять в крайний порт под названием «WAN» (он помечен синим). Как только на панели индикации загорятся соответствующие светодиоды, можно переходить к программной настройке через веб-интерфейс браузера.
Автоматическая настройка
Автоматическая настройка роутера Zyxel Keenetic Omni выполняется с помощью пошагового мастера, который поможет создать подключение и проверит его исправность.
Инструкция:
- Кликнуть «Быстрая настройка».
- Выбрать язык, нажать «Начать быструю настройку».
- Прочитать соглашение, принять его.
- Придумать новый пароль для защиты веб-конфигуратора от посторонних.
- Выбрать способ подключения – «Ethernet» или «USB-модем».
- По умолчанию Keenetic Omni работает как роутер. Если нужны другие режимы, в окне выбора способа подключения нажать «Дополнительные режимы». Здесь можно перевести маршрутизатор на работу в качестве адаптера, усилителя (ретранслятора) или точки доступа.
- Указать, какие нужны или «Интернет и IP TV».
- Ввести номера VLAN, если поставщик их предоставляет. Иначе пропустить шаг.
- Выбрать MAC-адрес. Если провайдер их не регистрирует, установить «По умолчанию». Иначе нажать «Изменить» и ввести зарегистрированный адрес.
- Выбрать настройку IP. Если IP-адрес динамический, указать «Автоматическая».
- Если IP постоянный (статический), установить «Ручная» и ввести IP, маску подсети, адрес шлюза и сервер DNS.
- Указать тип подключения к Сети. Он находится в договоре поставщика услуг. Это может быть «PPPoE», «PPTP», «L2TP», «Авторизация 802.1х». Если этот параметр не указан, нажать «Без пароля».
- Для PPPoE ввести имя пользователя и пароль.
- Для PPTP необходим IP-адрес или название VPN-сервера.
- L2TP соединение требует знания адреса VPN-сервера или IP.
- При выборе «Авторизации 802.1х» указать имя, пароль и способ авторизации.
После ввода данных маршрутизатор установит соединение и выполнит поиск и инсталляцию обновлений. В это время запрещается выключать или перезагружать устройство – это может привести к его поломке. Маршрутизатор сообщит о завершении операции. Нажать «Продолжить».
В следующем окне установить защиту от кибер-угроз. Это интернет-фильтры Яндекс.DNS, SkyDNS или AdGuard DNS.
В новом окне появится логин и пароль для созданной автоматически беспроводной сети. Нажать «Завершить настройку».
Откроется веб-интерфейс, в котором можно выполнить дополнительную ручную установку необходимых параметров.
Предварительная настройка
Чтобы сеть работала корректно, нужно установить автоматическое обновление и получение IP-адресов и DNS. Для этого следует:
- Перейти в Панель управления и найти там раздел «Центр управления сетями и общим доступом». Это же можно сделать и в меню Пуск;
- В окне выбрать ссылку «Изменение параметров адаптера» слева;
- Будет выведен список всех сетей, среди которых нужно выбрать активную и нажать на нее ПКМ, выбрав «Свойства»;
- В списке выбрать IPv4— версию интернет протокола 4 и нажать на него;
- В окошке будет несколько настроек: необходимо поставить галочки напротив пунктов «Получать IP-адрес и DNS автоматически».
Важно! После этого следует нажать кнопку «Ок» и перезагрузить компьютер. Это установит настройки на нужные параметры, и роутер будет принимать данные в автоматическом режиме.
Конфигурирование
Настройка маршрутизатора Zyxel Keenetic 4G 3 под ваши нужды и его подключение осуществляется двумя путями:
- через «Мастер конфигурации» (автоматическая);
- посредством веб-интерфейса (ручная).
Автоматическое
Для начинающих пользователей предусмотрен полуавтоматический режим, позволяющий настроить 4G роутер Кинетик в пошаговом режиме, только лишь отвечая на вопросы мастера.
- Для открытия страницы, где осуществляется настройка Zyxel Keenetic 4G, запускаем интернет-обозреватель.
- В его адресной строке пишем 192.168.1.1 либо my.keenetic.net (информацию ищите на наклейке на нижней части корпуса).
- Вводим данные для авторизации, обычно это «admin» в обоих полях.
- Сразу вводим новые данные для защиты конфигуратора маршрутизатора. Пароль здесь можно удалить вовсе.
- Кликаем по кнопке для запуска мастера конфигурирования.
- Ещё раз кликаем по кнопке с таким же названием.
- После определения модема кликаем «Далее». Если он не был найден, отсоедините и подключите устройство заново, убедитесь в наличии драйверов для него на компьютере.
- После появится возможность обновить прошивку для устройства, скачав актуальную версию с интернета.
- Указываем страну проживания.
- Выбираем город для поиска провайдеров, которые в нём работают.
- Указываем поставщика интернет-услуг, а если он отсутствует в списке, пробуем отыскать или оставляем чекбокс возле параметра «Моего провайдера нет в данном списке».
- При необходимости можете подключить «Безопасный Интернет с Яндекс.DNS», поставив галочку возле опции.
- Заходим в интернет, щелкнув по одноимённой кнопке.
Дальше автоматически запустится браузер со страницей производителя оборудования. При отсутствии проблем с соединением на роутере подсветится зелёный индикатор с иконкой планеты. Теперь сетевой кабель можно отключать, если с его помощью компьютер не подключается к беспроводному интернету.
Вручную
Здесь необходимо знать ряд параметров, чтобы указать правильные настройки для каждого из провайдеров. Сложностей здесь нет никаких, разве пара особенностей.
Дом.ру и Ростелеком
При заключении контракта с данным поставщиком услуг проделываем следующие действия после сопряжения модема с роутером, а последнего – с ПК.
- Заходим в веб-интерфейс, как показано ранее, и кликаем «Интернет».
- Во вкладке «PPPoE/VPN» кликаем по кнопке добавления нового подключения.
- В выпадающем списке «Тип протокола» указываем «PPPoE», чуть ниже вводим информацию для авторизации, указанную в договоре, и применяем внесённые изменения.
Билайн
Данный интернет-провайдер использует иной протокол, поэтому и настройка незначительно отличается.
- Создаём новое подключение, как и в прошлом случае.
- В текстовую форму «Тип (протокол)» пишем «L2TP», вводим адрес сервера как «tp.internet.beeline.ru» и регистрационные данные для идентификации у поставщика услуг.
- Применяем настройки.
NetByNet и Мегафон
Провайдеры требуют регистрацию с MAC-адресом. Для NetByNet:
- Создаём новое соединение и выбираем «IPoE» в типах подключения.
- В первой строке «Использовать разъём» указываем интерфейс под номером «0» WAN.
- В строке MAC-адрес указываем значение «По умолчанию».
Видео-обзор роутера Zyxel Keenetic 4G 2 поколения смотрите здесь:
Настройка роутера Keenetic Giga
Для доступа к веб-конфигуратору WiFi-роутера Keenetic Giga KN-1010 используется его локальный IP-адрес — 192.168.1.1, либо символьный адрес — my.keenetic.net.
Для входа в настройки маршрутизатора Кинетик Гига КН-1010 используйте логин admin и заводской пароль — 1234. При возникновении проблем с доступом — изучите инструкцию что делать если роутер не пускает в настройки.
После входа пользователи сразу попадёт на стартовую страницу:
Внизу страницы будет меню, из которого можно попасть во все основные разделы настройки Интернет-центра Keenetic Giga KN-1010.