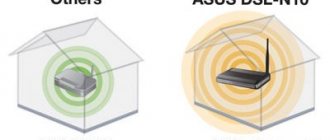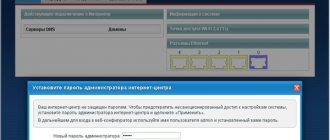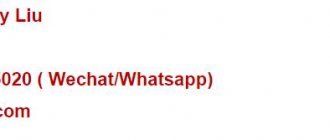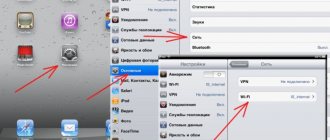The Huawei HG8245H router is a device for managing Internet networks and telephony. The router works with both wired and wireless networks. The device belongs to the class of GPON terminals, so using this device you can achieve high connection speeds (up to 1.2 gigabits per second).
Externally it looks like a small rectangular white box. On the sides of the device there are 2 antennas for working with wireless networks. Please note that the device is available in different versions (HG8245A, HG8245M and others). However, they differ slightly from each other (usually only the factory defaults differ).
Detailed technical characteristics of the device are presented in the table below:
| Technical capabilities | Router, Wi-Fi network management, working with IPTV connections |
| Number of connectors | 2 incoming ports, 4 outgoing ports and 1 USB port |
| Access speed | Incoming speed – up to 2.4 gigabits per second, outgoing speed – up to 1.2 gigabits per second |
| Wi-Fi standards | 802.11 b/g/n |
| Encryption | AES, TKIP, WPA/WPA2-PSK |
| Operating system compatibility | Windows XP/Vista/7/8/10, Linux, MacOS, UNIX and others |
| Dimensions | Approximately 3 x 17.5 x 13 cm |
| special instructions | It is possible to filter by MAC and IP addresses, there is built-in protection against DDoS attacks |
Description of the Huawei HG8245 router, appearance, characteristics
The Huawei HG8245 router is a product of one of the largest companies producing telecommunications equipment, the Chinese corporation Huawei Technologies. The device is designed to connect Internet networks with different architectures and exchange information packets between connected devices.
The router is designed to receive an Internet signal from the provider and transmit it to consumers via a cable line or using a Wi-Fi signal
The router can configure the Internet received from the provider via an optical fiber line and distribute it to consumers. You can connect computers and gadgets to the router via cable lines and using a radio signal of a certain frequency. This allows you to create networks based on a cable Ethernet connection or a wireless Wi-Fi connection.
You can connect devices with an Ethernet port or Wi-Fi receiver to the router
The use of Wi-Fi networks has become widespread in public places, shops, apartments and private households. One of the largest partners of the Chinese manufacturing company is the Internet provider Rostelecom, which has the largest number of clients in Russia.
A router usually has four LAN ports for wired connection of computers and set-top boxes using an Ethernet cable or twisted pair. At the same time, a simultaneous, stable connection of up to ten consumers can be established via a wireless Wi-Fi network. This limits the number of connected devices and assumes its use, with a connection of this type, in a small office or in a private household.
Please note that the more devices with a Wi-Fi receiver are connected to the router, the weaker the Wi-Fi signal becomes.
In addition, you can connect SMART TVs and landline phones using IP telephony to the TEL ports of the router.
When sold in a retail network, a standard router kit is offered. It includes:
- Huawei HG8245 router;
- power adapter with 12 volt DC output voltage;
- Ethernet cable;
- user guide;
- warranty card.
When purchasing, check the package contents of the router
The Huawei HG8245 router can be used for the following purposes:
- receiving incoming Internet signal traffic from the provider;
- transmission of outgoing Internet signal traffic to consumers;
- exchange of information packets between connected devices;
- use as a wireless network access point.
The main advantages of the Huawei HG8245 router:
- the presence of four LAN ports and two TEL ports;
- ability to connect SMART TV;
- ability to connect IP telephony;
- support for the NAT option, which converts internal network IP addresses into external addresses;
- remote fault diagnosis;
- monitoring the status of the Ethernet connection.
You can connect four devices to the router via an Ethernet cable, a SMART TV and IP telephony via TEL ports
The main technical characteristics of the Huawei HG8245 router include the following:
- ability to connect a flash drive to a USB port;
- the ability to connect an external battery to the BBU connector;
- receiving a signal from the transceiver module at a distance of up to 20 kilometers;
- reception and transmission of Internet signals over a Wi-Fi network;
- small dimensions 2.8x17.6x12.8 centimeters;
- stable operation at temperatures from 0 to +40 degrees Celsius;
- filter by URL, IP addresses, MAC addresses;
- port forwarding;
- work in 802.11 b/g/n networks;
- guaranteed adapter operating time is 23 years;
- The guaranteed operating time of the adapter is 60 thousand hours.
You can connect an external battery and a USB drive to the side panel connectors.
There are three buttons on the side panel.
Table: purpose of Huawei HG8245 side panel buttons
| No. | Button name | Purpose |
| 1 | WLAN | Enable/disable Wi-Fi option |
| 2 | WPS | Automatically connect Wi-Fi devices to the router |
| 3 | RESET | Reboot the router or reset to factory settings |
There is a row of LED indicators on the front panel of the router. They are intended to indicate the various operating modes of the device.
Indicators indicate operating modes
Indicators are designed to signal the following processes:
Table: purpose of indicators on the front panel of Huawei HG8245
| No. | Indicator name | Character of the glow |
| 1 | WPS | The indicator lights up constantly when the WPS option is enabled |
| 2 | WLAN | The indicator lights up continuously or flashes when the Wi-Fi option is activated |
| 3 | USB | The indicator lights up constantly when external devices are connected to the terminal |
| 4 | TEL1–2 | The indicator lights up continuously when ports are activated |
| 5 | LAN1–4 | The indicator lights up continuously when an Ethernet connection is created |
| 6 | LOS | The indicator flashes red when the Internet signal level is low |
| 7 | PON | The indicator lights up continuously when the optical cable is connected |
| 8 | POWER | The indicator lights up constantly when the terminal is connected to the power supply. |
Video: Huawei HG8245 router review
Before you start working with devices on the Internet, you need to connect and configure the router.
Popular” problems and errors
Let's now look at the main problems that a person may encounter when setting up a router:
- The device's IP address is different from 192.168.100.1. In this case, you need to do the following. Click the "Start" button, select "Network and Internet Settings" - "Ethernet" - "Related Settings". You need to go into the network adapter settings. Then select your adapter and right-click. In the menu that appears, select “Status”. In the table that opens, find the “Gateway” item. There you will see the real IP address of the router. Copy it and paste it into your browser's address bar.
- The router is not compatible with your computer's settings. This problem can be solved like this. Open the adapter settings according to the instructions above, select version 4 protocol and click the “Properties” button. Click "Use the following IP". Complete the appropriate blocks as follows:
- IP – 192.168.100.5,
- mask – 255.255.255.0,
- Gateway and DNS – 192.168.100.1.
Problem starting LAN2 and LAN3
The problem arose that we did not have to deal with such blockings, because... modems arrived without preliminary “cutting off”. And when you enter the configurator, these settings are simply not there - everything is cleared. As a result, a solution was found - you need to log into the router not as a regular user, but with a super administrator password. The owner of this matter himself personally guessed this. I am attaching his comment almost verbatim below. For the benefit of everyone, maybe it will be useful:
192.168.100.1/html/network/set.cgi?RequestFile=…/…/mnt/jffs2/hw_ctree.xml
– and download the terminal config. And there we are already looking:
The hash, however, can be encrypted with MD5, then decryption is a bit of a hash (but at least it’s something). This is the super password. We go under it again, and everything is unlocked. I unsubscribed, just in case you suddenly have to face such a problem. Anyway, thanks for your participation...:)
Setting up a PPPoE connection (Rostelecom)
Setting up a new connection is carried out after entering the system configuration menu of the Huawei HG8245 router. This is done as follows:
- Go to the LAN section and on the LAN Port Work Mode tab, check that all four ports are activated and o.
- Go to the WAN section and delete old connections, if any.
- Click on the New button.
Enter parameters to create a new connection:
- check the Enable WAN line;
- in the WAN Mode field, select Route WAN from the list;
- set Internet in the Service Type field;
- check the Enable VLAN line;
- in the VLAN ID field, indicate the identifier specified in the agreement with the provider;
- in the Encapsulation Mode line, select the type of Internet connection provided by your provider;
- in the IP Acquisition Mode line, select the method provided by the provider for obtaining an IP address: DHCP - dynamic address.
- Static—static IP address. In this mode, you must enter the dedicated IP address, subnet mask, active and backup DNS server IP addresses, and default gateway.
- In PPPoE mode you will need to enter your username and password.
Enter parameters for a new connection
Click the Apply button to save the changes.
Video: step-by-step connection setup on Huawei HG8245 series routers
A configuration page will appear with the parameters for the new Internet connection.
Popular” problems and errors
Let's now look at the main problems that a person may encounter when setting up a router:
- The device's IP address is different from 192.168.100.1. In this case, you need to do the following. Click the "Start" button, select "Network and Internet Settings" - "Ethernet" - "Related Settings". You need to go into the network adapter settings. Then select your adapter and right-click. In the menu that appears, select “Status”. In the table that opens, find the “Gateway” item. There you will see the real IP address of the router. Copy it and paste it into your browser's address bar.
- The router is not compatible with your computer's settings. This problem can be solved like this. Open the adapter settings according to the instructions above, select version 4 protocol and click the “Properties” button. Click "Use the following IP". Complete the appropriate blocks as follows:
- IP – 192.168.100.5,
- mask – 255.255.255.0,
- Gateway and DNS – 192.168.100.1.
Problem starting LAN2 and LAN3
The problem arose that we did not have to deal with such blockings, because... modems arrived without preliminary “cutting off”. And when you enter the configurator, these settings are simply not there - everything is cleared. As a result, a solution was found - you need to log into the router not as a regular user, but with a super administrator password. The owner of this matter himself personally guessed this. I am attaching his comment almost verbatim below. For the benefit of everyone, maybe it will be useful:
192.168.100.1/html/network/set.cgi?RequestFile=…/…/mnt/jffs2/hw_ctree.xml
– and download the terminal config. And there we are already looking:
The hash, however, can be encrypted with MD5, then decryption is a bit of a hash (but at least it’s something). This is the super password. We go under it again, and everything is unlocked. I unsubscribed, just in case you suddenly have to face such a problem. Anyway, thanks for your participation...:)
Setting up Wi-Fi, creating an access point, setting a password
In order to configure Wi-Fi in the Huawei HG8245 router and set a password for the wireless connection, you need to go to the WLAN section in the system configuration menu and set the following parameters:
- SSID Name - the name of the Wi-Fi network that will be displayed for wireless devices when searching;
- Associated Device Number - the maximum number of devices that can be connected to the network;
- Authentication Mode - authentication mode, where it is recommended to install WPA2 Pre-Shared Key for a higher level of security;
- Encryption Mode - encryption type where it is recommended to install AES;
- WPA Pre-Shared Key - password for a Wi-Fi network, includes from 8 to 63 characters.
Enter your Wi-Fi settings and set a password
After setting the parameters, click the Apply button to save the results.
In addition, you must enter the following configuration parameters:
- Channel - it is recommended to set the mode to Auto;
- Channel Width - Wi-Fi channel width, where it is recommended to set the Auto 20/40 mode to use 802.11b/g/n standards.
Enter additional parameters for Wi-Fi installation
Video: setting up Wi-Fi on the Huawei HG8245 optical terminal
After setting the parameters, click the Apply button to save the results.
Indicators
- WPS is a special fast connection to a wireless network using a PIN code;
- WLAN – Wi-Fi connection;
- USB – here I think everything is clear;
- TEL1-2 – connection of telephone wires;
- LAN1-4 – connection of local devices.
- LOS and PON – connection and transmission of information via “optics”.
Setting up IPTV
IPTV television makes it possible to connect digital television channels in HD quality. A set-top box or SMART TV is connected via the LAN4 port.
To configure IPTV, perform the following steps:
- Enter the system configuration menu of the Huawei HG8245 router.
- Enter the Network application section.
- To enable multicast data transmission, check the box next to Enable IGMP and select the snooping option from the list.
- In another firmware version, click on the IGMP Configuration tab and in the Enable IGMP field select the Enable value, and in the IGMP Work Mode field select the Snooping value.
- Save the changes by clicking the Apply button.
In the Enable IGMP field, select Enable, and in the IGMP Work Mode field, select Snooping.
- Create a configuration in the WAN section.
Enter IPTV television connection parameters
- In the section window, click on the New button.
- Insert IPoE into the Encapsulation mode field, and IPv4 into the protocol field.
- Obtain data to be entered into the Multicast VLAN ID and IPTV Vlan ID fields from your provider.
- In the WAN mode field, select Bridge WAN.
- Enter IPTV in the Service Type field.
- Click the Apply button to save the changes.
Video: setting up IPTV on the Huawei HG8245 router
We reboot the set-top box and check the signal reception.
The program displays a message: “there is no connection to the Internet”
You should check the stability of the connection, as well as possible blocking of the proxy server by the connection firewall or antivirus system.
The check is carried out by turning off each of them one by one. To remove the blocking of “Alice” from the firewall, for the classic Windows Explorer, you should perform the following procedure:
- Login through the security system into the “Firewall”.
- Allow the application to run through the firewall (the button is on the left)
- Go to the “Change settings” section and then “Allow another software application”.
- Using the “Browse” button, find the file (located on \Windows\explorer.exe) and add it to the “Explorer” program.
- Enter the list of allowed programs and allow the added assistant file access through your home network.
If the reason for the blocking is an antivirus, you need to add an exception to it for the assistant or disable the HTTPS option responsible for checking the connection (instructions for the procedure can be found on the official website).
Setting up Huawei HG8245 in Wi-Fi signal booster mode
Sometimes it becomes necessary to use the Huawei HG8245 router as an Internet signal repeater. This allows you to strengthen the signal from the main router and increase its coverage area.
To configure the router in bridge mode, you must do the following:
- Go to the WAN section.
- Select connection 1_INTERNET_R_VID_10.
- In the Mode field, change the Route value to Bridge.
- Click the Apply button to save the changes.
In the Mode field, change the Route value to Bridge
- Connect the LAN1 port of the Huawei HG8245 router and the Internet or LAN1 port on the main router with an Ethernet cable.
- Create a PPPoE connection on the main router.
A subscriber of the Rostelecom provider needs to call the support service and ask to switch the router to bridge mode. You cannot change this setting yourself. You can, of course, reset the settings to factory values and try to set the bridge mode yourself, but it is unknown whether the Internet connection will be restored. Then, anyway, you will have to call support and ask to restore the settings remotely.
There is a lot of advice on the Internet on how to strengthen the Wi-Fi signal from your router. I was especially interested in what seemed to be the simplest and most frequently found method on the Internet. It involves taking an empty beer or cocktail can and cutting it in a certain way. The result will be something that looks like a radar antenna. It is recommended to pierce this structure and put it on one of the router antennas. You can also make two such elements for both antennas. According to the authors of the “invention,” this will instantly strengthen the signal and increase its coverage area. I decided to conduct an experiment and made such a reflector antenna. The effect was zero.
There are tips on the Internet for boosting your Wi-Fi signal using an aluminum drink can.
When checking with the speedtest program, the speed of receiving and transmitting information did not change. Without a reflector antenna, the reception speed parameters look like this:
When checking, one gadget running in the router’s Wi-Fi network is turned on
When I put a reflector made of an aluminum can on the standard antenna, the reception speed parameters began to look like this:
When checking, two gadgets operating in the router’s Wi-Fi network are turned on
Perhaps the signal is strengthened if the gadget and the router are in direct line of sight from each other. I didn't experiment, and there was no need to. The goal was different. But now we can say with some confidence that if there are obstacles in the path of the Wi-Fi signal, the design made from a beer can is absolutely useless.
Video: checking ways to strengthen a Wi-Fi signal using improvised means
There is only one conclusion that can be drawn from this. Trust less “traditional craftsmen” and use technical devices offered by companies specializing in their production to amplify the signal.
Firmware HG8245H
The problem with flashing this terminal from HG8245 without letter values is that the telnet functionality has been greatly reduced - there is no access to the shell. Therefore, it is not possible to “pull” the superadmin password from the config in order to download the firmware. The only opportunity to flash hg8245h will be if the standard password from the developers is suitable (see below)
Why flash the terminal? This can help with problems such as:
1. Low access speed
2. Unstable operation of the terminal
3. Unstable Wi-Fi
4. Superadmin rights for fine tuning.
Start
We look at the current firmware version in the Status -> Device Information
Screenshot
Download the firmware
At the time of writing, the latest firmware version is HG8245HV300R013C10SPC122
Download – HG8245HV300R013C10SPC122
We go into the terminal as a superuser.
The standard root/admin account will not give us the opportunity to download new firmware - there simply won’t be such an option there. Therefore, we need the rights of the so-called. super administrator. The login/password combination worked for me - telecomadmin/ NWTF5x%RaK8mVbD. We enter this data on the authorization page at 192.168.100.1
If your login and password do not work, try the following combinations:
Logins and passwords
telecomadmin\admintelecom telecomadmin\NWTF5x%RaK8mVbD telecomadmin\NWTF5x% telecomadmin\nE7jA%5m root\admin
If none of the passwords match, try to “get” the password via telnet, if it is not locked on the terminal:
https://4pda.ru/forum/index.php?showtopic=557472&st=760#entry42667933
Save the terminal configuration to a file.
Why is this necessary? The fact is that after flashing the firmware, the terminal settings will be reset to factory settings. Setting up the terminal yourself will be very problematic without data that can only be provided by the provider, who certainly will not be happy that you are delving into the inside of the device. Thus, by saving the HG8245H config, we make a kind of backup of all settings. The file is saved as a superuser (see point 1)
Go to the menu System Tools -> Configuration File. Next, click the Download Configuration File
Uploading new firmware
Attention! It is recommended to carry out this operation by connecting the terminal and PC/laptop with a wire (via LAN1). Do not flash your device over Wi-Fi.
Go to System Tools -> Firmware Upgrade . Click the Browse and select our previously unpacked firmware.
Next there will be an information message about the successful download, where you need to click the Restart
Restoring service functionality (config loading)
If after flashing your services stop working, then you need to download the configuration file that we saved earlier (see point 2). You need to restore the configuration as a superuser. So, when dialing 192.168.100.1, enter the login/password again - telecomadmin/ NWTF5x%RaK8mVbD. Go to the menu System Tools -> Configuration File. Next, click the Browse at the bottom of the page near the Configuration File field. Select the required file and then click Upgrade Configuration File
Factory reset
In order to reset the Huawei HG8245 router to factory settings, there is a Reset button on the side panel. The need to reset may arise if critical errors occur in the operation of the router, preventing you from connecting to the Internet. You can also reset the settings if the user does not know the router password and there is no way to find it out.
To reset the settings, you must do the following:
- Press the Reset button with a knitting needle or a ballpoint pen while the router is turned on.
Press the Reset button with a ballpoint pen and hold for more than 10 seconds
- Hold pressed for more than 10 seconds and release.
- Disconnect the optical cable from the router.
- Perform the initial setup of the router.
Solving non-standard situations
In a situation where the password to the router is lost, you need to restore access to it in the following way. Reset the device settings to factory settings by pressing the “Reset” button (located on the router panel) or holding the RESET button for 20 seconds.
To prevent attacks from hackers, it is necessary to replace the standard password with a personal one (using lowercase and uppercase letters, numbers, and symbols).
In general, the operation of the Huawei HG8245h router is stable. The model is in demand in the Internet modem market. In addition, the device is a popular router, taking into account the price/quality parameters. If problems arise during operation, you must contact the technical support department.
The following video is a review of the Huawei HG8245h router:
Sources
- https://huaweidevices.ru/novosti/pon-rozetki-ot-rostelekoma-uaei-g8120-obzor-nastroyka-podklyucenie
- https://WiFiGid.ru/huawei/hg8245h
- https://compsch.com/setevoe-okruzhenie/nastrojka-routera-huawei-hg8245.html
- https://itmaster.guru/nastrojka-interneta/routery-i-modemy/huawei-echolife-hg8245.html
[collapse]