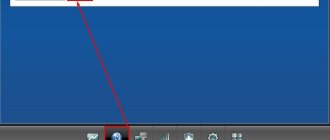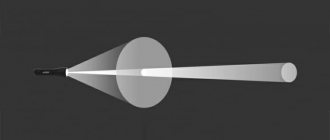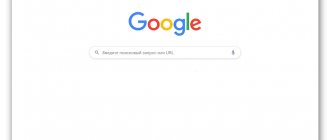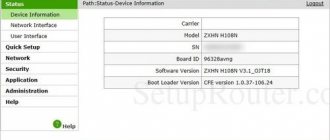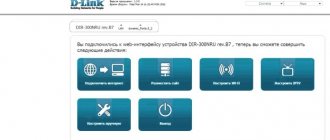Если вы являетесь счастливым обладателем роутера Zyxel Keenetic, тогда вы можете не беспокоиться и он точно подойдет для подключения интернета Ростелеком. Это одна из самых надежных моделей, поэтому если вы находитесь на стадии выбора, то присмотритесь в сторону Зикселя. Сегодня мы рассмотрим как правильно настроить роутер своими руками и не тратиться на вызов специалиста.
Судя по отзывам пользователей компании, наиболее популярными являются модели start, keenetic 2 (он же keenetic ii), lite, omni, ultra и keenetic giga, а наша инструкция будет основана на модели Zyxel Keenetic Giga 2. Обратите внимание, что эти роутеры подходят для проводного интернета, а если вы подключены через домашний телефон, то вам необходим Zyxel Keenetic DSL
Что нужно знать перед настройкой?
Как и у модема любой другой марки, настройка роутера Зиксель под Ростелеком производится через специальный веб-интерфейс. Чтобы попасть в него, вам будет нужен браузер. Можно использовать любой, от стандартного Internet Explorer до более привычного многим Хрома или Оперы.
Для получения доступа в область настроек наберите в строчку в верхней части окна браузера системный адрес оборудования – 192.168.1.1. Он будет верным для любой модели роутера. После ввода этих цифр на экране поверх браузера появится окно аутентификации. Данные для входа тоже стандартны для всей линейки Зиксель: в качестве логина – admin, в качестве пароля – 1234 либо также admin.
Для установки конфигурации, позволяющей вашему роутеру обеспечивать связь с интернетом, вам будет нужен логин и пароль от этой услуги. Как правило, они указаны в договоре с Ростелекомом. Подготовьте этот документ заранее и держите под рукой до окончания настройки. Если символы в договоре плохо пропечатаны и читаются с трудом, вы можете сверить их с провайдером, позвонив в техническую поддержку по номеру 8-800-1000-800. Но будьте готовы к тому, что звонок по такому поводу займет около 15 минут, а оператор для сверки пароля попросит у вас паспортные данные.
Внимание: выражение «сверить пароль» означает, что вы будете диктовать специалисту компании символы, которые видите в договоре, а он поправлять вас в случае ошибки. Зачитывать вам полностью ваш пароль оператор Ростелекома не имеет права. Если вы утеряли данные для входа в интернет, удаленный специалист вам помочь не сможет – обратитесь в офис РТК с паспортом и договором.
Предварительная подготовка к работе
Для того чтобы маршрутизатор впервые заработал необходимо совершить несколько простых шагов:
- Включить устройство в сеть с помощью блока питания и нажатия кнопки питания;
- Подключить роутер к внешней сети (кабелю провайдера) через WAN-порт (выделен цветом на задней панели);
- Подключить ПК через входящий в комплект кабель (вставляется в один из пяти разъёмов);
- Проверить правильность выполнения по индикаторам на лицевой панели: должна гореть лампочка питания, подключения к сети и индикатор порта со вставленным кабелем для ПК;
После мы можем открыть компьютер, проверить подключение к сети (нет ли ошибки «Доступ ограничен») и выставить важную настройку:
- Из трея (место на панели Пуск рядом со временем и датой) открываем «Центр управления сетями…» кликом правой кнопкой мыши по значку сети;
- В открывшемся окне находим вкладку параметров адаптера и открываем её;
- На работающем подключении кликаем правой кнопкой мыши и выбираем свойства;
- В новом окошке ищем четвёртую версию протокола интернета, с помощью кнопки под списком открываем свойства;
- Для обоих селекторов выставляем автоматическое получение (IP и DNS);
С этого начинает подключение сети вай-фай для провайдера Ростелеком и любого другого поставщика услуг.
Как подключить
Перед тем, как приступить к настройке роутера Keenetic Air KN 1611 на компьютере, нужно определиться с типом его подключения. Классический способ — по кабелю «витая пара». Заранее нужно уточнить у провайдера технологию и протокол подключения, максимальную скорость передачи данных.
Для простейшего подключения нужно:
- Вставить в синий порт WAN до щелчка кабель со штекером RJ-45 от провайдера (или абонентского клиента);
- Вставить в любой разъем LAN на роутере и на компьютере комплектный провод с аналогичными штекерами;
- Перевести переключатель на корпусе в режим «A» — роутер.
- Подключить шнур блока питания к роутеру и включить его.
Далее необходимо настраивать устройство с помощью компьютера или мобильного девайса.
Особенности и технические характеристики
SoC RT5350, который здесь является вычислительным центром, знаком многим специалистам по плеяде других роутеров (преимущественно из Китая), оборудованных такими же или близкими характеристиками. В теории, благодаря этому в Keenetic Start должна быть поддержка OpenWRT-прошивок, но на практике чип был видоизменён и свободное ПО взамен родного от Zyxel поставить не получится. Благо, прошивка здесь, как всегда, хороша и функциональна.
Оперативной памяти традиционно с избытком – 32 мегабайта, постоянной – 4, без удвоения, что означает невозможность быстрого бэкапа и отката на последнюю стабильную версию ПО.
Антенна у Кинетик Старт только одна, мощность сигнала – всего 2 дБи, но, как отмечают пользователи, этого вполне хватит для небольшого помещения или квартиры с тонкими кирпичными стенами. Портов 5, все на 100 Мбит/с, имеется один WAN и 4 LAN-разъёма.
Вайфай работает в диапазоне 2,4 ГГц, максимальная скорость беспроводной локальной сети – 150 Мбит/с. Скорости по протоколам IPoE/PPPoE и L2TP/PPTP меньше – 90 и 60 Мбит/с соответственно
Индикаторы и разъемы
На задней стенке находится вполне стандартный набор разъёмов и кнопок. Слева направо здесь размещены:
- кнопка сброса до заводских настроек.
- 5 уже упомянутых сетевых портов.
- разъём питания.
- кнопка включения-выключения.
Спереди – индикаторы различных состояний устройства. Первый, Power, показывает состояние питания. Те, что обозначены цифрами от 0 до 5 – показывают занятость портов LAN и WAN. Индикатор в виде символа Wi-Fi служит для индикации наличия беспроводного соединения. Последний значок-«глобус» отвечает за демонстрацию подключения к интернету.
Обновление системы роутера
Рассматриваемый роутер работает на базе фирменной операционной системы Keenetic OS. Она регулярно получает обновления, исправляющие ошибки и улучшающие работу устройства. При первом подключении к интернету, роутер сам предложит обновиться. Если вы хотите проверить наличие обновлений самостоятельно, то это можно сделать через панель управления или мобильное приложение.
Обновление в ручном режиме выполняется так:
- Авторизуемся и заходим в «панель управления»;
- В окне «О системе» находим и кликаем ссылку «Доступно обновление» (если ее нет, то и обновление не требуется);
- Выбираем канал обновления «Релиз» и нажимаем на «Установить обновление»;
- Подтверждаем действие и ждем окончания процесса.
Важно: Во время обновления не отключайте роутер от сети или интернета. Это может нарушить работу системы.
После перезагрузки роутер будет работать в штатном режиме.
Настраиваем маршрутизатор
Чтобы начать настройку Zyxel Keenetic Start, нужно попасть в основной интерфейс. А для этого нам потребуется открыть браузер и ввести в адресную строку числовой ряд 192.168.1.1 – стандартный адрес семейства Кинетик. Сразу после загрузки страницы мы увидим форму авторизации, в которую введём стандартные данные: логин – admin и пароль – 1234. За ней нас ожидает унифицированный для всей линейки роутеров Мастер настройки.
Для входа в настройки, откройте браузер, и введите адрес:
На выбор во вновь открывшейся странице мы найдём только две кнопки: «Быстрая настройка» и переход в «веб-конфигуратор». В данном случае нас интересует первый вариант. После клика по нему мы увидим три селектора, позволяющие указать отношение нашего провайдера к MAC-адресам. Большинство из современных поставщиков услуг не регистрируют данные адреса, и для них следует выбрать первый вариант (селектор). Но если ваша компания не Ростелеком, а, скажем, Дом.ру, необходимо заглянуть в договор либо созвониться со службой техподдержки для получения вашего MAC-адреса. Затем полученную цифро-буквенную комбинацию указываем в поле рядом с селектором «Другой», кликаем по кнопке «Далее».
На открывшейся страничке выставляем автоматический вариант настройки IP либо указываем собственный адрес, а также NDS, если провайдер передал вам эту информацию. Переходим далее. Указываем логин и пароль, если они имеются в договоре поставки интернет-услуг либо выставляем галочку в значении «У меня нет пароля…». Важно не спутать эти данные с ключом и именем для вай фай сети, которые указаны на дне роутера. Это совершенно разные данные, т.к. Ростелеком – это поставщик услуг, а Zyxel – оборудования.
При переходе далее мы попадаем на страницу состояния, где указаны данные подключения и информация о том, удалось подключить интернет (только проводную связь, не вай фай) или нет. В большинстве случаев настройка будет успешной и у вас появится доступ в сеть.
Подключение Zyxel Keenetic Lite для настройки
Всякий раз, когда речь идет о настройке какого-либо Wi-Fi роутера для работы с провайдером Ростелеком, обязательно касаюсь вопроса правильного подключения маршрутизатора. Дело в том, что очень часто, если роутер устанавливают сотрудники компании, они подключают его неправильно — это упрощает им работу, но делает невозможным полноценное использование роутера.
Итак, на обратной стороне роутера присутствует один разъем WAN — к нему нужно подключить кабель Ростелеком. Именно к нему и никак иначе. Один из наличествующих тут же разъемов LAN соедините с соответствующим портом сетевой карты компьютера или ноутбука, с которого будет производиться настройка.
Рекомендую также убедиться, что в параметрах подключения по локальной сети на компьютере, который будет использоваться для настройки, для протокола TCP/IPv4 указано автоматическое получение IP адреса и адресов DNS сервера.
Включите роутер в розетку.
И, очень важное: не подключайте соединение «Ростелеком» на Вашем компьютере, если для выхода в интернет вы это обычно делаете. Наша задача — перенести настройки этого соединения в роутер и больше никогда не запускать его на компьютере. Если же вы не прислушаетесь к этому совету, то, скорее всего, настроить роутер не получится. Т.е. интернет на компьютере должен быть отключен во время настройки роутера и после нее, даже если Вам не совсем понятно, почему.
Настройка роутера Zyxel Keenetic Lite 3 под Ростелеком в автоматическом режиме
Алгоритм быстрой настройки роутеров Зиксель одинаков для всех моделей. Рассмотрим его на примере Zyxel Keenetic Lite 3. Скорее всего, предложение воспользоваться мастером автоматической конфигурации настроек вы увидите, как только войдете в веб-интерфейс. Как оно выглядит, показано на скриншоте ниже. Если такая страница не появилась, значит, вы попали в «Системный монитор» Zyxel. Найдите внизу экрана значок с изображением глобуса и кликните по нему. В новом окне нажмите копку «NetFriend» (это название мастера установки), и вы перейдете в автоматический режим.
Здесь вам остается кликнуть по кнопке «Быстрая настройка». Конфигуратор предложит вам несколько выпадающих списков, в которых нужно будет выбрать ваш город, страну и название провайдера. Если вы получали роутер в офисе Ростелекома, эта компания обязательно будет прописана в базе NetFriend на первом месте. После каждого шага нажимайте кнопку «Далее» внизу страницы.
В четвертом по счету окне система попросит вас ввести логин и пароль для входа в интернет. Перепечатайте их из договора с провайдером, строго соблюдая регистр символов. После того, как вы нажмете «Далее» мастер установки проверит возможность соединения и при положительном результате предложит вам обновить прошивку роутера. Сделайте это, и настройка роутера Zyxel Keenetic для Ростелеком, по сути, будет завершена.
Внимание: предложение обновления прошивки появится только если NetFriend обнаружит на сервере более новую версию, чем та, что установлена на вашем оборудовании. Если оно не появится, это не значит, что вы что-то сделали неправильно. Просто ПО на вашем устройстве актуально и не нуждается в обновлениях.
Далее мастер установки предложит вам выполнить еще два действия. Первое – выбор порта для ТВ-приставки. Указать нужный разъем вы можете, кликнув по квадратику под картинкой с его номером. Если у вас не подключена услуга Интерактивного ТВ от Ростелеком, просто переходите к следующему шагу. Второе предложение – установка фильтра Яндекс DNS. От него вполне можно отказаться, на работу интернета данная надстройка никак не повлияет.
После этого вы увидите сообщение об установке соединения и технические характеристики подключения. Настройка завершена, можно закрывать мастер установки и начинать серфить по сайтам или общаться в скайпе. Если же вам необходимо настроить беспроводную сеть, нажмите внизу экрана кнопку «Веб-конфигуратор» и задайте необходимые параметры. Подробный алгоритм этого процесса мы распишем ниже.
Настройка Zyxel Keenetic Lite в ручном режиме
Модель Keenetic Lite от Zyxel – недорогая, но весьма функциональная. И, главное, как и все оборудование компании, снабженная прекрасно оформленной и разумно систематизированной утилитой для настройки. Как с ней работать будет понятно даже начинающему пользователю. Настройка роутера Zyxel Keenetic Lite под Ростелеком начинается с выбора в левой части этого интерфейса пункта меню «Интернет», подпункта «Авторизация».
В появившемся окне вам нужно будет выставить в выпадающем списке тип протокола доступа PPPoE и заполнить строки с именем пользователя и паролем. Эти данные перепечатайте из договора. Проверьте, чтобы в чекбоксе возле строки об автоматическом получении IP-адреса стояла отметка. Остальные поля не трогайте, просто сохраните произведенные изменения с помощью кнопки внизу страницы. Если все сделано верно, через 30-60 секунд произойдет подключение к сети.
Если вам нужно кроме интернета настроить беспроводную сеть, пройдите в пункт левого меню «Сеть Wi-Fi». Выберите подпункт «Соединение» и пропишите в нем имя вашей беспроводной сети. Его можно придумать самостоятельно, ограничения всего два – латинские буквы и количество символов не менее восьми. Сохранив настройки, переходите в подраздел «Безопасность». Здесь нужно выставить значения всех полей так, как указано на скриншоте.
В строку с названием «Сетевой ключ» введите свой пароль от сети Wi-Fi. Его также придумайте самостоятельно. Стандартный пароль указан на роутере, на этикетке с оборота, но его можно поменять как раз в этот момент настроек. Если боитесь запутаться, используйте в качестве ключа для беспроводной сети пароль, выданный Ростелекомом для интернета.
Нажмите кнопку в правой нижней части окна «Применить», и можете пользоваться беспроводной сетью и стандартным проводным соединением.
Настройка подключения к веб-интерфейсу
Чтобы настроить маршрутизатор следует использовать специализированные сетевые интерфейсы, подключение к которым возможно с использованием браузеров на вашем персональном компьютере. Пользователю нужно ввести адрес устройства. Адрес записан на наклейке, приклеенной к задней панели роутера, и имеет вид четырехзначного числа:
- выберите в трее значок сети;
- затем «Центр управления»;
- в графе «Просмотр сетей» выберите текущее локальное подключение;
- выберите «Сведения»;
- правой кнопкой мыши копируйте значения параметра «Шлюз»;
- теперь у вас есть возможность присоединения к web-интерфейсу, позволяющим управлять Zyxel Keenetic;
- откройте браузер;
- в поле адреса вставьте скопированное значение. Вас потребуют ввести логин и пароль. Они указаны на этикетке задней панели. Если она отсутствует, введите «admin»+«admin» и «admin»+«1234»;
- выберите «ВХОД» чтобы войти.
Настройка PPPoE подключения Ростелеком
Основная задача при настройке любого Wi-Fi роутера, в том числе и Zyxel Keenetic Lite — настроить параметры подключения, используемые Интернет-провайдером. Ростелеком использует подключение PPPoE, его мы и настроим.
- Запустите любой интернет-браузер (только не в режиме «Турбо»)
- Перейдите на адрес 192.168.1.1 — это внутренний адрес роутера, для того чтобы на него перейти, Вам не требуется подключение к Интернет.
- На запрос логина и пароля следует ввести стандартные для Zyxel Keenetic значения — admin и 1234 соответственно.
- Вы попадете на страницу настроек роутера Zyxel Keenetic Lite, откройте пункт меню «Интернет» в меню слева, затем выберите пункт «Авторизация» и заполните все поля нужным образом.
Параметры подключения для Ростелеком:
- Протокол доступа в Интернет — PPPoE
- Имя пользователя и пароль — ваши данные для Ростелеком
- Галочка «Получать IP адрес автоматически» должна стоять
- Остальные параметры в большинстве случаев менять не следует
После этого сохраните сделанные настройки. Через 30-60 секунд роутер подключится к Интернету и Вы увидите, что значок скайпа позеленел, а интернет-страницы уже открываются (при условии, что вы, как я просил, разорвали соединение ростелеком на самом компьютере). Следующий шаг — настроить беспроводную сеть и поставить пароль на Wi-Fi, дабы защитить ее.
Настройка соединения по технологии Динамический IP
Значит, кабель от провайдера у нас подключен к роутеру, мы зашли в настройки, и выбираем пункт «Быстрая настройка». Если пункта «быстрая настройка» нет, то нужно сделать сброс настроек. Как это сделать, я писал выше.
Так как по технологии «Динамический IP» роутер автоматически соединяется с интернетом, то он сразу предложит вам обновить прошивку, если есть новая. Нажимаем на кнопку «Обновить».
Ждем пока роутер сам загрузит прошивку, установит ее и перезагрузится. Когда вы увидите сообщение, что обновление компонентов завершено, нажимаем «Далее». В следующем окне маршрутизатор предложит на включить функцию «Интернет фильтр Яндекс.DNS». Если включить эту функцию, то роутер закроет доступ к сайтам, которые Яндекс считает вредоносными. Вы в любой момент сможете отключить, или включить эту функцию в настройках. Нажимаем Далее.
Видим сообщение, что роутер настроен и соединение с интернетом установлено. Можете нажать на кнопку Веб-конфигуратор и перейти к настройкам Wi-Fi сети и т. д. Об этом я напишу в этой статье, ниже.
Интернет уже должен работать. Можете подключать к роутеру свои устрйоства. Если вы не хотите менять имя сети и пароль Wi-Fi, то можете использовать стандартные данные для подключения, которые указаны снизу роутера.
Комментарии (19)
Александр
05.09.2013 в 21:08
Спасибо. Хорошая и простая инструкция.Ответить
Anton86
16.09.2013 в 17:12
Делал и так как написано, потом звонил 4 раза разным — «помогашкам» по номеру (8-800-300-1803) — результата ноль. так и не пошло. странно — буду пытаться еще.
Ответить
Владимир
08.10.2013 в 21:34
Если у Вас подключен пакет (Internet+IPTV 100мб) то Zyxel Keenetic Lite вам тут не помощник, берите роутер который даёт провайдер и смиритесь с нищенской скоростью интернета в районе 20мб
Ответить
Татьяна
26.11.2013 в 18:05
Здравствуйте! Подскажите, пожалуйста, у меня модель роутера «ZyXEL_KEENETIC_4G_FE26C0» Начала настраивать по вашей инструкции, дошла до пункта «на запрос логина и пароля следует ввести данные, стандартные для Zyxel keenetic значения» Я ввела «admin и 12345 » (у меня не входил с паролем 1234) И далее попала на страницу «DSL Router» и там слева меню на английском. Подскажите, как далее настроить роутер??? Спасибо!
Ответить
Виталий
27.11.2013 в 21:51
у меня этот роутер и IPTV вещает, но скорость скачки 30-36Мб, а у ростелекома 58-65Мб, буду пробовать другой роутер
Ответить
admin
01.12.2013 в 09:58
Дело может быть еще в том, что канал забит из-за этого низкая скорость. Попробуйте менять канал Wi-Fi в настройках.
Ответить
Виталий
19.08.2015 в 11:23
Проблема была в прошивке! Роутер ростелекома не смог настроить на раздачу IPTV по LAN, отдал обратно (росовский по мощнее был и настроить его можно!). Скорость до 70Mb/s, тариф 100Mb/s нет смысла подключать, т.к. загрузка 99%, роутер не потянет. Теперь IPTV смотрю даже на андроиде.
Ответить
сергей
22.02.2014 в 00:43
У меня адсл модем настрое все ОК. Купил ZyXel Keenetic Lite как его настроить чтобы я мог пользоваться ноутом через вайфай.
Ответить
Кристина
28.02.2014 в 11:46
Огромное спасибо, я ооооооочень долго не могла настроить, вас прочитала, и воаля, 3 минуты и все работает))
Ответить
Александр
17.06.2014 в 00:49
Авторизация не проходит… Постоянно всплывает сообщение что сервер не отвечает… Скажите в чем причина?
Ответить
admin
17.06.2014 в 13:34
Странно. Попробуйте вынуть из него кабель Интернет-провайдера (оставить только соединение с компом) — зайдет?
Ответить
вася
23.08.2014 в 07:55
Настройка параметров IP: без IP адреса
у меня работает только так.
Ответить
ПЕТР
30.08.2014 в 00:55
Почему роутер Zyxel Keenetic Lite 2 режет скорость по кабелю через роутер с 90-100 mb до 10-20 mb через wifi ?
Ответить
Виталий
19.08.2015 в 11:27
Я уверен на 99% проблема в пропускной способность WI-FI ноутбука, или др. девайса. Проверял на 5 ноутах, причем разных брендов.
Ответить
Санек
23.10.2014 в 22:36
Подскажите сделал настроики … интернет работает подключения два висят по локальной и по беспроводной… по ноуту все заходит а при подключении телефона через wi-fi нет инета
Ответить
Владислав
08.11.2015 в 21:23
Подскажите, не могу зайти в настройки роутера. Подключил всё правильно
Ответить
admin
03.12.2015 в 14:13
А что именно происходит при попытках войти?
Ответить
Павел
26.12.2015 в 21:03
Настроил все как написано. WI-FI на телефоне видит сеть, пишет Сохранено, защита WPA/WPA2 а подключаться не хочет. В чем может быть дело?
Ответить
admin
07.01.2016 в 08:30
Попробуйте поменять пароль или тип шифрования, удалить Wi-Fi сеть с телефона и снова подключиться.
Ответить
Настройка через мобильное приложение
В магазинах Play Market для Android и App Store для iOS есть фирменное приложение My.Keenetic. Оно поддерживается всеми моделями роутеров, но для более современных устройств есть и более современное ПО для смартфонов. Настройка роутера Zyxel Keenetic Start возможна через такое приложение и ничем не отличается от предыдущих видов. Сначала нужно установить My.Keenetic на смартфон, найдя его в соответствующем магазине. QR-кода для его скачивания, как в современных моделях, у Zyxel Keenetic Start нет.
Настройка роутера начинается с подключения к его точке доступа. Тогда в приложении можно нажать кнопку «ОК, Wi-Fi подключен» на стартовом экране.
После этого появится другое окно, в котором отобразится кнопка «Запустить мастер настройки NetFrient» с изображением животного.
По нажатию на неё запустится немного упрощённый визуально мастер, полностью повторяющий функциями своего десктопного собрата. Все действия, описанные при ручной и автоматической настройке выше в статье, применимы и здесь.
Описание
Устройство обладает широкими функциональными возможностями. Относительно мощное аппаратное оснащение позволяет без труда справляться со всеми поставленными задачами при домашнем использовании этого аппарата. Процессор работает на высокой частоте 700 MHz.
Значительный объем ОЗУ (128 Mb) обеспечит стабильное функционирование при повышенных нагрузках. Оборудован четырьмя портами LAN, при этом один из них возможно применять в качестве WAN.
Из немногочисленных недостатков можно отметить только несъемность антенн, но их показателя 5dBi вполне бывает достаточно даже для покрытия Вайфаем большой квартиры (при условии отсутствия многочисленных железобетонных перекрытий и других препятствий). Скорость трансляции Wifi может достигать 300 Mbit/c.
Настройка безопасного доступа
Зайдите во вкладку «Безопасность» раздела «Сеть Wi-Fi» и установите следующие параметры:
Сетевой ключ (ASCII): укажите из договора Ростелекома, если он имеется. Если нет – придумайте свой, используя латинские символы и соблюдая требования к сложности.
Спустя несколько минут (2-5) внизу экрана, не далеко от системных часов вы увидите значок состояния Wi-Fi сети.
Кликните по появившемуся значку левой кнопкой мыши и выбирайте среди доступных сетей свою, с именем, присвоенным в пункте Имя сети SSID. Нажмите кнопку «Подключение», заранее поставив галочку «Подключаться автоматически».
Появиться запрос ключа безопасности сети, в который введите выданный Ростелекомом или придуманный самостоятельно Сетевой ключ (ASCII) и нажмите ОК.
Если ваш ключ введен безошибочно, вы увидите следующее окошко, свидетельствующее о процессе подключения
Выполнив все вышеописанные 3 шага инструкции вы подключитесь к Интернету с использованием беспроводного доступа.
Данная инструкция по настройке Wi-Fi роутера Zyxel Kineetic может быть применена как универсальная также к моделям Zyxel Keenetic Lite, 4G, GIGA, Start с небольшими вариациями в графическом интерфейсе. Также следует учитывать, что производитель оборудования может произвольно менять расположение параметров, разделов и закладок при совершенствовании устройства.
Сброс параметров к исходным
Если ваш «Кинетик» уже ранее эксплуатировался, то, вероятнее всего, потребуется его настройки предварительно сбросить.
Алгоритм действий состоит всего из нескольких следующих этапов:
- Вооружиться тонким инструментом и нажать утопленную под поверхностью пластика кнопку с надписью «Сброс»;
- Удерживать ее, не отпуская, пока прибор не начнет перезапускаться (около 10 секунд). Об успешности операции будут свидетельствовать световые индикаторы, мигающие спереди аппарата;
- Дождаться полного окончания процесса перезагрузки (около 2–3 минут);
- Готово.
Настройка IPTV на устройстве
Роутер Zyxel Keenetic Giga поколения III: новые возможности домашнего интернет-центра
При использовании «Мастера NetFriend» в автоматическом режиме Zyxel Keenetic несколько пунктов было пропущено. Они касались вопроса использования . Если такой сервис подключен, будем настраивать IPTV, используя подсказки «Мастера». На странице присутствует рисунок, отображающий LAN-порты роутера. Один из них применим для подключения STB телевизионной приставки, предоставляемой «Ростелекомом» в аренду.
Нельзя использовать порт, открытый на ПК для проведения настройки. Отмечаем галочкой выбранный LAN-разъем. Этим действием мы соединяем его с портом WAN программным путем, по которому поставляется интернет от «Ростелекома». Между ними устанавливается «прозрачный мост». Этот разъем в дальнейшем не применяется для других целей. Нажимаем «Далее» и продолжаем процесс автоматической работы «Мастера».
Без указания VLAN ID
Этот вариант используется большинством провайдеров интернета. Телевизионные пакеты передаются в нетегированном виде. Для настройки IPTV на Zyxel Keenetic заходим в его интерфейс по адресу 192.168.1.1. Он записывается в адресную строку открытого на компьютере браузера. В поля открывшейся формы вбиваем логин и пароль беспроводного маршрутизатора Keenetic. Значения по умолчанию — admin/1234. Если подключаем услугу цифрового интерактивного телевидения на уже настроенном роутере, вводим уже измененный пароль администратора.
Убеждаемся, что на роутере Keenetic установлена последняя версия прошивки. В интернет-центрах Keenetic с версией операционной системы NDMS v2.06 и выше применена функция TV Port. Она позволяет программным способом выделить LAN-порт для приставки STB. Информация о версии доступна в интерфейсе Keenetic «Системный монитор» в нижнем ряду вкладок. В нем переходим в раздел «Система» и выбираем пункт «Информация о системе».
На следующем шаге ищем в нижнем ряду вкладок значок глобуса (интернет). На открывшейся странице нажимаем раздел «Подключения». Находим в списке строку с названием Broadband Connection и кликаем по ней.
Открывается страница с параметрами подсоединения. Выбираем порт LAN, к которому подключаем приставку IPTV, отмечаем его галочкой. Разъем WAN с «птичкой» для выхода в интернет. Отмечаем дополнительно пункт «Включить».
В зависимости от провайдера выбираем из списка «Настройка параметров IP» нужную запись. Для «Билайна» — «Автоматическая», для остальных оставляем — «Без IP-адреса». Применяем введенные настройки для телевидения IPTV на роутерах Zyxel Keenetic. Разработчики Zyxel Keenetic рекомендуют включать службу IGMP Proxy. Для этого заходим в раздел «Настройки» с символом шестеренки и в секторе «Компоненты» о.
Выполняем команду «Применить». Теперь STB-приставка напрямую подключена программно к сети провайдера.
С указанием VLAN ID
В случае предоставления трафика в тегируемом виде для сохранения интернета требуется создать еще одно соединение IPoE. В главном меню выбираем значок интернета в виде глобуса. В ряду верхних вкладок кликаем IPoE-соединение Ethernet. Нажимаем кнопку «Добавить интерфейс».
После этого в появившемся новом окне вводим цифровой идентификатор VLAN ID. Его значение предварительно надо узнать в службе технической поддержки провайдера услуги.
На странице настройки соединения ставим галочки в полях тех разъемов, которые хотим соединить «прозрачным мостом». Помечаем клетку «Передавать теги VLAN ID» в поле WAN и прописываем повторно значение идентификатора. Проверяем отсутствие о. Не забываем подтвердить команду «Включить» и нажать кнопку «Применить».
Смена пароля входа (учетной записи)
По умолчанию вход в роутер осуществляется по логину и паролю «admin». Это допустимо в домашнем использовании, но для офисного оборудования системные администраторы советуют усложнять доступ к системе. Это защитит устройство от неумелых действий посторонних сотрудников и возможной утечки данных.
Для смены пароля:
- Заходим в раздел «Пользователи и доступ»;
- В меню «Учетные записи пользователей» нажать на значок карандаша;
- Ввести действующий пароль, написать новый и подтвердить действие кнопкой «Сохранить».
Важно! Запишите новый пароль на листе бумаги или в блокноте. Потеряв его, вы не сможете зайти в настройки, и вам придется делать сброс до заводских кнопкой Reset на корпусе.