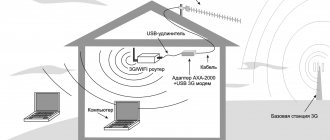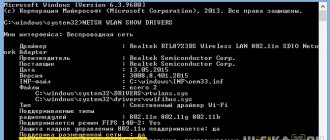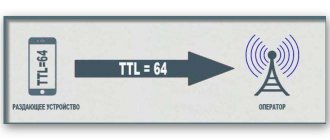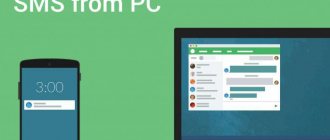Если дома есть ноутбук и модем, то не составит труда создать внутреннюю сеть, которой могут пользоваться другие домочадцы с разных электронных устройств. При совершении этой операции рекомендуется использовать несколько проверенных способов, предварительно разобравшись, как раздать вай-фай с модема.
Раздача вай-фай
Способы создания локальной Wi-Fi сети
Операция занимает всего несколько минут. Для создания собственной сети внутри дома необходимо использовать всего лишь два компонента:
- Модем, который дает доступ к Internet.
- Сетевой адаптер, с помощью которого он может принимать сеть вай-фай.
Важно! Если устройство способно «видеть» Wi-Fi, то его можно настроить и для раздачи — это основной постулат.
В операционной системе Виндовс (в версии от 7 до 10), имеется специальное средство, с помощью которого самостоятельно сделать вай-фай сеть не составит труда. Но если оно не подходит в конкретной ситуации, то желательно установить сторонние программы, с помощью которых процесс настройки максимально упрощается.
Как раздать интернет МТС Коннект на несколько компьютеров
Если есть небольшая локальная сеть без интернета и у кого-то в этой сети есть 3G модем, однажды встаёт вопрос как этот интернет раздать остальным пользователям в локальной сети, чтобы и они могли воспользоваться этим благом цивилизации. Решение оказывается не настолько очевидным, так как такой возможности в своём программном обеспечении.
Один из вариантов — купить роутер с поддержкой возможности подключения 3G модема, но практика показывает, что очень редко удаётся сразу и без проблем всё настроить. Часто бывает что данная модель роутера отказывается воспринимать наш модем и нужно ждать обновления прошивки, либо менять модем (роутер) в надежде что они всё-таки «подружатся». Вторым минусом этого способа являются финансовые затраты на покупку роутера.
Второй вариант — настроить на компьютере с интернетом прокси-сервер, но этот вариант требует наличия хорошего IT-специалиста, который разберётся в тонкостях настройки на основном компьютере и проведёт большой объём работ по настройке интернета на всех остальных компьютерах.
Побродив по настройкам модема мы предположили что должен быть третий вариант и оказались правы. Суть его заключается в ручном создании Подключения удалённого доступа и подключения к нему остальных пользователей сети.
1.Узнаём параметры подключения
Смотрим в настройках модема:
Видим, что имя пользователя: «mobilie», пароль скрыт звёздочками, но мы предположили что это тоже «mobilie» (впоследствии оказалось, что правы); номер телефона: «#777»
Создаём подключение удалённого доступа
Для Windows XP
Идём в папку «Сетевые подключения» (Пуск -> Панель управления -> Сеть и подключения к Интернету -> Сетевые подключения) и нажимаем на «Создание нового подключения» (Файл -> Новое подключение):
Выбираем пункт «Подключить к Интернету»
Выбираем пункт «Установить подключение вручную»
Выбираем пункт «Через обычный модем»
Вписываем произвольное название, например «МТС»
Вписываем номер телефона дозвона (в нашем случае «#777»)
Вписываем Имя пользователя, Пароль и его Подтверждение (в нашем случае это «mobilie»)
Нажимаем «Готово»
Пробуем соединиться, проверяем
«Расшариваем» подключение
Итак, у нас всё заработало, дело осталось за малым: сделать это подключение общедоступным. Теперь сделаем то, ради чего и создавалось это подключение и чего нельзя сделать при помощи стандартной программы от МТС — раздадим интернет другим пользователям локальной сети:
Открываем Свойства нашего подключения
Переходим во вкладку «Дополнительно» ставим галочку «Разрешить общий доступ…» (1); две другие галочки (2) — пожеланию, нажимаем «ОК» (3)
В информационном сообщении нажимаем ОК
На нашей сетевой карте (которая теперь раздаёт интернет в сеть) автоматически установился IP-адрес 192.168.0.1, Маска подсети 255.255.255.0
После проделанных манипуляций компьютер желательно перезагрузить.
Проверяем сетевые настройки на других компьютерах
Если возникают затруднения с автоматическим подключением других компьютеров, необходимо проверить их сетевые настройки и, при необходимости, вручную прописать на каждом из них: IP-адрес – 192.168.0.Х (Х — число от 2 до 255 (для каждого из компьютеров — УНИКАЛЬНОЕ); Маску подсети: 255.255.255.0; Основной шлюз: 192.168.0.1; Предпочитаемый DNS-сервер: 192.168.0.1:
1. Свойства подключения по локальной сети. 2. Выделить строку «Протокол интернета TCP/IP». 3. Кнопка «Свойства». 4. Прописать указанные значения: IP-адрес: 192.168.0.Х (Х — число от 2 до 255); Маска подсети: 255.255.255.0; Основной шлюз: 192.168.0.1; Предпочитаемый DNS-сервер: 192.168.0.1. 5. Закрыть
Теперь доступ к интернету появится и на остальных компьютерах сети.
USB-модем без Wi-Fi
Как с модема раздать вай-фай на телефон или компьютер — порядок действий:
- Создать, а после активировать сеть.
- Далее заняться созданием доступа к сети, которой могут пользоваться другие пользователи.
Важно! Сложности обычно возникают только при наличии ADSL модема, поскольку это устаревшее оборудование, которое уступает современным образцам. Поэтому предпочтительно купить новый девайс. Однако и со старым можно работать.
Для пользования подходят ЮСБ-модемы таких провайдеров, как Yota, Билайн и аналогичные.
Алгоритм настройки
Для начала операции, необходимо открыть командную строку персонального компа или лэптопа. Через панель управления, после создания сети, получится разрешить доступ к ней для выхода в интернет сторонним пользователям.
Для начала необходимо убедиться, может ли модем раздавать Wi-Fi. Проверить это максимально просто: открыть любой поисковик и ввести запрос. Если интернет есть, то можно переходить к созданию точки доступа.
Весь алгоритм состоит из следующих действий:
- Убедиться в работоспособности модема.
- Создать точку доступа с новым именем и паролем.
- Разрешить раздачу.
Вся операция займет несколько минут.
Создаём точку доступа
Чтобы создать точку доступа, которой могут пользоваться другие члены семьи, необходимо выполнить следующий порядок действий (сеть начнет функционировать только после завершения второго пункта в списке):
1. Если установлена операционная система Windows 7, то все действия нужно производить через меню Пуск. Для Windows 8 и 10 используют поисковую строку (команда cmd). Как только появится предложенный вариант (командная строка), его необходимо активировать правой кнопкой компьютерной мышки, и запустить с помощью прав администратора.
2. В открывшейся командной строке необходимо ввести следующую комбинацию:
Команда для настройки
Вместо буквы «N» ввести любое название сети, можно выдумать своё. Буква «К» обозначает пароль, который также нужно придумать.
Важно! Пароль должен состоять из 8 символов или больше, в противном случае компьютер не примет команду, и придётся начинать всё сначала.
3. Как только команда будет запущена, ввести следующую:
Команда для настройки
После этого действия появляется окошко, где написано о правильном завершении процесса, и запуске созданной сети.
В случае появления ошибки, необходимо удостовериться что режим Wi-Fi включён на устройстве. На определенных моделях ноутбуков, устанавливают специальную кнопку, которая включает Wi-Fi. Если это необходимо сделать программно, то вай-фай можно активировать через общий список сетей (воспользоваться значком Wi-Fi, расположенным внизу экрана).
Важно! Если Wi-Fi уже включен, но команда не дает результата, то придется перезагрузить драйверы сетевого адаптера.
Разрешаем раздачу интернета
Следующий шаг — разрешить другим устройствам использовать созданную сеть. Важно отметить, что создалась только локальная сеть, которая не позволяет выходить в интернет, а также нет возможности передачи данных. Загрузить определенные файлы через неё пока нет возможности.
Порядок действий для активации доступа к сети:
- Зайти в Панель управления.
- Найти вкладку и перейти в управление созданными сетями. Если раздел не появляется на первой странице, то желательно использовать поисковую строку, чтобы активировать нужную функцию.
- Появится строка изменения параметров адаптера.
- Щелкнуть по ней, чтобы перейти к следующему действию.
- Как только откроется доступ, необходимо найти сначала ту, которую ранее обозначили вместо буквы «N». Вторая интересующая сеть — с именем интернет оператора, который используется в конкретной ситуации. Вторая сеть должна быть активирована через модем, включенная и работающая.
- Активировать её правой клавишей мыши, перейти в панель «Свойства», чтобы найти блок «Доступ». Там нужно поставить галочку, которая будет запрещать другим сетям заимствовать с интернет-соединением, и вместо них активировать только созданную ранее Wi-Fi сеть.
- Чтобы сохранить все изменения необходимо нажать клавишу OK.
Важно! Иногда система может выдать предупреждение, указывающее, что все действия будут сохранены только после следующего подключения к сети.
В таком случае необходимо выключить Интернет, а после запустить его снова. Если все действия выполнены правильно, то созданными Wi-Fi сетями могут пользоваться другие члены семьи с разных ноутбуков или персональных компьютеров.
В Windows 10 есть свой способ
Метод работающий в Windows 10
Если дома на ноутбуке или персональном компьютере установлена операционная система Windows 10, то можно использовать более простой способ подключения к сети. Для этого необходимо выполнить несколько действий:
- Используя поисковую строку, найти параметры устройства. Далее — «Сеть и Интернет».
- Там найти мобильный Хот-Спот, который нужно активировать и разрешить раздачу интернета.
- В этом же пункте установить новый пароль, а также придумать имя сети, которое будут использовать в дальнейшем.
Совершив все эти действия, можно приступить к использованию новой созданной сети.
Решение проблем
При передаче по usb адрес может выставляться неправильно, тогда его придется отредактировать самостоятельно. Вызовите контекстное меню сети, через которую вы подключены к инету, кликните по строке «Сведения». Открывает опцию «Адрес IPv4».
Перейдите в «Свойства» той сети, которая должна отправлять информацию на телефон. Кликните по IPv4, снова запускаем «Свойства». Начальные три цифры пишем такие же, как стояли в подключении компьютера. Оставшуюся цифру ставим такую, чтобы не совпадала с адресом ПК, но была не больше чем 254. Если все вроде бы настроено корректно, но компьютер не раздает интернет через юсб, то можно отключить соединение с интернетом и включить снова.
Проблем с раздачей через вайфая почти не бывает. Единственная проблема — это если модуль не может его раздавать. Тогда остается только или докупить внешний модуль или использовать другие способы.
USB модем с Wi-Fi
Если в доме установлен ЮСБ-модем (от Мегафон, МТС), где уже есть встроенный Wi-Fi, то операция пройдёт максимально просто и быстро.
Для создания сети, необходимо вставить специальную USB флешку-модем в ноутбук, чтобы запустилась программа. После этого откроется диалоговое окно, где программа самостоятельно предложит использовать определённые приложения для установки. После первичной загрузки, Wi-Fi будет раздаваться автоматически.
Готово, можно пользоваться сетью и раздавать вай-фай.
Активация доступа
После выполнения предыдущих шагов на ПК будет создана локальная сеть, но для получения к ней доступа нужно выполнить следующее:
- Открыть «Панель управления», затем «Центр управления сетями и общим доступом».
- В левой части экрана нужно нажать на «Изменение параметров адаптера».
- На экране отобразятся доступные для соединения подключения. Нужно выбрать созданную в предыдущем шаге и из выпадающего контекстного меню выбрать «Свойства».
- Отобразится блок «Доступ», где нужно поставить галочку напротив строки, подразумевающей возможность использования сети другими пользователями. В завершении нажать «Ок».
Обратите внимание! На экране компьютера может отобразиться уведомление о том, что изменения вступят в силу лишь после повторного соединения, это нормально. Достаточно отключиться, а затем повторно подключиться к сети.
к беспроводной сети на ПК с ОС Windows Если все перечисленные манипуляции были выполнены верно, с домашних устройств можно подключаться к сети и использовать трафик.
ADSL модем
Чтобы раздать Wi-Fi с ADSL модема, придется потратить больше времени и усилий, поскольку это более сложная операция из-за устаревшего оборудования. Здесь недостаточно просто загрузить программу на компьютер, поскольку необходима точная настройка девайса.
Важно! Нет универсальной инструкции для раздачи Wi-Fi по ADSL модему, поскольку необходимо точно знать настройки конкретного устройства. Но есть общие сведения, которые помогут разобраться в этом вопросе:
- Для начала роутер необходимо соединить с модемом.
- После этого роутер начинает раздавать интернет.
- Каждый произведенный далее процесс будет осуществляться при помощи сетевого кабеля.
Нет возможности подключить роутер к телефонной линии в данной ситуации. Для этого необходим специальный ADSL порт. Поэтому придется использовать LAN разъем, с помощью которого произойдёт соединение интернета и ноутбука с помощью сетевого подключения. Такие действия, например, можно производить с модемами TP-Link. Это наиболее оптимальный вариант, который можно применить в данной ситуации со старым модемом.
Разъем LAN
Для соединения роутера и модема, необходимо присоединить устройство к блоку электропитания с помощью сетевого кабеля, который идет в синий разъём WAN. Другой конец подключают к сетевому разъему WAN.
Важно! Перед началом сборки требуется настройки роутера поставить по умолчанию. В таком случае modem будет передавать интернет именно к используемому роутеру. Дополнительные настройки модема производить необязательно.
Необходимо помнить об активации динамического IP. Для этого потребуется зайти в настройки модема, убедиться, что в пункте Wan Connection Type, установлен Dynamic IP. Другие поля будут заполнены в автоматическом режиме, их изменять нет необходимости. В этом же окне требуется установить личный пароль.
Послесловие
По идеи, таким же способом можно вместо роутера передать интернет на другой компьютер, соединив их сетевым кабелем. Только на другом компьютере, в свойствах подключения по локальной сети ставим автоматическое получение IP и DNS. Я не проверял, но должно работать.
Нужно понимать, что данный способ может работать не со всеми модемами и подключениями. Так как разных модемов, операторов, настроек и прочего очень много, то не исключено, что возникнут какие-то проблемы в процессе настройки.
В моем случае все заработало. Надеюсь, у вас так же получилось все настроить. Задавать вопросы и делится советами можно в комментариях.
Настройка сети при помощи сторонних программ
В интернете можно найти огромное количество программ, через которые получится раздавать Wi-Fi. Будут рассмотрены четыре наиболее подходящих и простых варианта.
Switch Virtual Router
После скачивания программы, её необходимо запустить и выполнить определенную последовательность действий:
- В нижней правой части экрана будет значок шестеренки, который нужно нажать.
- В открывшемся меню найти «Настройки Сети». Здесь нужно придумать название создаваемой Wi-Fi сети, а также установить надёжный пароль.
- Все остальные настройки можно ставить как угодно.
Сохраненные изменения будут активированы с клавишей ОК. Вернувшись к основному экрану, необходимо нажать на «Старт» и ждать начала раздачи.
Интерфейс Switch Virtual Router
VRP
Это очень удобное приложение, с помощью которого можно раздавать Wi-Fi без сложных настроек. Для активации приложение требуется ввести лишь своё имя и пароль от сети. Как только параметры будут введены, создастся новая раздача.
Connectify
Ещё одна бесплатная программа, которая упрощает раздачу Wi-Fi. После скачивания и запуска, необходимо указать имя сети и пароль. При необходимости можно выполнить дополнительные настройки. Как только пользователь нажмет кнопку «Старт», можно пользоваться новой сетью.
Завершение раздачи
В чем отличия между сетями 3G и 4G: особенности, преимущества и недостатки
В том случае, когда использование Wi-Fi больше не понадобится, можно закрыть его. Делается это довольно просто, можно в командной строке администратора прописать необходимую команду — netsh wlan stop hostednetwork. В любое время можно будет заново подключить соединение, можно выполнить уже описанные действия. Для смены пароля, потребуется ввести команду netsh wlan set hostednetwork mode=allow ssid= N key=K keyUsage=persistent, где вместо «К» указать новое значение.
Как раздать интернет МТС — описание в подробностях
- Делаем модем на Андроид
- Обеспечиваем локальную сеть
Есть два основных способа, как можно раздать интернет МТС. Сделать это можно посредством использования USB-кабеля, WI-FI сети. Каждый способ имеет особенности, правила реализации.
Делаем модем на Андроид
Как раздавать интернет МТС бесплатно? В целях обеспечения доступа к интернету компьютера его нужно настроить на мобильном устройстве. Воспользоваться можно автоматическими настройками, присылаемыми оператором либо попробовать сделать это вручную.
Если с телефона выйти в интернет удается, значит, подсоединяете его через USB кабель к ноутбуку. В этом случае для корректной работы потребуется установка драйверов, специальной программы (диск с драйверами обычно прилагается к устройству при покупке, установочные файлы также могут находиться на самом телефоне).
Продолжаем тему «Как раздать интернет МТС с телефона», активируете в настройках режим устройства USB модем. Путь перехода в раздел бывает разным, все зависит от модели телефона. Когда он начнет работать в режиме модема, вы сможете выходить в интернет с ноутбука/ПК, к которому подключено мобильное устройство.
Обеспечиваем локальную сеть
Теперь поговорим о том, как раздать интернет с модема МТС. У вас имеется модулятор, тогда тематический вопрос неизбежно должен был возникнуть. На практике все просто.
- Подсоединяете модем к основному компьютеру через USB кабель, смотрите параметры подключения (имя, пароль доступа, телефонный номер).
- Открываете папку сетевых подключений, создаете новое (пункты которые нужно выбрать «Подключить к Интернету», «Установить подключение вручную», «Через обычный модем», имя поставщика — MTS, номер телефона — #777).
- В завершение прописываете имя, пароль, которые были взяты с параметров подключения модема, жмете кнопку Готово.
Можно ли раздавать интернет МТС? Ответ положительный, главное, разобраться в том, как это делается. Чтобы «расшарить» подключение нужно открыть его Свойства, выбрать вкладку Дополнительно, поставить галочки на всех предложенных трех пунктах, подтверждаете свои действия и все, началась раздача. Если возникают проблемы с подключением других ноутбуков, ПК, то не помешает проверить сетевые настройки. Может понадобиться вручную прописать на них новый IP-адрес, маску подсети, основной шлюз, DNS -сервер.
Теперь вы знаете, как раздать интернет МТС на ноутбук, сделать это можно различными способами. Но есть один нюанс, некоторые тарифные планы предусматривают дополнительную плату за раздачу, поэтому перед тем, как это сделать стоит проконсультироваться с оператором. Так вы не столкнетесь с непредвиденными расходами.
Эта статья была полезна?00