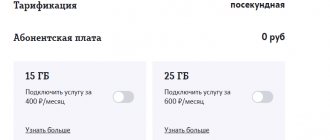Ошибки и проблемы при подключении модема к роутеру
Основной источник ограничений в доступе — это обрыв или ухудшение сигнала (измеряется в ASU). Исправить это можно переносом роутера в другое место, где лучше «видно» сеть, и подсоединение будет оправдано. Проверить это можно специализированной программой, например, https://www.kaibits-software.com/product_netwotkaldonate.htm. Если связь не восстанавливается, поможет перезагрузка устройства.
После смены пароля в настройках маршрутизатора также может произойти ошибка подключения, для этого Сеть надо «забыть» и войти заново с изменениями.
Настройки тарифа играют немаловажную роль, зачастую днем скорость принудительно снижается, в ночное время возрастает, роутер в этой ситуации никак не влияет на качество.
Раздача Wi-Fi в смартфоне на базе Андроид
Инструкция для Самсунг в следующем видео:
Настроить телефон, чтобы он раздавал Wi-Fi как роутер, нужно так:
- В настройках и разделе «Еще» выбирается «Режим модема».
- Далее нажимаем на строчку «Точка доступа Wi-Fi».
- Затем необходимо запомнить имя и пароль точки доступа.
- На необходимом устройстве найти сеть, которую раздает смартфон, ввести SSID и пароль и подключиться.
- Сохраняем настройки. Это придется сделать всего один раз, впоследствии настраивать повторно ничего не нужно.
Чтобы телефон перестал раздавать Wi-Fi, нужно просто отключить режим модема.
Настройка интернет-соединения
Мы убедились, что роутер и модем смогут «поладить» друг с другом. Пора переходить к самой настройке. Сначала представим таблицу с параметрами, которые нужно будет вводить при отладке соединения. В ней представлены популярные сотовые операторы — скорее всего, вы пользуетесь одним из них.
Таблица: данные для настройки интернета (APN, логин, пароль и прочее)
| Название оператора | APN | Номер | Логин | Пароль |
| Beeline РФ | internet.beeline.ru или home.beeline.ru | *99# или *99***1# | beeline | beeline |
| МТС | internet.mts.ru | *99# или *99***1# | mts | mts |
| Мегафон | internet | *99# или *99***1# | gdata | gdata |
| Теле2 | internet.tele2.ru | *99# или *99***1# | оставить пустым | |
| Yota | yota.ru | *99# | оставить пустым |
Есть ли разница в настройке 3G и 4G-модема
Разницы абсолютно нет: при настройке вы будете вводить одни и те же параметры из таблицы выше. После отладки и успешного соединения модем будет переключаться между режимами 3G и 4G (если модем поддерживает обе сети) в зависимости от качества сигнала: какой стандарт будет лучше ловить в конкретной местности, тот и будет использоваться.
Пошаговая настройка интернета на роутере через USB-модем
Детально разберём настройку мобильного интернета на роутере «Вай-Фай»:
- Сперва подключим компьютер к маршрутизатору. Это можно сделать по «Вай-Фаю» (заводская сеть роутера доступна сразу после первого включения) — пароль от сети будет указан на этикетке снизу. Но рекомендуется взять проводное соединение. Берём кабель Ethernet из комплекта роутера: один конец вставляем в LAN на роутере (жёлтого цвета), а второй — в выход сетевой карты на ПК.
Сетевой шнур вставьте в выход сетевой карты на ПК - Если подключились по кабелю, зайдите в «Панель управления» на ПК. Раскройте «Центр управления сетью».
- Выберите «Изменение настроек адаптера» слева.
Щёлкните по второй ссылке слева - Кликните правой клавишей мышки по локальному соединению или по Ethernet. Щёлкните по свойствам.
Зайдите в свойства подключения - Отыщите протокол TCP IPv4. Выделите и кликните по свойствам параметра. В новом окне поставьте автоматическую передачу информации.
Укажите, что данные должны передаваться от роутера к ПК автоматически - Теперь откройте браузер и в строке навигации наберите 192.168.1.1 или 192.168.0.1. Щёлкните по «Энтер». Если не подходит ни один, посмотрите на этикетку роутера — там должен быть отмечен правильный адрес.
Введите в адресной строке локальный адрес 192.168.1.1 - Напишите пароль и логин. По умолчанию это одно слово admin. В Zyxel Keenetic в качестве пароля используется комбинация 1234. Точные данные находятся опять же на этикетке.
Пройдите авторизацию на странице - При необходимости переключаемся с мастера быстрой настройки на расширенные настройки с множеством разделов.
- Ищем среди разделов блок «USB-модем». У пункта может быть другое название в зависимости от производителя роутера, так как интерфейсы разные: 3G/4G, настройка USB, приложение USB. Пункт может быть вложенным разделом большого блока «Интернет» (WAN) или «Дополнительные настройки».
- В найденном блоке включаем модем (выбираем его в первом меню), пишем настройки из таблицы в соответствии со своим оператором связи. Сохраняемся. Интернет должен появиться.
Зайдите в раздел USB или 3G/4G - В некоторые роутеры, например, в TP-, уже встроены настройки интернета для разных популярных сотовых операторов. В этом случае в меню «Поставщик услуг» достаточно выбрать свою компанию и сохранить изменения.
Можно просто выбрать оператора — параметры сами установятся - Теперь настройте саму сеть роутера. Зайдите в пункт «Беспроводная сеть» или «Вай-Фай». Поменяйте, если нужно, SSID (название точки). Поставьте защиту WPA2 Personal и напишите ниже сложный пароль. Запишите и запомните его. Его вы будете вводить при входе в свой «Вай-Фай» на всех устройствах. Сохраните все настройки.
Задайте сложный пароль для беспроводной сети - Зайдите в «Вай-Фай» с компьютера или телефона и проверьте наличие интернета и скорость.
- https://vpautinu.com/nastrojki-routerov/3g-4g-modemy/kak-podklucit-dla-razdaci-interneta
- https://winetwork.ru/nastrojka-routera/router-cherez-usb-modem.html
- https://itmaster.guru/nastrojka-interneta/routery-i-modemy/kak-modem-podklyuchit-k-routeru.html
Оператор блокирует раздачу интернета с телефона – главная причина
Операторы МТС, Билайн, Теле2, МегаФон, Yota и т. д. сейчас активно блокируют раздачу интернета с телефона на другие устройства. Условия этих ограничений у всех операторов и на разных тарифных планах могут отличаться. Операторы либо вообще ограничивают возможность раздачи интернета, либо же требуют за это дополнительную плату. Например, в популярном тарифном плане «Безлимитище+» (которого, возможно, скоро вообще не будет), где предоставляется безлимитный доступ к интернету, дает возможность использовать только 100 МБ в режиме модема. Некоторые операторы блокируют загрузку торрентов, или ограничивают скорость. Запрещают использовать SIM-карты в модемах, роутерах, или планшетах. Но это уже другая история. Все это делается для того, чтобы снять нагрузку с базовых станций. Ну и конечно же заработать больше денег.
Самые популярные варианты:
- Раздаем Wi-Fi с телефона на ноутбук, компьютер или другое устройств и на нем нет доступа к интернету. Интернет не работает. При этом интернет на самом телефоне работает. Такая же история с раздачей по USB и Bluetooth.
- Телефон некоторое время (определенный объем трафика) раздает интернет, после чего приходит СМС с предупреждением о том, что за эту услугу будет взиматься дополнительная плата. Может сразу прийти СМС. Стоимость примерно 50 рублей (в зависимости от оператор и тарифа).
- Не работает загрузка торрентов.
- Сильно падает скорость после использования определенного лимита интернет трафика.
Для примера: в описании «безлимитного» тарифного плана «Безлимит» от Теле2 четко написано о том, что: «Раздача трафика по Wi-Fi, Bluetooth, USB на тарифном плане недоступна.»
Проблема еще в том, что большинство операторов не указывают в описании тарифов правила использования интернет-трафика. Можно его раздавать на другие устройства, или нет – непонятно. Эта информация обычно указана мелким шрифтом в прикрепленном PDF файле, которые практически никто не читает. Вот для примера, как эта информация указана в подробном описании тарифа «Тарифище» от МТС:
На данном тарифе можно раздавать только 10 ГБ трафика. Больше только после подключения платной услуги.
Как операторы ограничивают раздачу интернет-трафика?
Раньше в основном определяли по TTL. Когда мы раздаем интерне на другое устройство с Андроид-смартфона, или Айфона, то пакет трафика, который проходит через смартфон изменяется на 1. Так оператор определяет запрещенное действие и принимает определенные меры: блокирует трафик, или снимаем дополнительную плату. Но так как этот способ можно обойти, в интернете есть очень много инструкций на эту тему, то операторы начали использовать дополнительные технологии для анализа трафика.
И судя по тому, как у многих (с настроенными схемами обхода) недавно (примерно в марте 2021 года) перестала работать раздача интернета, то как минимум МТС (на данный момент) все таки серьезно усовершенствовал свои технологии для выявления «нарушителей».
Что делать?
Подробно изучить условия своего тарифного плана! Очень важно выяснить, действительно ли оператор ограничивает раздачу трафика с телефона, и по этой причине не работает интернет на компьютере (а на телефоне работает!), или же причина в чем-то другом. Платить за возможность раздавать интернет на другие устройства (если есть такая возможность по условиям тарифного плана). При возможности подключить кабельный интерне, выбрать и приобрести современный Wi-Fi роутер и не мучить свой смартфон. Искать способ, которым можно обойти блокировку. Причем это можно попробовать сделать как на телефоне с Android, так и на iPhone
Но я это не поддерживаю и не рекомендую это делать! К тому же, это какие-то сложные настройки, постоянно что-то слетает, не работает и т. д.
Скорость работы Интернета на модеме.
ИТ технологии активно развиваются, то же самое происходит в сетях 3G/ 4G, если вы покупали модем более 3 лет назад, скорее всего он не поддерживает высокую скорость Интернета, например Huawei E303 работает на скорости 3G до 7,2 Мбит/с (это теоретическая максимальная скорость, на практике она в разы ниже) или Huawei E3531 скорость может достигать 21 Мбит/с (опять же в теории, на практике значения ниже). Если говорить о современных модемах, то например Huawei e3372-153 работает в 3G на скорости до 43,5 Мбит/с (это максимальная скорость 3G) и до 150 Мбит/с на 4G. Использование старых модемов, а тем более их покупку, можно считать не оправданной, поскольку они не покажут максимальную скорость Интернета.
Как включить точку доступа в iOS?
О том, как раздать интернет с Айфона, мы писали тут.
На смартфонах, оснащенных операционной системой iOS, модем включается аналогично. Весь процесс состоит из следующих этапов:
- Выбрать пункт «Сотовая связь», затем выбрать «Режим модема».
- Далее нужно провести настройку сети путем ввода имени и пароля точки доступа.
- Теперь можно подключаться.
Точка доступа будет автоматически выключаться, если ее не использовать.
Подключение с помощью маршрутизатора
Маршрутизатор — это, по своей сути, прямой путь, который пользователь прописывает интернет-сигналу. Однако чтобы настроить модем подобным образом, пользователю необходимо ещё одно устройство — роутер. Данное оборудование позволяет превратить соединение с помощью модема в беспроводное подключение к интернету, а также даёт доступ к более продвинутым настройкам сети, нежели коннект-менеджер оператора сотовой связи.
Помимо подключенного модема пользователю также необходимо знать «маршрут», по которому проходит интернет-соединение. Предоставляет данную информацию провайдер абонента. Поэтому перед настройкой пользователь должен позвонить по горячему номеру телекоммуникационной компании, у которой он является клиентом, и узнать следующие данные:
- IP-адрес подключения;
- «Маску подсети»;
- «Основной шлюз»;
- «Предпочитаемый DNS-сервер»;
- «Альтернативный DNS-сервер».
После того как пользователь присоединит модем к Wi-Fi-роутеру, последующая настройка будет происходить на персональном компьютере.
Чтобы подключиться к интернету с помощью маршрутизатора, необходимо выполнить следующие действия:
- Открыть «Панель управления» компьютера и найти вкладку «Сеть и интернет».
- Перейти в меню «Изменение параметров адаптера».
- В открывшемся окне следует найти интересующие подключение, нажать правой кнопкой мыши и выбрать подпункт «Свойства».
- Далее нужно выбрать вкладку «Протокол интернета версии 4 (TCP/IPv4)».
- В открывшееся окно необходимо вбить полученные от провайдера данные.
После настройки маршрутизатора не следует забывать сохранить внесённые в протокол изменения.
Настройка модема через браузер
Если персональный компьютер присоединяется к Wi-Fi сигналу от роутера, но не имеет соединения с интернетом, можно попробовать настроить модем через браузер.
Для этого соединения пользователю также понадобятся дополнительные данные:
- APN-сервис;
- «Набираемый номер»;
- «Имя пользователя»;
- «Пароль»;
Необходимо также открыть вкладку «Протокол интернета версии 4 (TCP/IPv4)» и перенастроить маршрутизатор на автоматическое получение IP-адреса и DNS-сервера.
- Затем необходимо открыть любой интернет-браузер. В адресную строку пользователю нужно вбить «192.168.0.1» или другие данные для входа по умолчанию, которые можно найти на обратной стороне роутера.
- После этого, на экране возникнет меню настройки устройства. НО сначала необходимо войти в систему. Логин и паролем, если пользователь самостоятельно не менял данные, является слово «admin».
- Войдя в систему настройки, следует найти вкладку «USB модем» или «Приложение USB». Название будет меняться в зависимости от модели Wi-Fi-роутера.
- В открывшемся окне будут находиться подписанные строчки, куда надо вбить полученные от телекоммуникационной компании сведения.
После завершения этого процесса, необходимо сохранить изменения и перезагрузить как роутер, так и стационарный компьютер или ноутбук.
Как настроить usb модем от Билайн
Если вы пользуетесь модемом, то для подключения к интернету вам необходимо выполнить действия:
- Запустите специальное приложение или откройте браузер.
- Активируйте стартовый баланс.
- Зайдите в «Основное меню».
- Выберите «Подключение».
- Если активация баланса прошла удачно, то поступит уведомление о подключении интернета.
Основные виды
По способу исполнения выпускаются различные виды девайсов. Многие модели, которыми пользуются потребители, подключаются через USB-порт.
- DSL — для подключения к стандартной телефонной линии;
- кабель-модем обеспечивает широкополосный доступ в Интернет через коаксиальный кабель;
- комбинированный роутер представляет собой сочетание модема и роутера;
- оптоволоконный подсоединяет компьютер к онлайн-сети с применением оптоволоконного кабеля;
- кабельный передаёт сигнал через телевизионный кабель, не влияя на качество передачи ТВ сигнала;
- с помощью ISDN-модема можно передавать голосовую, текстовую информацию и графику в одно и то же время с постоянно высокой скоростью.
4G модем многих операторов оборудован мощным аккумулятором и модулем Wi-Fi, поддерживает как 3G, так и 4G в новейшем стандарте LTE. Технология 4G в модемах позволит путешественникам воспользоваться Интернетом в других странах.
Важно! ADSL-модели подключаются к телефонной линии, но работают по особой технологии, благодаря чему скорость доступа возрастает в несколько раз. Эти простые модели популярные на периферии, так как оптоволокно пока протянуто не везде, в отличие от телефонных линий
При помощи внешней антенны можно значительно улучшить приём сигнала, в несколько раз увеличить скорость передачи данных. Настройка заключается в её правильной установке — в направлении базовой станции оператора.
Стандартный комплект для Интернета в частный дом или на дачу включает в себя:
- внешнюю антенну;
- мобильный modem 4G;
- Wi-Fi роутер.
Неограниченный доступ к Интернету на большой скорости выгоден не только для провайдера, но и для абонента. Безлимитный 4G модем с поддержкой LTE сетей и СИМ-картой одного из мобильных операторов снимает все ограничения на количество трафика, который используется каждый день.
Обратите внимание! Фирменный USB модем 4G можно настроить для любого оператора. Чтобы вставить в него симку другого провайдера, нужна сперва прошить устройство
По способу исполнения мобильный модем 4G подразделяется на два вида:
- Внутренний — это небольшая плата, которая устанавливается в специальный PCI-слот внутри компьютера. Данный вид дешевле, не требует блока питания и отдельной розетки для подключения.
- Внешний 4G модем — автономное устройство, которое можно подключить к компьютеру и любому другому мобильному оборудованию, тем самым настроив Интернет.
- Встроенный является внутренней частью компьютера, его можно только отключить.
- Набор отдельных модемов, собранный в блок с общим источником питания и устройством управления, считается уже профессиональным видом.
Обратите внимание! Из всех существующих типов наиболее интересны для пользователей модели, обеспечивающие беспроводной выход в Интернет из любой точки зоны покрытия. И несмотря на то, что технологии онлайн-связи постоянно меняются, этот вариант пока самый востребованный на рынке
4G LTE модем — это устройство, поддерживающее стандарт 4G и обеспечивающее высокую скорость Интернета, а также передачу данных с компьютера. Технология 4G позволит путешественникам воспользоваться Интернетом в других странах.
Портативный 4G modem предназначен для беспроводного подключения. Отличительная черта — небольшие габариты (внешне похож на флешку), но при этом полноценное функционирование на уровне других моделей.
Главная функция прибора — обеспечение беспроводной передачи данных. В нём обязательно должен присутствовать разъём для SIM-карты. К компьютеру он подключается через USB-слот.
Широкополосный модем мощнее обыкновенного аналога. Его главным преимуществом являются надёжное подключение к Сети и быстрая отправка и получение документов и др. Осуществляется с использованием проводных и беспроводных линий связи различных типов.
Как раздать интернет через Wi-Fi
Это один из самых простых в настройке вариантов раздачи интернета с Android-устройства. Он заключается в использовании смартфона в качестве беспроводного роутера, что может вам пригодиться в том случае, если вам необходимо подключить к интернету сразу несколько устройств, например компьютер и планшет.
Для перевода смартфона в режим Wi-Fi-модема откройте настройки Android и в разделе беспроводных сетей тапните по пункту «Ещё». Затем перейдите в окно «Режим модема» и коснитесь пункта «Точка доступа Wi-Fi».
Откроется новое окно «Точка доступа Wi-Fi». Прежде всего активируйте Wi-Fi-модем с помощью переключателя в верхней части. После этого в настройках точки доступа задайте способ защиты (рекомендуется WPA2 PSK) и пароль.
Таким образом можно подключить не только компьютер, но и любое устройство, обладающее модулем Wi-Fi. Главное убедитесь, что у вас включён беспроводной интерфейс. В списке доступных сетей должна появиться новая сеть с заданным вами именем. Щёлкните по ней мышкой, введите пароль и нажмите кнопку «Далее».
Перспектива 5G
Во всем мире впервые внедрить стандарт 5G планируют не ранее 2020 года. Это связано с необходимостью отказа от большого числа частотных диапазонов и работы на миллиметровых волнах. Это очень усложняет и удорожает внедрение стандарта.
Впервые испытание технологии прошло на зимней Олимпиаде в Корее в 2021 году. После этого его планируют тестировать на летних Олимпийских играх в Токио 2021. И только потом начнется запуск первых коммерческих сетей стандарта.
Выбор между 3G и 4G сложен в силу того, что каждая из сетей имеет свои минусы и плюсы. Первый предлагает более широкое покрытие, но меньшую скорость. Вторым можно пользоваться только в больших городах, но он намного быстрее. Выбирать следует лично пользователю с упором на все представленные сравнения.
GET CGI команды управления модемом ZTE MF823
1) Установить опцию автоматического подключения к сети:
https://192.168.0.1/goform/goform_set_cmd_process?goformId=SET_CONNECTION_MODE&ConnectionMode=auto_dial
2) Установить опцию режима подключения к сети:
https://192.168.0.1/goform/goform_set_cmd_process?goformId=SET_BEARER_PREFERENCE&BearerPreference=Only_LTE
Все возможные параметры: NETWORK_auto, WCDMA_preferred, GSM_preferred, Only_GSM, Only_WCDMA, Only_LTE, WCDMA_AND_GSM, WCDMA_AND_LTE, GSM_AND_LTE
3) Подключиться к сети (вручную):
https://192.168.0.1/goform/goform_set_cmd_process?goformId=CONNECT_NETWORK
Если вы в Краснодаре, то можете обратиться к специалисту.
Если вам оказалась полезна или просто понравилась эта статья, тогда не стесняйтесь – поддержите материально автора. Это легко сделать закинув денежек на Яндекс Кошелек № 410011416229354
. Или на телефон+7 918-16-26-331
.
Даже небольшая сумма может помочь написанию новых статей:)
Пропускная способность радиосвязи 3G достаточно высока, чтобы удовлетворить потребности нескольких пользователей, использующих один модем. Кроме того, многие российские провайдеры, включая Ростелеком и Промсвязь, уже начинают предлагать услуги 4G – такая связь позволяет передавать трафик 100 Мбит/с с перспективой повышения скорости до 1 Гбит/с. Такое подключение рационально использовать сразу нескольким людям, но тут возникнет трудность – как именно раздать трафик на несколько устройств, не прибегая к дорогим и неэффективным решениям? Логично предположить, что следует применять Wi-Fi – в таком случае пользователю будет доступно несколько вариантов организации высокоскоростной сети с возможностью доступа в Интернет. Мы расскажем, как настроить и раздавать Wi-Fi с модема, чтобы максимально использовать подключение через радиосвязь.
Оказывается, модем может раздавать Wi-Fi не хуже роутера
Подключение модема к телефонной сети
Прежде чем подключать схему ADSL устройства на стороне абонента, специалисты исследуют коммутационный план местной телефонной проводки. При этом определяется общее количество телефонных аппаратов. Чтобы воспользоваться телефоном и получить хороший доступ к интернету, необходимо использовать пассивное устройство разделения частот — сплиттер. Обычно сплиттер входит в комплект с модемом.
ADSL сплиттер является разделителем каналов голоса и данных. Разработка в виде частотного фильтра имеет единственный разъем LINE на входе, а два PHONE/MODEM — на выходе. При помощи разделителя ADSL телефонный аппарат работает в исправном режиме.
Для подключения модема нужно выполнить несколько простых действий:
- Изначально происходит подключение сплиттера.
- Для правильного подсоединения телефона к разъему Phone придется воспользоваться разделителем, а также маршрутизатором через DSL.
- Следующий этап связан с подключением одного или нескольких компьютеров при помощи шнура. Для этого используют специальный маршрутизатор.
- Подключение маршрутизатора осуществляется непосредственно через розетку.
- В конце запускается система.
Обратите внимание! Диагностика сетевого устройства проводится на протяжении 3 минут. Следующий этап — настройка, которая осуществляется в автоматическом режиме
Активация ADSL router не требуется. Для идентификации используются логин с паролем
Следующий этап — настройка, которая осуществляется в автоматическом режиме. Активация ADSL router не требуется. Для идентификации используются логин с паролем.
Как использовать гаджет в качестве роутера?
Как организовать раздачу интернета с телефона по USB и Wi-Fi, рассказывается в следующем видео:
Раздать интернет с мобильного можно 3 способами:
Алгоритм подключения через USB:
- Соединить ПК или ноутбук с телефоном при помощи USB-кабеля.
- Необходимо зайти в закладку «Настройки», найти там раздел «Беспроводные сети». Далее выбрать строку «Еще».
- Затем выбирается «Режим модема».
- Нажимается кнопка «USB-модем».
Перед включением режима на рабочем столе телефона обязательно нужно нажать иконку «Мобильная передача данных», которая находится в шторке уведомлений.
Подключение через USB-кабель подразумевает использование дополнительных аксессуаров. Однако, это не всегда возможно. Здесь на помощь придет технология Wi-Fi, которая поможет сделать роутер из мобильного устройства, оснащенного беспроводным адаптером.
Как правильно выбрать вай фай роутер с Сим-картой для дома
Как всегда, в этом вопросе следует исходить из сугубо индивидуального подхода, поскольку решение никогда не бывает универсальным. Однако в качестве базовых примеров можно привести следующие:
- Если надо освободить мобильный от функции хот-спота в условиях загородного дома. В этом случае следует выбрать автономное устройство с хорошим запасом емкости батареи. Единственное различие между моделями — спецификация в виде лимита количества подключаемых пользователей (недорогие роутеры поддерживают до 8 человек, дорогие — до 32).
- Отсутствие в зоне досягаемости проводной линии связи. В этом случае рекомендуется использовать либо стандартные наборы, обеспечивающие как доступ в Интернет, так и к домашнему телевидению, либо стационарные двухдиапазонные роутеры. При наличии функции подключения файлового хранилища на USB-флешке такое устройство вполне может выступать не только в качестве шлюза через сотового оператора, но и домашним сервером или медиасистемой.
- Создание резервной линии связи. Как ни странно, но иногда необходимо обеспечить стабильный доступ в Интернет даже в домашних условиях. Здесь подойдут стационарные маршрутизаторы с наличием Ethernet WAN-порта. В зависимости от того, на какой линии будет присутствовать доступ к Глобальной сети, устройство будет само решать, каким образом производить преобразование адресов.
Как видно из вышеописанного, 4G WiFi-роутер является достойной альтернативой привычной проводной технологии для связи устройства с Интернетом. При всем этом, несмотря на компактность таких устройств, они сохраняют полноценный функционал активного сетевого оборудования, позволяющего решать задачи как в малых, так и в корпоративных ЛВС.
Роутеры, которые поддерживают 3G/4G модемы
Есть у нас значит USB модем, и нам нужно организовать Wi-Fi сеть, что бы интернет с модема можно было раздать на все ваши устройства по Wi-Fi, ну и по сетевому кабелю можно будет подключить например стационарный компьютер.
Для этого дела, нам нужно купить роутер, к которому можно подключить наш модем. Роутер будет получать интернет с модема, и раздавать его на ваши устройства. Вот как все это работает:
В принципе, ничего сложно. Только, есть некоторые нюансы в выборе самого роутера. Так как далеко не все роутеры поддерживают USB 3G модемы. А те что поддерживают, умеют работать не со всеми модемами.
У производителя Asus, например, есть очень много моделей с поддержкой USB модемов. Для примера: Asus RT-N18U, RT-AC56U, RT-N14U, RT-N66U, RT-N10U B и т. д. О настройке 3G модема на роутерах Asus я писал в статье Как подключить и настроить 3G USB-модем на роутере Asus?
У Tp-Link так же есть несколько моделей: Tp-Link TL-MR3420, TL-MR3220 и еще несколько штук. У ZyXEL есть много хороших моделей: Zyxel Keenetic DSL, Keenetic Omni II, Zyxel Keenetic Viva, Zyxel Keenetic Extra и другие.
Выбор как видите большой. В характеристиках роутера, который умеет работать с USB модемом, как правило можно увидеть что-то типа: WAN-порт — USB 3G/4G. Ну и обычный Ethernet они так же поддерживают.
Если в роутере есть USB разъем, это еще не значит, что он точно совместим с 3G модемами. Нужно уточнять эту информацию. Смотрите характеристики, или спрашивайте у консультантов в магазинах.
Выбрать устройство не сложно, а вот совместимость роутера с модемом, нужно проверить обязательно.
Проверяем совместимость роутера с модемом
Главное, что нужно знать, и в чем нужно убедится при покупке роутера для модема, так это в совместимости. Нужно проверить, поддерживает ли роутер (который вы собрались приобрести) ваш модем. Так как модем уже скорее всего у вас есть.
Как я уже писал выше, выбранный вами роутер, просто может не работать с вашим модемом. Поэтому, обязательно нужно проверять устройства на совместимость.
Как узнать, совместим ли роутер с вашим модемом? Лучший способ, это посмотреть список совместимых устройств, на сайте производителя роутера.
Страницы с совместимостью для некоторых производителей роутеров:
- Совместимость 3G/4G модемов с роутерами Tp-Link — https://www.tp-link.ua/ru/comp-list.html (выберите нужную модель под заголовком «Список совместимых 3G/3.75G USB модемов»). Сохраните .xlsx файл на компьютер, откройте его и посмотрите список модемов.
- Список совместимости роуетров Asus с модемами — https://www.asus.com/event/networks_3G4G_support/. Смотрите в списке страну, модель модема и провайдера. В самом верху указаны роутеры, для которых подходит этот список.
- Список USB-модемов, которые совместимы со всеми роутерами Zyxel, которые работают на новой версии прошивки ОС NDMS V2 (второе поколение) — https://zyxel.ua/kb/2222
- Что бы посмотреть список совместимых 3G модемов с маршрутизаторами D-Link, на официальном сайте найдите страницу нужного роутера. Там будут указаны поддерживаемые модемы.
Могу точно сказать, что маршрутизатор Asus RT-N18U отлично работает с модемом Huawei EC 306 от Интертелеком.
Вам еще может пригодится статья по увеличению скорости работы 3G интернета, за счет настройки 3G модема на лучший прием. И инструкция по установке CDMA антенны.
У меня дома, модем Huawei EC 306 подключен к Asus RT-N18U. К тому же, недавно подключил безлимитный тариф от Интертелеком. Все работает стабильно. Бывает, правда, что интернет иногда пропадает, но это уже скорее всего какие-то сбои на базовой станции. Все же, беспроводной интернет не такой стабильный как проводной.
Еще как вариант, подключив модем к ноутбуку, можно попробовать раздать Wi-Fi с самого ноутбука. Вот инструкция по настройке раздачи Wi-Fi в Windows 7. Если у вас Windows 10, то смотрите эту статью.
Очень популярная сейчас эта тема по настройке роутера с USB модемом. У людей появляется много разных устройств, которые они хотят подключить к интернету по Wi-Fi. А интернет есть только на компьютере, через модем. Вот и нужно как-то выходить из этой ситуации. А установка и настройка роутера с поддержка USB модемов, это лучшее решение.
69
Сергей
Настройка интернета 3G/4G
Как узнать, какие модемы поддерживаются роутером
Как понять, совместим ваш модем с маршрутизатором или нет? Нужно посетить официальный сайт производителя вашего роутера. На сайте всегда размещается подобная информация. Чтобы вам было удобно искать, дадим прямые ссылки на страницы с полными списками совместимых устройств:
- TP-Link. Кликните по ссылке с названием вашего роутера и найдите свой модем в открывшемся файле.
Выберите в меню свою модель маршрутизатора TP-Link - Asus. В таблице приведены модемы, которые подходят для всех моделей роутеров с USB-выходом, кроме WL-520gU, RT-N13U (аппаратная версия A1, B1), DSL-N12U (аппаратная версия A1) и RT-AC1200.
Для Asus есть большая общая таблица с совместимыми модемами - D-Link. В случае этой компании нужно сначала отыскать страницу с нужной моделью в разделе с роутерами (по ссылке перейдёте сразу в него). Отыщите свою модель, откройте страницу с ним, переключитесь на вкладку «Характеристики». Промотайте таблицу — в самом конце будет список модемов, которые поддерживает вашу модель роутера.
У D-Link информация по совместимости размещается в конце технических характеристик роутеров - Keenetic. Для этих роутеров найдёте полный список на этой странице официального сайта.
Отыщите в большом списке свой модем - Netis. Перейдите по этой ссылке на обзорную страницу роутера и ознакомьтесь со списком в таблице.
У Netis только одна модель роутера работает с сотовой связью
Чтобы роутер поддерживал связь с модемом, на первом должна стоять актуальная прошивка. Если стоит старая, обновите её ручным или автоматическим способом. Ручной подразумевает скачивание файла прошивки с официального сайта производителя роутера и загрузку её в веб-интерфейс роутера с настройками. Во время обновления прошивки роутера ни на что на нём не нажимайте и не отключайте его от электропитания.
Типы и виды модемов и их отличие
Настройка Интернета на телефоне: как подключить на кнопочном
На рынке представлено множество устройств, поэтому чтобы сделать правильный выбор, следует понимать в чем достоинства и недостатки каждого из них.
Внутренние и внешние модемы
Можно ли в WiFi-роутер вставить 4g-модем? Не всегда, все зависит от типа установки устройства.
Внутренний ставится непосредственно в разъем на материнской плате, что освобождает место вокруг, не нуждается в отдельном питании и портах, но увеличивает нагрузку на ПК в целом, сложен в установке для рядового пользователя и закреплен на одной конкретной машине. Также не имеет индикации состояния, перезапускается только вместе с компьютером.
Подключаемый снаружи modem поставляется в отдельном корпусе с дисплеем или диодной подсветкой для оценки работы, мобилен и занимает в отдельный разъем, что упрощает манипуляции с ним.
Аппаратные и программные модемы
Автономное, иначе аппаратное, оборудование практически не задействует вычислительные мощности компьютера, самостоятельно преобразуют сигнал сети, имеют собственную память и ПО для работы с протоколами. Удобны в высоконагруженных системах, но достаточно громоздки.
Софт-устройства все контрольные функции и управление передают процессору ПК, оставляя за собой только передачу сигнала, что позволяет делать их миниатюрными и легкими. Некоторые типы модемов передают только часть операций машине, базовые модуляции проводя самостоятельно.
Аналоговые и кабельные модемы
Аналоговый модем подключается через телефонную сеть и работает стабильно, но медленно. В настоящее время в классическом понимании устарел. На смену пришла АДСЛ-технология, которая, используя тот же способ взаимодействия, посылает и принимает сигнал асимметрично в своем диапазоне, что позволяет ускорить передачу трафика в обе стороны.
Распространена техника на основе мобильной Сети, которая работает через 3G/4G, крайне простая в обращении, с высоким уровнем качества.
Кабельное соединение происходит через коаксиальный провод для широкополосного доступа в интернет. С ней все просто летает.
Как исправить ошибки
В свое время многие пользователи сталкивались с тем, что не могли настроить модем Билайн на компьютерах с Windows 10, что было связано с отсутствием соответствующих драйверов для устройства. Однако сейчас эта проблема уже неактуальна, и все драйвера доступны для десятой версии. Но не будет лишним, при покупке устройства, посмотреть на упаковке список поддерживаемых операционок.
При использовании могут возникнуть и другие проблемы. О решении большинства из них мы расскажем.
Некоторые пользователи сталкиваются с тем, что компьютер не видит модема. В этом случае необходимо учитывать через какой порт его настраивали. Попробуйте установить его в другой USB порт, поскольку желательно использовать тот, через который проходил первый запуск.
Также проблема с запуском подключения может быть связана с работой самого компьютера или операционной системы. Поэтому если столкнулись с проблемой, то попробуйте просто перезагрузить свой ноутбук или компьютер.
Еще на этапе установки многие сталкиваются с тем, что программы установки не запускается. Обычно это вызвано ограничением антивирусного ПО, используемого на ПК. При установке просто отключите его временно, а в его настройках, установите разрешение на использование программы Beeline.
Нередко возникает проблема при запуске нового модема Билайн у тех, кто уже использовал на своем компьютере другой модем от оператора. Чтобы избежать проблем необходимо перед настройкой удалить предыдущую программу, а также все драйвера и настройки для него.
Внешняя пассивная антенна для WiFi роутера
Прежде всего надо отметить, что пассивная антенна для wifi роутера, то есть которая не имеет своего собственного питания от электросети, не усиливает сигнал, а лишь направляет его спектр для более уверенного приема. Мощность этого «усиления», которую еще называют коэффициентом направленного действия, измеряют в децибеллах (dBi). Небольшими внешними антеннами уже снабжаются многие модели маршрутизаторов и адаптеров, однако их мощность не превышает 3-5 dBi, что не позволит значительно улучшить дальность действия беспроводного сигнала.
Поэтому для этого используют внешние wifi антенны. У них есть два типа разделения — для наружного или внутреннего использования, а также всенаправленные и узконаправленные.
Выделение таблицы в Microsoft Excel
Работа с таблицами – это основная задача программы Excel. Для того, чтобы произвести комплексное действие над всей табличной областью, её нужно сначала выделить, как цельный массив. Не все пользователи умеют правильно это делать. Тем более, что существует несколько способов выделения этого элемента. Давайте узнаем, как при помощи различных вариантов можно произвести данную манипуляцию над таблицей.