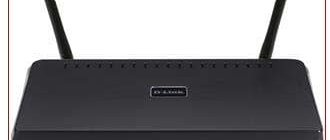При подключении к сети Интернет провайдер «Дом.ru» предоставляет новому абоненту бесплатно весьма неплохой маршруторизатор Netgear WNR612-2EMRUS. К сожалению, на этом роутере установлена далеко не самая удобная прошивка, из-за которой практически невозможно внести какие-либо изменения в настройки сетевого подключения:
- Тип подключения в зависимости от динамичности или статичности IP-адреса компьютера;
- Способ защиты и шифрование беспроводной сети;
- Настройка Wi-Fi сети (данные авторизации);
- Пропускная способность маршруторизатора;
- Прочие детальные настройки.
Поэтому без перепрошивки этого роутера от «дом.ru» продвинутому пользователю, который желает получить максимальное качество подключения от имеющегося бесплатного роутера, никак не обойтись. В этой статье будет дана подробная инструкция к тому, как самим перепрошить роутер от провайдера «дом.ru» и использовать бесплатное устройство на все 100% возможностей, заложенных src=»https://telecomspec.ru/wp-content/uploads/2016/10/Окно-настроек-при-прошивке-от-провайдера.png» class=»aligncenter» width=»567″ height=»450″[/img] В общем план действий при перепрошивке роутера «дом.ру» имеет следующий вид:
- Скачивание оригинальной прошивки от производителя;
- Смена настроек для сетевого подключения;
- Запуск автоматизированного процесса замены прошивки роутера;
- Перезагрузка и ввод роутера в работу.
Как видно, замена прошивки роутера — это достаточно просто. А ниже будет приведена подробная информация по каждому пункту действий.
Скачивание оригинальной прошивки от производителя
Содержание
- 1 Скачивание оригинальной прошивки от производителя
- 2 Смена настроек для сетевого подключения
- 3 Автоматизация процесса замены прошивки роутера
- 4 Перезагрузка и ввод роутера в работу
Разумеется, прежде чем удалить исходное программное обеспечение с имеющегося роутера, необходимо скачать новое. Советуем сделать это с официального сайта производителя Netgear по этой ссылке: https://support.netgear.com/product/WNR612v2.
Если у Вас другая модель роутера от Netgear, то на все том же официальном сайте можно найти прошивку именно для Вашего устройства. Чтобы уточнить модель, найдите маркировку на наклейке с обратной стороны роутера.
Скачав программное обеспечение, сохраните его на локальном диске своего компьютера, назвав папку назначения и сам файл исключительно латинскими символами. Собственно файл прошивки будет иметь расширение .img. Например, можно создать на диске C: новую папку netgearsoft, и сохранить в нем файл прошивки под именем netgearnew.img.
Как перепрошить роутер — пошаговая инструкция
С каждым днем интернет все более плотно закрепляется в нашей жизни. Поэтому качественный и быстрый доступ в сеть — это залог успеха. Но часто при подключении могут возникнуть проблемы и различные вопросы, которые всячески мешают достигнуть цели. Одной из них является сбой в прошивке роутера. При такой неисправности большинство владельцев своих устройств несут их в сервисный центр, однако перепрошить роутер можно и в домашних условиях.
Зачем роутеру нужно обновление программного обеспечения? Необходимость в перепрошивке устройства, как правило, вызвана следующими причинами.
- Отключение Wi-Fi.
- Зависание роутера.
- Не работает служба DHCP, по автоматической настройке сетевого подключения.
- Не устанавливается VPN соединение.
- Медленная скорость передачи данных.
Нужно отметить, что процесс обновления прошивки роутера практически идентичен на всех устройствах, независимо от марки производителя. Поэтому в данной статье будет рассмотрен общий ход действий, который необходимо выполнить для того, чтобы обновить прошивку роутера.
В первую очередь необходимо определить модель роутера. Для этого нужно всего лишь перевернуть устройство. На нижней крышке корпуса будет присутствовать наклейка, на которой указана его модель, а также версия. Всю эту информацию нужно запомнить, она пригодится при выборе прошивки.
Нужно отметить, что больший сегмент рынка в России занимают роутеры компаний ТП-Линк и Д-Линк, поэтому, скорее всего, искать прошивку придется именно там. Также сайт производителя указан на нижней крышке устройства.
- После входа на сайт в строке поиска по сайту необходимо ввести наименование модели Wi-Fi роутера.
- После чего выбрать подходящую модель.
- Перейти в раздел «Загрузки». Во вкладке «Программное обеспечение» нужно выбрать подходящую версию, которая была указана на наклейке.
- После этого остается лишь скачать прошивку и распаковать ее в любое удобное место.
В последнее время большие компании, такие как Билайн или МТС, продают интернет-роутеры от имени своего бренда. Для таких моделей прошивка, как правило, создается отдельно. Находится она на сайте интернет-провайдера, аналогично предыдущему пункту, в разделе «Загрузки».
Так же можно найти улучшенную или, так называемую, модифицированную прошивку. Для этого достаточно просто вбить в строке поиска модель роутера. Но никто не может дать гарантии, что файлы, которые попадут на компьютер не будут являться вирусом или вовсе не выведут роутер из строя при прошивке. Данный способ не рекомендуется использовать тем, кто занимается перепрошивкой впервые.
Для того, чтобы обновить маршрутизатор необходимо отключить сетевой кабель провайдера, а также отключить Вай-Фай на всех устройствах, которые подключены к нему. Эти меры обезопасят устройство от возможных помех и вмешательств из вне.
Таким образом, устройство должно быть подключено только к электрической сети и компьютеру, с которого будет производиться обновление прошивки роутера.
Так как во время перепрошивки устройство несколько раз включается и выключается, то оно не может постоянно поддерживать одну Wi-Fi сеть. Именно поэтому прошивка производится только через сетевой кабель и не может быть произведена через Wi-Fi сеть.
Для начала необходимо перейти в веб-интерфейс самого роутера. Делается это довольно просто: все на той же задней крышке корпуса роутера присутствует еще одна наклейка, на которой содержатся данные, позволяющие попасть во внутренние настройки устройства.
Как правило, такие данные содержатся под заголовком «Default settings» (настройки по умолчанию), это означает, что данные настройки были предустановлены производителем по умолчанию. Под заголовком находятся IP адрес, а также логин и пароль для доступа к внутренним настройкам роутера.
IP адрес необходимо ввести в адресную строку браузера (стандартный 192.168.1.1 или 192.168.0.1). После чего запустится веб-интерфейс роутера и предложит ввести логин и пароль для доступа к настройкам (стандартные admin и admin).
После того, как доступ в настройки роутера получен, необходимо сделать точку восстановления. Для этого переходим во вкладку «Эксплуатация устройства» или «System Tools» и ищем там раздел «Backup and restore» или «Восстановление настроек». Далее нужно нажать на кнопку «Backup » и сохранить файл с текущими настройками в любое удобное место на жестком диске.
При любых манипуляциях с программным обеспечением рекомендуется создавать точку восстановления параметров. Делается это для того, чтобы, в случае возникновения непредвиденных ситуаций, восстановить уже имеющиеся настройки. Это может сэкономить вам не только нервы, время, но и деньги, которые могут быть потрачены на вызов специалиста интернет-провайдера.
Далее приступаем непосредственно к прошивке. Нужно снова перейти во вкладку «Эксплуатация устройства» или «System Tools» и найти там раздел «Firmware update» или «Обновление ПО». Выбираем файл новой прошивки, которая была скачена ранее, нажав кнопку «Выберите файл». После чего необходимо прошить роутер, подтвердив выбранные действия и дождаться окончания прошивки.
Никаких действий с роутером во время прошивки производить нельзя. Это может привести к сбою, во время которого старая прошивка будет удалена, а новая еще не установится. В таких случаях шансы восстановить устройство в домашних условиях будут очень малы.
После удачного обновления маршрутизатора необходимо восстановить имеющиеся ранее настройки. Для этого как раз пригодится файл, который был создан ранее.
Таким образом, процедура перепрошивки роутера довольно проста и не потребует большого количества времени, однако, производить ее нужно с определенной долей внимательности, поскольку неправильные действия могут привести к поломке устройства. После правильной перепрошивки роутера, устройство будет работать стабильно, быстро и без каких-либо сбоев, предоставляя заявленное производителем качество сигнала.
Смена настроек для сетевого подключения
Прежде чем залить в память устройства новый файл прошивки, необходимо видоизменить настройки сетевого подключения. Для этого подключаем аппарат к компьютеру через кабель «LAN». В «Сетевых подключениях» открываем настройки подключения, выбираем пункт «Использовать следующий ip-адрес» и прописываем ручками следующие параметры сети:
- ip-адрес: 168.1.2
- маска подсети: 255.0.0
- основной шлюз:168.1.1
Сетевые настройки готовы, и теперь можно запустить процесс перепрошивки Вашего роутера.
Основные модели роутеров
D-Link DIR-615 K/R1A
Неплохой маршрутизатор, обеспечивает уверенную скорость до 300 Мбит/сек. Это обеспечивает 100% эффективность любого тарифного плана провайдера. Как и большинство других моделей помимо wifi модуля имеет 4 ethernet порта для подключения устройств не способных подключаться к беспроводной сети.
D-Link DIR-300 NRU
Более роутер D-Link, выпуск уже прекращен. Но его возможностей хватает для создания достаточно быстрой — до 150 Мбит/сек — сети в рамках небольшой квартиры. Также оснащен ethernet портами причем, скорость передачи данных через кабель будет выше.
ZTE ZXHN H118N
ZTE – китайская фирма, которая сейчас производит еще и смартфоны Ничего особенного про этот маршрутизатор сказать нельзя — стандартный роутер эконом класса, отлично подходит для домашнего использования.
ZTE ZXHN H218N
Единственное, но важное отличие модели H218N от H118N – наличие телефонных fxs-портов, позволяющих настроить телефонию. Настройка происходит автоматически при подключении устройства к сети. Модель выпускается с одним и с двумя fxs-портами, но дом.ру предлагает своим абонентам только версию с двумя портами.
Netgear EVG1500-1EMRUS (N300 Ethernet IAD EVG1500 Combo)
Дом.ру предлагает эту модель для если абоненту нужно подключить телефонов через роутер чаще чем роутеры линейки ZTE. Особо интересным представляется тот факт, что свежие прошивки или техподдержку можно получить только у провайдера, поскольку на сайте производителя этой модели нет.
Netgear JWNR2000-4EMRUS
Модель JWNR2000 отлично подходит для абонентов, которые хотят, помимо интернета, настроить подключение IPTV, выделив один из портов под приставку. В целом, это неплохое, стабильно работающее устройство, выдающее те же 300 Мбит/сек при самом лучшем приеме wifi сети.
Netgear WNR612-2EMRUS
Наверное самый распространенная модель маршрутизаторов распространяемых дом.ру. Возможности его не в пример слабее предыдущих — всего два ethernet-порта, отсутствует возможность подключения телефонии и IPTV, скорость беспроводной сети достигает 150 Мбит/сек, но для большинства абонентов нет нужды в большем — и этого функционала более, чем достаточно.
Разумеется, абоненты не ограничены в выборе только этими роутерами — есть и другие, которые провайдер предоставляет своим абонентам. Среди них есть и двухдиапазонные варианты, позволяющие организовать беспроводную сеть с высокой, несмотря на большое количество подключений, скоростью и свободной от разрывов.
Автоматизация процесса замены прошивки роутера
На этом шаге новое программное обеспечение будет внедряться в память роутера от «дом.ру» и вытеснять имеющееся. Для этого надо залить файл прошивки по специальному протоколу tftp, который вызывается простой командой tftp -i 192.168.1.1 put с:netgearsoftnetgearnew.img через окно терминала. Окно командной строки вызывается запуском программы cmd.exe. Однако, чтобы залить новый файл в роутер, нужно следить за тем, чтобы этот процесс выполнялся сразу после соединения компьютера и маршруторизатора. Открыв все то же окно терминала, проверяйте командой ping 192.168.1.1 -t. Как только лампочка-светодиод под LAN замигает, пинг пройдет, то нужно не медля начинать запуск команды прошивки по каналу tftp.
Чтобы упростить этот тонкий процесс, можно воспользоваться помощью специального bat-файла, где прописаны все необходимые команды. Скачать этот файл можно здесь: https://f1-it.ru/downloads/netgear.zip
Войти на сайт
Хорошая тема. Мне то же, когда-то достался роутер от Дом. Ру я с этим провайдером имел дело ровно 1 месяц. По факту мне этот роутер достался всего за 500 рублей (Стоимость месяца интернета) )))) Потом то же перепрашивать пришлось!
А я им пользуюсь вот уже года 2. Правда на условиях аренды, то есть когда отключусь от них, то придется роутер вернуть. Но думаю никто не будет проверять какая там стоит прошивка ))
А вы ушли от Дом. ру и кто сейчас Ваш провайдер? А у нового провайдера разве нет своих оьязательных требований к маршрутизатору? Они обычно отказываются от подключения своих сетей к «чужому» оборудованию. Наример, я хотела уйти от Ростелекома к Билайну, так менеджеер сказал, что надо риобретать их оборудование! а мне впендюрил Ростелеком свой роутер и приставку к ТВ, за которые я долджна платить ежемесячно аж до 2021г
От Дом. ру я ушел к провайдеру «Кабинет» (Ескатеринбург) оформил заявку, мне провили интернет, перепрошил роутер, настроил и пользовался им без проблем. Не про какие обязательства не чего не слышал. Был еще один у меня провайдер, они мне сразу предложили купить или взять в аренду их роутер (Не помню точно), отказался, сказал не надо мне WI-FI (Обманул) Кинули они мне интернет, подключил и настроил роутер, пользовался так же без проблем.
Перезагрузка и ввод роутера в работу
Как только появится уведомление, что файл передался успешно, подождите около 8-10 минут и перегрузите маршруторизатор. После перепрошивки вводим в адресной строке любого браузера следующий адрес https://192.168.1.1 , где вводим новые настройки для логина и пароля. Затем каждый регулирует параметры сетевого подключения в этом меню. Сохраняйте эти индивидуальные настройки и начинайте с удовольствием использовать бесплатный маршруторизатор от «дом.ру» для работы и отдыха в Интернете.
Как видите, если перепрошить даже бесплатный роутер, который выдается провайдером «дом.ру» с далеко не лучшим программным обеспечением, можно оптимизировать его работу, обеспечив его куда большим набором настроек. Сделать это по силам практически каждому пользователю, если следовать нашим инструкциям. Мы надеемся, что приведенная выше инструкция к перепрошивке роутера обязательно поможет и Вам.
Понравилась статья? Поделиться с друзьями:
Маршрутизатор NETGEAR от
Дом ру роутер рассчитан на работу с провайдером Дом.ru, который является поставщиком услуг населению, таких как скоростной доступ в Интернет, цифровое телевидение и телефонная связь. По договоренности некоторые производители роутеров поставляют на продажу свои устройства с настройками для данного провайдера. Также разрабатываются специализированные прошивки. Рассмотрим устройства от производителя NETGEAR и ZTE.
Wifi роутер дом ру от данного производителя оборудован двумя lan портами для подключения к нему устройств локальной сети, и один wan порт для подключения к провайдеру. Рядом с wan портом расположенная утопленная в корпус кнопка для сброса настроек на заводские и разъем для подключения блока питания.
Прошивка роутера дом ру, рассматриваемая в следующей главе, уже настроена на работу с провайдером Дом.ru. Вносить какие-либо изменения в настройки маршрутизатора только при острой необходимости, самые оптимальные настройки уже предустановленны изначально.
Настройка роутера dom ru производится, как и большинство роутеров, в любом веб браузере. Сетевой адрес устройства напечатан на этикетке снизу роутера.
Для входа в настройки первым делом необходимо дом ру подключение роутера к компьютеру сетевым проводом. Далее в адресной строке браузера вводим 192.168.0.1. Важно знать, что адрес роутера необходимо вводить именно в адресную строку браузера, а не поисковую.
С данном окне можно изменить регион проживания, mac-адрес устройства, IP-адрес, прошить роутер дом ру (в ручном или автоматическом режиме).
Дом ру вай фай роутер данного производителя оборудован уже четырьмя портами lan, кнопкой автоматической настройки беспроводной сети, кнопкой включения и отключения Wi-Fi модуля и USB портом с поддержкой 3G-модемов.
Первым делом также подключаем устройство к компьютеру, и в любом веб браузере в адресной строке набираем 192.168.0.1. Перед нами откроется главное окно, в котором wifi роутер dom ru сообщает всю необходимую информацию о текущих настройках и состоянию подключения.
Логин абонента, тарифный план, IP адрес устройства (при условии, что сеть подключена), режим Wi-Fi, тип шифрования ключа, имя беспроводной сети и скрытый ключ сети.
Настройки домру роутер предлагает небольшие: смена логина и пароля для подключения в сеть, режим работы Wi-Fi модуля, радио канал и тип шифрования ключа безопасности.
Особенности роутера
Маршрутизаторы, предоставляемые компанией, относятся к разряду кастомизированных, поэтому в них установлена нестандартная микропрограмма. Перепрошить прибор другим ПО не представляется возможным.
Дом.Ру вносит технические изменения в роутеры, не позволяющие устанавливать сторонние прошивки. Например, специально в аппаратах производится замена флеш-памяти на «урезанную», в результате даже фабричное ПО просто не влезает в отведенный объем памяти.
Специалистами Дома.Ру разрабатываются собственные модификации микропрограмм, характеристики которых идеально соответствуют по размеру установленной в оборудовании памяти. Однако это устройство не может работать в других сетях.
Настройка пульта Дом.ру : Один комментарий
По настройке «кривого» пульта от ростелеком. Сразу предупреждаю-настраиваются не все, у меня из трех один поддался обучению. Жмем одновременно на пульте кнопки «громкость вверх и канал вверх», если загорелся светодиод «питание приставки» (самый верх центр), то пульт обучаемый. Затем берем пульт от ТВ (родной) , направляем в приемник пульта ростелеком и нажимаем нужную нам кнопку (допустим «громкость вверх). На пульте ростелеком светодиод питания приставки должен замигать, после этого жмем соответствующую кнопку и на этом пульте (громкость вверх). На пульте ростелеком загорится свеодиод TV. Когда он погаснет, значит пульт усвоил код. И так с каждой кнопкой, которая нужна. Читать нудно, делать быстро… Я год сидел с двумя пультами на ТВ Harper, теперь с одним. От приставки.
Задача: Смотреть видео на ТВ с ПК, не используя флешки и HDMI кабель (отдаление ПК от ТВ, 10 метров).
Имеющееся оборудование: 1. ТВ без Wi-Fi; 2. Роутер Wi-Fi от Dom.ru (аренда-бесплатная); 3. Ноут с Wi-Fi. Самый простой способ при условии что в телевизоре есть гнездо RJ-45 : К Телевизору подрубить роутер и через Wi-Fi или витую пару (можно 4-х жильную) соединиться с ноутом: Ссылка на видео (Владельцам ТВ с Wi-Fi все можно сделать за 5 минут по Wi-Fi.)
В моем случае в ТВ отсутствует гнездо RJ-45, но есть HDMI и приставка HUMAX HD 7000i от провайдера (для просмотра цифрового ТВ). В приставке есть RJ-45 и она соединена с ТВ через HDMI-получается теперь ТВ могу соединить с ПК через витую пару или Wi-Fi. Роутер расположен рядом с ноутбуком и соединен кабелем, что шел в комплекте 1,5м приблизительно (связь роутера с ноутом можно и по Wi-Fi органзовать)
На данный момент команией Эр-Телеком выдается wi-fi роутер NetGear WNR612v2. На данном роутере установлена прошивка, с которой NetGear может работать только от этого провайдера. Что же делать, если вы сменили провайдера или хотите поставить этот девайс в другом месте, где интернет предоставляется другой комапнией? Все просто – требуется поменять прошивку. В принципе, если следовать инструкции ниже – ничего сложного в этом нет.
ТВ
- Зачем прошивать ТВ ресивер
- Как прошить приставку: основные способы
- Прошивка тюнера при помощи USB-флешки
- Обновление ТВ приставки по WiFi
- С помощью компьютера
- Где взять прошивку
Блог о модемах, роутерах и gpon ont терминалах.
Я уже достаточно давно собирался сделать инструкцию как настроить универсальный пульт Дом.ру для телевизора, да всё как-то не было времени. Наконец-таки решил наверстать упущенное. Компания Эр-Телеком (бренд Дом.ru) ещё с 2012 года предлагает абонентам , являясь при этом самым основным конкурентом для Ростелекома. Все остальные операторы связи не имеют аналогичной по численности абонентской базы IPTV. Основная особенность предоставления услуги — это использование специальной приставки, которая с одной стороны подключается к телевизору, а с другой — к домашнему маршрутизатору. Для управления приставкой используется специальный универсальный пульт. Его же можно настроить для управления телевизором — громкость, включение/выключение, переключение видео-входов. Как это сделать я сейчас и расскажу.
Пульт Humax HD 9000i
Этот ПДУ использовался для ТВ приставок Humax HD 9000i. на других моделях я его не видел. Вот описание функций кнопок:
Кроме управления приставкой, его можно привязать к телевизору для управления громкостью и включения/выключения. Есть два способа настроить этот пульт Дом.ру на телевизор.
Быстрый способ: Он подходит в том случае, когда настроить пульт Дом.ru надо на телевизор одной из популярных марок. Последовательность действий такая: 1) Включите ТВ. 2) Нажмите и держите красную кнопку Дом.ru , пока индикатор дважды не мигнет. Это режим программирования. 3) Нажмите и держите кнопку с цифрой, соответствующей марке Вашего ТВ:
4) Как только телевизор выключится — кнопку отпустите. Привязка ПДУ завершена.
Ручная настройка: Для всех иных марок ТВ настройка пульта Дом.ру выполняется с помощью кодов. Делаем так: 1) Включите ТВ. 2) Нажмите и держите красную кнопку Дом.ru , пока индикатор дважды не мигнет. Это режим программирования. 3) Находим здесь код для своего телевизора и вводим его. После ввода последней цифры индикатор мигнёт дважды. 4) Проверяем согласование, нажав на копку выключения или громкости. Если телевизор не реагирует — повторите шаги 2 и 3, введя следующий код для Вашего производителя телевизора из таблицы.
Пульт Humax HD 7000i
На STB-приставке Humax HD 7000i используется вот такой пульт Дом.ру. Он так же является универсальным и настраивается не только на разные модели ТВ, но ещё и на DVD-проигрыватель. видео-рекордер или аудио-систему.
Краткая таблица кодов для настройки: SAMSUNG 004, 009, 015, 016, 018, 019, 025, 026,050, 063, 071, 078, 089, 124, 137, 161 LG 025, 154, 161 PHILIPS 007, 008, 009, 010, 011, 012, 013, 014,018, 019, 023, 089, 110, 124, 138, 160,161, 172, 177 SONY 005, 017, 039, 087, 172, 173, 174, 175,176, 177, 178, 179, 180, 181, 182, 183,184, 185, 186, 187, 188, 189, 190, 191,192, 193, 194 PANASONIC 156, 020, 021, 022, 023, 024, 026, 030,035, 036, 038, 040, 042, 043, 050, 065,068, 070, 079, 099 TOSHIBA 017, 026, 038, 040, 069, 106, 108, 172 SHARP 017, 019, 030, 043, 172 HITACHI 016, 017, 025, 031, 032, 035, 037, 042,048, 063, 094, 095, 096, 097, 099, 102,108, 109, 110, 111, 112, 113, 114, 124,148, 172, 177
Полная таблица кодов для пульта от Humax HD 7000i — скачать.
Порядок настройки пульта на телевизор:
1) С помощью кнопки переключения режимов управления выбираем режим TV. Кнопка мигнет один раз. 2) Держите кнопку нажатой в течение 3-х секунд, пока она не начнёт светиться. 3) Введите трехзначный код своего производителя ТВ. После ввода каждой цифры кнопка будет мигать. После ввода последней цифры — мигнёт дважды. Если согласование прошло удачно — телевизор отключится. 4) Для того, чтобы завершить настройку пульта Дом.ру, нажмите кнопку OK.
Если устройство не выключилось, значит код не подошёл. Повторите настройку заново, но уже с другим кодом.
Универсальный пульт Дом.ru 5304-ERT
Данный пульт Дом.ру подходит практически ко всем ТВ-приставкам и имеет два режим работы — режим управления STB и режим управления TV . При переходе в первый режим — индикатор мигает зелёным цветом, во второй — красным.
По умолчанию ПДУ настроен под работу с приставкой Humax HD 7000i и телевизор Samsung. Для других моделей требуется дополнительная настройка.
Как настроить универсальный пульт Дом.ру
Чтобы настроить пульт на телевизор, делаем следующее:
- Чтобы зайти в режим программирования, нажмите и держите кнопку TV. Индикатор загорится красным цветом. 2) Введите четырёхзначный цифровой код телевизора из таблицы:
3) Световой индикатор должен мигнуть дважды красным цветом. Если произошла ошибка — он мигнёт красным один раз.
Смена кода приставки
Если Вам надо перенастроить универсальный пульт Дом.ру с одной приставки на другую, то необходимо выполнить следующее:
1) Зажимаем и держим кнопку STB. Индикатор должен загорется зеленым. 2) Вводим четырёхзначный код ТВ-приставки из таблицы:
3) Индикатор должен моргнуть коротко зеленым цветом 2 раза. В случае ошибки он мигнет длинно зеленым цветом 1 раз.
Сброс настроек пульта
Для того, чтобы вернуть настройки ПДУ Дом.ru к заводским, сделайте следующее:
1. Нажмите сразу обе кнопки STB и TV и держите их нажатыми в течении 5 секунд. 2. Индикатор должен моргнуть 4 раза. Это значит что настройки сброшены.
Пульты для приставок KAON, DMT, IMAQLIQ
В арсенале Эр-Телеком на момент написания статьи есть несколько моделей приставок, которые шли с пультами, по настройке которых на телевизор я не нашёл никакой информации. Это приставки DMT HD 5000, IMAQLIQ, KAON NA 1620 и HD 6000i.
Совершенно непонятно — универсальный это пульт или нет и есть ли у него возможность управлять телевизором. Если у Вас есть данная информация — пишите в комментарии и я добавлю.
Помогло? Посоветуйте друзьям!
Где скачать прошивку
Официальное обновление для тюнера доступно на официальном сайте или предлагается для автоматической установки. Зачастую в скачивании такого ПО нет необходимости, ведь обновление выполняется в полуавтоматическом режиме (как это делать правильно, рассмотрим ниже). По-иному обстоит ситуация, когда нужна прошивка ТВ приставки Дом ру для бесплатного просмотра. В таких обстоятельствах нужно искать стороннее ПО и идти на сознательные риски при его установке.
Зачем нужна прошивка
На отечественном рынке наибольшей популярностью пользуются устройства от компаний Ростелеком и Cadena. Они улавливают все бесплатные каналы российского телевидения.
Получение цифрового сигнала ТВ хорошего качества сказывается на отличном изображении и звуке. Каналы можно уловить автоматическим способом или выполнить ручной поиск. Для тех, кто перепрошил ростелекомовскую ТВ приставку, стали доступны просмотр телеканалов с плейлиста в независимости от тарифных ограничений. Кроме того, после обновления прошивки, приставка превратилась в удобный медиа-сервис с подключением по WiFi и DLNA.
Из отрицательных факторов можно отметить отсутствие некоторых сервисов. Само устройство является доработанной зарубежной приставкой, и ненужный функционал был удален.
Для отечественных потребителей интерфейс сделан на русском языке. Приставка Cadena регулярно получает обновления, которые публикуются на официальном сайте. В основном они затрагивают интерфейс и дизайн меню. В устройстве ресивера предусмотрены телевизионная программа на неделю вперед, поддержка субтитров и телетекста, родительский контроль и много других полезных функций.
Для любителей записывать те или иные трансляции предусмотрена такая функция. Для этого нужна прошивка соответствующей версии и карта памяти объемом, которого хватит для записи видео.
В дальнейшем, записанный материал можно воспроизвести с помощью встроенного в приставку медиа-плейера.
Подготовка
Если на телевизоре ухудшилось изображение или закрались сомнения, что работает цифровое ТВ не так, как должно, стоит задуматься об обновлении ПО.
К этому процессу необходимо подготовиться. Для этого потребуется скачать необходимые файлы иметь компьютер или ноутбук.
Прошивка ТВ приставки от компании Ростелеком происходит с использованием компьютера имеющего свободный вход Ethernet.
К нему будет подключена приставка. Кроме того, понадобиться сетевой кабель, который свяжет приставку и компьютер.
Из софта понадобятся программы mcast.exe и dualserver (или его аналог). С сайта компании необходимо скачать файлы последней версии прошивки. Они будут называться «bootstrap» и «imageupdate».
Не рекомендуется прошивать устройство сторонними средствами, если не было установлено хотя бы одного официального обновления.
Для устройств компании Cadena потребуется USB-накопитель емкостью до 8Гб отформатированный в системе FAT32. На нее будет записана прошивка, скачанная с сайта.
Как обновить ПО приставки Дом ру
В большинстве случаев можно обойтись обычным обновлением, выпущенным производителем оборудования. В таком случае можно получить дополнительные опции и избежать негативных последствий для установленного ПО.
- При появлении окна об обновлении жмите на кнопку ОК или Установить обновление.
- В период загрузки не выполняйте никаких действий.
- Дождитесь окончания загрузки и перезапуска оборудования (после завершения процесса). Если это не произошло, перезагрузите приставку Дом ру самостоятельно.
После завершения этих шагов пользователям доступна улучшенная версия ПО. Зная, как обновить ТВ приставку Дом ру, можно избежать рисков и получить дополнительные функции.