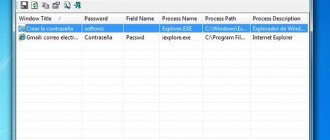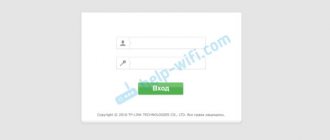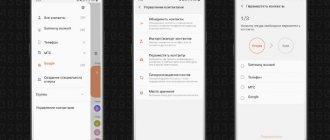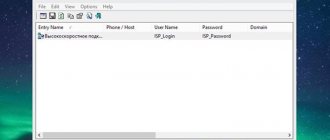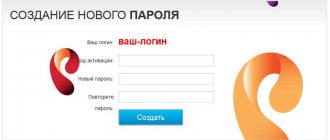Подарки – это всегда приятно. Особенно приятно получить в подарок новенький смартфон.
Итак, Вы счастливый обладатель смартфона. Но что же теперь надо сделать, чтобы все личные данные со старого девайса оказались на новом? Если с копированием папок с видео и музыкой все еще как-то понятно, то, как поступить с телефонной книгой? Забивать все имеющиеся контакты вручную? Ну, конечно же, нет. Все довольно просто. Давайте рассмотрим оптимальную процедуру переноса личных данных на новое Andro >
I. Резервное копирование
Прежде чем начать процесс переноса данных, необходимо убедиться в активности опций Архивации данных и Автовосстановления (они должны быть отмечены галочкой). Архивация данных необходима для создания посредством аккаунта Google резервных копий данных пользователя, таких как настройки Wi-Fi сетей, закладки браузеров и некоторые программы. При снятии галочки из системы Google эти данные автоматически удалятся. Опция Автовосстановления заключается в сохранении данных и параметров приложений при переустановке.
Резервное копирование запускается следующим образом: входим в пункт меню “Настройки”, выбираем «Личное», затем «Резервное копирование и сброс настроек».
После этого необходимо зайти в Google-аккаунт с нового Android-устройства: “Настройки”, затем «Учетные записи и Синхронизация», потом «Добавление учетной записи». Это сделает доступными резервные копии данных и позволит использовать Google Play Store на новом девайсе. Заходите в свой аккаунт в Google. При первом вводе данных для входа в аккаунт под своей учетной записью произойдет автоматический перенос Google-контактов, сообщений Gmail, мероприятий из Календаря и других данных, сохраненных в Настройках.
II. Перенос контактов из памяти телефона
Для того, чтобы перенести контактные данные из памяти старого телефона на новое устройство совсем не обязательно судорожно вбивать бесконечное множество номеров вручную. Необходимо просто зайти в Контакты старого девайса, нажать кнопку Меню и выбрать пункт «Импорт/Экспорт». Открывшееся окно покажет Вам, насколько все легко и просто: достаточно произвести экспорт списка на SD-карту (во внутреннюю память). На новом же устройстве понадобится лишь повторить эти же действия, выбрав пункт «Импортировать из внутренней памяти», т.е. с той же самой карты.
В случае, если SD-карты в устройстве нет, то вам необходимо будет подключить телефон к ПК через USB-шнур. Архив с контактами нужно будет из внутренней памяти девайса перенести на компьютер. Сам процесс импортирования с точностью до наоборот будет аналогичен процессу экспортирования.
III. Перенос приложений, скачанных в Google Play
Google Play Store позволяет скачивать купленные и используемые на старом телефоне программы абсолютно бесплатно. Все это достигается посредством того, что все покупки в Google Play Store привязываются не к конкретному девайсу, а к аккаунту.
Переносим на новый телефон Контакты, Звонки, SMS, Фото / Видео
Для того чтобы у вас были самые актуальные данные на вашем новом телефоне Android вам необходимо сделать вот что:
На СТАРОМ телефоне перейдите в Google Play и убедитесь что у вас стоит новая версия приложения «Google Play Service»
На СТАРОМ телефоне зайдите в настройки Andro />
Нажмите кнопку «Начать копирование», после чего вам остается лишь немного подождать окончания создания резервной копии данных на Android!
Теперь при после того как вы введете Google аккаунт на НОВОМ телефоне у вас перенестись все основные данные.
Общая информация о Гугл-аккаунте
Понятие аккаунт использовалось еще до появления интернета. Так назывались данные клиента банка, необходимые для его идентификации. Онлайн значение не претерпело изменений – это личная информация пользователя, его профиль, для входа в который вводят логин и пароль, выставляемые при регистрации.
Аккаунт Google – учетная запись, открывающая доступ к сервисам корпорации Гугл. Так то, смотреть видеоролики на YouTube, посещать сайты и открытые форумы можно без него. Но если захочется создать свой плейлист, написать комментарий, скачать приложение с Google Play – без аккаунта не обойтись.
Оставшиеся данные
Документы, архивы и другие данные находящиеся на карте памяти или внутренней памяти можно перенести по кабелю USB с помощью компьютера.
У вас еще остались дополнительные вопросы? Задавайте их в комментариях, рассказывайте о том, что у вас получилось или наоборот!
Вот и все! Оставайтесь вместе с сайтом Android +1, дальше будет еще интересней! Больше статей и инструкций читайте в разделе Статьи и Хаки Android.
Покупка нового смартфона — всегда радостное событие. Вот вы включили устройство и первым делом начали настраивать его «под себя». Перенос персональной информации, паролей, сообщений, контактов и т.д. всегда является первостепенной задачей, ведь какой толк от нового телефона, если в его памяти банально нет нужных номеров.
Важные нюансы
Если на смартфоне стоят права администратора (root), появляется еще один способ удалить учетную запись. Для этого через проводник находят файл «accounts.db» и стирают его. Именно в нем содержится вся информация, используемая для входа.
Если при авторизации на экране появляется надпись «Не удалось войти в аккаунт», причиной тому – проблемы с интернет-соединением.
Google-аккаунт – необходимая вещь, открывающая доступ к разным сервисам. Учетных записей может быть несколько. Создавать, удалять, редактировать их довольно просто, но пункты меню могут различаться (гаджеты Ксиоми, например).
Перенос контактов
Начнем наш переезд с импорта контактов, поскольку эту процедуру придется проделать практически каждому пользователю.
Синхронизация с помощью Google аккаунта
С помощью сервисов Google можно удобно, а главное быстро выполнить копирование контактов на новый телефон. Оба устройства должны быть подключены к одному и тому же аккаунту. Хорошо, если вы помните пароль от аккаунта на старом телефоне, в таком случае достаточно зайти в настройки (раздел «Аккаунты») нового телефона и подключить аккаунт. Если же пароль вспомнить не удалось, то нужно создать новый аккаунт на одном из телефонов и войти в него на втором телефоне.
Как создать аккаунт на планшете Android
Операционная система Андроид разработана корпорацией Гугл, поэтому на любом устройстве с данной прошивкой, потребуется создать Google-аккаунт, либо авторизоваться уже существующей учетной записью, вне зависимости от производителя и модели планшетного компьютера.
На большинстве современных устройств, при первом запуске после покупки, отобразится предложение о создании нового аккаунта или авторизации в уже имеющимся.
При выборе нового профиля, нужно будет ввести настоящее имя, фамилию, номер телефона и страну, а также придумать электронную почту Gmail и пароль.
После этого потребуется принять условия соглашения между пользователем и компанией, ввести капчу и синхронизировать желаемые сервисы.
Инструкция о том, как создать аккаунт в планшете, если при включении система не предложила это сделать:
- Откройте настройки планшетника.
- Перейдите в раздел “Учетные записи и синхронизация”. На аппаратах от Самсунг, он находится во вкладке “Личные”.
- Пролистните немного вниз и нажмите на надпись “Добавить/Создать учетную запись”.
- Внизу появится панель, в которой можно будет выбрать либо “Существующий” (вход в уже имеющийся профиль), либо “Новый” (регистрация учетной записи пользователя.
- При выборе создания нового профиля, нужно будет ввести фамилию, имя и страну проживания, после чего создать электронную почту, пароль к ней, пройти проверку на робота и принять условия соглашения.
Логин и пароль от аккаунта Google, сразу же присваивается как входная информация для всех сервисов, связанных с Гуглом. Подробнее об этом далее.
Настройка аккаунта
Настройка учетной записи Гугл, включает в себя сервисы, смежные с этим профилем.
В каких сервисах пользователь автоматически регистрируется, создавая учетную запись Google:
- Play Market. Магазин приложений для операционной системы Андроид. В нем можно найти, загрузить и установить любое приложение, прошедшее модерацию.
- Gmail. Электронная почта Gmail, предоставляемая каждому зарегистрировавшемуся пользователю. Именно входные данные Gmail используются для авторизации во всех сервисах Гугла.
- Google Фото. Приложение для хранения видео и фотографий. В нем могут автоматически синхронизироваться все мультимедийные файлы из Галереи, если эта функция включена в настройках приложения.
- Google Диск.
Облачное хранилище размером в 10 Гб. Можно включить автоматическую синхронизацию и сохранение в облаке таких данных, как список контактов, сообщения, информация о приложениях и прочее. Также есть возможность увеличить лимит в облачном хранилище, подписавшись на платный сервис Google+. - YouTube. Самый популярный видеохостинг в мире, который не нуждается в представлении.
- Google Chrome. Самый популярный браузер для мобильных устройств с Андроидом. Считается одним из самых быстрых и конфиденциальных.
- Google поисковик. Поисковик с одноименным названием, который преимущественно используется для голосового ввода после слов “Окей, Гугл”.
- Google Карты. Сервис для навигации и просмотра карт в нескольких режимах. В нем можно выстраивать маршруты, запоминать местоположение и многое другое.
- Play Музыка. Сервис для прослушивания лицензионной музыки.
- Play Фильмы. Сервис для просмотра и скачивания лицензионных фильмов.
- Google Duo. Приложение для видеозвонков между друзьями с девайсами под управлением ОС Андроид. Отличается высококачественным изображением видео.
Чаще всего, все вышеперечисленные сервисы будут предустановлены на девайсе. В противном случае можно установить эти приложения из Play Market, который точно будет предустановлен.
В разделе “Аккаунты и синхронизация”, а также в отдельном разделе “Google” (оба расположены в настройках), можно настроить взаимодействие со всеми сервисами. Помимо этого, есть возможность изменить пароль.
Как восстановить аккаунт на планшете
Процесс того, как восстановить аккаунт на планшетном компьютере, еще проще создания нового.
Инструкция о том, как войти в аккаунт:
- Перейти в настройки гаджета.
- Выбрать раздел “Аккаунты и синхронизация”.
- Нажать на вкладку “Добавить/Создать учетную запись”.
- В появившейся панели, выбрать “Существующий” (клик на надпись “Новый” при уже авторизованном профиле, поможет тем, кто ищет, как сменить аккаунт).
- В новом окне ввести адрес электронной почты и пароль от нее.
На этом вход в уже существующий профиль завершен. Все настройки аккаунта и приложений, связанных с ним, перенесутся на новый аппарат.
Полное удаление аккаунта с планшета
Знать, как удалить аккаунт Гугл, понадобится для того, чтобы перенести данные в новое устройство.
Пошаговый процесс, объясняющий, как выйти из аккаунта Гугл:
- Перейдите в настройки гаджета.
- Зайдите в раздел “Аккаунты” или “Пользователи и аккаунты”.
- Выберите тот аккаунт, который хотите удалить.
- В появившейся панели нажмите красную надпись “Удалить аккаунт”.
В случае, если это был единственный имеющийся профиль на планшетнике, придется ввести цифровой код, графический ключ или пароль.
Данная инструкция того, как отвязать учетную запись, будет полезна при продаже аппарата.
Что делать, если аккаунт не удаляется
На старых версиях операционной системы, временами устройство могло зависнуть при стандартном способе удаления учетной записи.
Так как скорее всего, все содержащиеся данные на планшете уже перенесены в новый гаджет или удалены, удалить профиль можно с помощью жесткого сброса к заводским параметрам.
Как совершить хард ресет:
- Выключите девайс.
- Нажмите и удерживайте кнопку питания, а также клавишу повышения громкости.
- Отобразится текстовое меню восстановления.
- С помощью качельки громкости, наведите на пункт “wipe data/factory reset”.
- Нажмите клавишу питания для подтверждения действия.
- Аппарат перезагрузится полностью обнуленным.
Сброс до изначальных параметров эффективен тогда, когда пользователь забыл графический ключ для удаления учетной записи.
Перенос СМС сообщений и журнала звонков
Для переноса СМС сообщений и списка вызовов воспользуйтесь приложением sms backup & restore, которое нужно установить из PlayMarket на оба смартфона. После установки запустите приложение на старом телефоне и нажмите на кнопку «Создать бэкап». Далее потребуется выбрать место сохранения файла архива. Можно сохранить его на карту памяти, затем переставить саму карту в новый телефон или сохранить файл на телефоне и отправить его с помощью электронной почты.
Запустите приложение sms backup & restore на новом телефоне и нажмите на кнопку «Восстановить». В большинстве случаев приложение автоматически находит файл с архивом. Если этого не произошло, то придется указать его местоположение вручную.
Как изменить данные учетной записи
Эти данные заполняются по желанию. Если учетка используется, например, просто для скачивания приложений с Гугл Плей – можно смело пропускать. Если создается для работы, то дополнительная информация лишней не будет.
Фото профиля
Порядок действий:
- «Настройки».
- Выбирают приложение Google – «Управление аккаунтом Google» – «Личные данные».
- Раздел «Профиль». Кликают на «Фотография». Здесь можно заменить текущую.
- «Добавить фото профиля». Система предложит сделать новое сейчас или выбрать из имеющихся на памяти устройства.
- «Принять».
Многие сервисы, где используется фото профиля, позволяют его редактировать.
В Гугл аккаунт можно добавить личное фото.
Имя
На новых аккаунтах его можно менять чуть ли не ежесекундно. Но спустя 2 недели вводится ограничение – не более 3 раз в минуту:
- «Настройки».
- Google – «Управление аккаунтом».
- «Личные данные».
- В разделе «Профиль» есть строка «Имя». Жмут «Изменить».
- Вводят имя и подтверждают кнопкой «Готово».
Личные данные
К такой информации относятся дата рождения, пол, номер телефона или дополнительный адрес электронной почты:
- «Настройки».
- Google – «Управление аккаунтом».
- «Личные данные».
- Раздел «Профиль» – в нем пункты, которые можно переделать.
Перенос данных с IPhone на IPhone
Для пользователей яблочных технологий доступно резервное копирование с помощью ICloud. Первым делом нужно авторизоваться в одном ICloud на обеих устройствах. Описанным ниже способом можно выполнить перенос следующих данных:
- Контакты;
- Почта;
- Календарь;
- Напоминания;
- Пароли и закладки браузера;
- Фотографии;
Откройте настройки на IPhone, с которого будете переносить данные. В разделе ICloud активируйте переключатели напротив тех пунктов, которые хотите переносить. Здесь же нужно открыть пункт «Резервная копия» и нажать на кнопку «Создать резервную копию».
На втором IPhone входим в тот же аккаунт и в настройках ICloud активируем нужные пункты.
Как установить пароль на телефон: легко и быстро
Разработчики современных сотовых аппаратов хорошо продумали вопрос безопасности личных данных. Для этого предусмотрена установка пин-кода, текстового пароля, а также разблокировка с помощью отпечатка пальца или голоса. Не многие знают, как это делается на практике, поэтому я хочу посвятить сегодняшнюю статью вопросу, как установить пароль на телефон.
Хотя хочется отметить, что это не полный список возможностей, на которые способно мобильное устройство.
Спрятать свою информацию можно с помощью пароля, как это сделать мы увидим ниже. Еще одним действенным способом по сохранности данных, это уничтожение.
К примеру, можно очистить историю браузера, так чтобы ею никто не мог воспользоваться.
Как установить пароль на телефон андроид
Меню настроек каждого смартфона немного отличаются друг от друга. Однако последовательность действий остается одинаковой, так как все разработчики стараются приблизиться к универсальности.
Это необходимо для того, чтобы пользователи различных моделей не теряли время на поиск алгоритмов предназначенных именно для их телефона.
Первым делом открываем настройки.
Для этого на главном экране устройства находим ярлык в виде шестеренки и тапаем по нему.
При этом будет показан список всего, что можно настроить в нашем телефоне.
Нам необходимо найти пункт «Безопасность». В отличие от модели телефона он может быть интерпретирован по-другому.
К примеру, мне попадалось такое название как «Экран блокировки и безопасность».
Нажимаем пункт, который называется «Блокировка экрана». На изображении выше показан пример как задается блокировка телефона с помощью графического ключа.
Если когда-нибудь ранее пароль уже устанавливался на устройстве, то чтобы попасть в этот раздел настроек необходимо будет повторно его ввести. Если же нет, то перед использованием необходимо будет выбрать, каким способом будет производиться блокировка экрана.
Теперь мне хотелось бы более подробно рассказать, чем друг от друга отличаются все три способа блокировки экран:
- Разблокировка с помощью графического ключа произойдет только тогда, когда будет выполнено соединение точек в определенной последовательности.
- В качестве пин-кода пользователем телефона предварительно задается числовое значение, которое может состоять минимум из 4 цифр.
- В отличие от предыдущего пункта использование пароля в качестве блокиратора может иметь произвольное количество символов и букв.
После того как вы определились каким способом будете спасать свои данные от чужих глаз, нужно ввести пароль в соответствующую строку и нажать «Продолжить».
При этом система запросит пароль еще раз. Внимательно повторяем его в открывшемся окне и тапаем по кнопке «Ок». Результатом будет установленный пароль.
Теперь не зная правильный код, войти на ваше устройство будет невозможно.
Продолжение
После того как процесс завершен система позволяет произвести дополнительную настройку. К ней будет относиться:
- Если смартфон оборудован сканером отпечатка, то можно настроить вход на устройство посредством прикладывания пальца к нему.
- Допускается установить время автоматической блокировки, по истечении которой устройство будет поставлено на блокировку.
- Установку блокировки с применением кнопки питания, которая обычно располагается на боковой части устройства.
- Применение функции Smart Lock, которая позволяет настроить различные сценарии действий, при которых блокировка выполняться не будет.
Smart Lock – что это и как настроить
Данная функция была придумана для того, чтобы сделать использование телефона максимально удобным. Smart Lock позволяет не блокировать телефон при определённых сценариях использования:
Как видите нет ничего сложно в том, чтобы поставить пароль на Андроид. Но, если у вас всё возникли какие либо трудности, пишите в комментариях.
Как поставить пароль на Андроид смартфон
Современные Андроид смартфоны достаточно защищены от доступа посторонними лицами. Можно установить пин-код, текстовый пароль, разблокировку по отпечатку пальца, по голосу и проч. Это далеко не полный список всех возможностей телефона.
В статье разберём с вами пошагово как поставить пароль на Андроид смартфон или планшет, а также узнаем что такое Smart Lock и как работает эта функция.
Проблемы, с которыми мы можем столкнуться в процессе работы
Любая последовательность действий может сопровождаться сбоями и проблемами. Задание пароля на телефоне не является исключением. И это может ввести некомпетентного человека в ступор.
Самой сложной и распространенной проблемой. Является невозможность разблокировать телефон после ввода пароля. Телефон блокирует наши действия, несмотря на то, что введен правильный пароль.
Для решения этой неожиданно возникшей проблемы существует несколько вариантов решения.
Для начала попробуйте:
- Выключить или на время полностью удалить установленный VPN;
- Отключаем права разработчика. Или же на некоторых устройствах они называются правами администратора.
- Удалить все установленные ранее сертификаты.
- Возвращаем настройки до заводских.
Если ни один из вышеперечисленных действий не привели к успешному результату. То во избежание окончательной поломки телефона.
Советую вам обратиться в сервис по ремонту.
Из чего состоит логин и пароль
Password может состоять из букв (латинских или русских, больших или маленьких), цифр, знаков препинания, других символов.
Длина бывает разной, обычно рекомендуется минимум шесть символов. Я обычно использую длинные комбинации: от десяти и более символов. Если использовать все разновидности символов, то получается очень сложный шифр.
На некоторых сайтах для пароля принимается только латинские буквы и цифры.
Многие неопытные пользователи пренебрегают безопасностью и создают очень простые коды, чтобы самому не забыть:
- свое имя на латинице,
- цифры по порядку или в обратном порядке или просто 11111,
- и другие простые варианты.
Поверьте, взломщики знают эти нехитрые комбинации. Если вы думаете, что ваш аккаунт никому не нужен, что красть там нечего, вы ошибаетесь. Злоумышленники могут слать от вашего имени спам и вводить ваших друзей в заблуждение. Поэтому не пренебрегайте безопасностью.
Вопрос: как придумывать и сохранять сложные пароли? Для этого есть специальные программы и сервисы. Вот эта статья вам поможет.
Логин, как правило, состоит из латинских букв и цифр. А ещё, как я уже писал вышел, он часто совпадает с вашей электронной почтой или номером телефона.
Login обязательно должен быть уникальным. Если вы придумали никнейм, а он занят, то придётся менять. Можете дописать в конце или в начале цифру.
Советы по выбору логина
- Создавая логин для почты, почтовая система чаще всего предложит вам комбинацию написания вашей фамилии, имени и года рождения. Вы вольны согласиться с предложенным вариантом, либо задать свой вариант. Вам не следует беспокоиться об уникальности: система самостоятельно проверит зарегистрированные имеющиеся псевдонимы и не позволит создать дубль.
- Чтобы придумать логин для почты, воспользуйтесь мнемоникой: вы должны четко ассоциировать логин с самим собой. Это необходимо, так как если вы забудете пароль, система потребует указать ваш логин. Забыв логин, в большинстве случаев вы просто потеряете доступ к аккаунту. Для самого себя старайтесь избегать неоднозначностей: у вас не должно быть сомнений, как написать логин.
- Задумываясь, какой придумать логин, позаботьтесь и о том, какие ассоциации будут связывать окружающие с этим псевдонимом.
- Не пытайтесь создать универсальный логин для всех сервисов, которыми вы пользуетесь. Согласитесь, что учетные записи на развлекательном форуме и логин рабочей почты должны быть все же разными. Это не только ваша безопасность, но и элементарная этика сетевого общения. К тому же, вам вряд ли понравится, если коллеги по работе будут однозначно идентифицировать вас в сети по логину: псевдонимы и нужны для того, чтобы сохранить атрибут анонимности.
Какой можно придумать логин для регистрации
Логин – это ваше виртуальное имя. За ним маскируется или же наоборот четко прописаны ваши персональные данные. Он должен легко запоминаться и вызывать определенные ассоциации в участников сообществ.
Для деловой почты, скайпа следует указывать серьезный никнейм. Варианты zayka, sladushka не очень уместны и больше подойдут для развлекательных сайтов. Рассмотрим на примере, как выглядит логин, не вызывающий противоречий и недоумений для деловой среды. Возьмем вымышленное имя – Наталья Петровна Горова:
- gorovanata
- natalia.gorowa
- natasha.gorowa
- nata78
- gnata78
В качестве логина можно использовать:
- имена героев любимых книг;
- комбинацию сокращенных имени и фамилии;
- вымышленные имена и новые слова, придуманные самостоятельно;
- произвольные комбинации символов, вызывающие у вас какие-либо ассоциации (имя и год — tolya92).
В интернете можно найти ряд сервисов для генерации логинов (никнеймов) с заданным количеством букв. Воспользовавшись ими, вы сможете выбрать красивые логины для регистрации. Вот ссылка на один из таких генераторов https://online-generators.ru/names
Рекомендуется не использовать кириллицу в логинах – она некорректно отображается на сайтах и в большинстве случаев не разрешена для использования в данных для учетной записи пользователя. Только латиница или же транслит кириллицы.