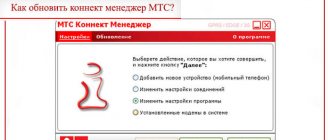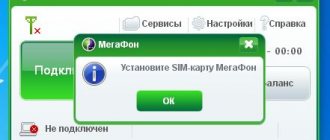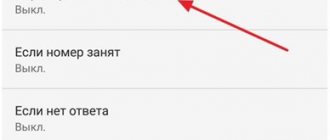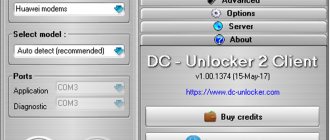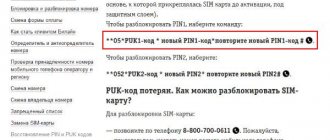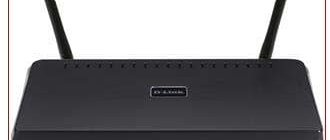Для многих пользователей цифрового телевидения Ростелеком уже давно не секрет, что каналы можно смотреть с помощью плейлиста без тарифных ограничений. И закрывать эту возможность Ростелеком пока не спешит. Плейлист можно запустить на компьютере с помощью VLC-плеера, на Smart TV телевизорах с помощью виджетов. Плейлист можно запустить и на нескольких моделях ТВ-приставок Ростелеком — MAG-200, MAG-250 и IPTV RT-STB-HD Standart. Именно на эти приставки можно загрузить стандартную прошивку производителя (Инфомир) и использовать все преимущества весьма неплохого медиа-центра с WiFi и DLNA. Эта инструкция будет весьма полезна ещё и тем, кто при подключении цифрового телевидения Ростелеком выкупили ТВ-приставку, а через какое-то время отключились и теперь приставка лежит мертвым грузом. Теперь эту ситуацию можно поправить и я расскажу как прошить MAG-250 и его копию-клон IPTV RT-STB-HD с Ростелеком на Инфомир.
Введение. Что такое MAG-250?
Если вы не знакомы с этим набором букв и цифр, то вы можете подумать, что это маг под номером 250. На самом деле это никак не связано с миром магии и волшебства. MAG-250 — это телевизионная приставка, которая позволяет легко осуществлять запуск проекта в сетях IP. Это тоже своего рода волшебство современной техники, потому что раньше таких устройств на рынке не было. Они начали обретать свою популярность совсем недавно, как относительно новый продукт в России. Сейчас же вы можете увидеть подобные гаджеты практически в каждом доме.
В прошивке MAG-250 нет ничего сложного, если следовать инструкциям и делать все правильно
Эти телевизионные приставки чаще всего используются интернет-провайдерами, контент-агрегаторами и другими службами, предоставляющими услуги на основе IPTV, VoD и OTT. То есть, такие устройства предназначены для открытия цифровых ТВ-каналов, воспроизведения потокового видео и других подобных вещей.
Основные разъемы телевизионной приставки
Передняя панель приставки оснащена индикатором состояния оборудования, одним USB портом для подключения устройств и инфракрасным приемником сигнала для пульта ДУ.
Задняя панель приставки имеет больше функций, чем передняя. На ней расположены разъемы для:
- питания (12В); композитного аудио/видео (3.5 мм); цифрового аудио/видео (HDMI);
- интернета (Ethernet 10/100).
Что нужно знать перед прошивкой?
Для начала вам будет необходимо определить версию установленного программного обеспечения, так как от этого будет зависеть то, какой файл прошивки вам в дальнейшем скачивать. Поэтому ваш порядок действий таков:
- Откройте настройки телевизионной приставки и найдите пункт «Прошивка».
- Теперь посмотрите версию. Теперь будем сравнивать её с данными, которые представлены и условно разделены ниже. Сделано это для удобства, которое вы позже оцените по достоинству.
Итак, наши три условных разделения по прошивкам:
- Ваша версия — 2248.
- Ваша версия ниже чем 2248.
- И последний вариант — 2281.
Если с версией 2281 всё предельно чётко и понятно (у вас установлена новейшая версия операционной системы, и вам ничего не нужно перепрошивать), то в других двух случаях мы подробно расскажем, что вам нужно делать.
Блог о модемах, роутерах и gpon ont терминалах.
Для многих пользователей цифрового телевидения Ростелеком уже давно не секрет, что каналы можно смотреть с помощью плейлиста без тарифных ограничений. И закрывать эту возможность Ростелеком пока не спешит. Плейлист можно запустить на компьютере с помощью VLC-плеера, на Smart TV телевизорах с помощью виджетов. Плейлист можно запустить и на нескольких моделях ТВ-приставок Ростелеком — MAG-200, MAG-250 и IPTV RT-STB-HD Standart. Именно на эти приставки можно загрузить стандартную прошивку производителя (Инфомир) и использовать все преимущества весьма неплохого медиа-центра с WiFi и DLNA. Эта инструкция будет весьма полезна ещё и тем, кто при подключении цифрового телевидения Ростелеком выкупили ТВ-приставку, а через какое-то время отключились и теперь приставка лежит мертвым грузом. Теперь эту ситуацию можно поправить и я расскажу как прошить MAG-250 и его копию-клон IPTV RT-STB-HD с Ростелеком на Инфомир.
Версия 2248
- Прежде всего скачиваем файлы прошивки (их всего два) на компьютер или ноутбук. Владельцы приставок MAG-250 с версией 2248 могут обновить свои устройства до версии 2281. Следовательно, в файлах будут документы bootstrap_2281 и imageupdate
(https://www.lanta-net.ru/files/Bootstrap_250_2281)
(https://www.lanta-net.ru/files/imageupdate_250_2281)
- Теперь нужно будет сменить имя загруженной документации. Кликаем по файлу правой кнопкой мыши и выбираем «Переименовать». Убираем все цифры, чёрточки, подчёркивания и другую атрибутику, оставляя только слова bootstrap и imageupdate.
- Теперь нам нужно будет отформатировать флешку в формат FAT Для этого в меню «Мой компьютер» жмём правой кнопкой мыши по нашему носителю и выбираем «Форматировать». Здесь во вкладках найдите тип системы FAT32 и согласуйте его (галочка либо другой отмечающий элемент).
- Далее, заходим в саму флешку и создаём новую папку, которую обязательно назовите mag Строго так, никак иначе. Не надо писать большие буквы, или пробелы, запятые. Потому что это скажется на процессе прошивки. А так как мы не хотим, чтобы появились какие-нибудь неприятности — мы чётко следуем указаниям. Перенесите файлы прошивки из пункта два в созданную папку mag250.
- Итак, флешка готова, и вы можете подключить её к приставке. Отключаем её от розетки, затем снова включаем и одновременно зажимаем клавишу меню (menu) на пульте дистанционного управления.
- Теперь перед вашим взором открылось целое диалоговое окно, где нужно выбрать Upgrade Menu. Сделать это можно путём переноса белой полосы выбора кнопками перемещения на пульте вверх и вниз, затем нажать клавишу стрелки направо. Если у вас такого пункта в меню нет, то таким же способом выбираем Upgrade Tools, а затем USB Bootstrap.
- Итак, осталось дождаться завершения процесса перепрошивки, в результате которой вы получите на экране оповещение об успешной операции. Далее, произойдёт перезагрузка устройства.
Основные параметры настройки
После подключения всех необходимых кабелей и установки приставки в оптимальном месте можнет включить устройство. Первое включение, как правило, довольно продолжительное и может занять до 10-15 минут. Это связано с обновлением прошивки программного обеспечения. Ростелеком достаточно часто выпускает обновления системы после ее доработки. Установка этих обновлений при первом запуске устройства потребует времени. Обновления повышают качество работы приставки и ее функциональность.
Приставка станет доступна для использования, как только завершится автоматическая перепрошивка от Ростелеком. На экране телевизора сразу же начнется воспроизведение одного из списка каналов Ростелеком. Переключение каналов осуществляется, как обычно, с помощью пульта ДУ. Помимо кабельного подключения в устройстве предусмотрен встроенный модуль Wi-Fi для беспроводного подключения к интернету и IPTV. Настройка Wi-Fi осуществляется через меню параметров. Для подключения выберите вашу точку доступа и введите пароль.
Несмотря на то, что основной функцией приставки является проигрывание цифрового ТВ, устройство обладает и другими полезными возможностями. Здесь есть функции записи трансляций и отсрочки просмотра передач (до 48 часов ожидания). Кроме того, благодаря прошивке от Ростелеком система предлагает большой выбор официальных кинофильмов, которые можно приобпрямо или взять в аренду. Немаловажной функцией является доступ к информационным услугам, таким как прогноз погоды, курс валют, Яндекс карты. Еще одной интересной функцией является доступ к социальным сетям, которая позволяет просматривать фотографии, ставить «лайки», делиться фильмами прямо на большом экране телевизора.
- Настройка IPTV Ростелеком для просмотра на компьютере
Приставка имеет два разъема USB, что дает возможность подключать переносные носители для воспоизведения фильмов или других мультимедийных файлов. В заключении подведем итог: устройство MAG 245/250 станет полезным приобретением с большим набором функций, которое подарит вам возможность с удовольствием использовать ваш телевизор в качестве мультимедийного устройства.
Если у вас еще остались вопросы, то советуем посмотреть следующее видео.
Версия прошивки ниже чем 2248
На самом деле ничего страшного в этом нет, кроме того, что вам придётся выполнять вышеизложенную инструкцию два раза: первый раз вы обновите устройство до 2248, а второй раз — до более актуальной. Вам достаточно скачать дополнительные файлы от прошивки 2248. Это будут Bootstrap_250_2248 по ссылке (https://www.lanta-net.ru/files/Bootstrap_250_2248 и imageupdate_250_2248) по ссылке (https://www.lanta-net.ru/files/imageupdate_250_2248). А сам процесс такой же, ещё раз повторяем, как описано выше. Поэтому, друзья, внимательно изучаем материал во избежание неприятностей.
Подготовка
Прежде чем приступать к процессу установки программного обеспечения, приготовьте все необходимые инструменты. Имея под рукой все нужное, можно быстро и просто провести прошивку, а также исправить ситуацию, если во время манипуляций произойдет какой-либо сбой.
Необходимое
В зависимости от выбранного способа установки ПО и нужного результата, для операций может понадобиться следующее:
- Ноутбук или ПК, функционирующий под управлением Windows любой актуальной версии;
- Качественный патч-корд, посредством которого ТВ-Бокс соединяется с сетевой картой ПК;
- USB-носитель объемом, не превышающим 4 Гб. В случае если такая флешка отсутствует, можно взять любую – в описании способов установки системы в MAG250, в которых понадобится данный инструмент, описано как подготовить его перед использованием.
Виды прошивок, загрузка
Популярностью MAG250 обусловлено наличие большого числа доступных прошивок для девайса. В целом, функционал разных решений очень похож и поэтому пользователь может выбирать любую версию системы, но в модифицированных сторонними разработчиками оболочках гораздо больше возможностей. Способы установки официальных и модифицированных ОС в МАГ250 совершенно не отличаются. При загрузке пакетов следует учитывать факт того, что для полноценной прошивки девайса во всех случаях понадобятся два файла – загрузчик «Bootstrap***» и образ системы «imageupdate».
Официальное ПО от производителя
В рассматриваемых ниже примерах используется официальная версия оболочки от Infomir. Скачать последнюю версию официальной прошивки можно с FTP-сервера производителя.
Загрузить официальную прошивку для MAG 250
Модифицированная программная оболочка
В качестве альтернативного решения применяется прошивка от команды Dnkbox, как модификация, характеризуемая наличием множества дополнительных опций, а также оболочка, получившая наибольшее количество положительных отзывов пользователей.
В отличие от официальной версии системы, устанавливаемой в приставку производителем, решение от ДНК оснащено возможностями, которые представлены:
- Телепрограммой с yandex.ru и tv.mail.ru.
- Интегрированными клиентами Torrent и Samba.
- Поддержкой меню, созданных пользователем самостоятельно.
- Автоматическим запуском IP-TV.
- Функцией сна.
- Записью принимаемого приставкой медиапотока на сетевой диск.
- Доступом к программной части девайса через протокол SSH.
Существует несколько версий оболочки от DNK, предназначенных для установки в разные аппаратные ревизии девайса. По ссылке ниже можно загрузить одно из решений:
- Архив «2142». Предназначен для устройств, в которых установлен процессор STI7105-DUD.
- Файлы из пакета «2162» применяются для инсталляции в приставки с процессором STI7105-BUD и поддержкой AC3.
Определить аппаратную версию MAG250 очень просто. Достаточно проверить наличие оптического разъема для вывода звука на задней панели девайса.
- Если разъем присутствует – приставка с процессором BUD.
- Если отсутствует – аппаратная платформа DUD.
Определяете ревизию и скачиваете соответствующий пакет:
Загрузить прошивку DNK для MAG 250
Устанавливать альтернативную прошивку в MAG 250 следует предварительно инсталлировав «начисто» официальную версию системы. В противном случае в процессе работы могут возникнуть ошибки!
Обновление методом Multicast-вещания
Обновление методом Multicast-вещания выполняется из меню Начального загрузчика. Данный метод может использовать только для установки публичной1 версии ПО необходимой модели STB, расположенной в релизе ПО или подготавливаемой пользователем самостоятельно по инструкциям производителя STB. В качестве утилиты для вещания файлов обновления в локальной сети может использоваться:
- для ОС Linux – утилита mcsend. Данная утилита входит в состав Операторских утилит для сборки образа ПО. Описание утилиты приведено в документе Руководство_оператора MAG200.pdf
- для ОС Windows – утилита Mcast. Ниже рассматривается обновление с применением утилиты Mcast.
Требования к ОС: Любая версия OS Microsoft Windows с поддержкой .NET Framework. версии 2.0 и выше.
Подготовка
- Загрузить на ПК файлы imageupdate и Bootstrap из релиза ПО необходимой модели STB и версии ПО, аналогично описанному при подготовке обновления с USB-накопителя.
- Загрузить, разархивировать и запустить на ПК приложение MCAST-V2.0. (zip).
- Для обеспечения беспрепятственного прохождения трафика IGMP и multicast необходимо, чтобы ПК и STB находились в одном широковещательном домене (в противном случае необходимо обеспечить маршрутизацию для мультикаст-потоков на требуемом участке сети). В домашних условиях, как правило, достаточно использовать прямое кабельное сетевое соединение между STB и ПК или оба устройства (STB и ПК) должны быть подключены к одному коммутатору/роутеру (в последнем случае STB и ПК должны быть подключены к коммутутору/роутеру посредством кабельного соединения).
Процедура обновления
- На STB зайти в меню Начального загрузчика;
- На STB выбрать Upgrade Tools ⇒ MC Upgrade. При этом STB переходит в режим приема и активирования файла bootstrap. На экране TV будет отображаться мультикаст-адрес, на котором приставка ожидает получение данных и прогресс-бар, движение которого информирует о получении потока мультикаст;
- На ПК с помощью приложения Mcast запустить вещание двух потоков: поток 1 – файл Bootstrap, поток 2 – файл imageupdate;
- При успешном получении файла Bootstrap приставка автоматически переходит в режим приема и активирования файла imageupdate;
- В случае успешного получения обоих файлов процедура обновления успешно завершится и запустится обновленное ПО.
Запуск Multicast-вещания на ПК с помощью утилиты Mcast
- Запустить на ПК приложение MCAST-V2.0. (zip). При этом активируется форма выбора сетевого интерфейса (сетевой карты), через который будет производиться вещание.
- Выбрать необходимый сетевой интерфейс;
- На главной форме приложения для каждого из двух потоков (Bootstrap, imageupdate) необходимо указать: File name – путь расположения файла на ПК (файлы должны быть загружены в определенную папку ПК на этапе Подготовки);
- IP-adress, port – IP-адрес и порт для вещания потоков. Указанные значения зависят от модели STB. Дополнительно см. раздел Адреса мультикаст-потоков.
- Запустить вещание двух потоков – кнопка Start для каждого из потоков.
Мультикаст-обновление занимает не более 15 минут. Успешное обновление сопровождается перезагрузкой STB. Если обновление не завершается (из-за установки ошибочных параметров, сетевых помех и т.п.), STB не выходит из режима Мультикаст-обновления самостоятельно. Для выхода из режима Мультикаст-обновления необходимо произвести перезагрузку (вкл/выкл) STB.
Адреса мультикаст-потоков в утилите Mcast
Выбор адреса для группового вещания потоков Bootstrap и imageupdate в утилите Mcast зависит от модели STB. Для использования правильного значения адреса группового вещания в утилите Mcast необходимо:
1. Проконтролировать значение мультикаст-адреса (IP-адрес и порт) в информационном сообщении, отображаемом на экране TV после запуска в меню Начального загрузчика команды MC Upgrade. Например, для MAG254 информационное сообщение имеет вид:
Loading image from multicast
Loading image from multicast channel: 224.50.0.100:9000 is started…
2. Значение мультикаст-адреса из п.1 должно совпадать с значением, вводимым в поле IP-address, port утилиты Mcast для потока №1 (Bootstrap). Например, для STB MAG254 используется значение: 224.50.0.100:9000.3. В поле IP-address, port для потока №2 (imageupdate) должно быть значение, указанное в таблице ниже, в колонке Адрес потока imageupdate:
| Модель STB | Адрес потока bootstrap | Адрес потока imageupdate |
| MAG250 | 224.50.0.50:9000 или 224.50.0.70:9000 | 224.50.0.51:9001 |
| MAG254 | 224.50.0.100:9000 | 224.50.0.101:9001 |
| MAG270 | 224.50.0.90:9000 | 224.50.0.91:9001 |
Пример обновления в режиме Multicast
Ниже приведен пример обновления в режиме Multicast для STB MAG250.
Пример обновления с использованием утилиты MCAST
Видео-пример
Your browser does not support the HTML5 video element
Возможные проблемы при обновлении методом Multicast-вещания
- Неправильно выбран интерфейс (сетевая карта): Необходимо более тщательно подойти к процедуре выбора интерфейса, через который будет производиться вещание. При затруднении в этом вопросе обратитесь за помощью к сетевому/системному администратору.
- Если ПК и приставка соединены через внешнее сетевое оборудование, необходимо убедиться, что в используемой сети не существует преград на пути multicast и IGMP трафика.
- попытайтесь уменьшить скорость потока (Data rate) до 500 000 byte/s и начните процесс обновления заново.
IPTVPORTAL Middleware
В качестве идентификатора приставки используется MAC адрес ethernet интерфейса, независимо от того, через какой интерфейс подключена приставка.
Для приставки с заводской прошивкой
Для работы с системой iptvportal
необходимо заменить заводскую прошивку. Порядок обновления прошивки:
- Установка промежуточной прошивки.
- Выполняется с флэшки. Лучше чтоб флешка была не более 4 Гб. Отформатирована в FAT32.
- Поместить на флешку в папку mag250 файлы:
- imageupdate_trans -> переименовать в imageupdate
- Bootstrap_250 -> переименовать в Bootstrap
- Флешку вставл¤ть в приставку обязательно в тыльный USB
- Промежуточную прошивку устанавливать через BIOS приставки(при включении питания зажать кнопку MENU на пульте). USB Bootstrap
- Установка финальной прошивки.
- Поместить на флешку в папку mag250 файл imageupdate
- Обновить прошивку через меню настроек приставки.[SETUP] Settings-Обновление-USB)
Для приставки с прошивкой от Mediaoperator(MOOVI)
Для приставки с прошивкой Mediaoperator(MOOVI) других версий обновление с флешки производится по пункту 2 предыдущего раздела. Соответственно, требуется только один файл прошивки (Final).При наличии доступа в интернет, можно проверить наличие новых версий на сервере обновлений из меню приставки.
Файлы прошивок:
- Версия 001
(на базе 0.2.18r7a5) imageupdate_trans https://cloud.moovi-iptv.ru/index.php/s/Bill1atLlPVW00K - Bootstrap_250 https://cloud.moovi-iptv.ru/index.php/s/f5zt3OXwkbQYJCl
- imageupdate https://cloud.moovi-iptv.ru/index.php/s/NQHzeVaO9vjMWSC
(на базе 0.2.18r12a5)
- 3 файла https://cloud.moovi-iptv.ru/index.php/s/sXrCjLU1m3hHfor
Обновление по протоколу HTTP (WEB)
Меню ‘Настройки’ во встроенном портале
- Войти в Настройки;
- Выбрать Обновление ПО;
- В открывшемся окне выбрать Обновление вручную (F2);
- В открывшемся окне Обновление ПО в поле Доступная версия выбрать необходимую версию ПО (последняя версия ПО отображается в списке первой сверху);
- Для проведения обновления выбрать Обновить (F1);
- Дождаться окончания процесса обновления. Статус обновления ПО отображается в виде заполняющегося прогресс-бара и комментариев. По окончании загрузки ПО приставка автоматически перезагрузится.
Пример. “Настройки” во встроенном портале.
Меню ‘Системные настройки’ во встроенном портале
Если используется стандартный образ ПО (образ ПО производителя), обновление произойдет с сервера производителя на текущую стабильную версию ПО. В стандартной версии (образе) ПО указан следующий адрес обновления: https://update.infomir.com/mag//imageupdatе ( – номер базовой модели: 250, 254 или 270). Примечание. Строка доступна для редактирования при помощи виртуальной клавиатуры (вызывается кнопкой KB на ПДУ) или компьютерной клавиатуры, подключенной к USB.
Обновление проводится следующим образом:
- Войти в Системные настройки;
- Войти в раздел Обновление ПО;
- В открывшемся окне в поле Метод обновления выбрать HTTP;
- Выбрать Проверить (ОК);
- В открывшемся окне Обновление ПО приведено описание текущей версии и доступной для обновления версии ПО – для анализа необходимости обновления;
- Для проведения обновления выбрать Обновить (F1);
- Дождаться окончания процесса обновления. Состояние обновления ПО отображается в виде заполняющегося прогресс-бара и комментариев. По окончании загрузки ПО приставка автоматически перезагрузится.
Пример. Обновление ПО из меню “Системные настройки” во встроенном портале