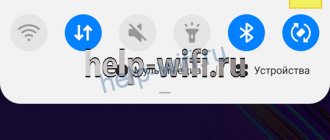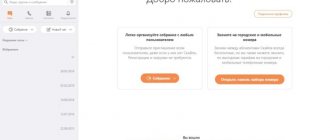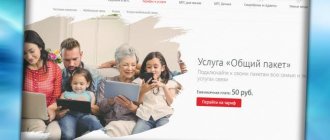Не ловит сеть 3G или LTE, смартфон загружает файлы с минимальной скоростью, онлайн видео не проигрывается – для многиех знакомая ситуация. В таком случае, попробуйте раздать интернет с компьютера на телефон. Такой вариант идеально подходит, если вы хотите сэкономить трафик или срочно понадобилось зайти в мессенджер через мобильное устройство.
Инструкция подходит для всех моделей и марок: Alcatel, Asus, Lenovo, Phillips, Prestigio, Sony Xperia, HTC, Samsung, Xiaomi, Umidigi, Leagoo, Doogie, Huawei, HomTom, китайские No-Name, Мегафон, Билайн, МТС и т.д.
Основные способы:
- «Мобильный хот-спот» в Виндовс,
- Домашний роутер,
- Приложения MyPublicWifi, Connectify Hotspot и Virtual Router,
- Через USB шнурок,
- Командная строка в помощь.
Мануал подходит для всех моделей и марок смартфонов и планшетов: Alcatel, Asus, Lenovo, Meizu, Philips, Nokia, Oppo, Phillips, Prestigio, Sony Xperia, HTC, Samsung, Xiaomi (Redme), ZTE, BQ, Vertex, Micromax, Umidigi, Leagoo, Dexp, Doogie, Huawei (Honor), HomTom и т.д. Могут быть не существенные отличия в интерфейсах из-за версий ПО.
Рабочие способы
Есть несколько способов того, как быстро и без проблем подключить свой телефон к проводной сети через компьютер. Для этого вам понадобится стационарный ПК или небольшой ноутбук со встроенный Wifi адаптером.
Для начала убедитесь, что у вашего ПК есть модуль для раздачи интернета, например в ноутбуки беспроводной адаптер встроен по умолчанию.
Развернуть «Мобильный хот-спот»
Достаточно легкий способ подходит для тех пользователей сети, на компьютере которых установлен «Windows 10». Функция «Мобильный хот-спот» появилась не так давно, после обновлений. Таким образом, можно расшаривать кабельный интернет с Виндовс на сторонние аппараты.
- Нажмите «Пуск» и выберите «Параметры», где нажмите на «Сеть и интернет»
- Найдите надпись «Мобильный хот-спот»
- Теперь нужно поменять имя и пароль на те, которые нужны вам;
- Уложите основное подключение в параметре «совместное подключение»
- Разрешите использовать WiFi другим аппаратам;
- Подключитесь к Вай-Фай с телефона;
Через роутер
Можно развернуть хот-спот в Виндовс, и законектить к нему домашний роутер через WiFi. Таким образом, маршрутизатор примет сигнал от ПК и передаст другим устройствам.
- Во время настройки основной точки доступа не стоит менять параметры, назначения которых не понимаете. Следуйте видео инструкции или пишите в комментариях.
- Зайдите в интерфейс роутера, обычно это 192.168.1.1 или 192.168.0.1,
- Введите логин и пароль admin admin,
- Зайдите в настройки Internet (значок глобуса),
- Нажмите «обзор сетей», роутер, должен поймать SSID, развернутый на ПК.
- Введите пароль от Wi-Fi хот-спота, развернутого на компе.
- Готово, можно подключать к роутеру смартфоны, планшеты и другие девайсы по Вай-Вай.
Для каждого роутера производятся свои настройки. Чтобы подключить раздачу у себя, необходимо предварительно изучить инструкцию для используемой модели.
Сторонние приложения
Если не получается ни одним из вышеназванных способов, можно попробовать скачать специализированные приложения. Эти программы будут необходимы обладателям ПК на Windows 7,8,XP. В данных версиях нет встроенной функции для раздачи интернета. Также это хороший вариант для тех, кто не хочет заморачиваться с командной строкой или роутером.
MyPublicWifi
С помощью данного приложения процесс подключения телефона к сети не займет и 15 минут.
- Установите приложение, откройте его;
- Нажмите на вкладку «Settings» и введите данные: имя, тип соединения и пароль;
- Запустите раздачу вай вая с помощью кнопки «Set Up and start hot spot»;
- Подключитесь к SSID (имя Wi-Fi).
Connectify Hotspot
Данное приложение позволяет превратить ваш домашний компьютер или ноутбук в модем. Итак, после скачивания приложения на официальном сайте, следуйте инструкции:
- Откройте приложение;
- На первой странице вам сразу откроется «Wi-Fi Hotspot»;
- Если вам нужны какие-либо другие функции, то купите полную версию;
- Настройте подключение, выберите доступ к сети «В режиме маршрутизатор», название и пароль;
- Готово;
Очень легкий интерфейс, данная программа подходит для всех платформ Windows.
Virtual Router
Интуитивно понятное приложение для раздачи интернета, которое включается автоматически как только компьютер включается.
- Скачайте приложение на официальном сайте;
- В папке «General» назовите свою сеть, выберите тип подключения и язык интерфейса;
C помощью кабеля USB
Если у вас нет модуля для раздачи вай фая, то вы можете подключить домашний интернет к телефону через кабель USB.
- Скачайте специальные драйвера для вашей модели телефона, установите на ПК;
- Установите приложение «Android Reverse Tethering», через кабель подсоедините телефон к компьютеру;
- Зайдите в настройки телефона, и в параметрах разработчика активируйте режим отладки;
- В скачанном приложении найдите «Select a device», найдите модель своего телефона и DNS;
- Нажмите кнопку «Connect». Если будет показывать ошибку – начните все с начала;
- В случае успешного выполнения, всплывает окно, где вам нужно нажать «Grant».
- Готово, можно исследовать всемирную паутину на телефоне через кабель USB;
Через командную строку
Также можно раздать вай фай с Интернетом из локальной сети, на телефон и планшет, используя командную строку. Основное преимущество этого способа состоит в том, что для него совсем не важно, какая версия Windows установлена на компьютере. К тому же, это быстрый и надеждый способ.
- Найдите и нажмите на иконку cmd.exe;
- Нажмите «Пуск», после чего нажмите на «Командная строка» и выберите «Запустить от имени администратора»;
- Зарегистрируйте свою точку доступа, введя следующие символы: netsh wlan set hostednetwork mode=allow ssid=»ИМЯСЕТИ» key=»ПАРОЛЬСЕТИ» keyUsage=persistent, где вместо «ИМЯСЕТИ» и «ПАРОЛЬ» введите свои значения;
- Для того, чтобы запустить действие, введите netsh wlan start hostednetwork.
- Готово;
Плюсы и минусы раздачи без роутера
Вы сможете поделиться интернетом, если он есть на компьютере. Неважно, идет он через кабель или доступ осуществляется через модем. Но у способа раздачи без роутера есть свои плюсы и минусы.
Из плюсов можно отметить экономию на роутере. Учитывая, что бюджетные модели стоят меньше тысячи рублей, экономия выходит так себе. К тому же роутер способен проработать несколько лет без дополнительных настроек и изменений.
Среди минусов стоит отметить то, что на ПК должен быть установленный модуль для обеспечения беспроводной связи, через который и будет проходить раздача интернета с компьютера на телефоны андроид и айфоны. Это автоматически делает раздачу доступной для большинства ноутбуков. В стационарные компьютеры такие модули встраиваются редко, а внешние девайсы сравнимы по стоимости с маршрутизаторами. Есть способ дать интернет телефону через usb, но тогда вы будете буквально привязаны к компьютеру.
Еще один минус относится к самой нагрузке на компьютер. Фактически вся информация будет проходить через компьютер, задействуя его ресурсы. Получение данных с одного порта и передача на другое устройство будет занимать часть времени процессора и часть оперативной памяти. При не очень мощном устройстве и активном обмене данными с глобальной сетью будут заметные тормоза.
Инструкция для Mac
Если в ноутбук уже встроен WiFi роутер, то это сравнительно быстрый процесс.
- Откройте «Общий доступ» в окне «Системные настройки»;
- В графе «Службы» выбирайте «Общий интернет»;
- Настройте параметры доступа имя и пароль;
- Поставьте флажок у «Общий Internet»;
Процесс через кабель происходит еще быстрее. После того, как вы подсоединили Mac к другому устройству, проделайте следующее:
- Запустите «Системные настройки»;
- Откройте «Общий доступ»;
- Нажмите на «Общий Internet».
- В открывающемся окне выберите «WiFi».
- Исходя из того, как ваш компьютер подключен к провайдеру, выберите Ethernet или Мост Thunderbolt;
- Поставьте флажок напротив «Общий Internet».
Сторонние программы
Для распространения трафика по Wi-Fi производители софта предусмотрели много приложений со схожими функциями, упрощающие работу с точками доступа. Ниже описаны наиболее востребованные из них.
MyPublicWiFi
Эта утилита мало весит и очень простая. Ее требуется загрузить с ресурса производителя и инсталлировать на устройство. После запуска приложения нужно придумать имя сети и сложный пароль для нее, на этом процедура настройки утилиты закончена. Остается только нажать «Start Hotspot» и запустить созданную точку доступа. В ней также предусмотрены настройки, позволяющие ограничить доступ к нежелательным ресурсам.
WIFI Hotspot Creator
Настраивать эту утилиту достаточно просто: указывается запоминающееся имя сети, устанавливается надежный пароль, выбирается имеющее на ПК интернет-соединение для раздачи его трафика по Wi-FI. Затем нажимается кнопка «Старт».
Connectify
Это приложение более функциональное: позволяет быстро создавать Wi-Fi точку, проводной маршрутизатор и повторять сигнала другого маршрутизатора. Настраивается Connectify тоже просто: вводится имя сети и пароль для нее, после чего выбирается соединение для расшаривания. Позволяет также ограничивать доступ к сети и блокировать рекламу. После изменения настроек утилиты требуется нажать «Запустить точку доступа».
В сети выложено много различного софта, поэтому можно всегда найти для себя удобную утилиту с необходимым функционалом. Главное пользоваться проверенными ресурсами, чтобы на ПК не попал вирус или шпионский софт. Для подстраховки желательно всегда иметь под рукой рабочую резервную копию системы.
Возможные проблемы
Нередко у пользователей возникают проблемы, хотя они делают все по инструкции. Проблемы, зачастую, типовые, поэтому проверьте, чтобы ваша техника полностью подходила для раздачи WiFi.
Проверить драйвера адаптера
В «Диспетчере устройств» откройте «Сетевые адаптеры». Найдите следующие названия: «Microsoft Virtual WiFi Miniport Adapter», «Виртуальный адаптер размещенной сети» или «Microsoft Hosted Network Virtual Adapter». Если найдете хотя бы один из них, то кликните правой кнопкой мыши на «Задействовать».
В том случае, если вы не нашли ни один из трех вышеупомянутых названий. Кликните «Вид», затем «Показать скрытые устройства». Задействуйте все, где есть «WiFi» или «Wireless». После этого перезагрузите компьютер, драйверы установятся самостоятельно. Если не встретили ни одного такого адаптера, то скачайте драйвера с официального сайта Microsoft.
Проверить службы
Проверьте, работают и стоят ли на автозапуске следующие службы «Общий доступ к подключению к интернету (ICS)» и «Служба автонастройки WLAN». Если нет, то подключите их.
Отключить брандмауэр
Часто выходит ошибка «Не удалось настроить мобильный хот-спот, поскольку у компьютера отсутствует подключение Ethernet, Wi-Fi или подключение к сотовой сети», так как не отключен встроенный в Windows брандмауэр. Это происходит из-за настроек IP. Отключите брандмауэр и попробуйте снова.
Выключить антивирус
Очень часто антивирус блокирует попытку пользователя раздать WiFi, когда пользователь подключает хот спот, начинается загрузка и ничего больше не выходит. Следует отключить антивирус и встроенный в него брандмауэр.
Нажата кнопка
Некоторые модели ноутбуков оснащены кнопкой включения и выключения WiFi. Возможно, вы случайно кликнули на кнопку отключения и поэтому не можете раздать интернет.
Пропал линк от провайдера
Проверьте с компьютера, с которого раздаете Вай-Фай, загружаются ли сайты. Если нет, то подключение от провайдера было прервано. Тогда вам нужно либо перезагрузите ноутбук, перезапустите подключение и попробуйте раздатьснова.
Если у вас Windows 8 или 7
Если у вас нет функции мобильного хот-спота, вы можете скачать специальные приложения. Если даже это не помогает, то попробуйте раздать через командную строку.
Как раздать интернет с ноутбука на компьютер по сетевому кабелю
Раздающее интернет устройство должно иметь 2 сетевые карты. У ноутбуков такая карта всего одна, поэтому вопрос о том, как можно раздать интернет с ноутбука на компьютер по кабелю для многих пользователей кажется неразрешимым. В действительности все проще. Для передачи интернета надо приобрести переходник или хаб для ноутбука.
Раздача интернета
Если у одного из компьютеров есть доступ к интернет, а у другого такого доступа нет, то это можно исправить, не прибегая к специальным программам и даже не проверяя у устройства с интернетом способность его раздавать. Достаточно создать для двух устройств одну общую локальную сеть. Для этого их надо соединить одним сетевым кабелем. Далее на раздающем компьютере:
- Открыть «Центр управления сетью».
- Выбрать «Изменить параметры адаптера».
- Отключить брандмауэр.
- Разрешить доступ по локальной сети.
- В свойствах протокола необходимо убрать галочку рядом с автоматическим режимом, установив ручное управление.
Данные, которые были прописаны ранее, надо заменить следующими:
- IP-адрес: 192.168.137.1;
- маска подсети: 255.255.255.0;
- предпочитаемый DNS-сервер: 8.8.8.8;
- альтернативный DNS-сервер: 8.8.4.4.
Если все введено верно, нажать «Ок». Новые данные необходимы для передачи внутри сети пакетов интернет-трафика. Принимающий компьютер настраивается аналогичным образом с использованием тех же данных и способов их введения.
Создание общей сети
Вопрос-ответ
Можно ли раздавать по Bluetooth
Да, но для этого предварительно потребуется купить специальное Bluetooth устройство. Подключить его, установить драйвера и проверить функционал. Это уже устаревший способ и сейчас используется достаточно редко.
Инструкция для Линукс
Для начала нужно узнать, может ли ваш адаптер WiFi расшарить интернет:
- Нажмите значок «Сеть» или «Система», «Параметры», «Сетевые соединения»;
- Выберите то подключение, через которое компьютер выходит в сеть;
- Нажмите рядом с ним на кнопку «Изменить»;
- Далее нажмите «Параметры IPv4», где выберите»Общий с другими компьютерами»;
- Перейдите на «Параметры IPv6» , где уберите «Auto» и поставьте «Ignore»;
- Перезагрузите комп;
Реально ли расшарить с LTE или 3G модема
Да, это можно сделать через ноутбук. Однако, ноутбук должен постоянно работать.