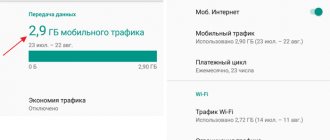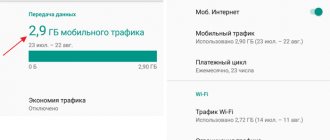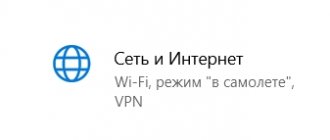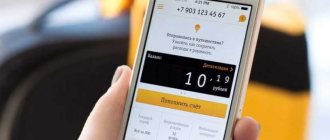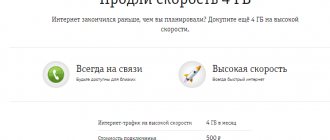QUESTION! What is traffic on a mobile phone?
ANSWER! The concept can have two meanings. The first is the number of megabytes or gigabytes (1 Gigabyte = 1024 Megabytes) that were used on the mobile Internet in 1 month. There are of course other periods: a day, a week or even an hour, but 1 month is usually used. This parameter is located in “Settings” in the “Mobile Internet” section (May also be called “Traffic consumption”).
The second definition has approximately the same meaning: Mobile traffic on a phone is the number of megabytes or gigabytes of cellular Internet that a mobile operator provides to you for the period of validity of a package tariff (usually 1 month). Users buy mobile Internet or communication packages, which can include 5, 10, 20, 30 or more gigabytes of traffic, which is given for a month. Next, I will tell you how it is spent, where to see the remaining number of gigabytes, and also how to reduce traffic losses.
What is mobile traffic
First you need to understand what traffic is. This is a stream of digital information received or transmitted by you using a mobile device on the Internet. Translated from English, this term means “movement”, “flow”.
The units of measurement are kilobytes, megabytes, etc. With their help, you can control your activity on the Internet. The transmission speed of such information is, accordingly, calculated in kilobytes or megabytes per second. Speed directly affects the time spent transmitting information.
Different types of information differ in their volume. Thus, text files have the smallest weight - from several kilobytes to several megabytes. Video files can take up gigabytes of your traffic.
Saving traffic in Google Chrome
Every competent developer, if his application is focused on transmitting a large amount of information, can save traffic by changing settings. For example, to optimize mobile Internet consumption in the Google Chrome browser, you need to perform the following steps (screenshots are shown on the example of a Xiaomi Redmi 5A phone):
- Launch the Google Chrome browser.
- Open its settings.
- In settings, select "General".
- Activate the “Traffic Saving” mode by moving the slider to the right.
Why do you need traffic?
Its main purpose is to carry out the movement of information. A program or person sends a request to the Network and receives a corresponding response from the system. This could be updating the program, accessing content, receiving news materials, sending messages in the messenger and much more.
Local traffic is used to exchange data with another device. Using an FTP server, you can transfer information from Android to PC via Wi-Fi. In this case, a cable connection is not required.
Accounting on iPhone
For devices from, sections are also created to account for incoming and outgoing data. They are located in the gadget settings and allow you to view statistics for both a specific period and general ones. To do this you need:
- Open settings.
- Go to the “Cellular Communications” section.
- Select the “Statistics” subsection.
It will display data from the Network and separately roaming data. In addition, it is possible to obtain statistics for each installed application that operates via the Internet. However, if the user is not satisfied with the capabilities of standard assistants, you can install the Data Usage application.
Types of traffic
Traffic can be divided into paid and free. Paid is provided by the mobile operator and implies its use at a certain established tariff. Free includes data transfer without an Internet connection, unlimited Internet on a Wi-Fi network, as well as free megabytes provided by the mobile operator’s tariff.
According to its purpose, traffic can be:
- search - queries in Google or Yandex search engines;
- social – communication on social networks;
- network – sharing files on the Internet, for example placing them in the cloud;
- informative - receiving news materials about weather, politics, etc.;
- advertising – advertising helps monetize free applications;
- entertaining – represents content for leisure (movies, music, games, applications);
- utility – used by programs to receive updates and collect statistics about your device.
How to connect a modem to a tablet
Unlike smartphones, connecting an Internet device to a tablet using a special wire is implemented in two ways:
- by connecting to a USB connector;
- using an On-the-Go host adapter.
To choose the best one, you need to study the connection and configuration features, as well as the operating principle of each of them.
In general, today the vast majority of tablet PCs that run OS Windows or Android are equipped with USB ports. Initially they were intended to connect a battery, but now they are actively used to connect to a modem. The popularity of the latter is due to the fact that many devices do not provide the ability to connect to the network via mobile Internet.
Taking into account the above, it is advisable to use them:
- as a portable pocket router to which the device is wirelessly connected;
- as a modem providing mobile traffic.
USB port
Today, almost all cellular operators have their own modems, which they actively distribute among Internet users. They are equipped with a built-in SIM card, activated and completely ready for use. Therefore, to connect, the user will need to perform the following steps:
- Connect the Internet flash drive to the tablet via a USB port, and then install the drivers.
- Download and unpack the “3G Modem Mode Switcher” program, which is equipped with “Zero CD” technology.
- When you first start the utility with the module connected, activate the “Modem only” mode by pressing the button of the same name.
- Now disconnect the Internet device from the PC and insert it into the corresponding connector of the tablet computer.
- Go to “Settings” → “Wireless Networks” → “APN Access Points”.
- When the window appears, you will need to fill in the appropriate fields, indicating the settings of the selected telecom operator.
Now all that remains is to reboot the device, insert the modem into the USB port located on the end surface of the case and wait until the “3G” (“4G”) symbol appears next to the battery icon.
OTG
Among owners of mobile gadgets, this option is no less popular than the previous one. “USB On-the-Go” is a technology that allows you to connect not only a modem, but also other peripherals (computer mouse, keyboard, etc.) to the tablet. A similar function is built into the Windows and Android operating systems, but does not work on Apple devices. The connection process is performed in accordance with the following algorithm.
- Connect the tablet and modem to each other using an OTG adapter.
- Wait until the devices recognize each other.
- Open the system menu, where you select “Settings” → “Data transfer”, and activate the “Mobile traffic” option by moving the slider to the right.
- Next, go to the “More” section, find the “Mobile Network” tab and select the “Access Point” category.
This completes the connection setup procedure.
Now you can activate your Internet connection and begin setting up your network. How to do this will be described below.
Restriction of data distribution
In order to save traffic, it becomes necessary to limit it, since even an unplanned update of the system of your phone or the programs installed on it can waste a significant part of the resources you need.
The simplest thing is to set the type of Network that will be used, that is, mobile network or Wi-Fi. You can also set it in the settings so that when you establish a particular type of connection, the system prompts you to use it. The main ways to limit the spread of data:
- in the phone settings;
- using the application.
In the phone settings
Android has a feature that allows you to disable data transfer under certain conditions or set the limit you need, if exceeded, data transfer will stop.
To do this, in the data transfer settings, go to the “Traffic Saving” menu and select the saving mode. Here you can select exceptions - programs to which these actions will not apply. In the previous section “Data transfer”, select “limit mobile network usage” and specify the amount at which data transfer will stop.
In applications
Applications for traffic control, as a rule, have advanced functionality that allows you to set parameters such as the validity period of the tariff plan, different alert ranges.
For example, it is possible to create your own tariff plan. Here you can specify the data transfer limit, billing cycle (monthly, weekly or the number of days you specify). Individual applications can be allowed to use traffic without restrictions.
Use apps that save data
Sometimes, to get an answer to the question of how to save traffic on your phone, you have to turn to third-party applications. Such applications, available for download on the Play Market, have functions that allow you to limit the use of Internet resources.
Which browser saves traffic?
For those who surf the web a lot on their smartphone, the additional data compression function provided in some browsers will be useful. In this case, downloaded web pages first pass through a proxy server, where they are compressed, and then displayed on the screen of your mobile device. The simplest example of a web browser that saves traffic, in which the data compression function is activated by default, is the previously mentioned Google Chrome browser. It has a so-called simplified mode, which saves quite a large amount of traffic (specific savings figures using the example of my smartphone are presented in the screenshot).
The traffic saving function is also available in other popular browsers, for example, Opera, FireFox and Yandex Browser.
How to watch mobile traffic
You can find out the traffic consumption on your phone by going to the settings and going to the “Data transfer” section. Here you will see how much was spent over the past month. In addition, here you can get information about data transferred via WiFi.
If this is not enough, use one of the calculation and analysis programs, such as My Data Manager or Traffic Monitor.
On Android
To monitor traffic on Android, just find the “Network and Internet” section in the settings and go to the “Data Transfer” section. In addition to monthly statistics, there are also functions that allow you to regulate the amount of Internet you spend.
On iPhone
There is an identical section on the iPhone. In the “Settings” application there is a “Cellular” section, in which you should open the “Statistics” item. Here you will be presented with traffic statistics from the Internet, as well as in roaming.
For each application, Internet consumption will be shown separately, so you can immediately determine which programs access the Network more often and consume resources.
Standard Android tools
A few simple steps can help reduce the amount of data transferred.
- Go to the Play Store settings and in the “Auto-update applications” option, select “Never”. Uncheck the box next to “Availability of updates”.
- Go to Settings → Location and turn off Location History.
- “Settings → Accounts”, “Menu” button, uncheck “Auto-sync data”. Internet usage will decrease noticeably, but mail and application notifications will stop coming.
- Now go back to settings and go to “Data Transfer”. Click "Menu" and select "Limit background activity." As a result, the battery life of the smartphone will increase and Internet consumption will decrease, but notifications from instant messengers will no longer be received. Therefore, a better solution would be to go through the list, find not very important applications and limit their access to background data and/or data on cellular networks.
- Open Google Settings and go to Security. I don’t recommend disabling “Check for security problems,” but unchecking the “Anti-malware” checkbox would be the right decision. At your own peril and risk, you can disable “Remote device search” and “Remote blocking”.
- In the same “Google Settings”, go to “Data Management” (at the bottom of the list) and set “Application Data Update” to “Wi-Fi Only”.
- Go back and open Search & Google Now. Go to the “Personal Data” section and turn off “Send statistics”. In the menu “Voice search → Offline speech recognition”, download the package for offline recognition and disable its auto-update or select “Only via Wi-Fi”. You can also go to the “Feed” section and turn it off. The Ribbon is the left screen of Google Start, or the home screen of the Google app. Here you can disable “Screen Search” (Google Now on tap). Well, at the very bottom, turn off the “Recommended applications” item.
- Don’t forget to turn off auto-checking and auto-downloading updates in “Settings → About phone.”
How to save traffic on your phone
If you think the amount of traffic should be limited, use the following tips:
- Turn off mobile Internet when you don't need it. A simple but effective way. Whenever possible, try to turn off data when not in use.
- Customize your phone settings to suit you. Explore what features your device has. Most likely, you can reduce unnecessary bandwidth consumption by setting the appropriate settings.
- Choose a browser that saves traffic. There are browsers that allow you to save resources on your phone. For example, Opera pre-compresses all data on its servers.
- Get out on WiFi more often. Avoid unnecessary expenses and use WiFi primarily.
Access to the Internet applications
Many programs require an Internet connection to work correctly. And they often do this in the background. In such cases, the amount of wasted traffic is difficult to predict. To save yourself from overusing traffic, check your application settings.
Most of them have an option “Only via WiFi”. By activating it, you will be sure that such a program will go online only when WiFi is available.
Protecting yourself from advertising
Part of the traffic is “eaten up” by advertising that pops up in the browser. Advertising banners are present on almost every website today, and getting rid of them can be problematic. The best solution is to install a browser that suppresses advertisements, such as Opera.
For fans of other browsers, installing applications that block ads is suitable. Such applications are easy to find on the Internet. Focus on user reviews when choosing such a program.
How to quickly check
Review and configuration of the D-Link Dir-320 modem
On any device that has the ability to connect to the Network, you can check the number of megabytes used for the entire time or a certain period of time. For a personal computer or laptop, you can find out using standard steps:
- You need to open the “Taskbar” menu and find the “Internet Connections” icon.
- Click on it and select the one you need from the complete list of network connections.
- Right-click on it and select “Status” from the pop-up menu.
- After selecting the submenu, a special window will open, displaying indicators of connection duration, speed, received and sent data.
Note! The presented feature is the simplest way to check spent data.
Detailed check
For a computer, there are many options for accounting for used network traffic. These are special applications and programs that are created specifically for detailed statistics. Often such services have a simple and intuitive interface and a lot of possibilities. You can pin them as separate windows on the taskbar and track the number of megabytes spent online. If you open the program, you can:
- monitor the transfer of information;
- analyze routes;
- keep track of speed changes;
- analyze the programs used.
Note! If necessary, accounting can be maintained on any of your home devices. To do this, just download and install the program or application.
Difference between mobile and regular traffic
Both on the mobile Internet, and on cable or even satellite, surfing is carried out approximately the same way, only in different ways. Regardless of whether it is wired or wireless, the consumption of megabytes in connected devices will be the same. The only difference is the speed of information exchange.
Note! The maximum speed is provided by a fiber optic connection, and the minimum by mobile networks.
Where is your mobile traffic spent?
You can never have too much mobile internet. But if you start to miss it, this is a reason to think about whether you are doing everything right. We can say that there is high-quality traffic, which you cannot do without. It is worth getting rid of low-quality ones.
Here are the main areas of its spending:
- application updates;
- system update;
- application operation;
- widgets;
- news applications;
- messengers.
Messengers
It's hard to imagine your life without a variety of messengers. They are our way to keep in touch with friends and loved ones at any time of the day. However, to save traffic, you should pay attention to instant messengers.
The fact is that even in inactive mode, most of these programs continue to work in the background, monitoring the arrival of new messages or the activity of other users.
In other words, the messenger consumes the Internet even when you have already left it. Get rid of those that you no longer use, or prevent them from running in the background unless absolutely necessary.
Watch videos in good quality
Video files are the heaviest of existing file types. One high-quality video can take up up to several gigabytes on your phone. Therefore, watching videos in good quality is a great luxury.
Try to use a WiFi network to download such large files. The exception is tariffs with unlimited mobile Internet. But do not forget that the connection speed will still be significantly lower, so it will take more time to download via mobile data transfer.
Automatic app updates
In the Google Play Market settings, check which connection is used to update the application and games. Select to update via WiFi only. Remember that new versions of operating systems and patches for them also usually weigh a lot and therefore consume a lot of resources. Therefore, try to update via WiFi. To do this, change your phone settings.
Widgets
Widgets are almost always interactive. They regularly update the information displayed (news, exchange rates, etc.). The amount of traffic they spend depends on the frequency of their access to servers with such information. Decide for yourself what data you need and adjust the frequency of receiving it at the desired level.
Internet shutdown
First, let's talk about the main reason for the rapid consumption of traffic - the always-on Internet (especially 4G) on the phone. To save battery power and save traffic, it is recommended to turn on the Internet only when using a smartphone. If there is no need for constant internet connection, turn off mobile data.
The main disadvantage of this advice is that you can miss important notifications and messages in instant messengers. If the latter are important and are used regularly, it is better to leave the Internet on, but study the following tips.
Cache cards
Another mobile traffic sink is your mapping program. If you use Google Maps, make sure to first cache the map areas you need. Better yet, start using one of the programs that can natively work without an Internet connection, such as OsmAnd.
Hello friends, today over the phone I helped solve a problem for a friend of mine, one might say a regular customer. He called and said that the Internet was very slow, and he had CDMA from Intertelecom and a tariff that gave 1000 MB per day. But that’s not the point, he told me that the Internet works very slowly, almost nothing comes off. Well, I immediately thought that the provider had some problems, anything can happen.
But the last time I set up his computer, I set it so that he wouldn’t overspend the limit, and he told me that the quota had already been used by 21 percent, and was growing, although all browsers were closed and nothing was downloading. Then everything became clear, well, almost everything, some program uses the Internet, and uses it seriously.
To be honest, I didn’t even immediately know how to find out which program or process was secretly using the Internet; I had never encountered this before. But then the ESET NOD32 Smart Security antivirus that I had installed caught my eye. And I thought that it also has a firewall, in which most likely you can see what program or process is loading the Internet connection. Moreover, the client also had ESET NOD32 Smart Security installed.
Having made sure that in the antivirus you can see which program is using Internet traffic, I advised you to do this (if you have the same problem, we’ll do it together :)):
Open ESET NOD32 Smart Security and go to the “Utilities” tab, then select “Network Connections”.
A list of programs and processes that use the Internet connection on your computer will appear. Opposite the name of the process/program, the current outgoing and incoming speed and how much data has been sent and received from the Internet by a specific program/process will be displayed. Close all browsers and look carefully at this table; you will see a program that quietly uses the Internet right away, because only it will most likely have all the indicators distinguishable from 0 B/s.
I advised you to immediately remove the program; if you don’t know how to do this, then read the article. After removing this program, the Internet worked well and was no longer used for unknown reasons.
By the way, you can simply prohibit a specific program or process from using the Internet. Just right-click on the desired program and select “Temporarily disallow network connection for a process.” In order to allow the use of the Internet, simply uncheck the box in the same way.
Characteristics of 3G technology: standards and speed
3G is the third generation of networks. They are based on the 2G network with the addition of new technologies depending on the communication standard. 3G includes several basic data transmission standards:
- WCDMA. This is one of the first 3G standards. It was with him that the transition to 3G began throughout Europe. The standard covers frequencies in the range 1900 – 2100 MHz and provides speeds of up to 2 Mbit/s.
- UMTS. This is the most popular standard among all 3G technologies. The principle of its operation is the same as that of WCDMA, but it supports a wider frequency range - 1885 - 2025 MHz for transmitting data from the subscriber, and 2110 - 2200 MHz for receiving data. Theoretically, this standard can provide speeds of up to 21 Mbit/s, but practice shows otherwise - only from 384 kbit/s to 7.2 Mbit/s is possible. The maximum speed of 7 Mbps is in principle sufficient for watching streaming video.
- HSDPA (HSPA). This is one of the most developed standards in the 3G technology line. Simple HSPA allows you to “surf” at a speed of 14.4 Mbit/s (incoming), and HSPA+ - at 42.2 Mbit/s. Their outgoing speed is the same - 5.76 Mbit/s. These two standards are also called 3.5G and 3.75G technologies, respectively.
Monitor your carrier's rates and options
Often a person overpays for communications simply because he is on an outdated tariff. Find out what's new with your operator. It's possible that you can get more internet for less money.
Articles and Lifehacks
What is data traffic on a phone?
The English word traffic means “movement”. Essentially, traffic is the amount of data that passes through communication channels. It can be outgoing or incoming. In the second case, traffic is the information flow coming from the device to the Internet, and in the second, it is the flow that moves in the opposite direction.
The word “traffic” can also refer to the level of traffic to a website. In other words, it will mean the number of people who visited it during the specified time period. This could be an hour, a day, a month, etc. Traffic can be calculated as hits, that is, the number of transitions between pages of a web resource, or as hosts, the number of unique visitors.
Having understood what data traffic is on a phone, it will be useful to know that mobile traffic directly means the data that was transmitted via the mobile Internet. In this case, Wi-Fi is not taken into account. Let's try to figure out how you can save mobile traffic.
How to save data traffic on your mobile phone?
Currently, almost any cellular service provider offers its customers relatively inexpensive mobile Internet. Most often, it can be added to an existing tariff plan, or you can switch to a new tariff with a profitable connection. If none of these methods suits us (or in addition to inexpensive Internet), we have the opportunity to save traffic. How to do it?
First we need to find out the amount of traffic that we usually consume. This is the only way to find out how much our expenses are. There are several ways to track traffic on iOS or Android devices. For example, you can simply look at the data in the “Wireless Networks” section through “Settings”. The graph should show how much data was used in the previous month.
It is also useful to examine earlier statistics and view installed programs. Perhaps it makes sense in another browser. Of course, there are various third-party traffic tracking apps available.
You can prevent your installed programs from receiving data via the mobile Internet and work only via Wi-Fi. It's worth checking which ones are consuming a lot of traffic and turning off their background updates.
It is advisable to disable the automatic synchronization function. On Apple smartphones, this is done through the “Data Usage” item in “Wireless and Network” through “Settings”. In the “Data Usage” item, disable the corresponding “Auto sync” function. There we are also looking for an item through which you can set a limit on traffic consumption (“Set mobile data limit”).
Another useful tip: setting restrictions on automatic updates. On iOS devices, go to the App Store and iTunes settings and turn off the “Cellular Data” option. If we use Android, we need to go through Google Play to “More Settings” > “Settings” > “Auto-update” > “Auto-update over Wi” -Fi only” (“Automatic update only via Wi-Fi”). Now automatic updates will be connected exclusively over the Wi-Fi network.
Every year during the holidays, the issue of saving mobile traffic comes up again and again. This is explained by the fact that if in normal times we use our smartphones in the usual way and on a well-known tariff plan that does not foretell any surprises, then during a vacation, especially if you spend it abroad, our electronic gadgets are used in a completely different way. We look more at electronic maps, check train and plane schedules, download information about attractions, post photos, and communicate on Skype. As a result, the consumption of mobile traffic breaks all records, and after them the incoming bills make one unpleasantly surprised.
Therefore, in order not to incur unnecessary expenses, it is better to take care in advance of ways to minimize mobile traffic. You will learn about some of them from this article.
Reducing traffic consumption and autostart control
If you single out one specific type of content responsible for the largest traffic consumption, it is, of course, video. Moreover, many popular applications have the unpleasant habit of automatically starting videos, regardless of whether the user wants it or not. Fortunately, in most cases, this can be turned off.
The obvious culprit is the Facebook application - you will find a menu that allows you to disable the AutoPlay function in the program Settings (there you can determine exactly in what situation the video recording can automatically start playing). The same can be done in the Twitter, Instagram or Snapchat applications.
We recommend taking a look at their settings - changing this option can really help significantly in reducing data consumption.
Moreover, using this advice, you do not risk anything at all - you can still run each clip yourself.
Non-standard approach: not only control, but also traffic reduction
Even before the advent of smartphones, mobile browsers from Opera Software were extremely popular.
And one of the most popular features of Opera Mini was traffic compression. Thanks to this, on the one hand, the loading of web pages on a slow connection was accelerated, and on the other hand, mobile Internet bills were reduced. The same compression technology that was used in the Norwegian company's older products forms the basis of the Opera Max application for Android. It is currently being tested, but is already available for free download from Google Play in our country. The main difference between Opera Max and the corresponding function in the browser is that it works with all applications. That is, if Opera Mini compresses only the content of web pages, then Opera Max works with any browser, as well as applications for viewing video content, reading RSS, downloading photos, etc. In particular, with the help of Opera Max, traffic in the VKontakte, Viber, and Odnoklassniki applications is significantly saved.
Technically, Opera Max works through a VPN network. All network traffic from a mobile device passes through Opera servers, where it is compressed whenever possible. Thus, the user downloads much less data.
How much data has been saved is shown in the application window. Detailed statistics by date and by application are also available. As our testing has shown, web pages and photos are best compressed; with video, the situation is worse. But the application does not work with Facebook and Twitter at all - this is because these social sites use an encrypted connection. Accordingly, the application is unable to intercept this traffic in order to send it to Opera servers. It's also worth keeping in mind that the app is useless for compressing web pages if you're using the Google Chrome browser with data compression enabled. In this case, you cannot save even more. Opera Max also does not compress application updates or files downloaded to the device.
Opera Max only works with mobile Internet. As for Wi-Fi traffic, it is not taken into account and is not saved. But the application has a convenient option for banning the use of mobile traffic for individual applications. This can be handy since the Wi-Fi update option may not be found in all apps.
Finally, when using Opera Max, it's worth keeping in mind that the app works offline for seven days. For its further operation, you need to “recharge”, that is, click on a special button on the corresponding tab of the application. For now (at the testing stage) it is free, but in the future, most likely, you will have to pay to extend the service.
However, if Opera Max becomes paid in the future, it is worth keeping in mind that this application is not unique. The same functions have been available for more than two years to users of the lesser-known Onavo Extend program, the developers of which came under the wing of Facebook in 2013.
Like Opera Max, this free app works through a proxy server and compresses all mobile traffic from the device. When you turn on Wi-Fi, it turns off automatically. In the application you can see statistics on saved traffic for a week and a month. And in the settings you can control the quality of graphics, as well as set the cache size for saved graphic elements. This is true if you constantly load the same web pages. Onavo Extend saves the graphics from them, they are not re-downloaded, resulting in even greater savings.
How to view the amount of data being transferred
First of all, you need to check how much data is being transferred. If you don't know how much data you use, it won't be clear how you need to change your data consumption pattern.
The easiest way to check your data usage is through your mobile operator's web portal. If you never use up your limit, it might be worth upgrading to a cheaper plan. If you've never fit into a designated traffic package, you should definitely read on.
You can also view data usage statistics on your Android device. Go to Settings -> Data transfer. You will see a screen similar to this:
If you scroll down, you will see the mobile data usage of the apps as shown in the second screenshot above. It's important to note that these graphs only show data sent over a cellular network, not over Wi-Fi. You can always hang on YouTube while connected to Wi-Fi, but it won't show up in your stats. If you want to view Wi-Fi data usage statistics, press the menu button and select Show Wi-Fi Traffic.
It's worth noting that you'll need to enter your billing cycle here to accurately calculate your data usage. Since your data will be restored on the first day of the new cycle, it won't matter what you used a month ago, so the result won't be skewed.
In addition to the schedules, you can set a traffic limit at which you will be warned, or set a limit by clicking on the slider on the schedule at which mobile traffic will be disabled. Don't forget to enable the "Mobile traffic limit" option.
Once the limit is reached, mobile traffic will not be transmitted until you reactivate it.
Internet traffic consumption statistics on Android
Android has a built-in tool that shows detailed statistics of mobile Internet consumption and Wi-Fi traffic. To use this feature, you need to open the gadget settings and go to the “Network and Internet” section. Here is the “Data Transfer” subsection, where you can find a list of programs and Internet traffic that they use (for the selected period of time).
you can view detailed statistics for each application separately. To do this, you need to select a utility from the list, after which a separate window will open with information about the use of mobile data: traffic consumption in active and background mode for a certain period of time (you can choose for what time to view statistics - day, week, month).
Datally - traffic control from Google
Datally is a mobile app from Google that helps you track where your internet traffic is going. Using the program, you can set traffic usage limits for one day, one week and one month. If the set limit is exceeded, the utility will send a notification.
you can view detailed statistics about how much traffic your apps consume over a certain period of time. The graph displays general information about mobile data consumption.
The Datally app has a feature that allows you to limit your mobile internet usage at night. The utility will automatically turn off programs that consume Internet traffic - to do this, you need to specify the time when the program will stop.
My Data Manager
My Data Manager is a data tracker for Android mobile devices. The program allows you to control the use of Internet traffic. The utility monitors data from the mobile Internet and Wi-Fi. There is also a separate section that takes into account statistics when using the Internet while roaming.
In the application, you can specify the current tariff plan - payment type and data limit. Therefore, the My Data Manager utility will send notifications if the subscriber exceeds the traffic limit. The program has a “Newspaper” section where you can view traffic statistics for today. The data is displayed on a graph showing the number of megabytes consumed and time.
The Applications section provides detailed statistics on mobile data usage by applications. The utility shows how many megabytes of traffic a specific application installed on a smartphone consumes. Each type of Internet - mobile, Wi-Fi, roaming - is displayed in a different color.
Traffic counter (Traffic Monitor)
Traffic Monitor app is a handy Android app that will help you determine which app is consuming the most traffic and which one is the least. Data is taken into account when using mobile Internet and Wi-Fi. When you first launch the utility, you can set a traffic usage limit by month, week, 3 days or days. If you use unlimited internet, you don't need to set a limit.
The “Total” section displays general traffic consumption statistics taking into account the established limits. The “Applications” section displays more detailed statistics: traffic consumption by applications.
Each program has a traffic counter. If you click on a program in the list? A new window will open with detailed information about the utility: statistics of outgoing and incoming traffic. Mobile data consumption can be sorted by hour: today, yesterday, 3 days, week, month.
How to control your data usage
There are two types of traffic consumed: when the user is using the application and knows it is online, and background data usage. When you watch a video or download a new album, it consumes your data bundle if you're using mobile data rather than Wi-Fi internet. Of course, to use less data, you'll need to stop streaming content and downloading files.
A less obvious data transfer is "background transfer", which uses a large amount of traffic. Checking for new messages in the VKontakte application client or checking for new letters and other background processes constantly consume traffic. Let's see how to reduce background data consumption.
First, find out which applications are consuming data
First, let's look at which apps actually use a lot of traffic. Go to Settings -> Data Sharing and view the apps that are using that data. Click on one to view more information. Here we see normal data transfer and work in the background:
Now that you know which apps use the most data, you know what to optimize.
Using data saving in Android Nougat
Android 7.0 Nougat introduces a new feature called Data Saver. It allows you to limit background data consumption and offers the ability to whitelist apps that are allowed to use data in the background.
To get started, open the notification panel and click the gear icon to access the settings menu.
In the Wireless Networks section, click Data Transfer.
Under the used traffic, you will find the “Save traffic” option. This is where the fun begins.
The first thing to do is turn on the toggle switch located at the top right. The new icon will appear in the status bar, as well as to the left of the other data icons (Bluetooth and Wi-Fi, cellular, etc.).
Please note that once enabled, background data access will be restricted for all applications. To change it, click “Unlimited data access.”
After this, you will see a list of all applications installed on your phone. Using the slider next to applications, you can add them to the whitelist, allowing data to be transferred in the background.
It should be noted that this only applies to mobile traffic and will not affect your Wi-Fi connection in any way.
Limit background data transfer
Open an app that is using a lot of bandwidth. Look at the settings of this application, it may be worth reducing the number of notifications (for example, VKontakte) or disabling them completely. This will greatly affect not only the traffic consumed, but also the battery drain.
Go to Settings -> Data Transfer and click on the application. Activate the "Limit background" option.
Disable all background data transfer
If that's not enough, you can also turn off all background data transfers with a single switch - this will reduce data usage in most cases, but can also be inconvenient. At the data point, click the menu and select Limit Background. This will disable background data for all applications.
Disable background app updates
Google knows how valuable mobile data is, so app updates will only happen automatically when you're connected to Wi-Fi by default. To check this, open the Google Play Store. Go to settings and make sure that under "Automatic app updates" you select "Over Wi-Fi only."
Get rid of pest apps
Increased traffic consumption is not always related to your appetite. Often the unjustified gluttony of individual applications is to blame. Such scoundrels sit in the background and constantly transmit and send something. You can find them using a standard tool that is built into any current version of Android.
- Go to Android settings.
- Select Data Transfer.
- Select Mobile Data Transfer.
Here you will see a general graph of mobile traffic consumption, and below it - a rating of the most voracious residents of the system.
To curb the ardor of an individual application, tap on it and turn off the background mode. After this, the sly one will not be able to receive and send data in the background.
The problem is that in order to identify scoundrels, you need to understand what the normal Internet consumption is for a particular application. Obviously, the browser, music and video streaming services, as well as maps are capable of eating hundreds of megabytes, but offline-oriented and working with a small amount of data have nothing on this list.
Rates
Almost all MTS tariffs support and are included in the “basic” ones.
Youtube package
The tariff is designed for active users of the YouTube media service. After activation, you will be able to watch clips, movies and other programs online without restrictions. The option costs 399 rubles per month of use.
Internet 4 Megabits per second
The service will cost 750 rubles monthly. This is the most optimal solution, the so-called optimal unlimited for everything if you have a branded modem or router, which can be bought in the MTS store directly from the website with home delivery.
Network tariff
Ideal for all socially active users. No restrictions on tariffs for WhatsApp, Vkontakte, Instagram and other sites.
Internet Mini
A basic solution suitable for those who spend little time watching videos and other “heavy” content. A good option for basic activities like checking email or texting with family and friends. 7 gigabytes of traffic included for a month for 500 rubles.
Internet Maxi
For 800 rubles you will get 15 gigabytes during the daytime and no restrictions at night. In addition, you can take advantage of a 30% discount on the MTS TV service.
Internet VIP
The subscription fee is 1,200 rubles per month, this amount includes 30 gigabytes of traffic during the day and completely unlimited at night. As in the previous option, here you can get a 50% discount on MTS TV.