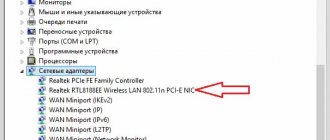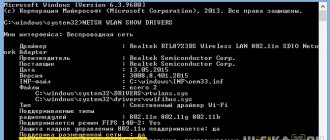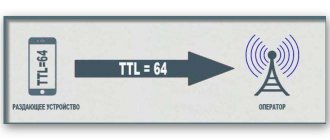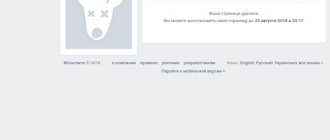Getting caught: conditions and methods
The first condition is to connect the distribution phone to the 3G/4G mobile Internet.
The second is the presence of a modem function in it.
There is a third, variable condition – technology support. Almost any modern smartphone can distribute the Internet to other devices in at least one way, but more often – two or three.
Distribution can be organized through:
- USB cable connection. This method is applicable for stationary devices - computers, laptops, TV, etc.
- Wi-Fi hotspot. The option is suitable for both mobile and stationary devices equipped with a Wi-Fi module.
- Bluetooth. Similar to the previous one if the receiving devices have Bluetooth support.
- NFC. If you thought NFC was only for payments, here's an interesting fact for you. A phone with such a contraption can do much more, including using it to connect to the global network. The technology has existed for a decent number of years, but is not used very widely - mainly in smart home devices.
How to distribute the Internet from Android to IPhone
There are several proven methods for sharing mobile traffic. For example, via a WI-FI hotspot, Bluetooth and USB. Let's look at each option in more detail.
Method 1: via WI-FI hotspot
The method will only work on smartphones that have a built-in Wi-Fi module. It’s easy to check: if the phone connects to WI-FI, then the necessary component is available. To distribute the Internet correctly, we recommend that you read the step-by-step instructions:
As for the iPhone, to connect simply turn on WI-FI and enter the password. The iPhone name will appear in the list of connected devices. You can disable traffic distribution by moving the slider in the opposite direction.
Method 2: via Bluetooth
It is recommended to use this method only if the smartphone does not support Internet distribution via an access point. First of all, go to settings, then:
After that, install the “BlueVPN” application or its equivalent on the iPhone. On the main screen of the program, start searching for Bluetooth devices. From the list of found smartphones, select the one through which the Internet is distributed.
USB
The method of distributing the Internet via cable is perhaps the simplest. And the most stable - wired communication suffers less from interference, the phone is recharged at the same time. The only drawback is the number of devices connected to the network = 1. But this limitation can be easily circumvented if the connected device is a laptop or router on which you can run a Wi-Fi access point.
Procedure on Android :
- Connect the distribution phone and the device connected to the Internet with a USB cable.
- Launch the “Settings” system utility on your phone.
- Open the “Other wireless connections” section in the “Wireless Networks” menu (USB is a wired connection, but for some reason it’s here on Android 10). In other versions of Android, this section may be called differently.
- Move the “USB tethering” slider to the “on” position.
Procedure on iPhone:
- Go to system settings and open the Cellular or Cellular Data section. Make sure that the device is connected to the mobile Internet.
- Go to the “Modem Mode” section and move the “Allow others” slider to the active position.
- Connect your iPhone with a cable to the USB port of your PC and launch the iTunes application on the latter.
- When you see the “Should I trust this computer?” prompt on your mobile device. confirm trust.
The Internet has been distributed. If the receiving device does not connect to it automatically, go to network connections (in my example, on a Windows 10 laptop) and click on the connection field. The Network and Internet section of the Settings utility will open.
- In “Settings”, click again on the field with the name of this connection and check the settings.
If the distribution device is an iPhone or iPad, update the version of iTunes on your computer.
Also make sure that the Internet is available on the phone, and that the USB cable is not kinked and supports data transfer (not just charging).
Why Android doesn't provide Wi-Fi
Knowing how to distribute Wi-Fi from an Android phone to an Android tablet, smartphone, PC or other device, you can quickly set up a wireless network and use the capabilities of the mobile Internet. But while using the Network, connection difficulties may arise. Let's highlight the main reasons:
- Antivirus program operation. Some software that protects your PC may block the connection. In this case, you can remove the software from your smartphone or temporarily disable its operation (while the device is distributing the Internet).
- OS malfunction. Some applications make changes to how the system works. As a result, difficulties arise, and it is not possible to distribute Wi-Fi from an Android phone. Perhaps the reason lies in the virus. To find it, you need to download special software and scan the system. If these steps do not help, a factory reset or flashing may be required.
- Disabling mobile Internet. Before you distribute Wi-Fi from a phone to an Android phone or other device, you need to make sure the mobile network is turned on.
- Incorrect setting. To make changes, you can call the operator and ask to send an SMS with automatic settings. You don’t need to enter anything - just confirm their use.
- Firmware malfunctions. If the owner of the smartphone flashed the Android phone to obtain root rights, Wi-Fi may malfunction. However, it will not be possible to distribute the Internet. The only solution is to update the software or flash the firmware.
- Connection errors. If the goal is to distribute Wi-Fi from an Android phone to a PC via wire, the number of problematic issues is greater. Connection failures may occur due to the integrity of the socket on the PC or phone, due to a faulty USB cable, or due to driver problems. To resolve the issue, it is necessary to determine the cause, and then take action - repair the connector, change the cable, or update the software.
If the methods discussed above did not work, you can reset the settings. For this:
- go to the options menu;
- select the general section (system);
- enter the backup section;
- click on reset settings.
After performing these steps, all data is erased, so before cleaning you need to make a backup copy.
Knowing how to distribute WiFi from an Android phone to an iPhone, another smartphone with Android, a PC or a laptop, you can quickly expand the capabilities of the device and “close” the issue with the Internet.
Bluetooth
Distributing the Internet via Bluetooth has its pros and cons. The advantages are the absence of wires, the ability to connect more than one device to the network, and the ease of setting up the connection. Disadvantages: short range, sensitivity to interference and not the highest speed.
In addition, devices paired with a distribution phone via Bluetooth may not “see” the Internet due to the lack of support for certain profiles (in particular, DUN and LAP) - a set of functions provided by the manufacturer that provide a certain way of exchanging information. In some cases, this can be compensated for by installing third-party applications, in others it is not.
How to distribute the Internet via Bluetooth from an Android smartphone :
- Activate the Bluetooth function on the sending and receiving devices.
- Go to the “Other wireless connections” section of the settings utility and turn on the Bluetooth modem.
- Connect devices via Bluetooth.
How to share the Internet via Bluetooth via iPhone :
The method is suitable for connecting various devices to the network except iOS.
- Enable the Bluetooth function on the sending and receiving devices.
- Open the “Modem Mode” section in the iPhone settings, as stated in the instructions for connecting via USB, and activate the “Allow others” function.
- Pair your devices.
After this, the connected devices should have access to the global network.
Let's simulate the situation
Agree, surfing the global network via a tablet is much more convenient than using a phone. It also has a larger screen, which means more information will fit on the page, and in general, web surfing becomes just as enjoyable as on a computer. But everything is fine when you surf the Internet at home on the couch using your home Wi-Fi. But what if you want to flip through pages from your tablet in your free time, for example, in a country house where there is no router and your iPad does not have a built-in 3G module. In this case, you can use your smartphone as a modem, provided that the phone has access to 2G, 3G or LTE.
Instructions
In order to perform Bluetooth Internet sharing from Android to iPad, you need to complete the following steps:
WiFi
Connecting to the Internet via a phone via Wi-Fi does not have the disadvantages of the two previous methods. There are no cables, no restrictions on the number of receiving devices, large coverage area, low interference and universal compatibility.
And also - this type of connection supports user settings: selecting a security method (with or without a password), selecting the broadcast range of the access point - 2.4 GHz or 5 GHz (if the phone supports Wi-Fi standards 802.11n/ac and newer), the ability limit the number of connections, block users, regulate transmission speed and monitor traffic statistics.
The procedure for distributing the Internet via Wi- Fi on Android :
- Go to the “Other wireless connections” section of your phone settings according to the instructions above.
- Tap the Personal Wireless Hotspot menu item. In versions of Android below the tenth, it may be called “Wi-Fi hotspot”.
- Move the “Personal Hotspot” slider to the “on” position. This will start distributing the Internet via Wi-Fi, and all devices in the coverage area will be able to connect to it.
How to set up a hotspot on Android:
- Give the network a name. By default, it is the same as the phone model name, but you can change it. To do this, tap “Access point name” and enter a different one.
- Protect your connection with a password. Tap Security and select WPA/WPA2/WPA3 encryption. It is highly undesirable to leave your network unprotected even when you are at home. But if you still decide that password access is inconvenient, you have the opportunity to limit the maximum number of connections.
- Select the broadcast frequency range of the access point - 2.4 GHz or 5 GHz.
If all connected devices support the Wi-Fi 802.11n/ac/ax standard, the 5 GHz option is preferable - this range is used less frequently, so communication over it is more stable and reliable. To connect older devices that do not support modern standards, choose 2.4 GHz - devices of different generations operate at this frequency, it has a range of five GHz (has a larger coverage area), but due to active use it is often noisy.
- If you want to limit the Internet speed on connected devices, adjust the bandwidth (unfortunately, not all phones support this feature). Turn on speed control mode and set the speed limit.
To adjust the limit, move the red line on the checkered field, outlined in the orange frame in the screenshot, to the desired level (the lower the position, the lower the speed and vice versa). Or tap the current limit value and enter a new value. The absence of a speed limit on receiving devices can slow down Internet access on the sending phone itself.
- Configure the access point to automatically turn off if no device is connected to it. If you keep it running constantly, your phone's battery will drain noticeably faster.
The procedure for distributing the Internet on iOS :
- Activate modem mode and the “Allow others” function on your iPhone, as written in the instructions for other connection methods.
- Set the Wi-Fi password to connect to the access point in the “Modem Mode” section.
- Provide the network name and password to the users of the receiving devices.
The network name will be the same as the iPhone name. If you want to change it, go to the “General” section of system settings, then to the “About this device” and “Device name” menus. Tap the close cross button in the name bar (this will clear the line), enter and save the new name.
If you use the Family Sharing feature, you can allow everyone in your family group to connect to the Internet without a password through your iPhone. To do this, open the subsection of the same name and mark the users who will receive this opportunity.
Expanding hotspot functionality on Android
You may have noticed that the standard access point functionality on your phone is much more modest than on the simplest home router. But this does not mean that you have to be content with what you have. Below are some examples of free Android applications that will enrich your mobile hotspot with new features.
- Share network (Wi-Fi HotSpot Tethering) - this program adds the ability to turn on, restart and turn off the access point according to the user’s schedule, generates strong passwords and QR codes for connection, and allows you to exchange files with paired devices without using other applications.
- Talkie – adds functions of voice communication, correspondence and file sharing between devices connected to the same Wi-Fi access point.
- WiFi & Mobile Hotspot – allows you to create and save custom hotspot profiles, displays information about the current session and connected devices, generates strong passwords, measures Internet and Wi-Fi speed.
- Data Sharing - Tethering - makes it possible to limit a connection session by time, displays a list and graphs of the activity of all devices that have ever established a connection to the Internet through this phone (both via Wi-Fi, and via Bluetooth and USB), conducts and reserves access point usage statistics.
Also, with the help of these and other similar programs, it is sometimes possible to bypass the provider’s ban on distributing the Internet from the phone when, when you turn on modem mode in the settings, access to the network is lost.
Alternative solution
The option we propose does not have any difficulties in implementation and, moreover, has a throughput much greater than bluetooth. The tablet will see your smartphone as a regular router, and you will not have any difficulties with pairing. Even if it were possible to distribute the Internet via bluetooth without any problems, using Wi-Fi for the same purposes would still be much more rational.
In order to activate the access point mode on Android, you need to repeat the 1st to 3rd steps described above.
This completes all setup on the phone. In order to connect to a network from a tablet, scan the Wi-Fi network on the tablet, find the name that you came up with earlier and connect to it as you usually do.
After these steps, the Internet will appear on the tablet, which the phone will distribute to it.
We hope that our article will be useful to you. Enjoy your surfing on the pages of the global network.
Using Third Party Applications
Third-party applications available for download on Google Play can turn your phone into a modem. However, they are often paid and most require root rights.
An example of such an application is PdaNet+. The utility distributes the Internet via Bluetooth and USB on all Android smartphones, and via Wi-Fi on a limited number of devices. The free version periodically disconnects, forcing the user to reconnect or buy a paid version. But it does not require root rights.
The FoxFi utility has similar functionality.
How to distribute mobile Internet from your phone
The situation when you need to distribute Wi-Fi from your phone happens quite often. Fortunately, modern smartphones have a special hardware module that allows you to share the Internet. However, many users do not know how to distribute the Internet from their phone. If you belong to this category of people, then you have come to the right place. After all, in this article we will talk about how you can distribute the Internet from an iPhone or Android.
We use various programs
To get free access to the World Wide Web, you can use the functionality and capabilities of third-party programs. Let's look at the possibilities using the example of two programs:
FoxFi
The FoxFi application is designed for phones running Android OS version 2.2 and higher. The program has a free and paid version with advanced functionality. Allows you to connect Wi-Fi mode from phones, laptops, tablets and PCs.
The application has a clear intuitive interface, despite the English language. After installation on the phone, the program easily supports traffic distribution without reducing the network speed.
PdaNet+
The application has two versions - the free version is limited in time and requires regular connection to the device. The paid version has more extensive functionality, for example, in WiFi Direct mode, the program provides a direct access point for a Wi-Fi connection.
The application is installed on devices with Android OS version 4.1 and higher. The functionality has several modes of mobile traffic distribution:
- Wi-Fi Hotspot Mode;
- USB mode;
- Bluetooth mode.
It is worth considering one important factor - Wi-Fi Hotspot Mode is an outdated version; the function has ceased to run in many modern gadget models due to updates in versions.
The main rule is not to install programs from suspicious third-party services. Use secure installation from official markets: for Android - PlayMarket, for iPhone - AppStore.