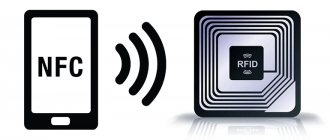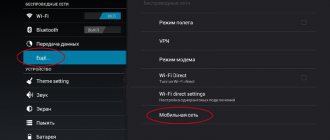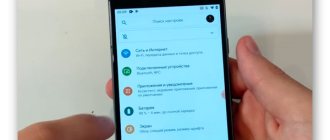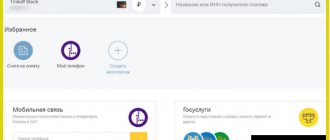Дата: 17Окт 2018
Автор: iMobile
Многие уже давно пользуются бесконтактной оплатой, при чём не только при помощи банковских карт с технологией PayWave, но и смартфонов с чипом NFC и настроенной платёжной системой.
В данной статье я расскажу о том, как настроить на телефоне с NFC бесконтактную оплату платёжной системой Google Pay, и как ей пользоваться.
Кстати, если Вы не знаете, что такое NFC, то рекомендую ознакомиться со статьёй этому посвящённой — «NFC в телефоне — что это такое?»
Включаем NFC
Самое главное в начале – убедиться в том, что в Вашем смартфоне имеется чип NFC
. Для этого Вы можете ознакомиться с подробными характеристиками устройства или поискать в настройках функцию NFC. В разных оболочках она находится в разных местах. Вот несколько путей:
- «Настройки» -> «Дополнительные функции»
- «Настройки» -> «Ещё» -> «NFC»
- «Настройки» -> «Подключения» -> «NFC и оплата»
Функция NFC включена
Когда найдёте NFC – включите его. Далее – зайдите в «Бесконтактную оплату», чтобы увидеть, какое у Вас основное средство оплаты. Как правило, это Google Pay. Возможны и другие варианты, но сейчас будем разбираться именно с Google Pay, платёжной системой, известной ранее как Android Pay.
Вход в программу Google Play
Настройка системы будет более простой и быстрой, если пользователь имеет аккаунт Google. Иными словами, должен быть создан адрес Gmail. В принципе, это та база, которая даст возможность в дальнейшем «плотно общаться» с программой Google Play Store. Если аккаунт действующий, приложение позволит без труда осуществить вход в систему, предварительно введя персональные данные, в частности, это имя пользователя и пароль (стандартная процедура всех типичных программ). Только при отсутствии адреса Gmail придётся потратить немного времени на его создание. Первостепенная настройка google pay заключается в наличии телефона и запуска данного софта, а также в пошаговом выполнении нижеприведенных рекомендаций.
Настраиваем Google Pay
Подробная инструкция:
- Для начала необходимо скачать приложение Google Pay с официального магазина приложений Google Play
(Play Маркет). Ссылка на скачивание – Google Pay - После запуска приложения выберите Google-аккаунт, который будет связан с платёжной системой Google Pay, если у Вас их на телефоне несколько, конечно. Нажмите «Начать».
- Теперь приложение должно предложить Вам добавить карту. Не стесняемся, добавляем. Помимо стандартных: номера карты, фамилии и имени владельца, даты окончания и CVC-кода с задней стороны карты, необходимо также ввести Ваш адрес и номер телефона.
- После этого установится связь с Вашим банком и проверится карта. Если всё нормально – переходим к следующему пункту…
- Настройка блокировки экрана. Под настройкой подразумевается включение пароля при разблокировке экрана – цифрового, графического, по отпечатку пальца или ещё чему-нибудь, что позволяет Ваш телефон. Это одновременно и плюс, и минус. Плюс – это защита на случай, если у Вас, например, украдут телефон. Минус – каждый раз Вам необходимо разблокировать телефон выбранным методом. Лично я привык просто откидывать «крышку» чехла-книжки и всё. А вот пользователи, у которых и так стоит пароль, дискомфорта испытать не должны. Кстати, включение блокировки экрана обязательно, иначе приложение просто удалит данные Вашей банковской карты. Пользоваться без пароля под свою ответственность не выйдет…
- Далее Вам необходимо подтвердить привязку карты – ввести код из полученного от банка смс.
- Готово!
Карта привязана
Как привязать карту к Гугл Плей
Привязать карту можно несколькими способами, я же разберу самый простой и удобный:
- Запустите Google Play и нажмите на значок профиля;
- В открывшемся окне выберите «Платежи и подписки»;
Добавить карту можно прямо в Google Play
- Откройте вкладку «Способы оплаты» и пролистайте вниз;
Привязать можно практически любую карту
- Нажмите «Добавить банковскую карту» и перейдите на сайт Google;
- Введите данные банковской карты и подтвердите привязку.
Huawei нашла легкий способ переноса приложений из Google Play в AppGallery
Перед привязкой карты очень важно убедиться, что там есть деньги. Потому что Google спишет у вас и тут же вернёт небольшую сумму. Как правило, это 5-15 рублей, если вы выбираете регион «Россия» и 1 доллар (75-80 рублей), если вы выбираете США. Если денег на карте нет, то привязка не пройдёт, и вам понадобится пополнить счёт и проделать все те же манипуляции повторно.
Как пользоваться платёжной системой Google Pay
NFC включен, Google Pay настроен. Самое время отправиться в магазин за покупками…
- Разблокируйте смартфон
- Поднесите его поближе к считывающему устройству и подождите 1-2 секунды
- На экране смартфона должна появиться галочка. Это означает, что оплата прошла
Оплата по карте через сервис Google Pay подтверждена в приложении
И ещё немного информации, которая может Вам пригодиться:
- Если сумма платежа менее 1000 рублей, то разблокировать смартфон не обязательно.
- Вы можете включить историю местоположений, чтобы знать, где Вы побывали с устройствами, на которых вошли в аккаунт.
- В Google Pay помимо банковских карт можно сохранять карты постоянного клиента, подарочные карты, проездные.
- Вы можете добавить несколько карт и выбрать карту «по умолчанию».
Надеюсь, что данная публикация помогла Вам настроить NFC и Google Pay на Вашем смартфоне, но на всякий случай прилагаю видео-версию публикации…
Поддержка устройств
Совместимость с данным приложением огромная. Её поддерживают следующие телефоны популярных торговых брендов:
- Самсунг
- Леново
- Ксяоми
- LG
- Престижио
Единственное условие для установки приложения — телефон должен работать на версии не ниже, чем Андроид 4.4. Более ранние модификации его не поддерживают. Кроме того, расплатиться подобным образом можно только, если в нём присутствует технология передачи информации беспроводным способом. Выяснить свои возможности просто — нужно открыть функцию «система», после чего перейти на ссылку «о телефоне».
Какие карты поддерживает Android Pay
Работает эта платежная система с картами Visa и MasterCard, при этом она совместима не со всеми российскими банками, а лишь с 13. Скорее всего, в будущем список пополнится.
Android Pay поддерживает работу с карточками следующих популярных банков:
- «Сбербанк»;
- «Русский стандарт»;
- «Яндекс.Деньги»;
- «Альфа-Банк»;
- «ВТБ24».
Также поддержку получили: «Открытие» (включая дочерние «Рокетбанк» и «Точка»), «Тинькофф Банк», «Бинбанк», «МТС-Банк», а также менее известные «Промсвязьбанк», «Райффайзенбанк», «Ак Барс Банк» и «Россельхозбанк».
Оплата бесконтактных платежей посредством не основой карты
Если пользователя интересует, как использовать способ оплаты, который не является основным, он должен понимать, что посредством неосновной платёжной карты можно совершить исключительно разовый платёж. Если есть необходимость пользоваться каким-то определённым способом оплаты часто, следует его установить в качестве основного. Если предпочитаемая карта не установлена, как основная, нужно предварительно разблокировать смартфон, активировать софт Google Pay, из перечня добавленных карточек выбрать предпочитаемую. Осуществить данное действие поможет проведение справа налево по главной по умолчанию карте.
После этого стоит поднести смартфон задней панелью к платёжному терминалу, способному осуществлять бесконтактную оплату. После выбора типа карты «Кредитная» возможна необходимость введения пароля данной карты (PIN-кода, выданного банком). Определиться со способом оплаты поможет раздел Карты. В перечне добавленных стоит отметить ту карточку, с которой будут списываться средства, после чего приложив смартфон к терминалу.
Создание аккаунта в Google
После активации приложения Play Store самостоятельно укажет пользователю на необходимость осуществить персональный вход в систему. При отсутствии личного адреса следует воспользоваться командой «Создать новый аккаунт» (изображение расположено в самом низу экрана). После того, как сработает ссылка, пользователь сможет ввести своё имя. Следующий шаг — определение с именем, по которому Google будет идентифицировать юзера. Информация, которая указывается в аккаунте Gmail, будет использоваться для Google. Если с введением определённых слов возникают трудности (часто используемые имена/логины бывают заняты), следует придумать что-то более оригинальное или ввести свои персональные данные.
После того, как имя будет утверждено системой, придётся указать пароль. Остановиться следует не на дате рождения или имени, лучше выбрать словосочетание, которое не смогут подобрать злоумышленники, но и не сможет забыть со временем сам юзер. Самым лучшим можно назвать такой пароль, в котором будут заглавные и строчные буквы, и цифры (возможно использование символов). Уровень сложности придуманного пароля напрямую влияет на быстроту его взлома.
Чтобы подключить google pay, кроме указания имени пользователя и пароля следует указать персональный номер телефона, эта информация пригодится в том случае, если пользователь забудет данные относительно своего аккаунта. Впоследствии на смартфон придёт специальный код, с помощью которого можно будет восстановить доступ к системе. Телефонный номер будет полезен при необходимости осуществлять двухуровневую авторизацию. Конечно, не стоит добавлять персональный номер телефона в той ситуации, когда пользователь не прочитал или не согласен с политикой конфиденциальности приложения.
После прохождения указанных этапов появится итоговая страница аккаунта. Пользователю станут доступны наиболее востребованные сервисы Google, взаимодействие с которыми налажено именно регистрацией адреса Gmail. Все возможности YouTube и Google Maps станут доступны только после входа в аккаунт, юзер получит доступ к своим настройкам, сможет воспользоваться сохранёнными данными.
Подключенные посредством аккаунта способности программы стоит утвердить посредством команды «Далее», согласиться с условиями приложения, при необходимости создать резервную копию всего софта, который на данный момент установлен на смартфоне. Вместе с используемыми приложениями google «запомнит» пароли от беспроводных сетей (Wi-Fi) и прочие персональные настройки. При нежелании сохранять всё и копировать следует воспользоваться командой «Далее», либо снять галочку с перечня перечисленных действий.
На этом шаге начальная установка и настройка google pay считается завершённой. Перед юзером стоит обязанность ввести данные, которые будут касаться непременно оплаты услуг и товаров. Платёжная информация пригодится для того, чтобы можно было впоследствии быстро оплачивать софт, книги или музыку, которые реализуются на платной основе. Кстати, добавлять кредитные карты в обязательном порядке нет нужды, это желание и необходимость каждого отдельного пользователя.
Инструкция по добавлению кредитных карт
Моментальное использование google pay — предмет необязательный, можно добавить платёжную информацию, но не пользоваться его функциями сразу же. Конечно, в интернете есть огромная масса ресурсов, бесплатно распространяющих те или иные данные, если пользователь в корне отрицает покупку какого-то контента, музыки или софта, указывать данные кредитных карт не стоит, достаточно просто пропустить этот шаг. Однако по желанию можно внести данные относительно кредитной карты, что поможет делать определённые покупки.
Чтобы понять, как пользоваться google pay в качестве платёжного аппарата, стоит начать с добавления первой карты. В том случае, если юзер ранее привязывал свою карточку к определённому аккаунту Google, (вероятно, приобретения совершались посредством Play Market), программа автоматически «подтянет» данные, позволит выбрать данную карту. В противном случае при отсутствии платёжных карт, пользователю придётся указать информацию, которая касается номера карты, CVV-кода, срока действия платёжной карточки. Вместе с тем понадобятся данные относительно имени и фамилии владельца, номера мобильного.
Как только будут введены персональные платёжные данные, на смартфон придёт SMS, в котором будет указан код подтверждения. Символы с СМС следует указать в специальном поле программы. Кроме того, что сообщение пришлёт программа, владелец платёжной карты получит уведомление от своего банка, в котором будет подтверждение успешного добавления данных.