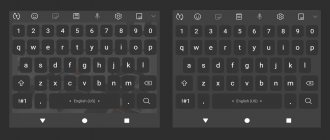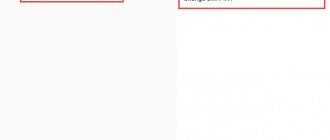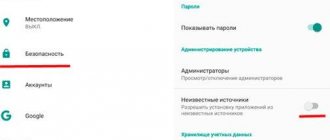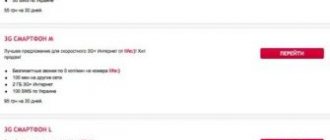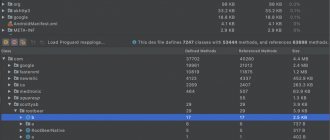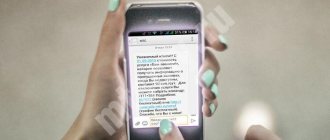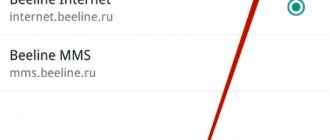The main purpose of T9 is to correctly correct words, which speeds up the writing process. But this function is not convenient for all people, because if the dictionary does not have the necessary words, you will have to add them and waste time. It is much easier to write them on a regular keyboard.
Often words are replaced with opposite meanings, but the person does not re-read the written text and sends messages to his interlocutors in which the words do not have the same meaning. And if the function is connected to the device’s factory settings, some people are looking for ways to disable it and manually enter words.
↑ How to disable T9 in phone settings
To disable T9 input
in the phone settings, you need to perform the following algorithm of actions:
Attention:
The menu in Settings may differ depending on the Android version.
- Open the Settings folder.
- Go to the “System” section.
- Click on the “Language and Input” button.
- Go to the "Spell Check" section and select the "Default Keyboard" mode.
- Remove the slider from “Enable spell check” (T9).
And so let's look at what this gives us. Before turning off T9 it was like this.
Accordingly, all errors will be automatically corrected after you press the space bar!
After turning off T9 (spell checking), nothing will be corrected after pressing the spacebar. But in this case, you need to monitor the grammar yourself.
By taking these simple steps, you can quickly enter text without auto-correcting words, which will make communication with your interlocutor comfortable.
Results and recommendations
Having made friends with your electronic friend, you can easily switch from the T9 assistant and back.
It doesn't take much time, and the settings are simple and clear. In the “fight” against overly active auto-replacement, it is not always worth using a “severe” shutdown. After all, you can lower the sensitivity or apply other settings. And then such a function can become truly useful. On the other hand, it would be worth considering the option of third-party keyboards. And primarily because of swipe support. This is the ability to move it from one character to another without lifting your finger from the letters. Although some standard keyboards may support this feature.
In other cases, swiping can be a good help in dealing with the “unruly” T9 in some situations. In the rest, autocorrect will be a good intellectual assistant for communicating via Viber, WhatsApp or other instant messengers on a mobile device. The main thing is to configure it correctly.
↑ How to disable autocorrection on your phone
Autocorrect works correctly in most cases and corrects misspelled words written by humans.
But, nevertheless, not everyone is comfortable with this function and many want to disable it, relying on their literacy. You can remove autocorrect on your phone by following these instructions:
- Go to the "Settings" menu.
- Go to the “System” section.
- Click on the “Language and Input” section.
- Select your “Gboard” keyboard; if you don’t know what keyboard you have, then look above to see which one you have by default.
- Click on the “Text Correction” button.
- Remove the slider from Auto Correct, tooltips, and other features you don't use.
Shutdown procedure
This is not at all difficult to do and anyone can do it. The shutdown procedure is very similar on all phones. Here are a few steps that you can follow to achieve the desired result.
That's all. By following these steps, you will no longer have to constantly be distracted by correcting words. And you can easily replace the T9 mode with a voice input function, for example. Maybe you will find it more convenient. But we must warn you in advance that there are some shortcomings there too. In case you suddenly want to return T9 to your phone again, you need to repeat all the steps that we described above. It is important to note that not all mobile phone manufacturers allow the user to independently disable typing using T9 on their device. Apart from T9, your device can also offer auto word correction on your device, which is also considered not a very convenient feature for some people. In this case, it can also be disabled without much effort by following our sequence. The disabling procedure is as similar as possible to disabling the word prediction function -T9. So, in order to disable the auto-correct function on Android you need to:
- Step 1: Open the phone menu.
- Step 2: Go to the “Settings” section.
- Step 3: Click on “Keyboard and input settings”.
- Step 4: Click on the name of the installed keyboard you are using;
- Step 5: Then select the section called “Text Correction”;
- Step 6: In this section, disable all functions you do not need, including auto-correction.
That's all. This is very easy to do, independently and without contacting a service center. We hope that our guide was useful to you and that we were able to make your life easier. Manage your mobile device with ease, it's easy.
T9 is a smart assistant for facilitating text entry on a mobile phone. The abbreviation T9 comes from the English “Text on 9 keys”, which means typing text on 9 buttons, when we typed text using the numeric buttons of a regular push-button telephone. This type of input was first used on a phone in 1999.
Who are you without T9? Geneus, melearder and philanthropist. (Joke)
When entering text, the T9 mode tries to guess from the first letters of the entered word what you want to type, and offers possible options, first of all from its dictionary, choosing among the most common words. This speeds up and reduces the number of times you press the virtual keyboard.
In addition, T9 suggests words without errors, so instead of “Genius, melearder and philanthropist” when using the smart mode, you should get “Genius, billionaire and philanthropist”.
At the same time, the T9 mode may select a completely different word from the one implied by the first letters. You need to carefully monitor this, otherwise you may send a completely different text than was originally intended. This results in a kind of overhead for automating typing.
Let's look at the T9 mode using a Samsung smartphone as an example.
↑ Installing a new dial pad
Many modern phones have a standard typing panel, and therefore it is not possible to disable T9 input. To do this, you need to download the “Russian Keyboard” application from Google Play and install it on your phone. After successful installation, follow these steps:
- Open your phone settings.
- Go to the “Language and Keyboard” section.
- Change the keyboard type to the installed one.
If the change did not occur and T9 appeared again when entering messages, when typing words, lower the curtain and select “Rus Key” in the “Input Methods” menu.
If there is no T9 mode in automatic mode and in the settings, then you can download the same application and select the desired mode for further work with the gadget.
After installation, go to the “Language and Keyboard” section, click on the gear located on the same line with “Rus Key”. Then go to general settings, click on the “Portrait Mode” button and click on the checkmark next to T9.
If after this action the T9 mode does not work as expected, you need to download and install the dictionary. You can open the store and use the search bar to find the application. You can go to the “Language” tab and click on “Download dictionary”. The system will take you to the application store, where you can choose the one you like. See the rating and read reviews from users.
In the Google Play store you will find different applications, but before downloading, read the reviews, many of them lag or are oversaturated with advertising. One of the good applications for installing T9 typing can be called Smart Keyboard.
By following our instructions, you can disable T9 mode and the fix or enable this function if it is not built-in. It causes a double impression among users; initially, this mode was created for quickly typing text messages, but in practice, many users of smartphones and tablets are annoyed by using it. After all, sometimes correcting words can lead to an awkward position for the owner of the gadget. If you want to use the T9 function, you need to re-read them before sending a message.
What are the additional functions in the Android keyboard menu?
Let's look at what each item in the menu with text correction is responsible for, so some of them can be disabled, and some, on the contrary, can be made active.
Suggest options - when typing at the top of the keyboard, several options for correcting a word will be displayed in a row; by clicking on one, you can quickly either correct the word or retype it. Very comfortably.
Suggest Words - Suggests word suggestions for the next spelling based on the previous word.
Swear words filter —enables censorship and does not offer swear words. In some cases, it changes them.
Personalize hints - remembers the words you most often write and does not offer to correct them, even if they are misspelled.
Autocorrection - the same T9, changes words, adds them, corrects them. If you can’t find T9, remove this option.
Automatic Capitalization - Corrects the first words in a sentence to start with a capital letter.
Spell check - shows errors in the text.
Automatic punctuation - when you double-click the spacebar, it adds a period with a space.
Interesting! Your launcher may also have other additional options, and custom keyboard apps from Google Play may also have them.
Finally
This is how easy it is to turn off the auto word correction feature on your Android smartphone or tablet. Immediately after this, the system will no longer interfere with what you write.
tell friends
Similar posts How to disable T9 on Xiaomi smartphone and tablet
How to enable T9 on Android phone and tablet
How to turn on T9 on a Samsung phone and tablet
How to disable T9 on iPhone and iPad
Comments - 0:
"T9": what is it
In almost all cases, the Android operating system is installed by the manufacturer itself, and this leads to the fact that unless you replace the keyboard yourself, it is not possible to remove the T9 function. But the OS developers still gave us a chance to make changes, more precisely, the “T9” keyboard can be changed by a third-party application. Judging by the reviews, you can immediately determine that not many users like this function; it can be classified as an unfinished type, since in most cases it does not return the words that the user needs to use. We have already figured out what “T9” is, let’s now determine how to disable this feature or change the keyboard in the operating system.
Deactivation in Nokia
- Open the panel to enter a new message.
- Go to "Features".
- Select: Settings → Smart input.
- Tap "Disable".
In some models, access to the setting is as follows: Functions → Settings → T9 Dictionary → Disable
To deactivate the option in the device OS options:
- In the menu, click the “Tools” section, then “Settings”.
- Go to: “General” → “My Style” → “Language”.
- Disable the Dictionary add-on.
Smart Keyboard app
One of the alternatives to T9 is the Smart Keyboard program. This is a great option if you have lost your T9 system, but really want to use predictive text input. Moreover, here the dictionary is more extensive and there is a more correct recognition of words when entering. And the application works faster.
The principle of operation in this case is exactly the same as in the previous case. Through Google Play, download the program and install it. Through the settings, we set Smart Key as the main program for entering text. Problems when typing text from this moment disappear once and for all.
Keyboard with T9 support for Android
For those who want to use an input tool in which you can switch to the good old T9, there are special applications. For example, Smart Keyboard. There are 2 software options: free and full version for $2.50*
Note! The keyboard has already been downloaded more than 1 million times in the official Google Play Market. The application has all the necessary options that you can customize for yourself: from autocorrect to hints.
Smart Keyboard on Google Play
Input supports most languages, including Ukrainian and Russian. It is also possible to use gestures, emoji, and voice input. In addition, the dictionary itself understands when the user enters information. The T9 keyboard for Android is made in the traditional style of push-button phones.
Autocorrect is a useful tool that sometimes makes life easier. However, it should not be confused with T9 and tips. The main thing is to customize all these functions for yourself. This will make entering text much easier.
*Prices in the article are for March 2021.
Russian keyboard
So, so that the function does not interfere with you, you will need to disable it, and in order to do this, you have to perform two main actions, and we will talk about them now. Also, in addition to the methods, you should know about some nuances. Having studied all the important aspects, you will be able to deactivate the feature you don’t need correctly. The first thing you will need to do is install a new Russian-language keyboard on the operating system of your mobile device. In order to do this, you need to connect to the Internet, then go to Google Play and enter a new request there: Russian Keyboard, which means “Russian keyboard”. After the search is completed, several proposed options will appear in front of you. Your task is to choose the most optimal type of keyboard, which contains a regular layout.
Shutdown on PC and laptop
Windows 8
- Click the gear icon in the right panel.
- Select Change Input Options.
- In the “Input” block, in the “Automatically correct words...” option, set the value to “OFF”.
Windows 10
1. From the Start menu, click the gear button.
2. In the Options panel, select Devices.
3. Open the “Input” section and turn off the options “Automatically correct...”, “Highlight words...”.
Unplugging and shutting down the T9 is quick and easy. The main thing is to remember the location of the setting in the options.
Answers to your top 5 questions about the Lenovo keyboard
What is the difference between T9 and SWIFT?
The usual method of input via T9 involves issuing words that are suitable in meaning , Swift technology has a different operating principle. To write a word, you need to drag your finger from one letter to another. The program itself must recognize what exactly the user entered.
How to activate on Android T9?
Lenovo smartphones have their own graphics add-ons in the form of Flyme OS. The downside of this software is the lack of intelligent tips. You can solve the problem by downloading a third-party keyboard or standard TouchPal on Google Play.
There are no letters “е” and “ъ” on the keyboard, what should I do?
Sometimes the letters “е” and “ъ” are missing on the phone keyboard. This happens most often after a software update. In fact , these letters have not gone anywhere , the developers simply combined them with other symbols. To type “ъ”, you need to hold down the “ь” symbol for several seconds. The same goes for the letter “ё”, it is combined with “e”.
How to customize the keyboard on K5?
Many Lenovo K5 owners categorically do not like the native keyboard of the smartphone. It does not have a very good design and drawing. To change the appearance, you need to go into the device settings, select the “Keyboard” tab and change the corresponding settings .
Is it possible to expand the keyboard dictionary?
Sometimes the built-in dictionary in a smartphone may not know the most basic words. As you enter, they are underlined with a red line. The question arises, how to replenish your vocabulary on your phone ? To do this, you need to hold the highlighted word for a few seconds, an additional menu will appear, and with one click the word will be added to the dictionary.
The easiest way to turn on T9 is using TouchPal . This is one of the fastest and easiest ways. If you want a more advanced keyboard, you can download a suitable application from Google Play.
Need help solving an important problem? Then ask any question about Lenovo and we will answer it!
What is autofill, how to set it up on Android
How to disable synchronization on Android - instructions
Autocomplete is not related to autocorrect. This function usually works in browsers. Most sites have various forms: for contact information (name, phone number, email), messages, etc. After the user enters the information for the first time, it is saved. This is necessary to simplify further filling. Passwords are only saved with the permission of the account owner.
Important! It is worth noting that autofill does not always work. This depends on whether the site developer has enabled this feature.
Autofill form in browser
The user can disable the function (the following instructions are written using the example of the Google Chrome browser for Android OS):
- First, you need to open a web browsing application.
- Then click on the context menu button (the icon in the form of three dots in the upper right corner of the window).
- In the drop-down list, select “Settings”.
- After that, select “Autofill and payments”.
- To disable the feature, you must disable the "Fill out forms automatically" option.
The user also has options for editing data. To do this you need to do the following:
- Return to Autofill and Payments.
- After this, you need to select the “Payment method” or “Addresses and other data” section.
- In the menu that opens, the user can change, add or delete information.
Another useful option is viewing saved passwords:
- Go to your browser settings.
- Select the “Passwords” section.
- The first item is responsible for the function of saving passwords, the second is for automatic authorization. If the account data is saved, the system itself logs into the account when the user visits the site. After this there is a list with all the passwords. To view, you will need to enter a code to unlock the device or use a fingerprint, if possible. The trash can icon allows you to delete an entry.