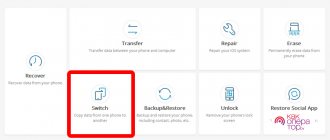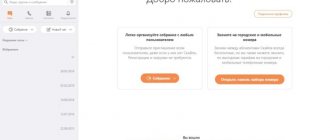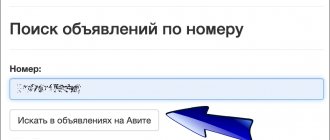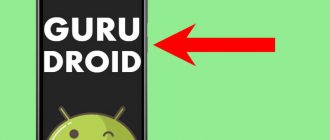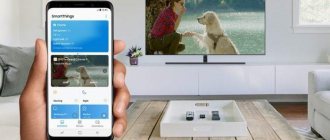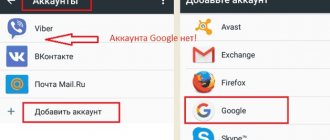Buying a new smartphone forces the user to think about how to move data from one device to another. If the old gadget did not have important applications, and all the files were stored on the SD card, then no difficulties will arise. It will be enough to insert an external drive into a new smartphone.
But what if the purchased device does not have a MicroSD slot or is all the information stored in the device’s built-in memory? Then you will have to spend a little more time, although this operation is not difficult. You just need to choose a data transfer method that suits your specific situation.
Getting ready to transfer information
Before completing the task, it is recommended to perform a number of manipulations according to the algorithm:
- Charge both phones to avoid losing information during the transfer process. The charge level of gadgets must be at least 50 percent.
- It is better to connect the smartphone from which you want to transfer information to a Wi-Fi wireless network. This will increase the stability of the Internet connection and also protect the user from losing extra GB of mobile traffic.
- Make sure that the old mobile phone has a Google account from which the data will be transferred. To check, you need to go to the “Settings” menu and click on the “Accounts” line. In the list that opens, you need to find your profile.
If your smartphone does not have a Google account, you can add it by clicking on the corresponding button in the settings menu. To add a profile you need to follow the instructions.
Synchronizing old smartphone data with your account
Before transferring, the information must be synchronized with an existing Google account. The process of completing the task can be characterized as follows:
- Open the “Settings” of your old mobile phone by clicking on the gear icon on the desktop.
- According to the scheme discussed above, expand the “Accounts” tab and select the name of your Google account by clicking on it.
- In the menu that opens, the user will need to select the type of data that should be transferred by checking the boxes next to the appropriate parameters.
- After performing the above manipulations, click on the “More” button located at the bottom of the screen.
- In the contextual window, click on the “Synchronize” line.
Important! The data synchronization process may take several minutes.
Here everything depends on the technical characteristics of the device, and in particular on the amount of its RAM.
Creating a Backup
On many versions of the Android and iOS operating systems, file backup is automatically enabled when you transfer them. This feature allows you to avoid losing information important to the user. However, it doesn’t hurt to check the functionality of the backup. For this purpose, you can use the following algorithm:
- In the same way, go to the “Settings” of your mobile device by clicking on the gear on the desktop.
- In the list of parameters that opens, find the line “System” and click on it.
- Next, the user must go to the “Advanced Settings” subsection.
- Opposite the “Backup” item, move the switch to the active position.
- Make sure that the “Account” subsection contains a valid address.
- After completing the above steps, you need to click on the “Start copying” button, and then click on the word “Continue”.
- Wait for the backup procedure to complete, at the end of which all user data will be transferred to Google Drive, and it will be impossible to lose it.
You can activate the backup function on your smartphone directly from your Google Drive profile. To do this, in the application settings, click on the “Backup and reset” button. Further actions are similar to those discussed above.
Transfer Contacts, Calls, SMS, Photos / Videos to a new phone
To ensure you have the most up-to-date data on your new Android phone, here's what you need to do:
On your OLD phone, go to Google Play and make sure you have the new version of the Google Play Service application.
On your OLD phone, go to Andro Settings />
Click the “Start copying” button, after which all you have to do is wait a little while for the backup of your Android data to complete!
Now, after you enter your Google account on your NEW phone, all your basic data will be transferred.
Using proprietary utilities
On some smartphone models, data transfer is only possible through a specialized utility. To find out the name of such software for your device, you need to go to the official website of its manufacturer.
The principle of operation of proprietary utilities for transferring information from one phone to another is similar. To fully understand the topic, let’s consider this process using the example of the Mi Cloud application designed for Xiaomi devices:
- Enter the “Settings” of your phone.
- In the “Others” section, click on the “Transfer” button.
- Next you need to click on the word “Sender”.
- In the window that opens, select the data to be transferred. Here the user must indicate all the files that he wants to transfer to the new device.
- Select the recipient's status and submit information.
Cloud capabilities
Using synchronization allows you not to worry about the safety of your data. That is, if the device is changed, lost or damaged, there will be no need to painstakingly enter the phone book or restore photos, music or other files. With a simple copy, in just a few minutes all the information will appear on the new device.
Synchronization is the exchange of data between a gadget and a user profile (account). In other words, various companies offer their cloud servers for use. These are computers that can be accessed from anywhere via the Internet. On these servers, corporations allocate (in most cases free of charge) space for storing data. To work with such servers, the consumer must install a special application produced by these companies, and also register a personal login and password with them.
They guarantee the protection of personal data and its non-distribution to third parties, but the consumer still actually transfers to them personal data that may end up in the hands of attackers. For example, due to hacker attacks on the server.
Therefore, there are methods of local synchronization - archiving data on personal devices. Using special applications, data can be downloaded to the phone’s memory, and then transferred to another device with Android or to a PC where it is also installed. From a practicality point of view, this method is less convenient compared to cloud servers, as it involves a greater number of actions. For example, connecting to a computer, launching several applications.
Google Archiving
To fully work with many programs, you must have a registered Google account. The easiest way is to create a profile directly from a device running the Android system. Such registration is done in several stages:
- You need to go to the gadget settings and select “Accounts” in the “Personal Data” section.
- Click on the “Add account” line and select the Google image icon (a multi-colored letter G in a circle) from the drop-down list.
- After checking for the possibility of creating an account, a creation wizard will appear, which will offer to enter a first name, last name, date of birth and gender.
- At the last stage, you will need to come up with a name for your email address and a password.
The result of these actions will be the appearance of a Google icon in the “Accounts” menu, indicating that everything has been done correctly and the profile has been created. After which you will be able to backup your contacts, calendar, and Play Games data. You can also then go to the “Backup and Reset” menu and select the backup associated with this account. Make copies of application data and WiFi passwords.
All saved data will be located on the Google service, which can be accessed from any Android device.
Mi Cloud service
For devices on which MIUI is installed, there is its own server and application (Mi Cloud). Access to them requires you to first register an account. You can get it on the official Xiaomi website or through your device by going to settings and selecting “Mi Account”.
The company's service is a storage facility with five gigabytes of free space for user files. Its disadvantage is the non-Russian interface. The service allows you to back up data not just by randomly saving it, but by dividing it into categories.
| Chapter | Information |
| Contacts | a phone book containing all previously entered information about the contacts used. |
| Messages | contains an archive of user SMS messages. |
| Gallery | designed for saving photos and videos. Moreover, if the desired photo is accidentally deleted, it will not be destroyed on the server, but will be moved to the trash. |
| Recordings | This section contains recordings of telephone conversations, if any. |
Mi account allows you to use the built-in backup function . To launch it, you will need to select the “Security” item in the phone settings and the “Create a backup” line. Then simply check the required data or select the AllBackup option (save everything). After some time, the smartphone will save all files of your choice: to the miui/backup/AllBackup directory or to a cloud server, from where they can be retrieved from any device by logging into your account.
Use of third party services
In addition to the pre-installed software, you can use specialized software to transfer information from one mobile phone to another by downloading it from the Google Play Market or App Store. When performing the task, it is advisable to use Wi-Fi rather than Bluetooth, because Wi-Fi has a higher data transfer speed. In general, the procedure for such a transfer is carried out in several stages, each of which deserves detailed consideration:
- Download the SHAREit program and install it on both smartphones. This software allows you to transfer information over Wi-Fi.
- Connect both phones to the same Wi-Fi access point.
- Run the program also on two devices at once.
- On the old device, click on the “Send” button located in the main menu.
- Select the required files to transfer and click the “Next” button.
- On your new mobile phone, confirm the transfer of information by clicking on the appropriate button.
- Check the result. After some time, the selected information will be transferred to the new gadget.
The speed of information exchange between devices depends on the speed of the Wi-Fi connection. You can also find other programs with a similar purpose on the Google Play Market or App Store.
Other data transfer methods
Via Bluetooth
The method is suitable if you plan to transfer data from an old Android phone that does not support Wi-Fi connection or does not work.
1. Turn on Bluetooth on both phones in settings.
2. Open the file manager, hold your finger and highlight the files you want to transfer.
3. Click on “More” and select “Share”.
4. From the Share via menu, select Bluetooth.
5. The phone will start searching and send a request to the second device to receive the file.
6. After confirmation, data transfer will begin.
Via NFC
Data transfer is only possible if there is an NFC module on both devices.
1. In your phone settings, enable the NFC module.
2. Mark the files to transfer, open the "Share" option and select NFC.
3. Place both phones nearby. When prompted, confirm receiving the files on the second phone.
Via USB OTG
USB OTG is a special adapter that allows you to connect a flash drive to an Android device.
Connect one end of the adapter to the Android socket, and connect the flash drive to the other end. A new drive will appear in the file manager; copy the data to it in the same way as we did with the memory card. Remove the adapter and connect it to another device, transfer the necessary data.
How to transfer contacts from Android to Android
Manually transferring cell phone numbers from one device to another is impractical. There are several automated ways to carry out this procedure. Next, we will consider the most common and effective of them, which will require a minimum of action from the user.
Using Google account
The simplest and fastest method to implement, requiring compliance with a simple algorithm:
- Register for a Google account and log in to it on both devices.
- Pick up your old phone and go to the “Contacts” tab in your Google account.
- On the new smartphone, next to each mobile operator number, click on the “Export to phone memory” button.
- Wait for the transfer procedure to complete and check the result. As a result, all contacts from the old Android device will be transferred to the new mobile phone.
Via Bluetooth
This method of transferring information requires both phones to be located in close proximity to each other. You can transfer contacts using Bluetooth using the following scheme:
- Enable the data transfer technology in question on both mobile phones. This is done either through the device’s settings menu, or directly from its status bar, “curtain”.
- Log in to the Contacts application on your old device.
- Specify the numbers that need to be transferred.
- At the top of the screen, click on the button in the form of three vertical dots and stripes. The location of this symbol depends on the specific model of the device and the version of the operating system installed on it.
- In the menu that opens, find the “Send via Bluetooth” button.
- Wait for the message about accepting the information to arrive and click on the “Confirm” button on the new smartphone.
- Make sure all necessary information is transferred.
Transferring contacts via Bluetooth usually does not take much time and is completed within two to three minutes.
Copying to SIM card or memory card
Contacts can be saved not only to the phone’s internal memory, but also to a SIM card. To transfer this information from your mobile phone to your SIM card, you will need to do a number of simple manipulations:
- In the same way, go to the pre-installed Contacts application on your old device and select the numbers of interest.
- Click on the three dots icon.
- Click on the “Move to SIM card” option.
- Confirm the action and wait for the procedure to complete.
- Insert the SIM card into the new phone and make sure that all information has been successfully transferred.
If in the settings of the Phone application there is an item “Transfer to SD card,” then contacts can be copied to a memory card, and then inserted into another device. However, this function does not work on all smartphone models.
What is the best data transfer method to use?
If it is not possible to test every option for moving files from Android to Android, then it is reasonable to ask the question: which method is better ?
This depends on the specific situation, but it will be more convenient to transfer data through Google services. They are installed on every Android device, which means the transfer should be successful.
As an alternative, you can consider transferring through third-party programs, a memory card, computer or cloud storage. Bluetooth and NFC are only needed when copying small files.
Transferring applications
Programs that a person often used on his old mobile phone can be quickly transferred to a new device without losing information or settings.
To complete this task, you need to synchronize both devices with your Google account. But, if this action does not help, then it is recommended to use the ES Explorer program. Using her example, software transfer is performed in the following sequence:
- Download and install the software on both devices.
- First of all, launch File Explorer on the phone from which you want to transfer information.
- Turn on Bluetooth and select the application to transfer. To speed up the process, it is recommended to select no more than one program at a time.
- Accept the data on a new smartphone, on which you also need to launch ES Explorer and turn on Bluetooth.
You can also transfer applications from one mobile phone to another via Wi-Fi. However, you will need to download another specialized application.
How to transfer messages and calls
To copy messages and calls from one mobile phone to another, you can use a simple algorithm:
- Log in to the Messages program on your old device.
- Select SMS that need to be transferred to another smartphone.
- Go to the “Settings” of the application by clicking on the symbol in the form of three vertical dots or stripes.
- In the menu that appears, click on the line “Transfer to SIM card” and confirm the action by clicking OK.
- Pull out the SIM card and insert it into the new gadget.
You can also drag messages using the “Backup and reset” option in your phone settings.
How to transfer music, photos and files
The easiest way to transfer multimedia is by copying all the information to a memory card and inserting it into another device.
If your phone does not support SD cards, then you can cope with a similar task through a desktop computer or laptop. In general, the algorithm looks like this:
- Connect the phone to the PC via the USB cable that comes with the gadget.
- Confirm the action on the device. Here you need to select the “Data transfer via USB” option. After this, the user on the computer will be able to see all the information that is stored on his mobile phone.
- Go to the “Music” folder and copy all the tracks contained in it.
- Paste the copied files into a previously created folder on the PC desktop.
- Similarly, copy photos and other files from your old device.
- Connect a new smartphone to the PC.
- Copy the files in the created folders on the desktop and paste them into the corresponding directories on the internal storage of the device.
- Disconnect your mobile phone from your computer and check the result. All data should move to the new device.
Transferring multimedia and photos from one smartphone to another is also possible through a third-party program using Bluetooth or Wi-Fi technology.
Transferring information using a computer
You will need a computer with Windows 7 or higher, a USB cable and free space on your hard drive.
Method 1: in file transfer mode
Before you start transferring data, use the “Super Backup” program or a similar one to create a backup of messages, applications and other settings.
1. Connect your computer and device with a USB cable.
2. On Android you will be asked in which mode to connect the USB, select “File Transfer”.
3. A new object with the name of the connected device will appear in the “This/My Computer” folder; double-click on it.
4. Open internal memory.
5. Copy folders with videos, photos and other data to your computer.
6. Similarly, connect the new device to your computer and transfer the copied data to it.
Method 2: using a proprietary program
Reputable manufacturers of Android devices include a proprietary program for managing, synchronizing and creating backup copies. You can read detailed information in the documentation, which will indicate the official website, instructions for use and the name of the program. All you have to do is install the proprietary program, create a backup copy and restore it to a new device. The only disadvantage of this method is that the devices must be from the same manufacturer.
Method 3: via wireless connection
For this method, Android and computer must be connected to a wireless router and be on the same network.
1. Download and install the “SHAREit” program on your computer on the official website ushareit.com/en.
2. On Android, download the “SHAREit” application from the Google Play store.
3. Launch the “SHAREit” program on the computer and click on the “Show barcode” button.
4. On Android, in the main application window, click on the icon and select “Connect to PC”.
5. Point the device’s camera at the barcode, the devices will connect.
6. Open the "Files" section and select the internal drive.
7. Check the box for the folders and files that you want to transfer to your PC and click “Next”.
8. The data transfer process will start, the downloaded files on the PC will be available in the “Downloads – SHAREit” folder.
9. To send data from your computer, click the “Send to phone/tablet” button in the main program window.
How to transfer bookmarks and passwords in the browser
Browser settings are not transferred explicitly to a new device. To save your bookmarks and passwords from important resources, the user will need to do a number of simple steps:
- Download to your new smartphone the same browser that was installed on your old mobile phone.
- Log in to your account by entering the appropriate password for it.
- Check the result. All tabs and passwords should be automatically recovered.