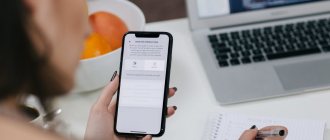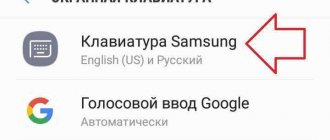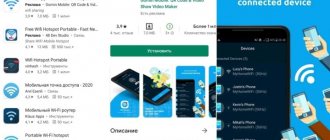For a number of objective reasons, calls over the Internet are becoming increasingly popular all over the world. At the same time, the quality of communication permanently improves, and the final cost of a call is usually significantly lower than when calling over a cellular network, or is completely absent.
ON TOPIC: Call forwarding on iPhone - how to enable?
Of course, the development of IP telephony is mainly influenced by the spread of free Internet distribution points via Wi-Fi. For example, while abroad, you can make calls from a hotel without roaming charges, or contact the necessary subscribers from a subway car in a tunnel where cellular communications are simply not available.
One of the main problems of Wi-Fi calls previously was the need to have appropriate clients on the devices of both subscribers. That is, in order to communicate via Skype, for example, both users had to install the corresponding application on their smartphone (or deposit money into their Skype account and make paid calls to regular phone numbers). Now everything is somewhat simpler.
Wi-Fi Calling lets you make and receive phone calls even in areas with little or no cellular coverage. To use this feature, you need an iPhone 5s or later.
Currently, the only operator that fully supports Wi-Fi Calling at the hardware level is MTS (see below for how to set it up).
In the case of MegaFon, Tele2 and SberMobile, to make calls via the Internet you will need to install a special operator application (links below), but Beeline users still have to be content with third-party solutions, such as Viber, Telegram, WhatsApp, Skype and other VoIP clients.
Download eMotion (MegaFon) for iOS and Android; Download Wi-Fi calls (Tele2) for iOS; Download SberMobile for iOS and Android; Download MTC Connect for iOS and Android.
How to Enable Wi-Fi Calling Using iPhone
First, you need to enable support for Wi-Fi calling by going to Settings → Phone → Wi-Fi Calling. If your operator supports this feature, you can activate it, after which “Wi-Fi” will appear in the status bar immediately after the operator’s name.
To call emergency services, you may need to additionally provide or confirm your address. Typically, iPhone uses cellular connectivity for emergency calls, but if cellular is not available, calls will be sent over Wi-Fi. However, the device may reveal your location even if location services are disabled.
RELATED: What happens to calls and SMS when you're in Do Not Disturb mode on your iPhone or iPad.
How does MegaFon's WiFi Calling service work?
When using WiFi Calling from Megafon, all information passes through the Wi-Fi service, but a SIM card that must be inserted into the phone is also involved in the process. This is precisely the main difference between the function and the work of popular instant messengers such as WhatsApp, Viber and Skype, which use only Internet traffic to transfer data.
The service has its own characteristics, tariffs and terms of provision to clients, so it is important to know about these characteristics in advance
Terms of service
At the moment, for WiFi Calling from Megafon to work, you need special software that connects your smartphone, SIM card and network access point into a single working structure. The application responsible for these actions was the free E-motion program. It is available in the AppStore and PlayMarket.
In addition, the user who wants to use this function must consider the following:
- the option must be provided by the service company;
- The new communication feature is only available on newer smartphone models.
Rates
The cost of communication depends on which customer segment the user belongs to - an individual or an organization (business). Based on this, the cost of providing services is calculated:
| Service | Private person | Organization |
| Connection option | For free | For free |
| Subscription fee | For free | For free |
| Incoming calls and messages | For free | For free |
| Outgoing calls | According to the connected tariff plan | 1.5 rubles per minute of communication to all networks throughout Russia; 0.8 rubles for numbers for Megafon subscribers |
| Outgoing SMS | According to the connected tariff plan | For free |
Wi-Fi Calling does not tie the device to a specific geographic location. Therefore, those who often travel around the country or abroad do not need to pay for roaming. It is enough to be within the range of the Wi-Fi router, where there will be access to the global network. In this case, all calls and calls will be charged according to the home plan.
It should be noted that there are options that are not compatible with the E-motion application. These functions include:
- SMS+;
- MMS+;
- Black list;
- MultiFon Business.
It is important to take this into account when using the program so that calls and messages act correctly
- 920: cellular code operators and how to call numbers from 8920
What phones can you call from?
This application is available for smartphones, tablets, laptops and other mobile devices running Android and iOS. In particular, the service can be used by users of the following brands:
- Apple;
- Honor;
- LG;
- Sony;
- Samsung;
- Vivo;
- Alcatel;
- Huawei.
It is worth remembering that Wi-Fi Calling is only available on later models that are capable of supporting the technology.
In this case, the following functions will be available to clients:
- automatic authorization mode;
- setting the required mode for receiving SMS and calls;
- coordinates of the user's location and the ability to send files;
- synchronization of profiles in the contact book;
- recording during a conversation;
In addition, it is possible to communicate with subscribers from any country.
How to make and receive calls over Wi-Fi on other devices
You can make and receive calls over Wi-Fi from other iCloud-connected devices, even when your iPhone is turned off or connected to a different Wi-Fi network. This feature can be used on the following devices: iPad and iPod touch running iOS 9 or later, Apple Watch running watchOS 2 or later, Mac computer running OS X El Capitan (feature not available on computer models including Mac Pro released before 2012).
You should separately make sure that authorization in iCloud and FaceTime services is performed with the same Apple ID as on the iPhone. Additionally, some devices may require a software update.
To make a Wi-Fi call using an iPad, iPod touch, Apple Watch or Mac, the user must:
1. Add a device to use Wi-Fi Calling on iPhone.
2. Open the FaceTime application.
3. Select "Audio".
4. Enter a contact or phone number, and then click the handset icon.
5. In addition, this function can be used by clicking on the phone number in the “Contacts”, “Mail”, “Messages”, Safari, etc. programs.
ON TOPIC: How to call an extension number from an iPhone by dialing it immediately.
Advantages
The E-motion program from the Megafon operator has the following advantages:
- A communication function that is beneficial for the subscriber. This technology allows customers to receive incoming calls completely free of charge, this also applies to SMS messages. Regardless of where in the world the subscriber is located, his outgoing calls will be calculated according to the connected tariff.
- It is possible to communicate anywhere and always be in touch with family and friends. You also no longer need to calculate the amount of funds on your balance when traveling on trains. You can simply connect to a Wi-Fi network and communicate by making calls to all numbers, both mobile and landline. In addition, the application allows you to make contact in places where there is no network.
- You can contact clients of other cellular providers. Wi-Fi Calling makes it possible to communicate with those people who use the services of another company or do not use this application.
- There is no need to download and configure complex software yourself, creating different profiles on different networks; just install E-motion and follow the instructions of the application.
It is also possible to maintain the ability to communicate in places where there is no cellular coverage, such as the subway, basement and other areas.
How to add a device
Before you add a device, you must update its software to the latest version.
1. Go to the “Settings” → “Phone” menu and activate the “Wi-Fi calling” and “On other devices” functions.
2. Select the desired devices for Wi-Fi calling.
3. Log in to your iCloud and FaceTime accounts using the Apple ID and password you use on your iPhone.
4. Enable Wi-Fi Calling on your device.
On your iPad or iPod touch, go to Settings → FaceTime → iPhone Calling and select Update for Wi-Fi Calling.
On a Mac, open FaceTime and go to FaceTime → Preferences → Preferences, then select iPhone Calling → Update for Wi-Fi Calling.
5. A 6-digit code will appear on the screen, which you will need to enter on the iPhone and click “Allow”.
Your Apple Watch enables Wi-Fi Calling automatically when you turn on Calling to Other Devices.
If you have problems adding a device, you need to check the following:
On iPhone, check whether Wi-Fi Calling and Allow Calls are turned on. Also make sure the device you're using appears under Allow calls on devices.
Make sure you're signed in to FaceTime and iCloud on your iPhone and other devices using the same Apple ID.
ON TOPIC: How to quickly call back the last number dialed from an iPhone.
They trust us
Russian Railways
Exhibitions and conferences
Russian Internet Week
Exhibitions and conferences
Russian Internet Festival
Hotel Dacha Del Sol
How to remove a device
You can easily remove your device if you don't plan to use Wi-Fi Calling on it.
1. To do this, on your iPhone, go to the “Settings” → “Phone” → “Calls to other devices” menu.
2. Turn off Wi-Fi calling for the device you want to remove.
On your Apple Watch, go to the Apple Watch app on your iPhone and select My Watch, then Phone. The function can be deactivated in this menu.
ON TOPIC: How to teach your iPhone to pronounce the name of the person calling you.
About the eMotion application: how to connect and how much it costs
This is an application through which you can send SMS and make calls via WiFi to Megafon. You will always be in touch even if:
- There is poor or no cellular signal where you are.
- You are traveling around Russia or are abroad.
- Your interlocutor is not a Megafon subscriber.
Connection
Before you start working with the router, it is recommended that you read the user manual. It is usually presented in several languages, including Russian. The instructions describe in detail the steps to get started with the router, configure and create the first connection.
To get started immediately after purchase, you need to do the following:
Turn on the device. To do this, find it and press the power button. Depending on the device, it can be located either on the router itself or inside, under the back cover. Sometimes, the button is combined with a reset button. In this case, a single short press turns on (or turns off) the device, but a long press (more than 3 seconds) reboots. Check the battery level. The indicator is a light indicator on the router case. At the minimum value, the device must be charged before starting work. You can charge from the network by connecting the mains charger via a USB cable, as well as from PCs and laptops by connecting the router to a free USB connector. When the battery charge is sufficient, turn off the device and remove the back cover. Find a SIM card slot and install 4G-Sim from MegaFon into it. Usually, a visual hint is installed next to the slot indicating exactly how the SIM card should be installed. Close the lid and turn on the device again. Connect to the Wi-FI network provided by the router for initial setup. To connect, you can use any of the devices at hand (PC, laptop, netbook, tablet, smartphone). The standard network name usually matches the name of the device manufacturer and router model. The login password is indicated on the back cover of the device. If the connection is successful, in most cases, this is enough to start using the router. However, when connecting for the first time, it is still recommended to carry out additional configuration. To do this, having connected to the Wi-Fi network created by the router, in the browser on any device you need to enter the IP address of the router in the address bar - 192.168.1.1. The system will ask you to enter the administrator login and password. For all routers supplied by the MegaFon operator to its customers, the login and password are the same - “admin”. First of all, it is recommended to change the password from the standard one (indicated under the cover of the router) to your own. At the user's request, you can also change the name of the network (it can be anything, but only Latin letters and numbers can be used). Also in the settings, limit the maximum number of devices that can simultaneously connect to the router, as well as manage specific restrictions for already connected devices. For example, if you suspect that someone has found out your password and connected to the network without your knowledge, in the settings you can track such a connection and deny their access. You can select the operating range of the router. Sometimes, this setting allows you to increase the throughput capacity, and therefore the connection speed of the device
However, this option should be approached with caution, because not all devices support operation in some bands (especially the 5 GHz band). If necessary, in the settings you can also reset to factory settings, reboot the device, update the router software, configure operation in energy saving mode, etc.