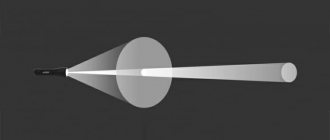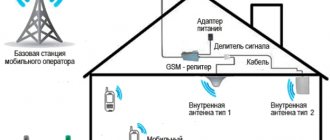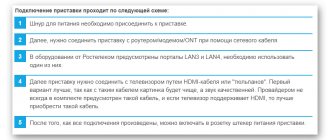Любое современное жилище буквально напичкано современной техникой, управляться с которой вам помогают как кнопочные системы, так и электронные приложения. Не так давно стало популярным использовать даже мобильные приложения для пуска пылесоса, печки, включения телевизора, которые управляются через wi-fi сигнал, также его применяют для работы в интернете, просмотра передач, игр и т.д.
Но порой использование подобного канала связи ограничивается рядом факторов, из-за чего многие пытаются разобраться, как усилить сигнал wi-fi роутера. Для этого можно использовать одни из нескольких методов.
Минимизация воздействия других устройств
Особенности передачи сигнала предусматривает необходимость его распространения в пространстве. Увы, на открытой местности в действительности радиус покрытия будет довольно большой с отличным качеством сигнала. Но в помещении с железобетонными стенами, большим количеством мебели и, самое главное, источников электромагнитного излучения распространение волн встречает огромное число самых разнообразных препятствий. Разумеется, далеко не все факторы обладают одинаковой степенью воздействия.
Наиболее активными являются:
- микроволновки и другие устройства высокой частоты;
- электрические приборы промышленной частоты, питаемые от бытовой сети;
- радиолюбительское оборудование для эфирного вещания.
Сделать направленную волну вай фай
Этот способ направлен на сужение вектора направленности сигнала от роутера. То есть, модем должен распространять вайфай не на 360°, а узконаправленно. При реализации этой технологии остальной сигнал будет отражаться и перенаправляться в требуемом направлении, так что вы получите максимальный эффект от работы роутера.
На практике этот метод выглядит несколько примитивно: нужно закрыть тыльную часть антенны металлическим экраном. Самый простой вариант – разрезать алюминиевую банку из-под колы, разогнуть ее полудугой, и установить конструкцию непосредственно за антенной.
Читайте также: Фаршированные блины с мясом
Отражатель WIFI сигнала
Для понимания: зона за экраном из алюминия или жести будет нерабочей. Сигнал будет отражаться от фольги и перенаправляться в виде луча от вогнутой направленной параболы к ПК.
Усиление сигнала в настройках роутера
Если место установки роутера и так выбрано оптимально, можно попытаться изменить эффективность за счет настроек маршрутизатора. Далеко не все программное обеспечение устанавливает максимальные или хотя бы оптимальные параметры передачи данных. Поэтому одним из способов, чтобы усилить wi-fi сигнал, является настройка беспроводной сети вручную. Рассмотрим наиболее популярные и доступные способы.
Увеличение мощности передатчика
Преимущественное большинство пользователей твердо уверенны, что их роутер работает на максимальную мощность, но это не всегда так. В технических параметрах для домашней сети можно целенаправленно проверить уровень мощности и, при желании, установить другой. Для этого на панели управления, к примеру, нужно выбрать меню «Беспроводная сеть», далее нажать «Профессионально» и в открывшемся окне найти пункт «Управление мощностью». Это управление характерно для роутеров копании ASUS и им подобных, здесь изменение производится за счет перемещения флажка, которое сопровождается отображением мощности в процентном соотношении.
Другие модели маршрутизатора могут иметь отличные способы управления мощностью. К примеру, для роутеров Tp-Link вам понадобится войти в меню «Wireless» далее выберите «Wireless Advanced» после чего вам понадобится Transmit Power, где можно установить:
- High – это максимально приближенный к 100% мощности передатчика;
- Medium – средний, соответствует половине регулируемого предела;
- Low — минимальная мощность, которую может давать wi-fi адаптер.
А для роутера D-Link необходимо зайти в меню «Wi-Fi», далее в «Дополнительно» и затем уже в TX-мощность выбрать в % выбрать величину мощности сигнала (см. рисунок 1).
Увеличение мощности
Смена канала
Все дело в том, что для трансляции wi-fi роутеры используют различные каналы передачи. В связи с наличием смежных устройств или квартир, в которых также работают другие роутеры, один и тот же канал может быть перегружен большим количеством сигналов, что существенно сужает максимальный радиус вашего устройства.
Чтобы осуществить выбор wi-fi канала (на примере D-Link), на котором будет происходить трансляция, вам понадобится меню «Wi-Fi», в котором есть пункт «Основные настройки», где и устанавливается соответствующий канал. Как правило, по умолчанию стоит автоматический выбор, но заметьте, выбирая любой из предложенных, вы не можете гарантировать, что он еще не занят, поэтому для поиска свободных каналов можно воспользоваться специальной программой, к примеру, inSSIDer.
Смена канала
Переход на диапазон 5 ГГц
Еще одним методом является передача wi-fi сигнала роутера на слишком низкой частоте. Довольно часто диапазон 2,4 ГГц, присущий старым устройствам с одной слабенькой антенной. Но даже с развитием технологий многие производители оставили этот показатель в том же районе, но не выше 3 ГГц, чтобы устройства приема wi-fi старого образца могли работать нормально.
Если же ваш роутер предоставляет на выбор куда больший диапазон частот, куда выгоднее установить 5ГГц – это позволит значительно усилить интенсивность и зону покрытия wi-fi.
Смена режима беспроводной сети
Этот вариант рассчитан на те роутеры, которые функционируют в стандартном универсальном режиме b/g/n (11bgn mixed). Его могут воспринимать буквально все устройства, которые пользуются беспроводным интернетом.
Но если у вас все приемники беспроводной передачи нового образца, то можно сменить устаревший режим на новый стандарт 802.11N, что приведет к значительному улучшению уровня сигнала. Для этого в меню «Wi-Fi» и далее «Основные настройки» нужно выбрать вкладку «Беспроводной режим» и там выбрать позицию «802.11 N» (см. рисунок 3).
Рис. 3. Смена режима
Установка альтернативной прошивки (DD-WRT)
Этот способ помогает не только повысить мощность сигнала, но и восстанавливает его стабильность, больше не придется часто перезагружать wi-fi роутер. Для этого вам достаточно скачать утилиту по адресу: https://dd-wrt.com/support/router-database/ и установить через файловую систему:
- выберите меню «Система»;
- на экране откроется окно с названием «Обновление ПО»;
- в поле «Выбрать файл» укажите путь к скачанной прошивке, как показано на рисунке 4:
Рис. 4. Установка прошивки DD-WRT
- дайте команду на обновление прошивки, нажав «Обновить ПО».
Заметьте, этот метод подходит только опытным пользователям, так как программа выбирается под конкретную модель wi-fi роутера и в случае ошибки можно испортить маршрутизатор.
Что влияет на сигнал Wi-Fi и зону покрытия
Соседские Вай-Фай сети. Первый и самый критичный фактор, влияющий на качество работы беспроводной сети роутера не микроволновки, как многие думают — нет. Больше всего на это влияют такие же роутеры, что стоят у соседей. И если в новом ещё на данный момент диапазоне 5 ГГц это ещё не проявляется, то в обычном диапазоне 2,4 ГГц сейчас уже сложилась критическая ситуация. Чем больше у Вас соседей с Вай-Фаем — тем хуже сигнал Вашего роутера покрывает Вашу квартиру. Благодаря помехам от соседских устройств Ваша беспроводная точка доступа потеряет практически половину своей мощности уже на удалении трёх метров. То есть раньше один маршрутизатор без проблем работал на всей площади квартиры, а сейчас только на половине.
Читайте также: Запрещать проверочное слово
Препятствия на пути сигнала. Это не только стены и потолки помещения, но ещё и мебель, бытовая техника, межкомнатные и металлические двери и всё остальное, что находится между Вай-Фай роутером и устройством-клиентом: телефоном, планшетом или ноутбуком. У меня в практике был случай, когда точка доступа стояла в экранированной комнате и стоило закрыть дверь — сеть пропадала. Сразу скажу — больше всего сигнал Wi-Fi не любит арматуру и керамзит, листовой металл, стальные каркасы и стеллажи, трубы водоснабжения, крупные настенные аквариумы и зеркала.
Бытовая техника. Здесь кроме опять к той же многострадальной микроволновке можно присовокупить ещё кучу оборудования — большие ЖК-телевизоры и плазменные панели, радиотелефоны, bluetooth-колонки, радионяни. Даже длинный кабель USB 3.0, лежащий вдоль стенки, так же может отрицательно повлиять на качество работы беспроводной сети.
Усиление с помощью дополнительных устройств
Помимо программного изменения параметров работы wi-fi роутера для улучшения его сигнала и увеличения зоны покрытия могут использоваться и специальные приспособления. Такой подход будет уместен, если не один из программных методов не дал желаемого результата и wi-fi роутер не улучшил сигнал по причине функционирования на своих максимальных параметрах. Также он может быть интересен всем, кто любит что-то мастерить своими руками, как-то улучшать беспроводные адаптеры.
Замена стандартной антенны на более мощную
Каждый wi-fi роутер имеет разную конструкцию – у некоторых только одна антенна, у других две, три. Количество антенн определяют плотность сигнала, чем их больше, тем более стальным сигналом характеризуется роутер. Но не только количество антенн определяет качество и скорость интернете, также важно учитывать мощность антенны.
Антены для роутера
Поэтому если в роутере предусмотрен свободный разъем под установку еще одной или можно заменить одну из слабых, приобретите более мощную антенну. Желательно не менее 5дБ, если есть такая возможность, то на 7дБ. Заметьте, что для замены антенны можно взять модель со шнуром, ее можно установить и на удалении от роутера, что может существенно улучшить wi-fi сигнал или переместить точку доступа.
Установка репитера
В связи с тем, что на расстоянии сигнал wi-fi роутера постепенно уменьшается, спустя 30 – 50 метров он станет таким слабым, что ни одно устройство не сможет подключиться к интернету. Поэтому для усиления сигнала можно установить специальное устройство – репитер, повторяющий трансляцию через заданное расстояние. Настройка репитера производиться довольно просто – его подключают к сети и он начинает работать вместе с основным маршрутизатором.
Применение репитера
Помимо этого в режиме повторителя вместо репитера можно установить еще один роутер. Он также устанавливается в том месте, где вы хотите усилить сигнал. На практике оправдано использование в режиме репитера одного, максимум двух роутеров.
Установка усилителя wi-fi (бустера)
Такой способ позволяет усилить сигнал за счет повышения коэффициента усиления. Это не автономное устройство, в отличии от репитера, а неотъемлемая часть того же wi-fi роутера. самостоятельно усилитель не работает, но способен существенно улучшить сигнал и скорость передачи за счет собственных антенн.
Для его подключения используется разъем под антенну на маршрутизаторе. За счет моделей с направленными антеннами можно улучшать прием и поиск сети в конкретной области или направлении.
wi-fi бустер
Разместить роутер ближе к центру помещения
Очередная причина возникновения мертвых зон — неудачное расположение точки доступа. Антенна излучает радиоволны во всех направлениях. При этом интенсивность излучения максимальна вблизи маршрутизатора и уменьшается с приближением к краю зоны покрытия. Если установить точку доступа в центре дома, то сигнал распределится по комнатам эффективнее.
Роутер, установленный в углу, отдает часть мощности за пределы дома, а дальние комнаты оказываются на краю зоны покрытия.
Установка в центре дома позволяет добиться равномерного распределения сигнала во всех комнатах и минимизировать мертвые зоны.
На практике: Установка точки доступа в “центре” дома далеко не всегда осуществима из-за сложной планировки, отсутствия розеток в нужном месте или необходимости прокладывать кабель.
Полезные советы
Вышеперечисленные способы являются мощным средством для улучшения трансляции роутером, но их бывает недостаточно. Поэтому далее добавим к вышеперечисленным методам еще несколько практических советов, которые также помогут усилить wi-fi сигнал.
Настройка приемника на ноутбуке или компьютере
Как стационарные, так и переносные виды техники обладают встроенными приемниками вай-фай сигнала. И в случае их некорректной работы или слабых параметрах адаптера, никакие действия в интерфейсе роутера или с его антеннами никаких положительных результатов вам не дадут.
В такой ситуации поможет настройка приемника wi-fi сигнала через Панель управления. Или установка дополнительной антенны для адаптера.
Замена роутера на современный
Также стоит заметить, что далеко не все маршрутизаторы вы сможете бесконечно улучшать, чтобы усилить сигнал. В некоторых случаях вам попросту понадобиться новый роутер, поэтому если вы решили приобрести его, обратите внимание, чтобы модель оснащалась двумя – тремя антеннами и осуществлял трансляцию в пределах 5дБ.
Выбор расположения роутера
Помимо приборов, дающих сильное электромагнитное излучение в окружающее пространство, немаловажную роль играют и предметы мебели с толстыми стенками из прессованных опилок, и фольгированные утеплители, железные конструкции прочие детали интерьера. Поэтому выбирая место расположения роутера важно добиваться минимального перекрытия пути распространения wi-fi сигнала такими преградами.
Также важно учитывать хотя бы приблизительные точки приема, чтобы маршрутизатор имел как можно более равное удаление от них. Идеальным вариантом считается установка посредине жилища или зоны раздачи, но на практике это не всегда представляется возможным.
Выбор расположения
Перезагрузите роутер
Этот способ связан с временными трудностями в трансляции сигнала, когда вы не можете подключиться к сети, гаджет показывает слабый уровень сигнала или его отсутствие. В большинстве случаев перезагрузка роутера для возобновления нормального режима передачи сигнала производиться при помощи специальной кнопки, но и этого действия не всегда хватает.
Кнопка перезагрузки роутера
Если перезагрузить роутер кнопкой оказалось недостаточно, можно сделать это путем отключения питания от сети. Такие кардинальные меры требуют 15 минут, чтобы перезагрузить устройство, после чего, блок питания снова включается в розетку.
Меняем место установки Wi-Fi роутера
Во время покупки оборудования, первое, на что обращают внимание консультанты — это особенности планировки и площадь помещения. Если в доме есть гипсокартонные, армированные бетонные перегородки, то в место установки роутера выбирается тщательнее. Маршрутизатор устанавливается в центральной части дома так, чтобы равномерно распределять сигнал по всей сети. Препятствием для полноценной работы роутера также могут служить близкое расположение телефонов DECT, микроволновых печей и др. Если нет возможности купить двухдиапазонный роутер, то оптимальный способ усиления сигнала — расположить эти приборы как можно дальше друг от друга.
Читайте также: 11 способА КАК СДЕЛАТЬ ЦВЕТЫ ИЗ ЛУКА
Замена на ноутбуке WiFi адаптера
Поменять Wi-Fi модуль на ноутбуке не сложно, особенно есть модели, в которых предусмотрено снизу крышка. Когда откроете её увидите этот модуль. Можно купить ещё один адаптер, который будет подключаться по USB. Зачастую в таких адаптерах есть внешняя антенна, усиливающая wifi на ноутбуках, которую в будущем сможете заменить на более мощную.
Заменить типовую антенну
Если вы – пользователь интернета со стажем, то у вас наверняка в кладовке валяется несколько старых роутеров. Попробуйте подобрать антенну с другого модема к вашему роутеру. Длина антенны здесь ни при чем – важна ее конструкция, определяющая мощность. Поэтому, если антенна подходит по креплению (стандартно это обычное резьбовое гнездо или гладкий штыревой разъем), пробуйте ее. Если на вашем роутере антенна крепится монолитно с корпусом, этот способ не подойдет, если только вы не мастер на все руки.
Если ваш модем имеет дополнительный разъем под свободную антенну (их может быть два или даже три), дополните свою антенну более мощной или такой же. Рекомендуемая мощность антенны – 5-7 дБ. Кроме того, антенну можно не только закрепить на корпусе роутера, но и установить ее в другом месте, подсоединив к модему шнуром. Такой способ существенно расширит зону свободного доступа и улучшит работу вашего роутера.
Рекомендуемая мощность антенны – 5-7 дБ.
При помощи программ усиливаем Wi Fi сигнал
Обычно, люди после покупки любой техники, не сильно любят заглядывать в инструкцию, которая идет с устройством. Не исключение и с роутером, мало кто уделяет должного внимания настройки его. Обычно вся настройка заканчивается после введения пароля вай фай сети и SSID, все остальные настройки оставляют по умолчанию. Поэтому, в процессе пользования беспроводным интернетом возникают всяческие проблемы, такие как: слабый сигнал, низкая скорость. Давайте разбираться, почему так происходит и как можно усилить сигнал WiFi
Выбираем радиоканал WiFi
Поставив роутер в квартире, многие не задумывались о том, что соседи снизу, сверху, сбоку, тоже установили маршрутизатор. Чем это плохо спросите вы? А тем, что есть большая вероятность, что каналы, в которых будут работать роутеры, могут пересекаться. На многих роутерах по умолчанию стоит 6 канал. Вот и представьте себе, все соседи, как и вы в 6 канале вещаете, результат такой работы — снижение уровня сигнала и падения пропускной способности.
Утилита InSSIDer
Поэтому в процессе настройки не поленитесь, и скачайте утилиту, которая поможет вам, определиться с выбором канала для вещания. Для примера возьмем программу, которая легкая в пользовании и пользуется популярностью – InSSIDer. Эта утилита умеет хорошо сканировать радиоэфир и выдавать большое количество полезных данных, благодаря которым вы определитесь, какой канал наиболее подходит для вас.
Приложение Acrylic Wi-Fi
Также не менее популярная Acrylic Wi-Fi. Есть версия бесплатная и платная, в которой добавлены расширенные возможности. Приложение умеет сканировать каналы на всех режимах в диапазоне 2.4 и 5 ГГц, грамотно составляет анализ распределения по каналам.
Как снять ограничения мощности в роутере
В большей части стран на маршрутизаторах ввели ограничения по мощности до 100 мВт. Существует лишь несколько стран, в которых ограничений нет, одна из них это Боливия, благодаря этому есть лазейка с помощью которой можно увеличить мощность передатчика.
- Устанавливаем Kali Linux или просто Linux.
- В терминале вводим команды: ifconfig wlan0 down macchanger -r wlan0 iw reg set BO iwconfig wlan0 txpower 400mW ifconfig wlan0 up
Значение 400 mW означает мощность, можете начать с 200 mW, чтобы не спалить передатчик.
Также можете попробовать второй способ увеличения мощности. Для этого необходимо прописать команду wl -i wlan0 txpower 100, где 100 это мощность которую вы ставите, а wlan0 это ваш адаптер.
Минимизировать использование роутера на частоте 2,4 ГГц
Основная причина ослабления сигнала роутера – находящаяся рядом бытовая радиоэлетроника и приборы. Это может быть любое оборудование — сабвуферы, радиотелефоны и домофоны, микроволновки и любая бытовая техника на ПДУ, беспроводные системы охраны, наблюдения и безопасности, и т.д.
Постарайтесь вычислить прямой (кратчайший) маршрут распространения сигнала вай-фая от роутера до ПК или ноутбука, и убрать из этой зоны всю электронику. Или хотя бы заменить ее на технику без радиоизлучения. Проверка излучения помех и подавления сигнала роутера очень простая: достаточно поочередно отключать расположенные рядом приборы и следить за уровнем сигнала вай-фай. Этот метод хоть и приблизительный, но часто срабатывающий.
Проверка излучения помех вайфая
Используйте современные технологии
Один из лучших способов сделать вашу беспроводную сеть максимально быстрой, стабильной и безопасной — это использовать современное оборудование.
Стандарты связи постоянно развиваются и совершенствуются. Новые реализации этого протокола обеспечивают более высокую скорость соединения, уменьшают количество ошибок и восприимчивость к помехам.
Однако для их использования нужно соответствующее оборудование. Поэтому самый радикальный и дорогостоящий метод улучшения качества домашней сети — это покупка современного двухдиапазонного роутера от известного производителя.
Установите альтернативную прошивку
Альтернативные прошивки пишутся энтузиастами для устранения недостатков фирменного программного обеспечения. Самый известный проект подобного рода — DD-WRT. Эта прошивка поддерживает широкий спектр оборудования и распространяется совершенно бесплатно.
Установка сторонней прошивки позволяет не только улучшить работу сети, но и в некоторых случаях активировать ранее недоступные функции устройства. Стоит однако учесть, что процесс перепрошивки и последующая настройка оборудования потребуют от вас времени и наличия специальных знаний.
Смена расположения маршрутизатора
Способ №10
Во многих случаях, чтобы усилить прием сигнала Wi-Fi, достаточно переставить его в другое место. Владельцы точек подключения совершают одну и ту же ошибку — ставят маршрутизатор при входе в помещение или в самую отдаленную комнату. Тем самым половина сигнала растрачивается впустую. Маршрутизатор раздает связь вокруг себя. Таким образом, его нужно установить как можно ближе к центру помещения. С этим могут возникнуть некоторые трудности, ведь к центру помещения придется тянуть все провода. А это не всегда удобно. Тем не менее даже незначительное перемещение маршрутизатора может улучшить прием Wi-Fi вдали от него.
При переустановке устройства помните, что стены — главный враг беспроводной сети. Связь будет сильнее, если поставить прибор в центре большого помещения. Ставьте устройство повыше. Не располагайте его на полу.
Читайте также: Борода растет в разные стороны
Способ №2. Экспериментируем с частотными каналами беспроводных сетей
Стоит вам заглянуть во вкладку «Удаленный доступ» на вашем компьютере (справа в нижней части), как увидите список частных сетей, развернутых на той же частоте, что и ваш маршрутизатор. «Зачем мне знать о существовании других сетей?» — спросите вы. Все дело в том, что каждая из них занимает часть канала, уменьшая радиус действия вашего маршрутизатора. Чтобы избежать такого нежелательного вмешательства, нужно перейти на другой канал. Данная задача решается с помощью специальной программы, например, inSSIDer. Она устанавливается на ПК и запускается. Программа предоставит вам данные о доступных беспроводных сетях вашего округа, и какой канал занимает каждая из них. Выбрав свободный, настраиваете прибор: заходите во вкладку «Беспроводная сеть» и выбираете строку «Канал». После выбора свободного порта, подтверждаете действия, последовательным нажатием на «Изменить/Сохранить».