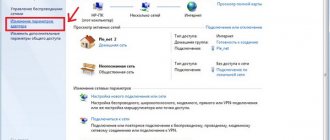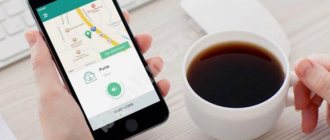Статический IP-адрес от Билайна: описание услуги
Статический IP-адрес предоставляет пользователю возможность построения собственной локальной сети.
Данная услуга позволит назначить компьютеру статический, т.е. неизменяемый, IP-адрес. Опция доступна как для физических лиц, так и для бизнеса. Условия использования, например максимальный объем трафика и стоимость, будут различаться для обеих версий сервиса.
Рядовые абоненты могут подключить статический IP к большинству тарифов. Проверить совместимость можно на соответствующей странице «Личного кабинета». Для юридических лиц предлагается адрес не только с безлимитом, но также и с ограниченным пакетом трафика — 2 и 20 Гбайт. После его исчерпания скорость снижается до 64 Кбит в секунду. Опция для этой категории абонентов доступна в мобильных сетях всех поколений и при нахождении в роуминге.
Предназначение
Самое частое применение опции от Билайна — это организация файлового сервера на домашнем ПК и удаленный доступ. Статический (белый) адрес позволяет другим клиентам обращаться напрямую к устройству. Юридические лица могут использовать эту услугу для доступа к внутренней почте и корпоративным ресурсам с модемов, планшетов и смартфонов. Чтобы подключиться к настроенному компьютеру, нужно указать внешний адрес, который привязывается к логину домашнего интернета от Билайна.
Преимущества
Положительные стороны услуги для бизнеса — это возможность доступа к приложениям, осуществляющим авторизацию по фиксированному адресу, например к корпоративным базам данных, по выделенной линии. Кроме того, опция позволяет устанавливать соединение с офисом через зашифрованный VPN, что обеспечивает усиленную защиту от перехвата
Рядовой абонент Билайна, подключивший эту услугу, получит преимущества при использовании файлообменных сетей (торрентов), трансляций и других приложений:
- возможность безлимитного скачивания контента;
- более простой доступ с любого компьютера через удаленный рабочий стол Microsoft;
- дистанционное включение и выключение через роутер, поддерживающий технологию Wake on LAN;
- создание собственного сервера и размещение на нем сайта без затрат на хостинг;
- присвоение компьютеру любого доменного имени.
Обзор
Опция имеет большие преимущества для игр-онлайн, создания видео-трансляций, пользования файлообменниками, и, наконец, создании своего маленького домашнего сервера. Что касается минусов: как уже говорилось выше в виду уникальности адреса он не защищен от блокировки на конкретных сайтах, форумах, чатах, сайтах и т.д, собственно, и вторе — это нет анонимности (приватности).
Важно! Услуга работает только со своим оператором, воспользоваться этим же IP-адресом, имея интернет от другого провайдера не получится.
Подключение статического IP-адреса
Приобрести статический адрес возможно из личного кабинета, либо в салоне обслуживания по заявлению. На момент подключения необходимо достаточное количество денежных средств на счету, если их не хватит, то услуга не подключиться. Пролонгация ежемесячно происходит автоматически, достаточно внести плату за услугу, если ее недостаточно, то блокируется и опция, и интернет, так как они списываются с одного лицевого счета. Далее плата списывается пропорционально остатку дней в месяце. Если в течение шести месяцев услугой не пользуются, то договор на оказание считается расторгнутым и вернуть свой адрес в изначальном варианте уже нельзя.
Стоимость опции
Подключить услугу можно в личном кабинете пользователя.
Статический адрес — платная услуга, поскольку для ее реализации оператору требуются дополнительные ресурсы. В большинстве регионов сервис обойдется в 150 руб. Списания будут осуществляться ежемесячно. Кроме того, физическим лицам не нужно платить за передаваемые данные.
Использование статического адреса для бизнеса потребует дополнительных расходов. Вначале потребуется заплатить 204 руб. за активацию услуги. В отличие от опции для рядовых абонентов, при использовании статического IP для бизнеса применяются другие условия, например тарификация по объему передаваемых данных.
Стоимость 1 Мбайта на безлимитном варианте — 6,6 руб. Плата за подключение белого IP с лимитированным пакетом не взимается. Стоимость 2 Гбайт — 600 руб., а 20 Гбайт — 2240 руб. Сумма в этом случае также списывается ежемесячно.
Что такое VPN
VPN – это тип интернет-соединения. Если сеть будут использовать более чем два устройства, то ей потребуется защита. Сигнал с одного источника попадает во второй, и там замыкает сеть. Именно этот путь называется ВПН. Имя сервера Билайн — L2TP. Этот протокол хорошо кодируется с маршрутизатором данной версии. Благодаря VPN, передача данных полностью защищена. Схема работы: от компьютера к планшету, потом к основному серверу. После исходной точки сигнал продолжает свой путь опять к компьютеру, но уже с обновленной информацией. Например, при вводе запроса.
Крупные компании, такие как Билайн, являются посредником соединения, но с отведенной сетью.
Подключение: алгоритм действий
Активация статического IP осуществляется через Личный кабинет абонента домашнего интернета. Вначале на странице услуг следует найти нужный сервис и нажать кнопку для получения подробностей. После этого откроется описание предложения.
Для завершения активации потребуется нажать на кнопку, расположенную в правом столбце «Личного кабинета». Под ней появится уведомление об изменении общей платы за тариф. Юридическое лицо может подключить статический адрес только по запросу в службу поддержки корпоративных клиентов. Это можно сделать напрямую со страницы опции на портале «Билайн для бизнеса».
Подключение роутера Билайн к компьютеру
Находим на роутере порт WAN синего цвета или какого-либо другого, отличающегося от остальных
В него вставляем кабель от интернет-провайдера Билайн, который до этого был подключен напрямую к компьютеру.
Далее находим там же один или несколько желтых портов LAN. В один из них вставляем сетевой кабель из коробки роутера. Другим концом вставляем в сетевую плату на компьютере.
Настройки для корректной работы
Необходимые параметры настроек для корректной работы.
Для физических лиц настройка компьютера или роутера для корректного функционирования с фиксированным IP не требуется. Если подключение после активации услуги не заработало, то необходимо перезагрузить гаджет.
Если используется фиксированный адрес для бизнеса, то мобильное устройство потребуется сконфигурировать для правильного функционирования. Для этого нужно создать новую точку доступа в настройках гаджета и прописать туда следующие параметры:
- адрес APN — static.beeline.ru;
- логин и пароль — beeline;
- номер для дозвона (через модем или VPN) — *99#;
- алгоритм аутентификации — PAP.
Кроме того, в отдельном поле для адреса, если оно имеется, потребуется указать DNS. После этого должен открыться доступ к ресурсам офиса.
Параметры Windows для подключения к Beeline
Включаем этот ПК или ноутбук и заходим в раздел: Пуск > Панель Управления > Сеть и Интернет > Центр управления сетями и общим доступом > Управление сетевыми подключениями > Изменения параметров адаптера.
Здесь будет одна или несколько иконок подключений к сетям, нам из них нужно «Подключение по локальной сети». Вызываем меню его настроек кликом правой кнопки мыши и заходим в «Свойства»
Тут есть такой раздел, как «Протокол Интернета версии 4» -ставим флажки на получение IP и DNS сервера «на автомате».
Сохраняем изменения кнопкой.
Отрицательные стороны услуги Beeline
После подключения опции пользователь может столкнуться с трудностями, связанными со спецификой постоянного IP. Одна из отрицательных сторон — это вероятность получения блокировки или запрета на разных порталах, например форумах и сайтах для знакомств. Так может происходить, когда абонент, подключивший услугу, размещает контент, нарушающий условия использования и действующее законодательство.
Еще один недостаток услуги — снижение защиты конфиденциальности. Эта негативная сторона обусловлена тем, что пользователя становится легче вычислить, если он получил фиксированный адрес.
Следует быть осторожным перед совершением потенциально противоправных действий со статического IP, чтобы избежать последствий, вплоть до уголовного преследования.
Настройка маршрутизатора Билайн на трансляцию беспроводного сигнала по WiFi
Наконец, осталось настроить WiFi. Открываем в меню раздел «Беспроводная сеть» и задаем собственные значения для:
- SSID — название вашей wifi сети, которое будет отображаться в списке для подключения
- Метод защиты сети — WPA2-Personal
- Тип шифрования — AES или TKIP
- Ключ — пароль для подключения к WiFi, не менее 8 символов
Asus
TP-Link
Keenetic
D-Link
Применяем настройки. Открываем ноутбук или смартфон, на котором есть возможность подключиться по WiFi.
В правом углу в Windows, рядом с часами, находим значок беспроводных соединений — кликаем по нему и в открывшемся окне появится список доступный сетей. Подключаемся к нашему wifi.
Радуемся работе по беспроводной связи wifi через подключенный к интернету и настроенный роутер Билайн
Владельцам TP-Link TL-841N
Отдельно выделю этот раздел для владельцев TP-Link TL-841N и его аналогов. 841-я модель – это поистине легендарный роутер TP-Link, переживший на текущий день больше десятка реинкарнаций. Но самое интересное – в свое время Beeline (да и другие провайдеры) раздавали этот роутер своим клиентам. Именно поэтому у многих клиентов Билайна на текущий день установлен именно TP-Link TL-841N. Немного устаревший, но вполне себе рабочий.
Если очень коротко, то его настройки ничем особенным не отличаются от моего AX73 – тот же адрес входа, тот же мастер, да даже разделы для ручной настройки называются так же. Разумеется, тип соединения L2TP никак не зависит от роутера, но и эта модель его вполне себе достойно поддерживает. Поэтому, если у вас появились какие-то сомнения, отправляю вас в нашу уже подробную инструкцию по настройке TL-841N.
Облачная АТС Билайн
Для корпоративных клиентов, желающих организовать за короткий промежуток времени полноценную телефонную связь без приобретения оборудования, решением становится облачная АТС. Она объединяет все телефоны сотрудников под единый городской номер с меню и голосовым приветствием. Задает правила распределения для входящих вызовов между колл-центрами, конкретными сотрудниками, отправкой на факсы и проведением конференций.
Подключение местных российских номеров, объединенных общим колл-центром, делает рекламные компании более эффективными, «заточенными» под специфику бизнесу. Клиенты проще откликаются и делают заказ в своем городе, а компании не надо открывать региональные офисы. Гибкие тарифные планы предлагают более 30 дополнительных опций.
Виртуальная АТС Билайн настраивается под требования компаний малого, среднего и крупного бизнеса. Мобильные номера не зависят от привязки к конкретному офису, позволяя находиться на связи без присутствия на рабочем месте. Интеграция с популярными CMR-системами по API предусмотрена.
За счет многоканальности линий никакие вызовы не теряются. Все разговоры записываются, повышая эффективность работы сотрудников. Ведение статистики звонков позволяет учитывать данные по все разговорам, срывы звонков и процент дозвона. Добавление IVR-опций дает возможность легкого соединения с требуемым специалистом.
АТС задействует имеющиеся мобильные номера с возможностью перевода звонков через короткие команды. Интеграция с SIP-телефонией означает неограниченное число линий и звонков за счет подключения к Интернету. Речь оцифровывается, передаваясь между телефонами и компьютерами через VoIP-шлюзы. Защищенная линия связи делает передаваемую информацию по-настоящему конфиденциальной, защищенной от прослушивания.
Всеми услугами и активизациями нужных опций можно самостоятельно управлять через Личный кабинет. Руководителю доступно из него наблюдение за активностью и загруженностью сотрудников. Все подключенные к единой сети устройства работают параллельно, звонок поступает сразу на все телефоны, позволяя свободному сотруднику принять его на любом устройстве.
Билайн предлагает для подключения пять пакетов, опции которых фиксированы. Минимальный тариф пакета «Персональный» имеет абонплату 50 руб./месяц и рассчитан на одного клиента. Максимальный тариф у пакета «Профессиональный», где за 4500 руб. предлагается подключение до 150 номеров с широким набором опций. Возможны разовые или ежемесячные оплаты тарифа.
Настройка облачной АТС Beeline позволяет подключиться к Asterisk, Битрикс24 AmoCMR и др. Интеграция виртуальной АТС Билайн и CMR происходит по готовым модулям через Личный кабинет, позволяя максимально точно скоординировать работу. После активации токена настраивается модуль, соотносящий пользователей из АТС и выбранной CRM. Процесс интеграции занимает не более 15 минут, позволяя полноценно работать за несколько кликов.
Подготовка устройства к работе
Настройка 3G-модема «Билайн» невозможна без предварительных мер по подготовке девайса к работе. В первую очередь нужно открыть заднюю крышку и установить сим-карту соответствующей компании в специальный картридер. Далее следует надежно закрыть ее с характерным звуком щелчка. Для вставки снимают защитный колпачок и вставляют устройство USB-портом в разъем на портативном компьютере.
Настраиваемся на максимальную скорость
Бывает так, что даже 4G-интернет работает медленно. Часто это связано с настройками модема. Не все знают, что сотовые телефоны и модемы настраиваются на поиск наиболее сильных частот (2G GSM и 3G). Это и вызывает значительное понижение скорости, увеличивая стабильность соединения.
Важно! Чтобы исправить эту ситуацию, нужно отключиться от сети, перейти в настройки программы и установить галочку напротив параметра «Только WCDMA». Далее просто подключаются к сети LTE, а модем не переходит с нее на другие стандарты.
Как настроить USB-модем Beeline
Для начала достаньте модем из коробки, откройте и вставьте сим-карту. Должна запуститься автоматическая установка драйвера и интерфейсной части для управления модемом.
На некоторых компьютерах автозагрузка «по умолчанию» отключена. В таком случае дважды нажмите левой клавишей мыши значок «Мой компьютер» на рабочем столе. Найдите диск Beeline и откройте его двойным щелчком. Ваша цель – файл с названием autorun.exe. Запустите файл на выполнение и дождитесь окончания работы программы установки.
Дважды кликните легко узнаваемый ярлычок программы на рабочем столе. Откроется окно с установленным по умолчанию профилем. На следующем шаге нужно выполнить активацию стартовой суммы.
Зайдите во вкладку «Управление счетом» – «активация стартового баланса». Нажмите кнопку «активировать». Приложение должно оповестить вас о том, что активация прошла успешно.
Далее нужно подключиться к сети. Вам нужна вкладка «Подключение». Нажмите «Подключить». Всего через несколько секунд вы будете онлайн.
Настройка интернета в микротик
Сейчас самое время подключиться к провайдеру и настроить интернет. Тут трудно охватить все возможные варианты подключения. Их может быть много. Я рассмотрю два самых популярных способа:
- Вы получаете настройки от провайдера автоматически по dhcp.
- Провайдер дал вам готовые настройки и вы их вводите вручную.
Как я уже писал ранее, для подключения к провайдеру мы будем использовать 5-й порт. Подключайте провод провайдера.
Для получения настроек по dhcp переходите в winbox в раздел IP -> DHCP Client и жмите плюсик. Выбираете интерфейс ether5 и жмете ОК.
Если вы все сделали правильно, то увидите, какой IP адрес получили. В разделе IP -> Addresses будет информация о настройках.
Рассмотрим вариант, когда провайдер выдал все настройки и вам нужно самим их задать. Будем считать, что наши настройки интернета следующие:
| IP адрес | 192.168.1.104 |
| Маска | 255.255.255.0 |
| Шлюз | 192.168.1.1 |
| DNS | 192.168.1.1 |
Сначала укажем IP адрес. Делаем все то же самое, что и в предыдущем пункте при настройке статического IP. Только теперь вместо интерфейса bridge1 указываем ether5 и вводим соответствующий адрес — 192.168.1.104/24. Тут мы сразу указали и адрес и маску подсети.
Дальше нам нужно установить шлюз по-умолчанию. Без этого обязательного шага интернет не заработает. Идем в раздел IP -> Routes и жмем плюсик для добавления шлюза по-умолчанию. В Dst. Address оставляем как есть 0.0.0.0/0, а в поле Gateway вписываем шлюз провайдера и жмем ОК.
Уже сейчас интернет должен заработать, но без указания DNS сервера обращаться можно только по прямым ip адресам. Например можно пропинговать ip адрес серверов гугла. Открываем New Terminal и проверяем.
Теперь установим DNS сервер. Для этого идем в IP -> DNS, в поле Servers вводим адрес dns сервера провайдера. Если у вас их два, то нажав на треугольничек, направленной вершиной вниз, вы можете ввести еще одно значение. Обязательно ставите галочку напротив Allow Remote Requests.
Если у вас внешний IP адрес и вы разрешили удаленные DNS запросы, обязательно выполните настройку firewall и заблокируйте все входящие соединения. Если этого не сделать, то ваш роутер может стать жертвой поддельных dns запросов, которые используют для ddos атак.
На этом все, мы полностью установили настройки интернета провайдера. Можно проверить и пропинговать привычный адрес сайта.
На самом маршрутизаторе уже есть выход в интернет. На нам нужно его настроить для пользователей. Для этого продолжаем настройку mikrotik.
ul
Нюансы настройки мобильного роутера
Большинство устройств настраиваются только через веб-интерфейс. Программа автоматически предлагает пользователям выбрать точку доступа, тариф и активировать стартовый баланс.
Есть модели, подключаемые с помощью кабеля. В этом случае запускается утилита настройки, встроенная в роутер. Все остальные манипуляции аналогичны установкам через интерфейс.
Роутер 4G, предлагаемый Билайном, невозможно настроить отдельно от компьютерной техники.
Выбор протокола интернета для Билайн
Перед настройкой роутера обязательно узнают у провайдера, какой протокол использовать для подключения: IPoE или L2TP.
Ipoe
Для этого протокола предусматривается web-авторизация. Маршрутизатор настраивать самостоятельно нет необходимости. Пользователь только подсоединяет сетевой кабель в WAN-разъем устройства.
Далее запускается браузер, установленный на ПК, и открывается любой сайт. Автоматически выполняется переадресация на страницу с настройками роутера.
Пользователь вводит пароль и логин, предоставленные оператором, и получает доступ в интернет.
L2TP
Протокол этого типа автоматически не настраивается. Все необходимые параметры нужно вводить самостоятельно.
Модем со вставленной и активированной сим-картой с помощью кабеля подсоединяется к ПК. Далее запускается Опера или другой браузер. В адресную строку вписывается IP устройства.
Откроется страница с настройками, где вручную вводят все необходимые параметры для выбранной модели маршрутизатора.