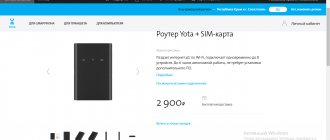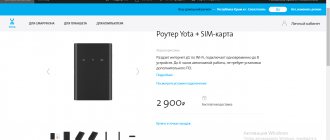ADSL-модем TP-Link TD-W8151N — одна из самых популярных моделей модемов от компании ТП-Линк в России благодаря низкой цене, наличию WiFi-модуля и неплохого качества работы. Он позволяет подключить одно устройство через порт Ethernet, а остальные — через беспроводную сеть.
Характеристики модема TP-Link TD-W8151N:
Интерфейсы:
— 1 порт DSL с разъемом RJ11 — 1 порт 10/100 Мбит/с с разъемом RJ45 — WAN-порт — ADSL
Поддерживаемые стандарты ADSL:
— Full-rate ANSI T1.413 Issue 2 — ITU-T G.992.1(G.DMT) Annex A — ITU-T G.992.2 (G.Lite) Annex A — ITU-T G.994.1 (G.hs) — ITU-T G.992.3 (G.dmt.bis) Annex A/L/M — ITU-T G.992.4 (G.lite.bis) Annex A — ITU-T G.992.5 Annex A/L/M
Беспроводная сеть:
Скорость Wi-Fi — 150 Мбит/с Частота работы Wi-Fi 2.4 ГГц Количество антенн — 1 Конструкция антенны — Несъемная Беспроводные стандарты — 802.11b/g/n
Прочее:
Поддержка протоколов — PPPoE, IPsec, L2TP, PPTP Поддержка VPN-туннелей Есть
Функции безопасности: Межсетевые экраны NAT и SPI, Фильтрация по MAC-адресу, IP-адресу, приложениям, URL, Защита от DoS-атак, SYN Flooding, Ping of Death.
IP-адрес устройства в локальной сети — 192.168.1.1. Логин — admin. Пароль по умолчанию — admin. Для доступа в веб-интерфейс АДСЛ-роутера ТП-Линк рекомендуется использовать веб-браузеры Internet Explorer, Microsoft Edge, Google Chrome. После авторизации автоматически открывается страница со статусом работы устройства:
Internet (Интернет)
Необязательно запускать режим быстрой настройки, чтобы настроить интернет или изменить какие-то данные. Просто переходим в раздел «Internet» и меняем конфигурацию подключения к глобальной сети.
LAN
- Router Local IP – тут можно изменить IP адрес роутера, и его маску, а также изменить тип маршрутизации.
- DHCP – изменение пула адресов, которые выдаются подключенным устройствам, а также количество этих подключений. Можно вообще выключить эту функцию, но тогда настройки адреса нужно будет вводить вручную, а это не очень удобно на тех же самых смартфонах. В самом низу вы увидите таблицу подключенных устройств.
- Radvd – используется для подключения к IPv
- DHCPv6 – динамическая адресация IPv6.
Wireless – настройка Wi-Fi
Более детальные настройки Wi-Fi. Рассказывать про них смысла нет. Если у вас все хорошо работает, то ничего кроме пароля и имени менять не нужно.
Firewall (Брандмауэр)
- Firewall – включаем защиту от внешних угроз и атак со стороны интернета. Обязательно включаем эту функцию
- SPI – если включить эту функцию, то могут быть проблемы с трафиком из WAN, так как он будет частично заблокирован. При этом будет блочиться DMZ, Виртуальный сервер и ACL WAN.
Настройка Wi-Fi на роутере
После включения устройства, в списке доступных беспроводных подключений вы сможете обнаружить сеть похожую на TP-Link_XXXXXX, со свободным доступом по умолчанию. Чтобы ограничить доступ для подключения по беспроводной сети, переходим во вкладкуInterface Setup > Wireless где нас интересуют следующие пункты настройки: Access Point (Включить / отключить точку доступа). SSID (идентификатор сети), у данной модели SSID по умолчанию имеет значение TP-LINK_E2C8D6 но вы можете задать свой идентификатор. Broadcast SSID (трансляция идентификатора сети), если данный параметр имеет значение No, то подключиться к сети можно только зная её SSID (скройте имя сети, если хотите усилить защиту). Use QSS (Quick Secure Setup — Быстрая настройка безопасности). Активировав QSS можно подключиться к защищенной беспроводной сети одним нажатием кнопки на маршрутизаторе, либо используя 8-значный PIN-код передатчика. В данном примере QSS отключена. Authentication Type (тип шифрования), выберите WPA2-PSK если хотите обеспечить максимальный уровень защиты (некоторые устройства не поддерживают данный алгоритм, если возникают проблемы при подключении каких либо устройств попробуйте другой тип шифрования например WPA-PSK или WEP). Pre-Shared Key (Ключ безопасности при подключении к сети). Ключ должен иметь длину не менее 8 знаков.
Routing (Статическая маршрутизация)
Здесь настраивается статическая маршрутизация, при реализации нескольких шлюзов в одной или нескольких сопряженных локальных сетей. Про это более детально читаем тут.
NAT (DMZ и Виртуальный сервер)
В «Virtual Circuit» выбираем то подключение, которое используется для интернета. По умолчанию это PVC0. Далее нажимаем на один из вариантов.
Напомню, что DMZ делает устройство полностью открытым для интернета. Нужно просто указать IP адрес этого аппарата.
Для настройки сервера вам нужно будет указать тип, порты и IP адрес.
DDNS
Если у вас динамический адрес, то к сети или к самому роутеру извне вы можете иметь доступ через DDNS. Здесь используется два внешних сервиса: no-ip и dyndns. Нужно перейти на их сайты, зарегистрироваться и после авторизации в личном кабинете создать адрес. Потом возвращаемся сюда и вводим нужные данные.
Изменить пароль от админки
Чтобы вас не ломанули, перейдите в «Maintenance» – «Administrator» и два раза введите новый ключ. Логин, к сожалению, поменять нельзя.
Безопасность
Обязательно смените дефолтный пароль «admin» на доступ к Web интерфейсу. Зайдите на страничку Administration во вкладке Maintenance и задайте свой пароль.
По умолчанию доступ к Web интерфейсу возможен как из локальной сети, так из внешней (из интернета). Закрыть доступ к настройкам из вне можно на страничке Access Control Setup, путем создания соответствующего правила. В данном примере активировано правило разрешающее доступ приложениям только из локальной сети LAN.
Прошивка
Чтобы перепрошить роутер и обновить систему делаем следующее.
- Узнаем номер аппаратной версии – смотрим на этикетку, ищем строку «Ver» и запоминаем первую цифру.
- Идем на официальную страницу.
- Выставляем нашу аппаратную версию и нажимаем по вкладке «Встроенное ПО».
- Теперь пролистываем вниз и скачиваем первую сверху прошивку.
- Распаковываем её.
- В разделе «Maintenance» во вкладке «Firmware» нажимаем по кнопке в строке «New Firmware Location». Выбираем файл с прошивкой и нажимаем по кнопке «UPGRADE».
Вход в админку роутера
Для настройки конфигураций роутера вручную, необходимо войти в web-интерфейс TP-Link TD-W8151N. Для этого необходимо знать IP-адрес вашего роутера. Эта информация находится на нижней крышке устройства. Если этих данных, по той или иной причине, нет, то сделайте следующее:
- Нажмите на значок сетина панели Windows вашего компьютера (рядом с часами и временем).
- Кликните строку «Параметры адаптера» в меню.
- Двойным кликом нажмите на текущее локальное подключение.
- Нажмите кнопку «Сведения».
- В открывшемся окне найдите и скопируйте параметр «Шлюз». Это IP-адрес вашего маршрутизатора, который необходим для входа в систему настроек.
- Теперь, когда вам известен адрес роутера, можно выполнить вход в web-интерфейс настроек:
- В адресную строку любого браузера вставьте скопированный адрес или пперепешите его с роутера и нажмите «Enter».
В открывшемся окне необходимо указать логин и пароль для доступа к системе настроек роутера. Эту информацию также можно найти на наклейке на корпусе устройства. Чаще всего подходит комбинация «admin» и «admin». После введеных данных откроется главная страница интерфейса.
Плюсы и минусы TP-Link TD-W8151N
- Очень недорогой. В свое время стоил примерно полторы тысячи деревянных.
- За счет одной антенны имеет шикарное покрытие, но в этом есть и небольшой минус.
- Компактный и удобный.
- Отличная вентиляция сверху – поэтому роутер не греется и не виснет.
- На дне есть крепления для того, чтобы повесить модем на стену или потолок.
- Имеет только один LAN порт. Могли бы сделать их несколько, ведь это не просто модем, а модель с Wi-Fi.
- Порт на 100 Мбит в секунду.
- Работает только на частоте 2,4 ГГц, что станет ненадежным решением в многоквартирном доме.
- Нет поддержки MIMO.
- Нет USB порта.
- Слабое железо.
- Неудобная прошивка на английском языке.
Прежде чем я выскажу свое мнение, хочу отметить, что роутер вышел из производства и сейчас его можно найти только на барахолках. В любом случае его все равно можно использовать. Есть только несколько мелких проблем.Во-первых, имеет один LAN порт. То есть остальные устройства нужно подключать только по вай-фай. Во-вторых, нет поддержки MIMO, что слегка усложняет работы, при одновременном подключении большого количества устройств. MIMO позволяет организовать работу с устройствами в несколько потоков, и при подключении телефона, или планшета, ему не нужно ждать очереди.
В-третьих, у нас на борту стоит слабоватое железо. В-четвертых, максимальная скорость в беспроводном пространстве – 150 Мбит в секунду. Поэтому фильм в 4К не посмотреть. Работает с максимальным стандартом 802.11n в частоте 2,4 ГГц. Да, частота бьет далеко, но не такая надежная как 5 ГГц. Плюс она сильно режет скорость интернета – примерно на 15-40% в зависимости от препятствий на пути волны.
Но его все равно можно использовать. Если вы живете маленькой семьей в 2-3 человека, то данного аппарата вам вполне хватит, для обычного серфа в интернете. Если вы играете в онлайн-игры, то используете LAN порт и прямое подключение по кабелю. Если у вас большая семья и много устройств, то я бы использовал этот роутер как обычный модем в режиме моста, подключал бы второй более мощный роутер и уже его использовал как полноценный шлюз.
Подключение
Перед началом настройки маршрутизатор необходимо подключить к сети. Данный роутер предназначен для подсоединения тонких телефонных кабелей – ADSL. Если интернет от провайдера Ростелеком приходит к вам через Ethernet-кабель (восьми- или четырехжильная витая пара) – вам необходимо приобрести другое устройство.
В желтый LAN-порт включите коннектор патчкорда, идущего от вашего персонального компьютера. Вы также можете подключиться к роутеру посредством Wi-Fi. Для настройки параметров маршрутизатора можно использовать любые устройства, на которых установлен браузер.
Описание комплектующих элементов
На упаковке обозначены используемые стандарты и конфигурация.
Внутри коробки, кроме самого аппарата пользователь найдет все, что нужно для немедленного его запуска в эксплуатацию.
В этот перечень входят следующие элементы:
- Адаптер для электропитания прибора;
- CD с ПО для настройки;
- Сплиттер и шнур к нему;
- Патч-корд;
- Инструкция и гарантийные документы.
Выводы
Мы рассмотрели по шагам, как грамотно произвести настройку маршрутизатора на примере TL-WR841N, такие же настройки подходят к моделям: w8961nd, w8151n, wr740n и других распространенных роутеров tp link.
Источники
- https://rostelekom1.ru/rostelekom/1136-samostoyatelnaya-nastroyka-routera-tp-link-pod-provaydera-rostelekom.html
- https://WiFiGid.ru/nastrojki-routera-dlya-provajdera/nastrojka-routera-tr-link-ot-rostelekom
- https://misterit.ru/instruktsiya-po-nastrojke-routera-tp-link-tl-wr841n-nd-dlya-provajdera-rostelekomj.html
- https://rostelekom1.ru/rostelekom/settings/1587-nastroyka-routera-tp-link-dlya-rostelekom-na-primere-modeli-tl-841.html
- https://BezWifi.ru/rostelekom/nastrojka-routera-tp-link
- https://mymeizu-online.ru/rostelekom/tp-link-nastrojka.html
- https://operator-r.com/nastrojka-routera-tp-link-rostelekom.html
- https://o-rostelecome.ru/oborudovanie/router-tp-link/
- https://Vpautinu.com/nastrojki-routerov/rostelekom/tp-link
- https://help-wifi.ru/nastrojka-routerov/tp-link/nastrojka/
- https://rostc.ru/nastrojki/nastrojka-routera-tp-link-dlya-rostelekom/
Настройка «инета» по ADSL: выбираем протокол и вводим данные
Перед самой настройкой свяжитесь с поддержкой вашего оператора. Что нужно узнать у специалиста:
- тип соединения (протокол — PPPoE, статический или динамический IP);
- важные параметры подключения VPI и VCI (для каждого региона и провайдера значения разные);
- вид инкапсуляции (обычно берут LLC).
Эти же данные вы можете найти в договоре с провайдером — внимательно просмотрите его. Теперь приступим к отладке подключения:
- Нам нужен блок Interface Setup. Открываем его и следом раздел Internet (вы сразу в нём окажитесь, так как это первая вкладка блока).
- Что заполняем: поля VPI и VCI. Где взять информацию, уже упомянули.
- Выбираем значение для IP Version. Как правило, используют четвёртую версию, но если ваш оператор работает с шестым вариантом, указываем либо его, либо смешанное значение.
- Выделяем нужный протокол среди первых трёх (меню ISP). Если выберете PPPoE, ещё вбейте данные для входа в «инет» провайдера. Если выберете Static IP, напишите сам IP из договора и все данные, которые идут вместе с адресом. Для динамического типа вбивать ничего не нужно.
- Инкапсуляцию оставляем LLC, если только ваш оператор не поддерживает другой вид. Все остальные параметры не меняем без необходимости. Жмём на SAVE.
Открытый исходный код для программистов (GPL)
Следующая информация предназначена для программистов и не представляет значимость для большинства конечных пользователей продукции TP-Link.
Продукция TP-Link содержит код, разработанный третьими лицами, включая код, разработанный в соответствии с Универсальной общественной лицензией GNU (GPL) версии 1/версии 2/версии 3 или в соответствии со Стандартной общественной лицензией ограниченного применения GNU (LGPL). Вы можете использовать соответствующее программное обеспечение на условиях лицензии GPL.
Как точно узнать версию аппарата?
Конечно, уже по внешности видно, к какому аппаратному варианту следует отнести прибор, но так как этот параметр очень важен, особенно если владельцу требуется обновить микропрограмму, то лучше быть уверенным в версии продукта.
Примечание: установка прошивки, не соответствующей аппаратной вариации роутера, может вывести из строя прибор и лишить его гарантии.
Этикетка, приклеенная внизу аппарата, содержит необходимую информацию о версии модели в графе «Ver».
Проброс портов
Рассмотрим, как настроить виртуальный сервер для этой модели:
- Перейдите в меню «Расширенные настройки» — NAT
- В поле «Виртуальный канал» выберите PVC, который настроен в режиме РРРоЕ.
- Затем нажмите на «Виртуальный сервер» (Virtual Server).
- Далее введите настройки. Выберите приложение или введите описание правила. В полях «Номер начального порта/Номер конечного порта» введите порт/диапазон портов, который вы пробрасываете.
- Локальный IP-адрес — адрес устройства, выданный модемом, куда вы пробрасываете порт. Заполните это поле.
- Перейдите в меню «Настройка интерфейса» — «Локальная сеть».
- В разделе «Таблица DHCP» выберите IP-адрес, который хотите зарезервировать, и введите МАС-адрес устройства.
Для чего нужен режим репитера, повторителя или усилителя на маршрутизаторе?
Использовать роутер как репитер удобно в том случае, если есть необходимость продлить WiFi до какой-то отдаленной комнаты и при этом у вас имеется незадействованный второй маршрутизатор. В этой ситуации не нужно докупать отдельное устройство — просто ставим его между источником и тем местом, куда сеть не дотягивается, и переключаем его в режим повторителя WiFi (о том, что такое усилитель wifi как отдельный гаджет, написано более подробно в другом посте). Он подхватывает сигнал и продлевает дальше, насколько хватает мощности его антенн.
Еще одна возможность использования — объединения двух беспроводных сетей в одну путем подключения двух маршрутизаторов через WDS мост (bridge) — именно так называется еще одна разновидность данного режима.
Что еще необходимо для полноценной работы?
Чтобы это ПО работало по максимуму, необходимо изменить его стандартные настройки и предоставить все необходимые разрешения:
- Хранение. Чтобы приложение имело возможность где-то сохранять созданное владельцем мобильника;
- Телефон. Прежде всего необходимо для своевременного получения актуальных обновляющих пакетов. И их дальнейшей установки;
- Микрофон. Потребуется, если пользователь собирается активно использовать созданные самостоятельно голосовые сообщения;
- Камера. Тут тоже все понятно. Чтобы прямо из программы делать фотографии. И размещать их. Не обязательно скачивать изображения откуда-то;
- Местоположение. Необходимо, если данное требование нужно для правильного открытия разнообразных ссылок, вставленных в рабочее поле.
- Контакты. Без этого пункта будет невозможной синхронизация с учетной записью пользователя.