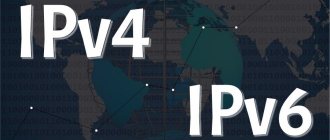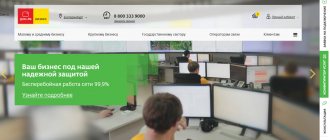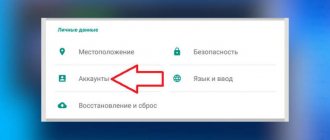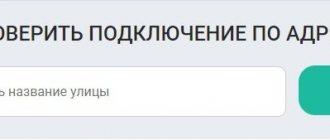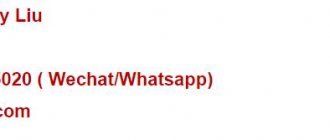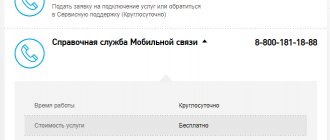Смарт-устройства помогают упрощать быть и создавать более комфортные условия жизни. Разработки подобных умных систем начались с Хуавэй, но и в России есть аналоги таких приспособлений. Расскажем, что такое камера «Умный дом» от Ростелеком. Как пользоваться этим устройством, и как можно заказать услугу в компании.
Что такое «Умный дом» от Ростелекома: описание возможностей
Технология смарт-модуля основана на способности проводить прямое либо программное управление через проводные, либо беспроводные сигналы, поступающие от датчиков. Разработан целый комплект датчиков Ростелеком, который не ограничен базовым набором. Система разработана таким образом, что к ней можно подключать дополнительные сенсоры и датчики умного контроля. Она обладает рядом интересных возможностей:
- Запись видео, и его архивация в течение 30 дней.
- Непрерывное наблюдение за территорией.
- Возможность присматривать за оставленными дома детьми, или животными.
- Автоматическое подключение различных устройств.
- Управление через функционал мобильного приложения на смартфоне и прочее.
Обратите внимание! Система Умный дом от Ростелеком умеет распознавать сигналы, поступающие от датчиков в режиме автомат.
При покупке базового комплекта Ростелеком вы не увидите в нем видеокамеру. Этот прибор необходимо приобрести дополнительно. Но есть и другая возможность установить видеонаблюдение в своем доме.
Комплектация системы «Умный дом»
В настоящее время Ростелеком предлагает для приобретения три комплекта оборудования:
Базовый
Включает контроллер, датчики движения и систему отслеживания открытия дверей и окон.
Расширенный
В комплект входят: контроллер, датчики открытия и движения, датчики дыма и протечки.
Управление
Содержит базовые устройства (без датчиков дыма и протечки), а также умную розетку и лампочку.
Описание датчиков
Чтобы понять, как работает каждое из устройств, необходимо ознакомиться с кратким описанием каждого датчика:
Контроллер
Главный механизм, который управляет всеми подключенными к нему устройствами. А также осуществляет передачу данных.
Открытие
Если будут открыты окна или двери передаст сообщение на смартфон.
Протечка, дым, газ
Обнаруживает первые признаки протечки или пожара через изменение температуры, и уровня задымлённости квартиры.
Движение
Включается, если в пустой комнате происходит какое-либо движение.
Умные лампочка и розетка
Позволяют управлять оборудованием дистанционно через мобильный телефон.
Обратите внимание!
Стоимость подключения услуги информирования посредством СМС составляет 60 рублей в месяц.
Приобрести оборудование можно на официальном сайте Ростелеком, в офисах продаж компании или в магазинах цифровой электроники «Связной», «М.Видео», «Юлмарт».
Как заказать и подключить камеру «Умный дом» от Ростелеком: инструкция
Заказ любых услуг компании можно оформит на официальном сайте. Относится это и к подключению камеры с услугой облачного видеонаблюдения. Для заказа камеры и ее установки, выполните следующее:
- Введите в браузере адрес компании www.rt.ru.
- Сверху находится меню, наведите на кладку «Умный дом», и в списке выберите .
- Ознакомьтесь с тарифами. Выберите один из предложенных, нажатием на кнопку «Купить».
- Заполните открывшуюся форму, и отправьте заявку в Ростелеком.
- Дождитесь звонка из компании, менеджер уточнить детали заказа и обсудит удобное время приезда специалистов к вам.
Вся первичная настройка, а также установка оборудования выполняется мастерами РТК. К ним же можно обратиться, чтобы они добавили вывод с камеры на ваш гаджет. Впрочем, сделать это можно и самостоятельно, для этого:
- Зайдите в мобильное приложение «Мой Ростелеком», авторизуйтесь.
- Выберите личный кабинет «Умный дом».
- Кликните на кнопку «Добавить устройство».
- Подключите видеокамеру в розетку.
- В приложении выберите пункт «Мигает красным» и тапните по нему.
- Укажите название вашей вай-фай сети, и пароль от нее, кликните «Продолжить».
- Нажмите на кнопку «QR-код». Поставьте экран смартфона напротив камеры на расстоянии 20 см, и держите так до появления звукового сигнала.
- Нажмите на «Код распознан».
- Введите на экране смартфона нужные настройки, и сохраните их.
Подключение
Теперь разберемся, как подключить камеру.
Инструкция:
- Выберите нужное оборудование из списка устройств.
- Утвердите метод подключения устройства (через ВАЙ-ФАЙ или по кабелю).
Проводное соединение:
- Распакуйте устройство и активируйте питание, следуя руководству, приложенному в комплекте.
- В том случае, если видеокамера подключается с применением PoE-инжектора, необходимо подобрать кабель длиной не более 90 м.
- Кликните по кнопке под названием «Продолжить».
- Далее нужно прописать серийный номер устройства.
- Еще раз нажмите на кнопку «Продолжить».
Беспроводное соединение:
- Повторите действия, описанные в первом пункте предыдущего способа. Дождись, когда устройство издаст специальный сигнал. Он сообщает о готовности камеры к считыванию QR-кода.
- Кликните по кнопке «Продолжить».
- Выберите нужную сеть Wi-Fi. Далее нужно прописать пароль.
- Нажмите на кнопку «Продолжить».
- Подтвердите свою готовность показать QR-код. Для этого нажмите соответствующую кнопку.
- Продемонстрируйте код устройству. Дождитесь распознания кода вашей видеокамерой.
- Затем нажмите на кнопку «Код распознан».
Регистрация в личном кабинете
Владелец «умной системы» должен пройти регистрацию на официальном сайте компании (или в приложении на смартфоне).
Какие данные нужно заполнить:
- ФИО;
- Номер телефона;
- Адрес электронного ящика;
- Регион;
- Пароль.
Управление созданным аккаунтом доступно двумя выше упомянутыми способами. Мобильное приложение компании можно скачать абсолютно бесплатно.
Дополнительные возможности
Некоторым пользователям кажется недостаточным наличие качественной системы видеоконтроля на отдаленной локации. В этом случае они подключают платную и весьма популярную на сегодняшний день услугу под названием «SOS». Её стоимость составляет 599 руб./месяц. Что представляет собой данная – это вызов группы быстрого реагирования.
В случае проникновения злоумышленника на охраняемую территорию функционирует датчик движения. Как только пользователь получит соответствующее уведомление, он может нажать данную кнопку и подтвердить выезд группы. Сигнал клиента поступить на пульт охранной компании. После получения сигнала специалисты компании выезжают на вызов и препятствуют злоумышленнику.
Где приобрести систему «Умный дом»
Интересующий вас продукт можно купить в магазинах-партнёрах или на официальном сайте Ростелекома. Некоторые покупатели делают свой выбор в пользу того, чтобы стать клиентами Ростелекома. В этом случае компания предлагает им целый ряд заманчивых преимуществ. Однако это не обязательное условие. Вы можете не становиться клиентом компании, если не имеете такого желания.
Самый приятный бонус для клиента Ростелекома – это возможность приобрести оборудование в рассрочку. В магазинах и на сайте компании также можно купить дополнительное совместимое оборудование для видеонаблюдения в помещении и за его пределами.
Как пользоваться камерой «Умный дом» Ростелекома: полезные советы
При покупке готовых комплектов вы не найдете в них камеры. Но если ее приобрести отдельно, то она успешно будет адаптирована под всю систему. Однако, можно просто заказать услугу видеонаблюдения от Ростелеком, и вносить ежемесячную абонентскую плату. Монтаж и подключение системы выполнят специалисты компании.
Для использования прибора достаточно подключить через интернет к ПК, или мобильному устройству. Все видео будет выводиться на экран используемой техники. В сервисе будет доступно также управление настройками, и просмотр архива. То есть видео доступно в режиме реального времени, а также в качестве архивированных данных.
Стоимость оборудования
Стоимость комплекта «Умный дом» может незначительно отличаться в зависимости от региона проживания абонента. С актуальными ценами можно ознакомиться на сайте компании по ссылке: https://rt.ru/smart_house/tariff
В среднем за устройства придётся заплатить:
| Название пакета | Единовременная плата (руб) | Покупка в рассрочку на 2 года (руб) |
| Базовый | 11 590 | 600 руб/мес, первый взнос 1300 |
| Расширенный | 16 990 | 900 руб./мес., первый взнос 1300 |
В дополнение к комплекту можно приобрести датчики по программе «Управление»:
| Название датчика | Стоимость (руб.) |
| Движения | 2 990 |
| Газа | 3 490 |
| Открытия окон и дверей | 2 890 |
| Протечки | 3 490 |
| Дыма | 3 490 |
| Умная розетка | 2 390 |
| Умная лампочка | 2 890 |
Чтобы установить и правильно подключить комплект «Умный дом» необходимо воспользоваться инструкцией, которая прилагается к каждому набору. Если произвести работу самостоятельно не получается, можно обратиться за помощью к специалистам. Для этого необходимо позвонить по номеру и сообщить оператору о своём желании.
Важно! Услуга предоставляется платно, о её стоимости сообщается лично клиенту при оформлении заявки.
Как подключить камеру видеонаблюдения Ростелеком своими силами
Покупка оборудования для умного дома от РТК доступна на официальном сайте, в центрах продажи обслуживания, а также в магазинах-партнерах – Связной, М.Видео, Юлмарт. При этом при покупке готового комплекта, вы не найдете в нем видеокамеры, она покупается отдельно, и после подключается к ранее установленной схеме.
Любые дополнительные приборы к «Умному дому», можно приобретать дополнительно, а после добавить их в личном кабинете пользователя, где можно выполнить все настройки. Для начала требуется зарегистрироваться в системе, для этого выполните следующее:
- Перейдите по ссылке https://lk.smarthome.rt.ru/login.
- Нажмите в открывшейся форме «Регистрация», и заполните все поля.
- Потребуется указать адрес установки приборов, электронную почту, телефон, ФИО, и придумать пароль входа.
- Если у вас уже есть ЕЛК на сайте, зайдите в него через логин/пароль.
Для управления оборудованием, его требуется добавить в вашем профиле. Для этого используйте вкладку «Мои устройства». В предлагаемые поля вносятся данные по датчикам, и ожидайте процесса присоединения.
Обратите внимание! Добавление любого дополнительного оборудования к Умному домку Ростелеком осуществляется в личном кабинете в разделе «Мои устройства».
Добавить камеру видеонаблюдения также не составит сложностей. Их можно подключить по кабелю или Wi-Fi, а также подключаются к умному дому через приложение, установленное на смартфоне «Видеонаблюдение и Умный дом Ростелеком». Для этого выполните такие действия:
- Откройте раздел «Мои устройства».
- Нажмите на значок «+», чтобы добавить видеокамеру.
- При подключении камеры через Ethernet-кабель, введите ее серийный номер. Найдете его на упаковке от прибора.
- При активации по Wi-Fi, необходимо указать логин и пароль для доступа в сеть интернет. После этого поднесите камеру к монитору, чтобы считался QR-код.
Отвязка камер от Ростелеком (DS-I120, DS-I122)
Как известно, компания Ростелеком, кроме прочего, предоставляет и услугу облачного видеонаблюдения. В качестве источника видеосигнала используются IP-видеокамеры HikVision/HiWatch/EZVIZ со специальными прошивками. EZVIZ — это тоже чисто облачные камеры, без локального веб-интерфейса, поэтому тут только дело вкуса, чьё облако использовать.
Что же касается HikVision/Hiwatch, то, путём заливки в них оригинальной прошивки, можно превратить эти камеры в полноценные — с локальным веб-интерфейсом и возможностью подключения к серверам видеонаблюдения или регистраторам. Возможность работы через облако тоже появится.
С недавних пор, Ростелеком изменил прошивку камер, поэтому теперь отвязать их не так просто — работаем над этим, а пока речь пойдёт про камеры ранних партий.
Есть несколько способов отвязки. Сначала приведу самый простой и бестолковый.
Способ №0 (для ленивых и непритязательных)
Этот вариант, как перфекционист, никому бы не советовал, но он имеет место быть. Одному из заказчиков именно таким образом часть камер отвязывал, пока не научился другим способам. После того как научился — предлагал переделать, но заказчик отказался. Видимо, следуя принципу: «Работает — не трогай».
Итак, способ заключается в том, чтобы просто сбросить пароль администратора. Работать с камерой через веб-интерфейс не получится, но использовать её с системой видеонаблюдения или регистратором, вполне себе, можно.
Сброс пароля
Сброс пароля осуществляется путём возврата камеры к заводским настройкам, то бишь, по последней моде, в неактивное состояние. Алгоритм следующий:
- 1. Отключить питание;
- 2. Нажать и держать кнопку RESET;
- 3. Подать на камеру питание, продолжая удерживать кнопку нажатой ещё 10-15 секунд.
- 4. Отпустить кнопку.
Камера в неактивном состоянии с адресом по умолчанию
После возврата к заводским настройкам статус камеры в SADP должен стать Inactive. Если по прежнему Active, значит — не получилось, повторяем попытку.
Другой вариант — сброс через через SADP и поддержку. Но, при наличии кнопки RESET, зачем так делать?
Активировать камеру можно тут же — в SADP, задав сложный пароль. Через SADP же можно поменять и сетевые настройки. Но вот здесь есть один очень важный момент — нельзя выпускать камеру в Интернет! То есть, если в сети есть DHCP, его не используем. Адрес задаётся только статически, причём шлюз не указывается. В противном случае, получив доступ к глобальной сети, камера найдёт Ростелекомовский сервер и вернётся к тому состоянию, в котором была до манипуляций. Если в Интернет не пускать, будет работать. Возможно, в ней не будет ONVIF, поэтому работать она сможет только через RTSP, но так даже лучше.
Минус (и кошмар перфекциониста) такого способа в том, что, почти всегда, на камере остаётся OSD — строка с указанием даты и времени, причём, ни дата, ни время не соответствуют текущим. Ни отключить OSD , ни скорректировать его, ни подправить размер и расположение в кадре возможности нет, поскольку нет веб-интерфейса.
Сначала, даже мысли не было про этот способ писать, поскольку это и не способ даже, а ерунда какая-то, но способ ведь рабочий! Может быть, кто-то воспользуется по причине нежелания или отсутствия возможности воспользоваться другими, более прогрессивными, методами.
Подготовка к прошивке
Теперь про более прогрессивные способы. Их два — без дополнительного оборудования и с ним. Оба этих способа требуют подготовки.
Сложность заключается в том, что память камеры размечена по-другому и оригинальная прошивка туда не влезает. Нужно резать. Самое очевидное решение — убрать из прошивки WebComponents — это те самые компоненты ActiveX, устанавливаемые в IE, без которых невозможен просмотр картинки и полноценное конфигурирование камеры в веб-интерфейсе. Скачивается и устанавливаются они только один раз и если уже есть на конкретном ПК, то больше и не нужны.
Инструменты
- HikTools — утилита для разборки и сборки прошивки;
- NewTuxBoxFlashTools — утилита для правки образов CRAMFS;
- HikVision TFTP Server — утилита для восстановления прошивок камер HikVision/HiWatch;
- SADP — утилита для поиска, активации и конфигурирования сетевых параметров камер HikVision/HiWatch.
Полезные ссылки:
- DS-114_I120_I122_I126_I128_I220_5.4.81_190111_nowebcmpnts.zip — прошивка с удалённым WebComponents.exe;
- DS-I120_I122_I114_I114W_I126_I128_I220_I223_N201_N211_N241_N241W_N291W_5.4.3_180306_nowebcmpnts.zip — прошивка с удалённым WebComponents.exe и с поддержкой отечественного облака TRASSIR Cloud. Раньше работала и в Hik-Connect тоже, теперь — нет. Подробнее в статье Камеры HiWatch/Hikvision в облаке TRASSIR Cloud;
- WebComponents.exe — собственно, удаляемые компоненты.
Ниже приводится алгоритм получения прошивки пригодной к прошивке — вот такой вот каламбур… Если не интересно или лень, то можно пропустить и скачать готовую по ссылке выше.
Алгоритм подготовки прошивки
- С FTP-сервера HikVision скачиваем архив с оригинальной прошивкой. Распаковываем. Нас интересует файл digicap.dav.
- Копируем файл в папку HikTools и запускаем файл cmd_split.cmd. В папке появляется подраздел dav, в котором лежит содержимое прошивки.
- Запускаем утилиту NewTuxBoxFlashTools и открываем в ней файл app.img из подраздела dav. Интерфейс на немецком, но понять где что несложно по иконкам. Ищем в содержимом образа файл WebComponents.exe и удаляем его, сохраняем изменения. При сохранении ругнётся — это нормально. Перед удалением можно вытащить этот файл из образа, если не хочется скачивать.
- Запускаем файл cmd_create.cmd и получаем новую прошивку — файл с именем dav.dav.
- Удаляем старый файл digicap.dav и переименовываем файл dav.dav в digicap.dav. Получили прошивку меньшего размера.
Подготовка закончена. Теперь два способа прошивки.
Способ №1
Самый простой и доступный способ прошивки, не требующий дополнительного оборудования. Не потребуется и лезть в «железо» — всё делается штатными средствами. В камеры HikVision/HiWatch заложен механизм восстановления прошивки при критических сбоях. Каждый раз, при запуске, камера получает фиксированный адрес 192.168.1.64 или 192.0.0.64 (в старых версиях) и, в течение нескольких секунд, ищет TFTP-сервер по адресу 192.168.1.128 или 192.0.0.128, соответственно. Найдя его, скачивает прошивку, и прошивается.
- Задаём сетевой карте компьютера адрес 192.168.1.128/255.255.255.0 и дополнительный адрес 192.0.0.128/255.255.255.0, чтобы не проверять из какой партии камера и сделать всё за одну попытку.
- Копируем резаную прошивку в папку сервера TFTP и запускаем сервер.
- Подключаем камеру к сети и включаем питание. Наблюдаем за логом TFTP-сервера. Как только напишет, что прошивка скачана нужно его закрыть. Иначе, камера прошьётся, перезагрузится, при загрузке начнёт искать TFTP-сервер. Найдёт, скачает прошивку, прошьётся, перезагрузится и так по кругу.
- Контролируем запуск камеры в рабочее состояние через SADP. Появилась в списке — значит загрузилась. Камера прошита.
- Теперь нужно сбросить пароль путём возврата к заводским установкам. Алгоритм описан выше.
Работа TFTP
Строка Resend required появляется 1-3 раза. Если больше, значит, скорее всего, что-то с сетью и велика вероятность неудачной прошивки.
Видеоверсия способа №1
Отвязка камер HiWatch от Ростелеком (DS-I120, DS-I122)
Способ №2
Этот способ требует разборки камеры и наличия адаптера USB-UART. Подробно рассмотрен в статье Отвязка камеры DS-2CD-VC1W от Ростелеком.
Если всё делаешь правильно, но что-то не получается, можешь обратиться ко мне — в комментариях или в мессенджере. Могу просто помочь советом, а если совсем не хочется заниматься отвязкой самому, то можно дать мне денег и это сделаю я. Варианта два:
1. Могу подключиться по удалёнке и время от времени давать в мессенджере команды, когда надо что-то сделать руками непосредственно с камерой. Этот вариант занимает больше времени и не всегда приводит к успеху.
2. Выслать камеру мне Почтой России или транспортной компанией, например СДЭК-ом. Это дольше и дороже, поскольку требует временных и финансовых затрат на пересылку, но результат гарантирован.
Общаться предпочитаю через мессенджеры и на «ты».
Полезные статьи
Как настроить сетевой адрес?
Как настроить Hik-Connect?
Как вывести изображение с IP-камеры на телевизор?
Камеры HiWatch/Hikvision в облаке TRASSIR Cloud