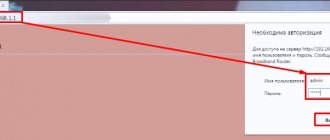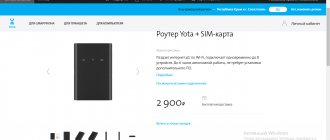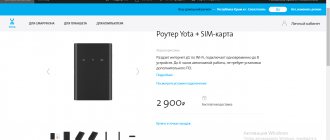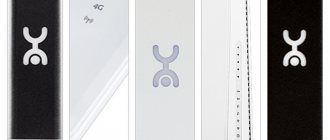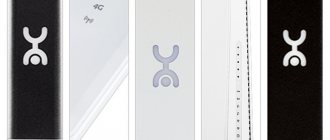Что такое роутер 4G
Давайте для начала выясним, для чего нужно это устройство и в чем его принципиальное отличие от стационарных модемов.
Роутер – это специальный прибор, который принимает сеть и раздает ее на подключенные гаджеты посредством WiFi. По сути, это связующее звено, между вашим смартфоном или ноутбуком и сетевой вышкой провайдера.
WiFi роутер 4G от Ета – это портативное устройство, которое не требует соединения с электрической розеткой. Оно работает от аккумулятора, соответственно, прибор нуждается в периодической зарядке. Его главное преимущество перед простым модемом – возможность использовать повсеместно: в поезде, на даче, за городом. То есть, с этим устройством у вас будет WiFi везде, где есть зона покрытия данного оператора.
Внешний вид и интерфейс
Сделаем обзор на примере модели 4G LTE. Роутер Yota Wi-Fi имеет пластиковый корпус прямоугольной формы. На лицевой стороне устройства расположены три индикатора, определяющие:
- Уровень зарядки:
- красный – аппарат разряжен.
- Сеть LTE / 4G:
- красный – отсутствие сети (ошибки);
- синий – подключение установлено;
- синий в мигающем режиме – поиск сети.
- Wi-Fi сети:
- синий – произведено подключение дополнительных устройств;
- в спящем режиме – подключенные устройства отсутствуют.
На обратной стороне корпуса находится логотип провайдера (при активном подключении светится). Боковая сторона аппарата оборудована кнопкой включения/выключения. Здесь же расположены слот для SIM-карты и опция перезагрузки (RESET).
Улучшение сигнала при помощи внешней антенны
Для получения максимальной скорости соединения подключают внешнюю антенну. Она ловит сигнал и стабилизирует его. Внешняя антенна подсоединяется к самому модему посредством пигтейла.
Есть два варианта подключения антенны:
- Внутри помещения. Такой метод установки подходит для арендованных рабочих кабинетов. Антенну просто размещают на подоконнике в специальной подставке.
- На фасаде строения. Это наиболее распространенный метод установки антенны, позволяет предельно улучшить качество сигнала. Для лучшего результата ее размещают на мачте.
Практичное решение – модель Bester, дает усиление сигнала 16 ДБ.
Пигтейл должен соответствовать разъему модема. Прямое подключение внешней антенны позволяет минимизировать потери при передаче сигнала. При отсутствии подходящего пигтейла приходится приобретать универсальный переходник. Однако в таком случае прием снизится в 2 раза и более.
Для модема Wi-Fi Yota lte 4G рекомендованный разъем MS168. Два разъема для внешней антенны расположены под корпусом на плате:
Как определить направление антенны? Можно попробовать такой способ.
- Подключить антенну к модему, его подсоединить к ноутбуку.
- Поднявшись на крышу (или на другую высокую точку) поворачивать антенну градусов на 15 и следить за уровнем сигнала.
- Если в нескольких точках прием уверенный, измерить скорость интернета (в чем поможет сервис speedtest.net).
- В положении с наилучшим сигналом и высокой скоростью зафиксировать антенну.
Подключение модема Ета и настройка беспроводной сети не представляет ничего сложного. При возникновении проблем можно зайти на официальный сайт провайдера и написать в службу поддержки.
Вот интересное видео о том как сделать антенну для модема Yota своими руками, из спутниковой антенны:
Особенности
Wi-Fi роутер – это устройство со встроенным 4G- или 3G-модемом и внутренним аккумулятором, который заряжается обычным способом. Поэтому мобильный роутер не зависит от розетки и может работать на аккумуляторе до 16 часов. Его легко можно носить с собой в кармане и использовать как постоянную точку доступа к сети LTE-интернета. 4G-маршрутизатор обладает хорошей производительностью и поддерживает скорость передачи данных 100 Мбит/с. Но скорость может меняться в зависимости от количества устройств, подключённых к каналу через Wi-Fi.
Также существуют модели без встроенного модема, поэтому купить его надо дополнительно, что повлияет на цену устройства в целом.
Технические параметры
Средняя скорость модема составляет 54 Мбит/сек, а по своим техническим параметрам он вполне способен конкурировать с другими устройствами аналогичного ценового диапазона.
| Технические характеристики маршрутизатора Yota | |
| Совместимость с системой | Windows XP SP3 и выше, MacOS 10.8 и выше, Linux с поддержкой ECM/RNDIS |
| Диапазон LTE | 1800/2600 МГц |
| Аккумулятор | 2000 мА |
| Автономная работа | до 6 часов |
| Оптимальная температура эксплуатации | от -10 до +60 градусов |
| Вес | 85,6 г |
| Гарантия | 1 год (со дня приобретения) |
| Максимальная скорость передачи | 100 Мбит/сек (заявленная), в действительности — провайдер ограничивает до 54 Мбит/сек |
Стоимость роутера Йота Wi-Fi не превышает 5 000 рублей (ценовой диапазон: от 2 900 до 5 000). Купить возможно в фирменных магазинах и посредством официального сайта провайдера. В комплекте идет сим-карта.
Технические проблемы
Если не подключается модем Yota (не горит индикатор синим) – проблема физического повреждения. Прежде всего проверьте USB-порт. Попробуйте подсоединить модем к другому. Если это не помогло, а порт проверен и работает (видит другие устройства или флешки), значит модему может не хватать питания. В таком случае:
- Зайдите в диспетчер устройств (панель управления в windows 7 или правая кнопка мыши на Пуске в windows 10);
- Найдите раздел «Контроллеры USB» и щелкните на нем;
- На пункте «Запоминающее устройство для USB» нажмите правую кнопку мыши и щелкните «Отключить».
Это позволит увеличить питание на порт. Поскольку модем может не работать из-за недостатка энергии.
Ещё про Yota: Карта покрытия оператора связи Yota (Йота) в Краснодаре
Когда постоянно отключается модем Yota, это может означать следующее:
- Плохой доступ к сети. В таком случае связь постоянно рвется. Попробуйте переместить его в другое место, где коннект лучше;
- Если вы используете шнур, его длина не должна превышать 1,8 м. Проверьте его исправность и целостность. Попробуйте использовать устройство напрямую, без удлинителя;
- Нарушены контакты в USB-порту. От частого использования он мог просто «разболтаться». В таком случае следует либо отремонтировать его, либо заменить.
Если модем по-прежнему отказывается работать, обратитесь в ближайший салон за консультацией.
Как выбрать роутер. Разбор моделей
Вот мы и подошли к самому интересному. Давайте рассмотрим все WiFi роутеры Йота 4g ценами, описанием и характеристиками, и начнем со старых моделей.
Yota Many
Переносной и компактный модем Йота Мани (Мэни) способен запросто уместиться в женской сумке и раздавать интернет сразу на 8 гаджетов. Для настройки не нужно использовать драйвера – аппарат совместим с любыми типами устройств (ПК, планшеты, смартфоны, телевизоры). При возникновении неполадок рекомендуется сделать сброс настроек до заводских.
Особенности портативного прибора Yota 4G с Wi-Fi:
- Стандарт беспроводной связи – 802.11n;
- Встроенная поддержка 3G/4G;
- Защита информации посредством WPA2 (при необходимости стандартный пароль можно сменить на более сложный);
- Наличие маршрутизатора, DMZ, DHCP-сервера;
- Поддержка VPN.
Вы можете носить его с собой, раздавать трафик на телефоны, компьютеры, планшетные ПК и не переживать о том, что аппарат быстро разрядится. Батарея держит заряд до 6 часов при максимальной нагрузке. Размеры девайса: 6,7*9,7*1,3 см, вес составляет всего 90 грамм. Лицевая панель оснащена тремя световыми индикаторами. В комплекте идет инструкция и зарядка.
Приобрести роутер Ёта можно в салонах связи, крупных магазинах техники или в мобильном приложении с доставкой на дом. Сколько стоит устройство на официальном сайте компании? Его цена составляет 2990 рублей.
Yota Ready Mini
Это вариант мобильного модема для дома, в комплекте с ним идет Интернет-центр Zyxel Keenetic 4G III (Rev. A). На приборе есть несколько портов для кабеля Ethernet, а также USB порт для портативного модема. Оснащен двумя внешними антеннами, благодаря которым дарит пользователям отличную скорость передачи.
К нему можно подключить сразу 32 устройства, что позволяет успешно применять его, как дома, так и в офисах. Модель до сих пор актуальна на сайте, сегодняшняя цена данного Вай Фай роутера Йота 4g – 4390 р.
Yota Ready K-Extra
Если вам нужно настроить скоростной интернет в офисе, тогда этот роутер подойдет на 100%. K-Extra способен подключать до 32 приборов по Wi Fi и имеет 5 портов Ethernet. Характеристики:
- Процессор 580 МГц;
- Диапазон частот – 1800 МГц, 2600 МГц;
- 4 внешние антенны с усилителями;
- Макс. скорость раздачи по Wi-Fi 5 ГГц – до 867 Мбит/сек
- 1xUSB 2.0 – для подключения модема
- Небольшие размеры – 15,9*11,0*2,9 см.
В комплекте с роутером идет зарядка, блок питания, инструкция, модем и СИМ-карта. Для нормальной работоспособности в помещении, где он располагается, должна быть температура воздуха не больше +40 оС. Стоимость девайса без скидки – 5990 рублей.
Купить роутеры Йота с доставкой вы можете онлайн на официальном сайте. Другое совместимое оборудование для домашнего интернета Yota можно найти в магазинах электроники в любом российском городе, в таких известных федеральных сетях, как Евросеть, Связной, МВидео, ДНС.
Роутер Yota Ready K-Omni
Данная модель Yota 4G Wi Fi роутера является настоящим интернет-центром для подключения сторонних устройств и раздачи высокоскоростного интернета. Чтобы им пользоваться, необходимо установить СИМ карту Йота для модема.
Брендовое оборудование не подходит для симок других операторов, интернет просто не будет ловить.
Технические параметры аппарата Yota Ready K-Omni:
- Подключает до 32 устройств;
- Две антенна, усиливающие сигнал в плохой зоне покрытия;
- Наличие порта Ethernet;
- USB-разъем типа 2.0;
- Защита Яндекс.DNS и Sky.DNS;
- Скорость локальной сети до 300 Мбит в секунду;
- Вес прибора – 200 грамм;
- Keenetic Omni, модем и SIM-карта в комплекте.
Yota роутер можно купить в розничных магазинах, центрах поддержки клиентов, на официальном сайте уота. Минимальная цена – 4790 рублей. Дальность Wi-Fi сигнала до 30 метров.
Интернет-центр Gemtek
Это хороший стационарный WiFi модем с поддержкой 4G, предназначенный для коллективного применения. К нему можно подключить 2 компа через кабель и еще 10 гаджетов по беспроводной сети. Еще один плюс – наличие двух точек выхода для подключения телефонных аппаратов. Из минусов – его обязательно нужно подключать к электричеству, то есть, модель не портативная.
Скорость передачи данных по WiFi – до 300 Мбит/сек., по кабелю – до 100 Мбит/сек. Настройка такая же простая, как и на всех роутерах Yota.
Сегодня Getmek уже не числится в продаже, старая цена была от 2999 рублей.
Далее, давайте перейдем к новым моделям роутеров Йота с сим картой 4g, представленным на официальном сайте интернет-магазина сотового оператора.
Модем Yota
Обычная флешка с симкой, для подключения к Интернету одного компьютера. Подсоединяется через USB порт. Цена – 1990 р. Беспроводную раздачу не поддерживает.
WiFi модем Йота
Это полноценный мобильный роутер Йота 4g с функцией Wi Fi по цене 2950 р. Выглядит, как аккуратная флешка, подключается через USB порт, не требует настройки. Может раздавать интернет сразу для 8 гаджетов. Уровень приема-передачи сигнала средний.
Портативный роутер Yota 4G
Это вай фай роутер Ета 4g lte, с ценой 2990 рублей, который не нужно подключать к розетке. Его удобно брать в дорогу, на пикник, за город. Подключает сразу 8 приборов, работает без специальной настройки. Дарит пользователям до 6 часов бесперебойной работы в автономном режиме.
Интернет-центр Yota
Это мощный Wi Fi роутер Yota 4g lte, цена которого 4990 р., его можно переносить с места на место, брать с собой в поход или на дачу. Оснащен слотами для подключения принтера или флешки, портами для кабелей Ethernet. Одновременно подключает до 32 устройств – компы, телевизоры, телефоны, игровые приставки. Радиус действия – 50 м. На наш взгляд, это один из лучших на сегодняшний день продуктов, предлагаемых оператором, к тому же, по приемлемой цене.
Настройка модема yota 4g
Для того чтобы осуществить настройку модема, нужно прежде всего установить сим-карту. Она устанавливается ровно под USB-портом. Модели Yota 4G LTE имеют переключатель, который может находиться в трех положениях:
- Выключено. В таком случае устройство не будет работать.
- Включено (посередине). В данном случае устройство работает на передачу данных с сим-карты на персональный компьютер.
- Включено (крайнее положение). Устройство работает для передачи данных на персональный компьютер, а также раздает ВайФай на сопутствующие устройства.
К данной модели могут подключаться максимально 8 устройств. Если компьютер также задействует интернет-соединение, то дополнительно под ВайФаем можно подсоединить только 7 устройств.
Перед тем как делать настройку модема Yota, необходимо его зарядить. Для этого требуется подключить его в USB-порт примерно на 2 часа. После того как зарядка пройдет, стоит перевести индикатор в выключенное положение. После этого включить и ввести в адресную строку необходимую комбинацию, указанную в инструкции.
Далее откроется стандартная настройка роутера Yota 4G:
- В поле имя сети можно задать любой параметр. При попытке подсоединиться к Wi-Fi пользователи будут видеть данное имя, которое можно сделать уникальным и непохожим на остальные. При вводе имени используется только английская раскладка клавиатуры.
- В поле тип защиты рекомендуется выбирать WPA2 — так как на сегодняшний день это является самым защищенным соединением для беспроводных сетей.
- В окне пароль необходимо ввести пароль, который будут использовать посетители для подключения. Пароль должен состоять из 8 символов. Крайне не рекомендуется устанавливать простые пароли, такие как 12345678, потому что они легко поддаются взлому.
- После этого нажимаем на кнопку сохранить и переходим в следующее окно.
- Далее отображается информация об устройстве, а также активная вкладка, в которой можно производить настройку. В информации указан ID, а также версия прошивки модема Yota 4G.
Когда вы подключаетесь в настройки модема, то можно увидеть полный спектр настроек. Здесь можно задать параметры автоматического отключения соединения беспроводной сети, а также ограничить количество пользователей, которые могут ею пользоваться одновременно. Настраивается даже корпус устройства Йота, стандартно у него горит подсветка, которую можно отключить.
В описании, как настроить роутер Yota, указано несколько IP-адресов, которые можно вводить в адресную строку браузера. Во вкладке параметров DHCP пользователю предоставляется возможность выбрать адрес, по которому в дальнейшем будут производить настройки входа.
Для продвинутых пользователей и системных администраторов во вкладке «Порты» есть возможность проброса портов, а также использования DMZ-опций.
На мобильных модемах часто требуется произвести сброс до заводских установок. Особенно часто это делается в случае потери кода (пароля) для входа. Их нельзя сбросить через компьютер, поэтому единственной возможностью является кнопка Reset. Но для того чтобы ей воспользоваться, в первую очередь нужно перевести устройство в выключенный режим. Только после этого зажимаем кнопку Reset и перезапускаем устройство, производя его первичную настройку.
Подключение
Для правильной настройки роутера и дальнейшей работы подключенных устройств предлагается произвести следующие действия:
- В слот для сим-карты роутера Ёта Вай-Фай вставить карту провайдера.
- Нажать и удерживать клавишу включения до момента активации индикаторов и подключения интернета 4G.
Далее Wi-Fi роутер Йота можно подключить к компьютеру (через USB-порт). На ПК в автоматическом режиме запустится установка. Следует принять все ее условия для подключения и дождаться окончания установки программы. При успешном подключении в нижней части корпуса роутера Ёты загорится индикатор.
На данном этапе дополнительных настроек производить не требуется. Оборудование готово для работы в сети Интернет.
При подключении роутера Йота Вай-Фай можно воспользоваться настройками модема, которые включают в себя два блока: «Обновление системы» и «Расширенные настройки». Для доступа к настройкам модема достаточно активировать значок устройства.
Обновление системы производится в автоматическом режиме и не требует участия пользователя. В разделе «Расширенные настройки» рекомендуется изменить имя пользователя и пароль.
Альтернативные методы использования модема yota 4g/lte
Согласитесь, зачем покупать роутер, если у вас уже есть модем Yota 4G/LTE. Вы скажете, а как же раздавать Интернет? Существуют роутеры с поддержкой 4Gмодемов, один из таких Keenetic 4G, который, как правило, уже с предустановленными настройками модема Yota. Итак, давайте рассмотрим какова же настройка WiFi роутера под модем Yota 4G/LTE.
Дополнительные настройки производить не нужно, просто достаточно указать, что используется USBмодем. После чего все настройки автоматически будут выполнены. Далее на скриншотах, вы увидите, какие настройки указаны.
Стабильной связи!
Вход в веб-оболочку роутера
Иногда может понадобиться ручная настройка сетевого девайса от Yota. Например, при подключении к сети возникла ошибка — юзеру пришлось сбросить настройки до исходных через функцию Reset. После сброса необходима повторная настройка вручную.
Менять параметры нужно в личном кабинете роутера. Как в него войти:
- Убедитесь, что устройство подключено к роутеру. Настройка соединения может проходить через беспроводную сеть, но лучше использовать дополнительный метод — проводной. Соедините ПК и роутер с помощью кабеля USB, который идёт в комплекте. Запустите исполняемый файл AutoInstall.exe — установите драйвер, следуя простым инструкциям в мастере.
- Запустите любой обозреватель и в строке для адресов напишите status.yota.ru, а затем нажмите на «Энтер».
Личный кабнет роутера находится по адресу status.yota.ru
- Если этот адрес не сработал, введите 10.0.0.1 или же 192.168.1.1. Переход по этим адресам будет даже без наличия доступа к сети.
В качестве адреса можно также использовать комбинацию цифр 10.0.0.1
- На странице «Вход в систему» заполните анкету для авторизации — слово admin выступает в качестве и имени, и пароля. Кликните по «Вход». После этого вы окажетесь в оболочке роутера.
Обновления
Многие пользователи сидят на Windows 10 — системе, которая обновляется чуть ли не каждый день (если опция предварительно не отключена). Когда вышла версия 1703, большинство тут же ее и установили, но, как оказалось, из-за нее «слетают» драйвера разных устройств, а какие-то программы и вовсе перестали запускаться.
Модемы Ета не исключение — с ними тоже появились проблемы (девайс не определяется). При этом можно увидеть ошибку со следующим текстом: «Модем или другое устройство связи уже используется или не настроено». Интересно, но на сайте Майкрософт по этому вопросу была дана рекомендация — откатывайте Виндовс до версии 1607. Нашлись умельцы, решившие проблему иным путем — через реестр:
- Зажмите клавиши Win R и введите в окне «regedit».
- Отыщите раздел, показанный на изображении.
- Дважды кликните по строке «RequiredPrivileges».
- Допишите к концу предложения «SeLoadDriverPrivilege».
- Жмите «OK».
- Закройте реестр и перезагрузите компьютер.
На сколько хватает батареи и как включить режим экономии
Как обещает производитель, роутер будет работать до 6 часов с полным зарядом батареи. В режиме ожидания он протянет 72 часа. Заряжается он около 2 часов, если его не использовать в это время. В противном случае, время зарядки, конечно же, увеличится. Чтобы пополнить заряд, подсоедините роутер через провод USB к компьютеру либо к электрической сети (но в этом случае нужно найти адаптер питания на 220 В с USB-разъёмом).
Для зарядки роутера от электрической сети нужно приобрести дополнительно адаптер USB
О процессе зарядки будет говорить мигающий индикатор аккумулятора на лицевой панели. Когда он завершится, иконка станет гореть постоянно.
Если вы хотите сэкономить заряд батареи, активируйте в настройках роутера (в его веб-оболочке) пункт для автовыключения Wi-Fi.
Преимущества и недостатки
Большинство пользователей отмечают высокую скорость передачи при работе мобильного роутера Yota Wi-Fi. К положительным моментам аппарата также можно отнести:
- удобство для бизнеса – клиентам ЙОТА достаточно одного модема для обеспечения одновременного доступа нескольких устройств;
- мгновенная настройка точки доступа;
- зарядка аккумулятора не занимает много времени;
- компактный размер;
- программное обеспечение.
Кроме положительных характеристик имеется и ряд недостатков:
- стремительная разрядка аккумулятора при активной работе;
- небольшой радиус действия сигнала;
- отсутствие возможности подключения к сетям других провайдеров.
Описание работы
Yota Many раздает высокоскоростной 4G интернет одновременно для 8 пользователей, пользующихся:
- персональным компьютером;
- ноутбуком;
- планшетом;
- мобильным телефоном;
- ТВ-приставкой. Скорости подключения хватает на всех.
Производитель позиционирует роутер Yota Manyкак мобильное беспроводное устройство для обеспечения интернетом сразу на нескольких устройствах. И производитель не врет. Благодаря:
- компактным размерам;
- небольшому весу;
- мощной батарее
Yota Many среди поклонников 4G интернета получил статус любимого и надежного переносного роутера.
Действительно, устройство можно взять с собой на:
- прогулку по городу с друзьями;
- загородный пикник;
- дачу или в деревню.
Собрались в туристический поход. Мобильный роутер yota many” не станет обузой. Ведь он не займет много места в рюкзаке, да и свободно поместится в кармане джинсов. А в экстренном случае обеспечит туристов возможностью воспользоваться интернетом йота и мобильными приложениями, например, навигатором или картами местности. Главное, чтобы в этом месте была карта покрытия сотовой сети Yota.
Время автономной работы батареи 16 ч при активном серфинге(непрерывном переходе с одного сайта на другой). В режиме ожидания модемом Yota Many можно пользоваться не менее 5 суток. Более того, в целях снижения разрядки батареи в то время, когда пользователь перестает активно пользоваться интернетом, Yota Many переходит в режим ожидания.
Устранение неполадок
При соблюдении правил эксплуатации и хранения модема серьезных нареканий со стороны пользователей, в большинстве случаев, не наблюдается. В некоторых случаях, доступ к сети ВАЙ-ФАЙ может прерываться, и происходит это по следующим причинам:
- Драйверы. Чтобы обновить драйверы, можно воспользоваться услугами интернет-ресурса провайдера. После скачивания драйверов, следует отключить модем и активировать программу установки. По окончании – компьютер перезагрузить. Для модели роутера Wi-Fi Yota 4G LTE драйвера не нужны.
- Сигнал Вай-Фай. При переходе индикаторов модема в мигающий режим можно попробовать переместить устройство в более восприимчивое к сигналу место. Слабый сигнал, либо его полное отсутствие, может являться результатом профилактических работ, проводимых провайдером.
- Скорость передачи данных. При ухудшении качества связи следует проверить баланс лицевого счета. Понижение скорости часто свидетельствует о наличии задолженности по оплате интернет-услуг.
- Вирусы. Рекомендуется проверить аппарат на наличие вредоносных программ. Сделать это можно как самостоятельно (согласно инструкциям, представленным на сайте провайдера), так и в условиях сервисных центров.
- Механическое повреждение. При данных обстоятельствах ремонт рекомендуется производить в условиях специализированных сервисных центров.
Прежде чем выбрасывать модем
Без шуток, многие сразу же хотят почему-то его выкинуть, даже не попробовав наладить. А в большинстве случаев вся проблема опирается на глупость его владельца. Техника глупая, ломается не так уж и часто, а человеческие фантазии воистину безграничны.
Не подключается к интернету? Пробуем следующее:
- Проверяем баланс – а вдруг вы просто забыли оплатить?
- Вы сейчас в зоне покрытия? А то иногда даже в городской полосе возникают проблемы со связью.
- Перезагружаем компьютер, выключаем-включаем модем.
Попробовали? Ничего не помогло? Попробуйте еще раз. В моем случае ситуация была вообще глупой – адаптер питания просто не давал правильный ток, и как итог – модем постоянно что-то там у себя перезагружал и не мог в итоге сделать подключение. Смешно? Но мне пару дней не было смешно, почему чужие модемы в этом же районе подключаются, а у меня ни в какую.
И еще – зайдите в веб-конфигуратор модема и посмотрите там статус подключения. Если указано «Подключен», но интернета нет, значит дело и вовсе не в самом модеме, а на компьютере. Если же не подключается к сети – связываемся с поддержкой оператора.
Если уж совсем никак, вот основные причины по которым возникает подобная проблема:
- Драйверы – лютые 95% всех случаев при подключении к компьютеру через USB. Затираем драйвер, ставим сверху, и все работает как новое.
- Поломка USB-порта. Не роняли? Не гнули? В моей практике был один случай, когда после небольшого на первый взгляд удара модем отказывал в работе.
- Недостаток питания – уже писал выше про адаптер, но даже некоторые шнуры могут давать сбой, если они слишком длинные.
- Обновления Windows – что-то изменилось, и все – поддержку модема забыли отладить. Решение – ждем неделю-другую.
Т.е. идем по этому списку сверху вниз и применяем на себе. И если есть возможность – устраняем неисправность.