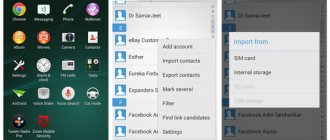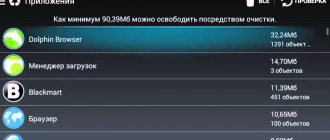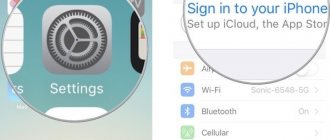iPhone – это многофункциональный девайс компании Apple. Тем не менее, платформа iOS, на которой работают все яблочные гаджеты, не всегда проста и удобна в использовании. На этой оси нельзя просто взять и перекинуть музыку, фильмы, фотографии, документы и другие файлы, как, например, на Android. iOS – это закрытая система, не позволяющая «копаться» в памяти устройства. Поэтому, когда возникает необходимость перенести данные с iPhone на компьютер, пользователи сталкиваются с тем, что сделать это не так уж и просто.
Конечно, есть выход в виде Mac – ПК, с которым можно создать пару и экосистему. Тогда все нужные файлы практически сразу же окажутся на другом устройстве. Но не каждый согласится отдавать деньги за дорогостоящий компьютер только ради этого.
В этой статье мы разберем всевозможные варианты переноса данных с iOS на другую платформу – через дополнительные утилиты, облачные хранилища и просто при помощи провода USB.
Зачем переносить файлы
Причин этому может быть несколько, и вот некоторые из них:
- Импорт аудиофайлов с Айфона на ПК может пригодиться, если вся любимая музыка сохранена в телефоне. Набирать по одному треку, искать подходящий (не ремикс, не кавер и не переделанный трек), а затем дожидаться загрузки — займет уйму времени. Проще перенести уже готовые файлы на компьютер, чем возиться с утомительной процедурой;
- Необходимость переместить фотографии или видеозаписи с яблочного гаджета на Windows или Mac может возникнуть, если нужно отправить через компьютер много файлов, а интернета на смартфоне нет (ни мобильного, ни Wi-Fi, а ПК подключен к локальной сети). А еще – если пользователь боится потерять важные запечатленные моменты, не имея памяти для сохранения резервной копии (платить за место в iCloud способен не каждый);
- Перенос документов на компьютер может пригодиться, если нужно показать презентацию, схемы, таблицы, через проектор или распечатать текстовый документ. Не всегда под рукой есть флешка, а перечисленные ниже способы помогут избежать ситуации, когда в руках есть только iPhone, провод, ПК и желание перенести важную информацию на жесткий диск носителя.
И самое банальное – это отсутствие внутренней памяти смартфона. Если фото, музыки, документов, видеозаписей слишком много, то можно перенести все или часть на компьютер, чтобы освободить память для новых файлов.
Резервная копия iPhone в iCloud
При необходимости создать копию только в хранилище iCloud, можно не заморачиваться с подключением телефона к компьютеру. Достаточно включить функцию резервного копирования в меню Настройки > iCloud > Хранилище и копии > Копирование в iCloud.
После этого копия будет создаваться автоматически ежедневно, но только при условии что ваше устройство:
- находится в режиме блокировки экрана;
- подключено к интернет Wi-Fi соединению;
- подключено к источнику питания.
Для создания резервной копии вручную, заходим в меню Настройки > iCloud > Хранилище и копии и выбираем пункт Создать копию. Не забудьте что для этого нам снова понадобится Wi-Fi соединение с интернетом.
Перенос музыки на ПК через iTunes
Самый простой способ – это перенос купленной музыки через фирменную утилиту. Загрузить iTunes можно на официальном сайте Apple, программа бесплатна для скачивания как на Windows, так и на Mac (обычно, стоит по умолчанию). Компания рекомендует воспользоваться именно этим способом.
- Убедитесь, что мелодии, которые вы собираетесь отправить на компьютер, есть в вашей Библиотеке и они куплены. Для этого перейдите в «Музыку»;
- Подсоедините девайс к ПК через кабель USB;
- Запустите программу, обновите утилиту по необходимости для корректной работы и выполните перезагрузку компьютера;
- Проверьте, распознала ли iTunes ваше устройство (сбоку в окне приложения должна отобразится информация о вашем iPhone);
- Далее кликните на раздел «Файл» (находится в верхнем левом углу);
- Следующим шагом из выпавшего списка выберите «Устройство» и тапните на «Перенести покупки из (модель девайса)». После этого запустится процесс переноса купленных треков в память компьютера. Вся информация о текущем переносе находится в верхней строке;
- Дождитесь окончания синхронизации. Далее в левом меню выберите «Недавно добавленные». Отобразится список перенесенных аудиофайлов, из которых вам нужно выбрать необходимые. Чтобы загрузить треки, необходимо нажать на значок облака и стрелки. Иконка находится справа от песни или альбома. По щелчку на значок выбранные треки скопируются на компьютер, тем самым, создастся своеобразная резервная копия музыки.
Если иконка облака отсутствует, то это значит, что все треки уже есть на ПК. Чтобы найти папку с скачанными аудиофайлами, один раз щелкните по треку в библиотеке, далее выберите «Файл» и нажмите на «Показать в Проводнике».
Внимание! Не удаляйте iTunes после завершения процедуры. Программа очень полезна для тех, кто пользуется устройствами от компании Apple – в ней есть еще много интересных функций.
FAQ
Чтобы исключить какие-либо ошибки на разных этапах резервирования айфона, рекомендуем ознакомиться с этим разделом.
Зачем обязательно делать Backup
Первая причина, объясняющая важность создания бэкапа iPhone — быстрый перенос важных файлов со старого устройства на новое. Кроме того, девайс может случайно потеряться или выйти из строя с безвозвратной потерей данных. Также резервную копию создают с целью удаления кэша программ (раздел другое) и освобождения места в хранилище.
При отсутствии бэкапа восстановить утраченные фотографии, данные приложений, пароли и прочие ценные материалы будет невозможно.
Что сохраняется в бэкапе
В состав резервной копии, которая отправляется в бэкап, входят такие материалы:
- Фотографии, сохраненные скриншоты и видео,
- Личные заметки, документы, книги,
- Параметры профилей электронной почты,
- Список номеров телефонов и история голосовых вызовов,
- События Календаря,
- Список закладок браузера, кук-файлы, история просмотров, информация об автономной работе,
- Данные автозаполнения для сайтов,
- Сообщения iMessage, SMS и MMS,
- Аудиофайлы, записанные через диктофон,
- Настройки сети и VPN,
- Данные о приложениях и играх из магазина App Store,
- Встроенные покупки,
- Обои,
- Закладки программы «Карты».
Список того, что не попадает в резерв, зависит от типа копирования. Если используется iTunes, то в пакет бэкапа не войдут следующие данные:
- Музыка из iTunes Store,
- Приложения и игры из App Store,
- Фотографии из раздела «Мой фотопоток» или медиатеки, которые раньше сохранялись в облачное хранилище,
- Настройки дактилоскопического датчика или сканера лица,
- Параметры бесконтактной оплаты Apple Pay,
- Сведения из сервисов «Здоровье», «Активность» и «Связка ключей».
При копировании в iCloud пользователю не удастся сохранить ранее перенесенные в облако материалы (список контактов, заметки, календари). Информацию и параметры Apple Pay, сведения Touch ID, содержимое, скачанное из разных источников и службы iTunes.
Как восстановить данные
Для восстановления iPhone из бэкапа подходит ряд способов. Если используется бэкап iTunes, сохраненая на жестком диске ПК, действуйте по алгоритму:
- Подключить iOS-девайс к ПК, на котором сохранен бэкап.
- Кликнуть по иконке устройства и найти клавишу «Восстановление из копии».
Восстановить информацию через iCloud можно при настройке нового устройства или путем выбора пункта «Восстановить из копии Айклауд» в настройках iPhone.
Как удалить резервную копию
Для освобождения пространства в облачном хранилище или на физическом носителе, стоит стереть архив. Это делается несколькими способами, в зависимости от типа резервирования.
Из iCloud
Для удаления пользовательских данных с облачного хранилища, используя телефон:
- Откройте настройки iPhone,
- перейдите в раздел своего Apple ID,
- найдите пункт «iCloud» → «Управление хранилищем»,
- подпункт «Резервное копирование» и открыть устройство, где находится архив,
- Остается подтвердить свой выбор и нажать на «Выключить и удалить».
Из iTunes
Чтобы очистить хранилище iTunes, необходимо открыть раздел настроек, кликнуть по идентификатору Apple ID и iCloud. Дальше стоит найти пункт «Управление» и кнопку «Резервные копии».
В открывшемся меню будут опубликованы сохранные бэкапы, их размер в мегабайтах или гигабайтах и кнопка удаления. Выберите самый объемный «слепок» и удалите его.
Как управлять резервными копиями
Для управления копиями iCloud, необходимо открыть на iPhone меню «Настройки» → «iCloud» → «Хранилище» → «Управлять» → «Резервные копии» и кликнуть по названию устройства.
В свойствах бэкапа указана информация о дате и времени сохранения, размере файла в мегабайтах.
Управление резервами через iTunes осуществляется через интерфейс приложения для ПК. Для этого потребуется открыть настройки учетной записи и найти список последних сохранений.
Как отключить функцию
Чтобы устройство под управлением iOS перестало автоматически делать бэкапы, необходимо открыть в разделе настроек «iCloud» → «Хранилище» → «Управлять» → «Резервные копии».
В меню параметров кликните по кнопке «Отобразить все приложения», найти нужный пакет и сдвинуть ползунок вправо.
Остается подтвердить свой выбор, после чего устройство перестанет делать бэкапы в автоматическом режиме.
Можно ли достать переписку, СМС, контакты, отдельные фотографии и прочие данные из архива
Чтобы вытащить часть данных и посмотреть их на компьютере, Да это возможно, вот тут подробнее:
Для переноса файлов из резервной копии iCloud на новый iPhone, нужно включить его, после чего откроется экран приветствия. Если речь идет об уже настроенном девайсе, можно стереть содержимое корневого хранилища или указать выборочные файлы для восстановления.
Перед выкачиванием материала система запросит идентификатор Apple ID и пароль. На время пока идет процесс, нельзя отключать смартфон от Wi-Fi или USB-порта компьютера, в зависимости от способа восстановления.
Где хранятся резервные копии
Зная, где находятся резервные копии iOS-устройства, можно быстро перенести их на новый девайс или стереть. Расположение материалов может различаться с учетом типа операционной системы и специфики резервирования.
На компьютере Mac
Файлы бэкап находятся на Mac-компьютерах можно найти по такому адресу: ~/Library/Application Support/MobileSync.
Эта папка находится в разделе /Users/[USERNAME]/Library/Application Support/MobileSync/Backup .
В Windows
Данные резервного копирования на устройстве под управлением Windows находятся в %APPDATA%\Apple Computer\MobileSync в Windows.
В Windows 10, 8, 7 или Vista это будет путь будет выглядеть следующим образом: \Users\[USERNAME]\AppData\Roaming\Apple Computer\MobileSync\Backup .
В iCloud
При использовании облачного хранилища от Apple, список бэкапа можно будет просмотреть на официальном сайте iCloud. Копия iPhone на устройствах Mac OS X расположены в папке «Пользователь» разделе «Библиотека».
Можно ли создать архив, если написано «iPhone отключен подключитесь к iTunes»
При наличии стороннего девайса с идентичным аккаунтом Apple ID, можно обойтись опцией «Найти iPhone» или программой Локатор. Для разблокировки айфона без пароля через iCloud для последующего резервирования, достаточно открыть сайт iCloud и войти в свой аккаунт.
Затем необходимо открыть раздел «Найти айфон» и «Стереть данные».
iTunes не удалось восстановить iPhone, резервная копия повреждена
Достать данные из поврежденного бэкапа достаточно сложно, но возможно. Если копия не зашифрована, проблемы с восстановлением не возникнут.
Степень повреждения резерва бывает разной. Так, оно может произойти при обнаружении нехватки места на диске на этапе копирования, сбое аппаратного оборудования или проблемах с ПО. Устаревшая версия iTunes — распространенная причина ошибок при создании бэкапа.
Чтобы устранить проблему, следует обновить официальный софт до последней версии, перезагрузить компьютер и выполнить полную перезагрузку смартфона с запуском в режиме DFU. После этого система предложит изучить инструкцию с советами по дальнейшему устранению ошибок.
Не «встают» резервные копии от iPhone 7 на X
Проблема была актуальна для 11 iOs, но вдруг кому-то пригодиться:
Пишет «не удалось создать резервную копию так как iPhone отсоединен», что делать
Для решения проблем, связанных с уведомлением «iPhone отсоединен», которое появляется при копировании, необходимо сделать следующее:
- Заменить USB-кабель, используя оригинальные комплектующие. Возможно проводки внутри перетерлись или поврежден штекер lightning.
- Поменять USB разъем комьютера, по которому выполняется подключение.
- Стереть iTunes и повторно установить его.
- Попробовать выполнить бэкап с другого ноутбука или ПК.
Где взять пароль для защиты архива
Опция шифрования архивов в iTunes позволяет избежать возможной потери личных данных. Зашифрованные бэкапы включают те данные, которые отсутствуют в версиях без шифра, включая:
- Пароли,
- Настройки Wi-Fi,
- Историю просмотров веб-сайтов,
- Историю звонков.
После выбора раздела шифрования, необходимо создать пароль и сохранить его в надежном месте.
Если код доступа будет утерян, его придется сбросить через настройки Apple ID.
Сколько времени занимает процесс резервирования iPhone
Время записи файлов на облако или внешний носитель с iPhone зависит от объема материала, скорости соединения и актуальности программного обеспечения. В среднем, процесс занимает 5 минут, но может затянуться и до нескольких часов, особенно при первом запуске. Чтобы ускорить процесс и не ждать долгой синхронизации, рекомендуем использовать дорогой роутер в поддержкой 5G Wi-Fi, удалить ненужные файлы и воспользоваться выборочным переносом данных.
При желании, можно принудительно остановить процесс (кнопка «Отменить»), и начать когда будет больше свободного времени.
Как освободить место в памяти и хранилище
Для освобождения свободного места в хранилище iCloud, можно воспользоваться стандартными инструментами iPhone или приложениями для ПК. В первом случае следует открыть настройки, найти пункт «Управление хранилищем», «Резервные копии» и удалить ненужные сохранения.
Подробнее о других способах как очистить память на сотовом читайте в этой статье.
Можно попробовать уменишить готового архива исключив из него пункту «Фото» или «Видео», так как они занимают до 90% объема.
Как быть, если разбит экран
Если тачскрин неисправен или дисплей разбит, сохранить резервную копию можно путем подключения смартфона к компьютеру по USB. Однако это получиться только на доверенном устройстве, к которым уже осуществлялись подключения ранее.
Следующий вариант — замена дисплея в ближайшем сервисном центре. Подобная услуга сопровождается дополнительными затратами. Но не дает 100% гарантии, что личные данные не будут безвозвратно утеряны.
Если техника не включается «вообще», придется обращаться к мастерам. Возможно получиться перепаять чип памяти с выключенного или заблокированного аппарата в живой смартфон и извлечь данные, но это не всегда получается.
Как перекинуть данные на новый айфон
Перенос файлов бэкапа на новое устройство является несложной процедурой. Однако в этом вопросе есть свои нюансы, требующие особого внимания. Подробнее о процедуре копирования информации с одного iPhone на другой здесь.
Как настроить ежедневный автоматический запуск процесса
Для настройки автоматического резервирования iPhone, достаточно активировать соответствующий пункт в разделе настроек iCloud. По умолчанию устройство сохраняет файлы и данные ночью при заряженной батареи более 80% (или если аппарат стоит на зарядке) и подключении к Wi-Fi.
У меня реплика, как перетащить данные на ПК
Реплики Айфонов не существует, это китайская поделка, внешне похожая на оригинальную продукцию. По сути у вас Андроид смартфон, со всеми вытекающими последствиями.
Синхронизация без использования iTunes с помощью iCareFone
Если по каким-то причинам установить официальный софт или запустить его не удается, то попробуйте воспользоваться сторонней программой Tenorshare iCareFone. Причем необязательно, чтобы мелодии были куплены через магазин музыки. Достаточно, чтобы они были закачаны в библиотеке. Загрузить софт можно по ссылке с официального сайта.
- Скачав утилиту, запустите ее. Подключите смартфон к компьютеру через кабель USB;
- После того, как Tenorshare распознает ваш iPhone, выберите подходящий тип передачи данных;
- Далее перейдите во вкладку «Управление», в левом меню выберите «Музыка» и нажмите на «Вся музыка»;
- Из списка выберите необходимые треки, пометив нужные галочкой;
- Следующим шагом нажмите на «Экспорт» и выберите папку, куда хотите отправить треки. После этого начнется процесс переноса данных на Windows или Mac.
Импорт фотографий без стороннего софта на Windows
Прежде, чем приступать к другим способам, попробуйте выполнить простую последовательность шагов без необходимости ставить дополнительные утилиты.
- Подсоедините iPhone к компьютеру на базе Windows через кабель (желательно тот, который идет в коробке и является оригинальным);
- Если установлен iTunes, то он может автоматически запуститься, поэтому закройте его, так как приложение не пригодится. Должно вылезти окошко с несколькими действиями. Выберите из списка «Import pictures and video» («Импорт фотографий и видео»). Если такое меню не появилось, то перейдите в «Этот компьютер», найдите в списке подключенных устройств ваш гаджет, кликнете по нему правой кнопкой мыши и выберите вышеназванный пункт;
- Выберите изображения, которые вы хотели бы импортировать на компьютер;
- После этого ПК предложит задать дополнительные параметры изображений, которые будут импортированы в выбранную папку. Например, можно упорядочить файлы по дате или сделать подписи. Если вы не хотите применять корректировки, то просто можно перенести без внесения изменений. Для этого при переносе кликните на значение «Import settings» («Настройки иморта»);
- Далее будет предложено сохранить перенесенные фотографии и/или видеозаписи или удалить их из устройства, откуда был совершен импорт. Далее дождитесь окончания процесса – время зависит от количества перемещенных фото.
Импортируем фото средствами Windows
- Подключаем айфон к компьютеру через шнур.
- На значке нашего устройства правой кнопкой мыши выбираем “Импорт изображений и видео”. Если у вас не Windows 10, то этот пункт может отличаться.
- Далее просто следуйте инструкции. Все изображения буду находится в “Этот компьютер > Изображения”.
Перемещение изображений без сторонних программ на Mac
Если синхронизировать устройства не удалось (создать экосистему) или ПК на оси macOS привязан к другой учетной записи, то можно также легко перенести фотографии без лишних программ. Алгоритм действий практически идентичен предыдущему:
- Точно также подсоедините родной кабель к ноутбуку или компьютеру на базе macOS;
- Откройте программу захвата изображения («Image Capture»), которую можно найти в разделе «Программы» («Applications»);
- В новом окошке кликните на иконку своего гаджета (картинка в форме телефона);
- Ниже высветится окно, куда нужно перенести изображения. Выберите пункт назначения;
- Следующим шагом выделите все изображения, которые вы хотели бы перенести. Чтобы выделить несколько файлов разом, воспользуйтесь клавишей «Command». Удерживайте ее, чтобы выделить интересующие фотографии;
- Последним действием кликните на «Import» («Импортировать»). Кнопка располагается в нижней части экрана. Дождитесь, пока закончится синхронизация. После этого все выбранные фотографии окажутся в папке, которую вы выбрали перед перенесением.
Перенос фотографий через Documents by Readdle
Еще одна альтернатива – это многофункциональный файловый менеджер Documents by Readdle. Достаточно подключения к одной беспроводной интернет сети Wi-Fi, чтобы в считанные минуты передать информацию с iPhone на компьютер. Этот способ подойдет в том случае, если под рукой нет USB шнура с подходящим разъемом.
Предварительно загрузите программу на iPhone https://apps.apple.com/us/app/documents-by-readdle/id364901807. Приложение весит немного.
- Запустите приложение на своем смартфоне. Далее нужно соединиться с беспроводной сетью для передачи файлов. Нажмите на шестеренку в верхней части экрана и выберите вкладку «Wi-Fi Drive»;
- Свайпните вправо на значении «Включить». После этого шага внизу появится активная ссылка с вашим личным IP-адресом, которую нужно вбить в адресную строку браузера на компьютере. Начинается с https://, а далее идут уникальный набор цифр;
- После того, как вы перейдете по ссылке, в программе появится уведомление о том, стоит ли доверять компьютеру. Кликните на «Да»;
- Далее после подтверждения действия откроется доступ ко всем файлам. Скачайте фотографии в соответствующей папке (они могут быть просто разбросаны по внутренней памяти), кликнув на интересующие фотографии или видео.
Documents by Readdle — очень полезная утилита, поэтому рекомендуем не удалять это приложение. Это самый простой, безопасный и удобный менеджер файлов, к тому же, предоставляющийся всем пользователям бесплатно. Здесь много полезных функций, но самая важная – это возможность получить прямой доступ к библиотеке файлов точно также, как, например, на Android.
Используем приложение Яндекс.Диск
Этот метод хорош тем, что можно загрузить фото на Яндекс.Диск, если у вас iCloud уже занят какой-либо информацией, например, копиями данных, и при этом вы не хотите приобретать расширенную версию облака. В этом случае можно воспользоваться сервисом от нашей отечественной поисковой системы. Единственный минус в том, что вам придется в ручном режиме постоянно добавлять фото через приложение на своем iPhone. Но и здесь есть фишка, которая появилась не так давно. При наличии Wi-Fi вы сможете поставить автоматическую загрузку всех ваших фото в отдельную папку в данном сервисе. Интересно? Тогда смотрите, что вам необходимо сделать:
- Заведите себе аккаунт в Яндексе, потому что без него вы не сможете использовать сервисы данного поисковика;
- Загрузите приложение Яндекс Диск в Apple Store и авторизуйтесь под своей учетной записью;
- Зайдите в настройки программы и перейдите в пункт «Автозагрузка фото». Активируйте его, чтобы система автоматически синхронизировала изображения;
- Теперь подключитесь к Wi-Fi, чтобы данные загрузились в облако;
- Как только информация будет в облаке, вам нужно будет с ПК версии зайти на сайт Яндекс.Диска или установить отдельную программу от этого сервиса, которая работает по тому же принципу, что и iCloud в Windows;
- Указываете, где сохранить фотографии и загружаете их в данную папку.
Важно знать! Если вы загружаете фото со своего устройства в это облако, у вас будет действовать безлимитное хранилище. Но учтите, что действует оно только для изображений, причем для этого создается отдельная папка.
Синхронизация фото через iCloud
При помощи облачного хранилища от компании Apple в считанные секунды можно перенести фотографии и видео. Пользователи могут получить доступ к содержимому как на сайте https://www.icloud.com/, так и через скачанную программу на компьютер с Windows. После выполненных действий все снимки будут автоматически синхронизироваться между устройствами по мере добавления, а также изменения на любом из девайсов будут корректироваться на всех платформах, привязанных к единой учетной записи Apple ID.
Перед началом убедитесь, что на iPhone стоит последняя версия прошивки для корректной работы. Загрузите утилиту iCloud на официальном сайте https://support.apple.com/ru-ru/HT204283.
Примечание: если вы до этого синхронизировали файлы через iTunes, а после этого активируете данную функцию, то появится сообщение вида «Фото и видео, синхронизированные с iTunes, будут удалены». В результате все снимки из галереи останутся на компьютере, на котором производился перенос, а фотографии с iPhone удалятся.
- Проверьте, подключены ли оба устройства к беспроводной сети Wi-Fi. Если да, то продолжайте следовать инструкции;
- Авторизуйтесь на ПК в скачанном приложении iCloud под той же учетной записью, что и на том устройстве, с которого вы желаете синхронизировать галерею;
- Запустите функцию «Фото iCloud», если она еще не активирована. Для этого на своем iPhone запустите «Настройки», перейдите в самую первую вкладку, где написано ваше имя, далее в «iCloud» и установите тумблер в активное положение на строчке «Фото iCloud»;
- Откройте скачанную программу и включите ту же самую функцию. После этого действия все фотографии и видео отобразятся на компьютере или в браузере. К тому же, к ним можно получить доступ и на компьютере – на Windows создастся специальная папка, где вы можете найти все интересующие файлы. Она так и будет называться «iCloud Photos».
Применяя мессенджеры
С мессенджерами похожая ситуация, как с электронной почтой, только теперь потребуется дополнительный человек или второй аккаунт в друзьях у пользователя. Здесь все будет выглядеть не слишком быстро и не затруднительно. Однако, для будущих подобных операций будет открыта дорога. Требуется отсылать напрямую самому себе файлы и все. А как это реализовать – повествует алгоритм ниже:
- Сначала в ВК(или в другом подобном мессенджере) создать беседу из 2 человек. Вторым пользователем станет либо собственная фейковая страница, либо друг(может быть, знакомый), который был уведомлен о том, что требуется провести;
- Дальше остается только оригинальный аккаунт человека, которому требуется пересылать файлы на ПК. Сторонний пользователь выходит из беседы;
- Остается только закинуть все, что нужно – в основном, это будут видеозаписи и фотографии. Но если ситуация требует, то возможно взять и документы из ВК;
- В конце требуется войти в свой аккаунт на ПК, используя версию в браузере, либо отдельное приложение. После этого, зайти в беседу и загрузить файлы, что отправлены с iPhone. Теперь они располагаются в папке загрузок или в любой другой, обозначенной заранее.
Выгрузка изображений через облачное хранилище DropBox
Если ни один из вышеперечисленных способов не помог, то попробуйте этот. DropBox – это один из самых лучших облачных сервисов, который без колебаний работает на всех устройствах компании Apple и синхронизируется с любым гаджетом в считанные секунды. Вообще, DropBox – это утилита, в которой нужно ежемесячно платить за место для хранения всей информации. Но, если общий размер файлов не превышает 2ГБ, то выберите тарифный план «Basic»: он предоставляется бесплатно и никаких сборов нет. Загрузить бесплатно файловый хостинг на ПК можно по ссылке https://www.dropbox.com/. Также заранее скачайте на iPhone хранилище через App Store https://apps.apple.com/ru/app/dropbox/id327630330.
Зарегистрируйтесь на ПК и в смартфоне в приложении под одним логином и паролем. Далее следуйте этим простым шагам:
- Откройте на смартфоне приложение и перенесите в память облачного хранилища фотографии или видео. Для удобства можно сформировать новую папку, кликнув на «Создать» в нижней панели. Дождитесь, пока произойдет синхронизация. Время зависит от скорости интернета и объема передаваемой информации;
- Запустите на компьютере Dropbox. В соответствующей папке вы найдете все перенесенные файлы.
Перенос документов через Documents by Readdle и iTunes
Две утилиты могут работать в паре! Для проведения процедуры потребуется наличие загруженного iTunes на компьютере и Documents by Readdle на iPhone. Обе программы бесплатны, и лучше их качать с официального сайта и магазина App Store. Заранее перенесите необходимые файлы с памяти устройства в приложение Documents. Этот способ отличается от прошлого тем, что можно переносить большое количество файлов за раз, не имея ограничения по объему (одно сообщение в почте позволяет загружать ограниченное количество документов).
- После того, как обе программы будут загружены, подключите устройство на iOS через кабель к компьютеру на Windows. ПК должен сразу распознать устройство, а iTunes запустится автоматически. Если этого не произошло, откройте программу вручную;
- В левой части утилиты появится значок телефона, кликните по нему;
- Далее нажмите на «Общие файлы» в левой панели и выберите «Documents by Readdle»;
- Следующим шагом из окошка «Документы» Documents перетащите необходимые файлы на рабочий стол. После выполнения этих действий документ скопируется на компьютер, а файл не удалится с памяти устройства.
Если программе не удалось распознать перенесенные документы, то попробуйте импортировать в Documents файл еще раз. Возможно, что приложение просто не поддерживает указанный формат или файл битый.
Хранение и перенос документов с Айфона на компьютер через облачные хранилища
Если по какой-то причине памяти в iCloud нет, а платить за дополнительное место не хочется, то воспользуйтесь одним из файловых менеджеров. Главное, чтобы на iPhone в магазине App Store имелось подходящее приложение под декстопную версию. Среди популярных и неплохих сервисов — Яндекс.Диск, OneDrive, Google Диск и DropBox. Выберите любой подходящий по вкусу. У всех есть платные тарифы, воспользуйтесь тем, который больше подходит по объему.
Проанализировав все 4 популярных сервиса, заявляем, что самый большой объем у Гугл Диска – он предоставляет всем пользователям до 12ГБ свободной памяти. Если у вас есть подписка Яндекс.Плюс (есть тестовый бесплатный период), то в облачном хранилище Яндекса будет доступно до 20ГБ (+скидка 30% на все платные тарифы). В DropBox бесплатной памяти всего 2ГБ, а у OneDrive – до 5ГБ (если купить подписку за 269 рублей, то пользователям станет доступно до 1 Терабайта памяти, что является самым недорогим и выгодным тарифом из списка).
Чтобы выгрузить файлы со смартфона от компании Apple на ПК, воспользуйтесь этой инструкцией:
- Загрузите выбранный сервис на iPhone (на компьютер этого делать необязательно, так как у всех хранилищ есть удобная веб-браузерная версия);
- Авторизуйтесь в декстопной и мобильной версии под одной учетной записью.
- С памяти iPhone перенесите файлы в скачанное приложение облачного хранилища. Дождитесь, пока все документы перенесутся;
- После этого откройте облачное хранилище на ПК – все, что нужно, уже отобразится на экране.
WhatsApp как альтернативный способ
Еще один универсальный способ – это использовать мессенджер WhatsApp для передачи данных. Если у вас нет возможности устанавливать дополнительные программы на свой ПК, синхронизировать информацию через облачные сервисы, да и вообще, нужно скинуть лишь несколько фотографий на свой ПК, достаточно воспользоваться этим способом. Основная суть в том, что WhatsApp позволяет заходить через веб-версию, дублируя содержимое с устройства. Чтобы воспользоваться данным способом, нужно выполнить ряд действий:
- Зайдите на сайт веб-версии мессенджера;
- Со своего устройства зайдите в WhatsApp и перейдите в «Настройки». Там найдите пункт WhatsApp Web и пролистните вниз;
- Наведите камеру на QR-код на компьютере и подождите, пока система не авторизуется;
- Как только авторизация будет пройдена, в браузерной версии будут продублированы ваши диалоги, и уже из них вы сможете сохранить фото на компьютер.
Перенести файл любого формата с iPhone через почтовый ящик
Прежде, чем приступать к следующим инструкциям, воспользуйтесь самым простым способом. Метод сработает, если на девайсе с iOS и ПК есть интернет, а также возможность авторизоваться в почтовом ящике. Можно отправить документы самому себе, можно и другому человеку – главное, знать точный адрес.
Достаточно запустить любое приложение или зайти на сайт почты (например, mail.ru mail.google.com), далее выбрать «Написать новое сообщение», ввести адрес получателя и прикрепить файл любого формата – текстовый, таблицы, PDF и другие. Нажмите на «Отправить» и сообщение оправится мгновенно.
По email
Передача медиафайлов по электронной почте также достаточно простой способ. Все что нужно – это отправить файлы на свой адрес электронной почте. Этот метод рекомендуется, если данные, которые вы хотите перенести невелики, например, они весят 5-10 МБ.
Если этот способ вам подходит, выполните следующие действия:
- Выберите файл, который вы хотели бы перенести.
- Отметьте его и нажмите на кнопку «Поделиться».
- Выберите «Почта» в доступных опциях.
- Далее отправьте выбранный файл на собственный адрес электронной почты.
- Наконец, войдите в свою учетную запись через компьютер.
- Откройте электронное письмо, которое вы недавно отправили себе, чтобы загрузить вложения на свой компьютер.
Использование iMazing для импорта треков
Отличная альтернатива iTunes, позволяющая открывать сложные файлы, которые защищены в официальной утилите. Позволяет копировать сообщения, файлы, и, конечно же, музыку очень быстро. Утилита iMaizing находит все скачанные мелодии на iPhone и позволяет перенести даже те, которые были загружены по подписке Apple Music (или любой другой, например, через BOOM или Яндекс.Музыку). Как отмечают сами создатели, программа сохраняет внимание к деталям: переносит не только музыку, но и обложку, рейтинги, источники трека и другие метаданные.
Загрузить приложение бесплатно можно по ссылке от разработчиков https://imazing.com/ru. После скачивания программы на компьютер, выполните следующие действия:
- Подключите к ПК iPhone через USB кабель;
- Дождитесь, пока iMaizing распознает устройство. Обычно это не занимает много времени;
- В левом меню выберите подпункт «Music» («Музыка»);
- Точно так же, как и в прошлой инструкции, выберите нужные треки и выберите пункт назначения.
Еще один универсальный способ – импорт файлов через социальную сеть
Отправить практически все файлы любого формата можно себе в личные сообщения или создать целый альбом (для фотографий). Они загружаются через мобильное приложение на iTunes, а открыть их можно на любом компьютере через браузер, авторизовавшись под тем же логином или паролем. Например, можно воспользоваться ВКонтакте, Одноклассниками, Facebook или любой другой соц. сетью.
Тем не менее, у этого метода есть три минуса:
- Отсутствие анонимности, если фото слишком личные (так как все загруженные файлы даже после удаления остаются на серверах и могут быть восстановлены через архив, например, такая функция появилась во ВКонтакте);
- Нельзя перекинуть мелодии с памяти iPhone;
- Ограничение к прикрепляемым файлам. За раз в сообщении можно загрузить ограниченное количество и объем документов.
Чтобы получить анонимность, воспользуйтесь Telegram и создайте защищенный чат. Скачайте десктопное приложение по ссылке https://tlgrm.ru/, через которое можете авторизоваться только вы (на смартфон придет уникальный код).