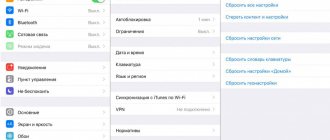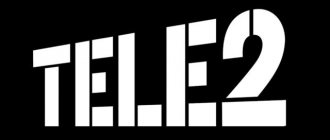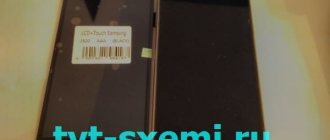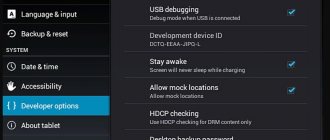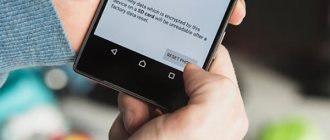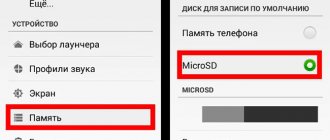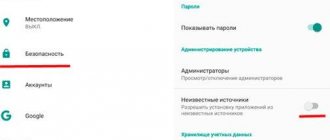Very often, an Android device becomes clogged with unnecessary files, starts to slow down, or even stops responding to commands. In this case, a full system reset to factory settings may help. In addition, “hard reset” will help if you have forgotten the password for the gadget and cannot turn it on.
After the so-called “reboot”, you will lose all the data that you stored in the smartphone’s memory: phone numbers, applications, SMS messages, account data and calendar entries. In short, the phone will be as good as new. To avoid losing the necessary information, create a backup copy of your data. Transfer them to an SD card, save them in the cloud, or download them to your computer.
If you can turn on your gadget, it is easier to reset the settings through the device menu or using special codes provided by manufacturers. If your smartphone freezes or does not turn on at all, you will have to use the Recovery menu or find a button to reset the settings.
When might a factory reset be necessary?
Resetting to factory configuration on Android is carried out for two reasons:
- Selling or exchanging a gadget. To save time and not delete information in separate files, it is better to do a full reset;
- Decreased performance. Over time, performance in smartphones or tablets begins to decline. This occurs when the operating time decreases and overheating occurs. In frequent cases, a huge amount of software garbage accumulates in system folders.
Depending on the functional and design features of the devices, there are many methods for resetting to the original state. The procedure can be performed using standard tools or specialized programs.
Reset by pressing “Reset”
On the back or side of some devices there is a “Reset” button recessed deep into the case. A short press of this button reboots the device, a long press for 15-30 seconds resets the system to its factory state.
To press “Reset” it is convenient to use a straightened paper clip or a toothpick.
Resetting settings on Android through the gadget menu
The obvious way to complete the task is to use the smartphone menu. The user does not have to use applications or button combinations. If your gadget has one of the latest versions of Android OS installed, you will need to do the following:
- Unlock your smartphone;
- Expand Settings Center;
- Use the recovery or reset block. There are OS shells with a different name;
- At the next stage, a page will open in which you need to use the reset button;
- To prevent data deletion, it is recommended to create a backup copy in a timely manner.
Attention! When the user presses the button, the device will roll back to its original state. It is strictly forbidden to remove the battery at this moment or resort to an emergency reboot of the OS.
Resetting settings using digital codes
Another effective method to reset your device without using third-party software. For example, for gadgets based on Android OS there is a wide range of different combinations.
It is worth noting that each gadget manufacturer assigns its own reset codes. For this reason, before carrying out the procedure, it is necessary to clarify the combination for a specific model.
It's also important to remember that not all Android devices have this feature. Therefore, if your existing model is not equipped with this function, it is recommended to use another method. The procedure is done as follows:
- Activate the “Phone” application;
- In a new window, insert a combination of numbers;
- Wait for the phone to reboot.
How to reset settings
This may seem intimidating for people just starting out with Android. There are actually two fairly simple ways to return your phone to a clean state after use:
- From within the system. This option is considered less stringent, as it may leave some “tails,” but it is much easier to do. This is done using a key combination on the case or through a special menu item.
- From outside the system (via recovery mode). Requires confidence. But in fact, all you need to do is read the instructions and follow them correctly.
Return to factory state using recovery
Today, every gadget based on the Android operating system has a special recovery mode enabled - recovery. It allows you to adjust some parameters and roll back the phone to the initial configuration. The device owner will only need to perform a few physical keystrokes. It is worth considering that the technique will differ depending on the brand and model of the device.
We recommend reading → How to recover deleted photos on a phone with Android or iOS on board
Many devices have a special button with a return home function. This is one of the controls that will be activated when the mode starts. The startup principle consists of briefly pressing some keys. A factory reset is performed using these instructions:
- Turn off the gadget completely;
- Use the volume and power buttons;
- Wait for the recovery menu to appear;
- A list will open in which you need to select “Wipe data/factory reset”.
- Some manufacturers may say "Clear Flash" and "Clear eMMC";
- Next, you need to tap on the line for deleting user files;
- When finished, click on the system reboot button.
Important! To move to the recovery menu, you need to use one of the buttons to adjust the volume. You can confirm the selected command with the power button. There are also models in which recovery involves the use of a touch panel.
Reset settings with a separate button
The modern mobile technology market is increasingly replenished with smartphones with a separate button for rolling back to the original state. It should be a small hole, inside of which the switch is directly located. To use the key, the user will need to use a thin object - a needle, paper clip, etc.
However, remember - by pressing the hardware switch, all user information from the device will be permanently erased. To avoid this, you need a backup copy of your data packets.
Smartphone models and their hardware keys
Users are often tormented by questions regarding how to perform a hard reset. Below is a list of smartphones that have their own methodology for carrying out the procedure. It is worth noting that even for one manufacturer the instructions will differ. It depends on the OS version, year of manufacture and design features of the model:
- Samsung. Simultaneously hold down the Power, Home and Volume Up keys. On some models you will need to hold down the power button and volume down;
- LG. In this case, you will need to hold down the power button and volume down for a few seconds. When the logo appears, release and repeat the combination again. Hold until the recovery menu opens;
- Huawei. There are two methods for this brand of smartphones. First of all, you need to hold down the power button and volume down for 10 seconds. There is also a method in which you need to hold down the middle of the volume control and the power key;
- Lenovo. In the case of Lenovo models, there are three methods - simultaneously pressing the volume down/up and the power button. You can also hold down the power button until the device vibrates. Finally, you should use the power button and volume up;
- Sony. In the first case, you need to press the power key to increase the volume. It is also possible to use a special button, which is recessed into the body of the device. However, first you need to connect your phone to the network and wait until the Android icon lights up on the display;
- Xiaomi, Meizu. To start the function you need to press the “Start” button and increase the volume. When the logo appears, release the power key and hold down the volume;
- Acer, Asus. Press volume down and power button;
- Prestigio, B.Q. In the case of devices from this manufacturer, you need to hold down the “Start” key, as well as increase or decrease the volume.
We recommend reading → The best applications for Android: a list of the most necessary ones
Hard Reset in an iOS smartphone
You should switch to Hard Reset on iPhone only when the smartphone does not respond to user commands and does not turn off in the traditional way. To reset, key combinations are used that differ from the mobile device model:
- iPhone X, 8 and 8 Plus: Press and release the Volume Up button, then Volume Down, then hold the Side button. Pauses between presses should be short;
- iPhone 7 and 7 Plus: Hold Volume Down and Power buttons simultaneously;
- iPhone 6, 6 Plus and earlier: Hold the Home and Power buttons simultaneously.
In each case, wait until the Apple logo appears on the screen.
A similar method also works on iPad tablets and iPod Touch music players.
All information from your smartphone is stored in the iCloud cloud service, so you don’t have to worry about lost contacts, photos and music. However, for this, synchronization must be activated, and there must be enough free space in the cloud.
Reset to factory settings using a computer
This method is used in cases where standard methods are unsuccessful. Before starting the procedure, the user must download and install the “Android System Development Kit” program on the computer. How to reset factory settings on Android:
- Visit your mobile device settings;
- In the developers section, find the “USB Debugging” mode;
- Next you need to check the box on USB tools;
- Install software on your computer to interact with mobile devices;
- Connect the smartphone to the PC using the original USB cable;
- Activate command line;
- Enter the following address “C:\Users\Username\AppData\Local\Android\Android-SDK\tools”;
- In recovery, enter ADB reboot;
- Wait for the system to reboot.
Attention! It is not recommended to disconnect the phone from the computer during the reset process. Otherwise, the firmware may be damaged.
Method 3. Through Fastboot mode
The implementation of this method involves the use of a PC. Before resetting to factory settings on Android , you need to install the Fastboot utility on your computer and switch your phone/tablet to the fastboot mode. To do this, hold down the “Power” and “Volume Down” buttons on the device.
Next, you need to issue the appropriate command via the command line or PowerShell. Among the necessary ones:
- adb reboot bootloader – transfer the device to firmware mode;
- fastboot erase userdata – deleting user data;
- fastboot -w – reboot the device.
It is worth considering that to execute a command in PowerShell, you must add “.\” at the beginning.
How to reboot Android
There are several methods to restart Android smartphones:
- Standard reboot. In this case, the owner of the device will only have to use standard tools. First, you need to hold down the power button for a few seconds, after which a window will open in front of the user with a choice of actions. Among them, you should select “Reboot”;
- Forced reboot. This type of restart is needed in cases where the smartphone freezes or slows down. There may be several reasons for this behavior - overheating of the battery, clogged storage, etc.;
- Emergency reboot. This method should be resorted to when the device stops responding to any actions. For this procedure, you need to remove the battery, let it cool and turn on the device after a while. You can also use the combination to launch the recovery menu.
The illusion of data deletion
It is worth noting that rolling back to the initial configuration deletes personal data, but does not do so completely. In this case, the system erases only the addresses of the folders in which the files were located, and the content itself remains in Flash memory. It is for this reason that many specialized utilities allow you to recover deleted information after a reset. To avoid such circumstances, it is recommended that you familiarize yourself with the following procedures.
Data encryption
Smartphones have a special tool responsible for encrypting personal information. As a rule, it is located in the settings. To find it, you need to go to the “Security/Data Encryption” section. The essence of encryption is to install a special code, which can be a graphic key or a classic PIN. If you lock it in a timely manner, then even after recovery the files will be impossible to open without specifying the provided password.
Overwriting unnecessary data
A fairly effective method with which you can encrypt personal information. The bottom line is that the user will need to make several resets. After the first procedure, you need to fill the internal storage of the device with large unnecessary files. Then you will need to do a second hard reset, after which the necessary files in the Flash memory will be overwritten with unnecessary content. You can also use third-party software for this. For example, the Play Market has the “iShredder 6” application, which allows you to fill your gadget’s storage with information garbage. Additional functionality of the utility also includes the ability to delete specific folders, files, applications and caches before resetting.
We recommend reading → TOP best launchers for Android on your phone
Questions and answers
The following describes possible difficulties and problems that may arise before, during and after returning the phone to factory settings.
After the procedure, a Google account is required
Android versions 5.1 and later include protection against theft and unauthorized access to data (FRP). After a rollback without deleting the Google account, the device is blocked and asked for this same account and the password to which the device is linked:
- Enter your account information, password and click “Next”.
- If the data matches, you can continue further configuration of the device.
If you don’t remember your account, you will have to contact the service center (with documents confirming the purchase). Or use one of the alternative ways to bypass the blocking by making a request for a specific gadget on the Internet.
Forgot password
If you don’t remember your password or pattern, open the g.co/recover page on any other device, enter your account name (e-mail) and follow the further instructions (the password will be recovered within 24 hours). With the resulting code you can open a password-protected smartphone. The main thing again is not to lose the key.
Phone freezes and won't turn on
A full reset is not a panacea for all problems with an Android smartphone. Moreover, after a Hard Reset, the device may completely fail, turning into a “brick with buttons,” for example, it may freeze or not turn on. What can you do in this case:
- The simplest thing is to reboot.
- Disconnecting the battery for a few minutes.
- Removing the memory card and/or SIM card.
- Charge your smartphone up to 100%.
- Flashing.
- Visit to the service center.
In what cases should you use Hard Reset?
A factory reset may be required in the following cases:
- selling a phone (so that the system is “clean” and personal data does not leak);
- with regular crashes, freezes, glitches and other problems with the OS and programs;
- if the smartphone does not turn on, hangs on the logo, or goes into a cyclic reboot, it is recommended to forcefully completely clean the system,
- If you forgot your graphic key.
Is it possible to roll back if the sensor does not work?
First, try simply restarting your phone using the physical power button. Perform a reset through the Recovery mode; navigation through the items is carried out using mechanical buttons, without a display.
But first, carefully look at the screen to see if there is any dust, dirt, grease stains or moisture on it. When the display is turned off, clean it first with a damp and then with a dry soft cloth.
What to do before resetting your data
First of all, the user must take care of the safety of personal data. Of course, you can connect the device to a PC and copy the necessary information to a stationary device. However, mobile OS has an integrated backup function. What is needed for this:
- Open system settings;
- Go to memory block;
- Find the backup item;
- Go to the “Google Drive” tab;
- Move the slider next to the “Back up data” line. You can also manually transfer the necessary information to a computer or other device.
Copy important information from your device
The procedure used depends on which device the information will be copied to:
- Computer. In this case, you will need a USB cable with which you can connect your smartphone. Next, you need to select important data and transfer it to the specified folder on your PC. However, this applies exclusively to media content. If we are talking about copying contacts and other similar data, you will need to install a special manager. AirDroid is considered one of the most popular;
- Another smartphone. You can use Bluetooth to transfer files to another mobile device.
Additional recommendations
To maintain the functionality of the device and not turn it into a “brick,” before returning the system to factory settings, you should take into account several points:
- charge the gadget to at least 50 percent - if the battery runs out during recovery, the consequences can be unpredictable;
- copy information from the phone (to the cloud, to a memory card or computer) - when resetting, all files, photos and contacts in the internal memory are erased;
- remove the memory card - just in case (although during Factory Reset, the card is disabled and is not affected in any way);
- carefully follow the instructions of the smartphone manufacturer - different devices may have different nuances that are not described in the article;
- in Android 5.1 and higher, before rolling back, delete your Google account - it’s easier to set it up again or create another account than to experience a number of the unpleasant moments described above associated with blocking your smartphone.
Remove your Google account from your device
Situations arise when the owner of a mobile device needs to disconnect from his Google account. For example, this may be related to the sale or exchange of smartphones. To complete the procedure, it is recommended to follow these instructions:
- Open device settings;
- Select the section with accounts and go to the “Users and Accounts” tab;
- Find your profile;
- Click on the delete key;
- To confirm the procedure, you will need to provide a security code.
Results
The most effective and safe way to reset is to use the device settings. It is only recommended to use it when the phone does not freeze and responds to commands. Otherwise, users resort to the recovery menu for help.
Based on expert opinion, a hard reset needs to be performed several times a year. This approach will allow you to get rid of excess debris that has accumulated during operation. In this case, it is recommended to make a backup copy of important information.