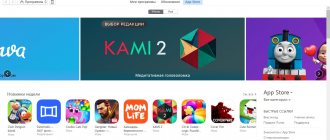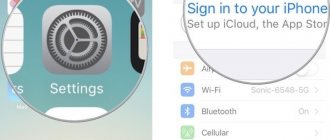The most effective ways!
iPad is recognized as the best and most reliable tablet. Even older iPad models work great after years of heavy use. However, problems may also occur on the iPad, for example, the tablet may not turn on . What to do if iPad won't turn on? This instruction describes the most effective and efficient ways to solve the problem.
iPad won't turn on? All the most effective ways to solve this problem are described below. We recommend following one by one from the first to the last - at one stage your iPad will work again!
Causes of the problem
If your iPad won't turn on, first try to determine the likely cause of the problem. Problems may arise due to the following factors:
- Software glitch.
- Errors in the firmware resulting from incorrect updating, recovery, jailbreak.
- The power button is broken.
- Failure of tablet components.
- Moisture ingress.
- Short circuit.
There is no need to do anything about hardware problems yourself: there is a high probability that after unqualified repairs, the situation will only get worse. But you can try to deal with software errors on your own.
Apple Support Recommendations
If during startup the iPad does not boot for a long period of time, the apple is on fire, you need to do the following:
- Connect the gadget to your PC and open iTunes.
- Perform a forced restart (press and hold the Sleep/Wake and Home keys at the same time).
- Under no circumstances should you release the keys after the company logo reappears on the display - the key combination must be held until the recovery mode screen appears.
- On the screen that appears asking you to restore or start the update process, select the “Update” function. The application must reinstall iOS while saving the data.
The Apple app must download software for the device. If for some reason the procedure takes more than 15 minutes, the tablet will exit the recovery process, then you will need to repeat all the steps again.
The above tips will also be useful to owners of Apple devices whose iPad 2 does not turn on and the apple is lit on the screen.
Checking the charge level
Start diagnostics with the simplest thing - checking the charge level. Usually the tablet has enough resources to show an empty battery if it is completely discharged, but sometimes this does not happen.
My battery is almost done
To check if your iPad Mini or Air has turned off and won't turn on after the battery runs out, connect it to the charger and wait 10-20 minutes. If a red battery appears on the screen, it means that you have correctly identified the reason why the iPad turns off and does not respond to the subsequent pressing of the Power button. If your iPad Mini won't charge, change the power source. If the charger was connected to USB, plug it into a regular outlet.
Mechanical damage
Let's look at common causes of breakdowns that interfere with normal operation.
The cable came loose from the board
This usually happens after a blow or fall. If the iPad does not show signs of life after a strong mechanical impact, in 80% of cases this means that the cable of the battery, screen or other elements has come off the board.
To fix the problem you will need:
- Straight arms, as you will have to open the case.
- Pentalobe screwdriver.
- A thin plastic card (a credit card or guitar pick will do).
- Suction cup with handle.
- Instructions for disassembly and assembly.
All Apple equipment is assembled with small pentagonal screws. After disassembling and removing the cover, you need to check all the cables for contact and correct those that go to the battery and screen.
Crack on motherboard
As a rule, this situation cannot be treated. The motherboard is the basis of the tablet. If there is a crack, it means the contact tracks are broken and you will have to replace the entire module or it will take a very long and expensive time to reanimate it. It’s easier to sell the device for parts and buy a new one.
Battery died
If the iPad served faithfully for more than three years, the battery most likely died and because of this it does not start.
To diagnose the battery you need a multimeter. By attaching the contacts to the multimeter, the device should show a minimum of 3 volts; if the value is less than 1.5-2 volts, the battery is dead, there is only a replacement.
Moisture has entered
Moisture causes oxidation and damages contacts. In the early stages, the oxide film on the internals can be wiped off with alcohol, but most often the board is repaired at great expense. But most likely, you will be refused repairs, since it is not advisable.
To check whether the tablet has been damaged by water, perform a visual inspection using the checklist:
- Has liquid gotten between the layers of the screen?
- Do all buttons work?
- Check the speaker grille on the top and bottom of the cabinet. Is there moisture there?
If the damage is minor, Apple's warranty department may ignore it and will likely replace the iPad if it's under warranty.
But if there is significant liquid damage, then the warranty won't cover water damage unless you have AppleCare+, which will cover the cost even then.
If you find that your tablet is in excellent condition but it still won't turn on, then read on.
The power controller burned out
A rare problem in which the tablet will have to be disassembled. An understanding of microcircuits and the ability to solder will come in handy. You also need to understand microelectronics and understand where the contacts and other critical parts are.
There are two ways out:
- follow the instructions in the video below;
- take it for repair.
Hard Reboot
If your iPad Mini or Air is not shutting down due to a low battery, try reviving it with a quick reboot. This method works for most users, so be sure to try it.
emergency reboot ipad
Press and hold two buttons - Home and Power. On the iPad Mini, Air, 2, and 3, these buttons are in the same place. Hold the keys until you see an apple light up on the screen. If the tablet does not respond to a hard reboot (the apple does not light up), then proceed to the next troubleshooting method - flashing the device’s firmware.
Software problems
Most often, the question of what to do if the iPad does not turn on is asked by lovers of tweakers and improvers. Installing such software can cause very different reactions from the operating system. For example:
- The iPad is stuck on an apple;
- the device goes into a cyclic reboot after the update;
- The iPad suddenly went out while it was working.
In this case, if the screen does not respond, or the iPad tablet does not turn on in the normal way, you can use one of the combinations:
- sequentially quickly press the volume up, down, and hold down the power button;
- press the volume down and up, hold down the side button;
- simultaneously hold down the side and volume down buttons;
- Press and hold the home and side hardware buttons (top on some models) for more than 10 seconds.
Using these steps, you can restart the iPad and try to remove the application that is crashing. In this case, user data, any saved photos and music are not lost. However, it is possible that after a reboot the iPad tablet does not turn on even if the logo appears normally on the screen.
Device firmware
If the iPad turns off and does not respond to touches after jailbreaking, updating, installing a previous version of iOS, or an apple hangs on the screen, then you need to restore the device. But before you begin this procedure, make sure that a backup copy of the data is stored on your computer or iCloud: when flashing the firmware, all information from the iPad will be deleted.
First, try restoring your iPad Air or Mini using Recovery Mode:
- Connect your iPad to your computer and launch iTunes.
- Click Restore iPad.
- Wait while iTunes downloads and installs the latest version of iOS.
recovery in recovery mode
If the tablet does not respond to actions and still turns off and does not turn on, then you need to restore it in DFU mode. To enter the tablet into DFU mode, connect it to a computer with iTunes open, and then hold down the Power and Home keys for 10 seconds. After 10 seconds, release the Power button but hold Home until the following message appears:
Restoration is carried out according to the algorithm described above. You can also download the firmware yourself and select it by clicking “Restore” while holding down the Shift key.
To start
To begin with, simply make sure that the battery is charged enough to operate the tablet. So grab your iPad, the original lighninng cable and a wall charger that produces at least 1.5-2 A and a voltage of 5 volts (the characteristics are written on the case in small letters). Only this current strength can “push” the battery. We will return to the process in at least 30 minutes. If everything works, an apple will appear on the screen and iOS will load, if that doesn’t help, read on.
You can try charging your iPad by connecting it to a USB port on your desktop computer. On laptops, the current is usually less than 1.5A, so don't try this option.
Be sure to inspect the wire for kinks, kinks, marks from pets' teeth, and other obvious damage.
Ideally, make sure the Lightning cables you have are MFi certified. Usually at your local store or gas station, you can buy Chinese non-MFi certified cables that are of lower quality than the original.
They have thinner conductors, more brittle plastic braiding, “crooked” chips are soldered, and so on. In rare cases, the use of Chinese “crafts” leads to damage to the internal electronic components of the device.
Typically, iPads, iPods, and iPhones will warn you about an uncertified or damaged cable by displaying the message “This accessory may not be supported.”
Try turning it on again
If you've tried to charge your iPad but it doesn't turn on automatically, try turning it on yourself.
Press and hold the Power button (top) to turn on the gadget.
After a few seconds, the Apple logo should light up. This means your tablet starts up and should be ready to use in a few seconds. If nothing happens, then follow the instructions further.
Force reboot your device
Software crashes are a common problem that happens to many users of the American electronics manufacturer's products. The best way to fix this is to perform a force restart (popularly called a “hard reboot”).
Press and hold both the Home button and the Power button (at the top) for at least 10 seconds until the Apple logo appears on the screen.
This method helps when stuck on the “Apple”, with severe system “glitches” and other situations when the tablet does not respond to keystrokes or touching the screen.
Inspect the connector on the case
Now it's time to inspect the charging port. Take any flashlight and carefully inspect the lightning connector. Look for dirt, debris, or lint that may prevent the Lightning cable from making a direct connection to the pins.
Inside the connector there are eight small metal contacts, with the help of which charging occurs. As long as one of the contacts is dirty, no energy will flow into the battery.
Even if no debris is visible, we recommend trying to clean the charging port using a cotton swab dipped in an alcohol solution. Tiny specks of dust can block contacts and cause charging problems.
Check charger and cable
If, after manipulations, the iPad does not turn on, try charging the gadget using a different cable and charger.
Ask your parents, your siblings, or any of your friends if you can borrow their iPhone (or iPad) and try charging it with your own lanyard and charger. If your cable or power supply does not work with your “rented” iPad or iPhone, then you have already found the problem! You need to buy a new charging cable.
However, if you find that the cable works with their devices when it doesn't work for you, then that means there is something wrong with your device and not with the charging cable. Let's dig further.
Trying to restore iOS
So if you are reading here, then the instructions above do not work. Now it's time to try fixing software errors. iOS, like other operating systems (Android, Windows), crashes on tablets. Because of this, the iPad does not turn on (valid for all models: 1,2,3,4, Air, Mini, Pro), the apple lights up or asks to connect to iTunes. If the iPad asks iTunes, something happened with activation, more about that here, this article is about something else.
There is a so-called DFU mode, which allows you to reflash the gadget even when it is not working.
This is the most in-depth iOS recovery method. In the process, new firmware is uploaded directly into non-volatile memory, restoring the operating system to its original state. When you restore iOS using DFU, there is always a chance that something will go wrong.
ATTENTION! If the iPad is mechanically damaged, the screen is broken, there are obvious jams on the case, or traces of water, restoring DFU will lead to a complete loss of functionality. Run to the service center, you can’t help here on your own.
Instructions:
- Step 1: Connect the USB cable to your computer and iPad. Make sure your iTunes is installed on your computer system.
- Step 2: Now press and hold the Power button (at the top) for 3 seconds.
- Step 3: Continue holding the Power button and also press and hold the Home button.
- Step 4: Hold both these buttons for 10 seconds. If you see the Apple logo, you've stayed too long. Don't worry, just go back to step 1 and try again.
- Step 5: Release the Power button but hold the Home button for 5 seconds. If you see the Connect to iTunes screen, you've been holding it too long again. Go back to step 1 and try again.
- Step 6. iTunes will detect your iPad and offer to restore iOS. All you have to do is simply follow the on-screen instructions (it's just a few quick, easy steps).
The complete procedure and step-by-step instructions are described in this article.
Contacting the service center
If the firmware did not help return the iPad Air or Mini to a working state, it still turns off and does not respond to touches, then take the tablet to a service center. Why is it not recommended to do it yourself? Troubles such as moisture ingress, damage to components, broken power button, etc. require qualified repairs. It is almost impossible to make it at home.
Published by ProfiAppler Don't forget to read the comments, there is also a lot of useful information there. If your question is not answered, but later comments are answered, then your question is answered in the article, respect other people's time.
You may also be interested
IPhone turns on and turns off immediately: how to restore your smartphone
If your device still won't turn on or boot
Connect the device to a power source and leave it to charge for about an hour.
After a few minutes, the charging screen should appear.
If the charging screen does not appear within an hour or the "Connect power source" screen appears, check the connector, USB cable, and power adapter. Make sure all connectors are securely connected and not damaged or clogged. Try using a different USB cable or power adapter.
If your device still won't turn on, find out what to do next.
Moisture ingress
If an apple appears when you turn it on, and then the screen immediately goes blank, the cause may be moisture on the tablet. If such a situation occurs, immediately take the tablet to the nearest service center. Specialists will disassemble it, dry it, clean it, and test it for functionality. You shouldn't do all this yourself, as you can make it even worse. During cleaning, specialists will be able to identify and eliminate other possible problems, if any.
Attention! The situation when an apple appears and then disappears from the screen can be associated with other problems and malfunctions, including insufficient battery charge.
Problems with the operating system
This happens after an update when the old iPad does not support the new version of iOS. The solution is to restore the previous operating system.
If the user knows for sure that this is not the reason, you need to do the opposite - update the system.
An error occurred after jailbreaking or installing a tweak from Cydia
A common problem. Sometimes after these actions the iPad starts to glitch wildly and stops turning on. Everything here can be fixed by rolling back to factory settings or hard rebooting.
Switching to DFU mode
It is worth noting that this is a more extreme way out of the situation when the apple is on fire, but the iPad does not turn on. There are two methods for entering a gadget into a special mode.
First option
The easiest way to enter a device into DFU is to simultaneously hold down the Home key and the power button for 10 seconds. Then you need to release the power key and continue to hold the Home button.
Second option
If the first method did not work - the iPad still does not boot, the apple is on fire, you can try the second method. This method is considered more competent, but it is a little more difficult for new users of Apple devices:
- Connect the device to the PC and launch iTunes.
- Turn off the device and wait for the shutdown process to complete correctly.
- Press the “Power” key, and after three seconds – “Home”. We hold the keys simultaneously.
- After 10 seconds, release the power button, but continue to hold “Home”.
At the end of the procedure for entering the special mode, a message will appear in the iTunes application that the program has detected your device in recovery state. However, you will need to restore your iPad before you can use it with iTunes at the same time.
The same procedure can be performed if the iPad 2 does not turn on and the apple is on fire.
Exiting DFU mode
You can exit using a normal reboot. You need to hold down the Home and Power keys for 10 seconds. The tablet will reboot and work normally. If the cable is connected, after holding “Home” and “Power” for 10 seconds, the device may not start. In this case, simply press the “Power” button and the device should turn on.
So don’t panic if your iPad won’t turn on and your apple is on fire, because you already know what to do in this case.
Restoring iOS with iTunes
This procedure resets all user settings to factory defaults, while deleting existing data and files. This operation helps eliminate most software failures and restore normal functionality to the system.
To restore via iTunes you need:
- turn on the program (the latest version is required) and connect the iPad to the PC via a USB cable, wait until the software detects the device;
- in the “Settings” menu, select the “Overview” section to access general information about the device and whether it has backups;
- since a backup involves restoring from a previously created system file, it is better to use it, if available;
- if there is no backup, you need to click on “Restore iPad” and follow the instructions in the software.
Restoring via iTunes is not a flashing.
Restoring the current operating system solves software failures and errors that have arisen,
Do-it-yourself repairs and service repairs
On various Internet resources you can find a lot of tips on how to repair your iPad yourself if it won’t turn on. We do not recommend using them. The fact is that disassembly, let alone assembly, is a complex and painstaking task that requires skills and experience, as well as knowledge. Otherwise, you will cause even more damage to the tablet, which will entail quite large material expenses. Therefore, you can check the functionality of individual components and entrust repairs to specialists.
If the device turns on but freezes during the boot process
If you see the Apple logo or a red or blue screen during startup, follow these steps:
- Connect your device to your computer. On a Mac running macOS Catalina 10.15, open Finder. On a Mac running macOS Mojave 10.14 or earlier, or a Windows PC, open iTunes.
- Find your device on your computer.
- Once you've connected your device, follow the instructions below.
- On iPad models that don't have a Home button: Press and quickly release the Volume Up button. Press and quickly release the Volume Down button. Press the top button and hold it until the device begins to reboot. Continue holding the top button until the device enters recovery mode.
- On iPhone 8 and later: Press and quickly release the Volume Up button. Press and quickly release the Volume Down button. Then press and hold the Side button until the Recovery Mode screen appears.
- On iPhone 7, iPhone 7 Plus, and iPod touch (7th generation): Press and hold the Top (or Side) button and the Volume Down button at the same time. Continue holding them until the recovery mode screen appears.
- On iPad with a Home button, iPhone 6s or earlier, and iPod touch (6th generation) or earlier: Press and hold the Home button and the Top (or Side) button together. Continue holding them until the recovery mode screen appears.
- When prompted to restore or update, select Update. The computer will try to reinstall iOS or iPadOS without deleting the data.
The software for the device will be downloaded. If it takes more than 15 minutes, the device will exit recovery mode and you will have to repeat steps 2 and 3.
Battery low
Most often, the tablet’s lack of response when you try to turn it on is precisely due to the low battery charge. But it is not always the fault of the user who forgot to charge the device on time.
This happens due to:
- a failed component - tablet batteries also have an expiration date, which quickly shortens if the device is not used correctly;
- the charger is not suitable for the iPad - if you use a charger of a different brand, the tablet will not be able to charge at all, you must use only Apple products;
- faulty power socket - it also happens that the problem lies not in the device, but in the network access point.
If the user is sure that the tablet and charger are working properly, it is enough to simply recharge the iPad. It will turn on when there is enough charge. But it should be noted that sometimes it stops at around 80%, if the equipment suddenly overheats - the system itself will solve this problem and continue the process as soon as the tablet cools down. To speed this up, you need to move it to a cooler place if possible.
Most problems can be resolved by contacting support on the Apple website and following the instructions provided.
iPad breakdown statistics
This is what rare information looks like: statistics of iPad breakdowns based on the number of calls to the ModMac service:
- Glass broke - 56%
- Display problems - 8%
- The modem has failed - 5%
- Housing replacement – 4%
- Battery problems – 3%
- iPad drowned in water and needs repair - 7%
- Other malfunction - 17%
Let's talk about each important reason. Those who read everything will receive a bonus at the end of the article - a 10% discount
Additional Help
If you experience any of the following problems, contact Apple Support to arrange service for your device.
- The screen is still dark after charging, force restarting, or following the instructions in this article.
- The screen remains dark, but you can hear alerts, sounds, or vibrate.
- The screen remains dark, but a beep is heard when you turn on the sound and connect the device to a power source.
- The screen works, but does not respond to taps, swipes, or other gestures.
- The device cannot be forced to restart because the button is broken or stuck.
- The device is stuck on the Apple logo screen, is not recognized in iTunes, or shows a monochrome screen.