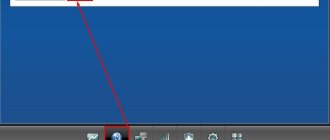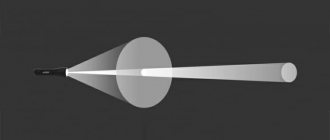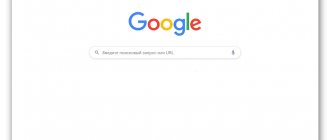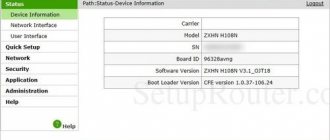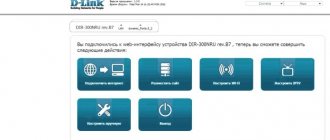If you are the happy owner of a Zyxel Keenetic router, then you don’t have to worry and it will definitely be suitable for connecting to the Rostelecom Internet. This is one of the most reliable models, so if you are at the selection stage, then take a closer look at Zixel. Today we will look at how to properly configure a router with your own hands and not spend money on calling a specialist.
Judging by the reviews of the company's users, the most popular models are start , keenetic 2 (aka keenetic ii ), lite , omni , ultra and keenetic giga , and our instructions will be based on the Zyxel Keenetic Giga 2 . Please note that these routers are suitable for wired Internet, and if you are connected via a home phone, then you need Zyxel Keenetic DSL
What do you need to know before setting up?
Like any other brand of modem, the Zixel router under Rostelecom is configured through a special web interface.
To access it, you will need a browser. You can use anything, from standard Internet Explorer to the more familiar Chrome or Opera. To gain access to the settings area, type the system address of the equipment – 192.168.1.1 – into the line at the top of the browser window. It will be true for any router model. After entering these numbers, an authentication window will appear on the screen above the browser. The login information is also standard for the entire Zixel line: as a login – admin, as a password – 1234 or also admin.
To set up a configuration that allows your router to communicate with the Internet, you will need a login and password for this service. As a rule, they are specified in the agreement with Rostelecom. Prepare this document in advance and keep it handy until you complete setup. If the symbols in the contract are poorly printed and difficult to read, you can check them with the provider by calling technical support at 8-800-1000-800. But be prepared for the fact that a call on this matter will take about 15 minutes, and the operator will ask you for your passport information to verify the password.
Attention: the expression “check password” means that you will dictate to the company specialist the symbols that you see in the contract, and he will correct you in case of an error. The Rostelecom operator does not have the right to read your entire password to you. If you have lost your Internet login details, a remote specialist will not be able to help you - contact the RTK office with your passport and contract.
Preliminary preparation for work
In order for the router to work for the first time, you need to take a few simple steps:
- Connect the device to the network using the power supply and pressing the power button;
- Connect the router to the external network (provider cable) via the WAN port (highlighted in color on the rear panel);
- Connect the PC via the included cable (inserted into one of five connectors);
- Check the correct execution using the indicators on the front panel: the power light, network connection light and the port indicator with the PC cable inserted should be on;
Afterwards we can open the computer, check the network connection (if there is an “Access Restricted” error) and set an important setting:
- From the tray (the place on the Start panel next to the time and date) open “Network Center...” by right-clicking on the network icon;
- In the window that opens, find the adapter settings tab and open it;
- On a working connection, right-click and select properties;
- In a new window, look for the fourth version of the Internet protocol, using the button under the list, open properties;
- For both selectors we set automatic retrieval (IP and DNS);
This is where the connection to the Wi-Fi network begins for the Rostelecom provider and any other service provider.
How to connect
Before you start setting up the Keenetic Air KN 1611 router on your computer, you need to decide on its connection type. The classic method is via twisted pair cable. You need to check with your provider in advance about the connection technology, protocol, and maximum data transfer speed.
For the simplest connection you need:
- Insert the cable with the RJ-45 plug from the provider (or subscriber client) into the blue WAN port until it clicks;
- Insert the supplied cable with similar plugs into any LAN connector on the router and on the computer;
- Switch the switch on the case to mode “A” - router.
- Connect the power supply cord to the router and turn it on.
Next, you need to configure the device using a computer or mobile device.
Features and Specifications
The RT5350 SoC, which is the computing center here, is familiar to many specialists from a galaxy of other routers (mainly from China) equipped with the same or similar characteristics. In theory, thanks to this, Keenetic Start should have support for OpenWRT firmware, but in practice the chip has been modified and free software cannot be installed instead of the native one from Zyxel. Fortunately, the firmware here, as always, is good and functional.
RAM is traditionally in excess - 32 megabytes, permanent memory - 4, without doubling, which means it is impossible to quickly backup and roll back to the latest stable software version.
Kinetic Start has only one antenna, the signal power is only 2 dBi, but, as users note, this is quite enough for a small room or apartment with thin brick walls. There are 5 ports, all 100 Mbit/s, there is one WAN and 4 LAN connectors.
Wi-Fi operates in the 2.4 GHz band, the maximum wireless local network speed is 150 Mbit/s. Speeds over the IPoE/PPPoE and L2TP/PPTP protocols are lower - 90 and 60 Mbit/s, respectively
Indicators and connectors
On the back wall there is a completely standard set of connectors and buttons. From left to right here are:
- factory reset button.
- 5 already mentioned network ports.
- power connector.
- on/off button.
On the front are indicators of various device states. The first, Power, shows the power status. Those marked with numbers from 0 to 5 indicate the occupancy of the LAN and WAN ports. The Wi-Fi symbol indicator indicates the presence of a wireless connection. The last globe icon is responsible for demonstrating the Internet connection.
Updating the router system
The router in question runs on the proprietary Keenetic OS operating system. It regularly receives updates that fix bugs and improve the performance of the device. When you connect to the Internet for the first time, the router will prompt you to update. If you want to check for updates yourself, you can do this through the control panel or mobile application.
Manual updating is performed as follows:
- Log in and go to the “control panel”;
- In the “About the system” window, find and click the “Update available” link (if it is not there, then the update is not required);
- Select the “Release” update channel and click on “Install update”;
- We confirm the action and wait for the process to complete.
Important: During the update, do not disconnect the router from the network or the Internet. This may disrupt the system.
After rebooting, the router will work normally.
Setting up the router
To start setting up Zyxel Keenetic Start, you need to go to the main interface. And to do this, we need to open the browser and enter the number 192.168.1.1 into the address bar - the standard address of the Kinetic family. Immediately after loading the page, we will see an authorization form, into which we will enter the standard data: login - admin and password - 1234. Behind it, a Setup Wizard, unified for the entire line of routers, awaits us.
To enter settings, open your browser and enter the address:
On the newly opened page we will find only two buttons to choose from: “Quick setup” and going to the “web configurator”. In this case, we are interested in the first option. After clicking on it, we will see three selectors that allow us to specify the relationship of our provider to MAC addresses. Most of the modern service providers do not record address data and for them you should select the first option (selector). But if your company is not Rostelecom, but, say, Dom.ru, you need to look at the contract or call technical support to get your MAC address. Then we indicate the resulting alphanumeric combination in the field next to the “Other” selector and click on the “Next” button.
On the page that opens, set the automatic IP configuration option or indicate your own address, as well as NDS, if the provider gave you this information. Let's move on. We indicate the login and password if they are included in the contract for the supply of Internet services, or check the box for “I don’t have a password...”. It is important not to confuse this data with the key and name for the Wi-Fi network, which are indicated on the bottom of the router. These are completely different data, because... Rostelecom is a service provider, and Zyxel is an equipment provider.
When we go further, we get to the status page, where connection data is indicated and information about whether we were able to connect to the Internet (wired connection only, not Wi-Fi) or not. In most cases, the setup will be successful and you will have access to the network.
Connecting Zyxel Keenetic Lite for setup
Whenever it comes to setting up any Wi-Fi router to work with the Rostelecom provider, I always touch upon the issue of correctly connecting the router. The fact is that very often, if a company employee installs a router, they connect it incorrectly - this simplifies their work, but makes it impossible to fully use the router.
So, on the back of the router there is one WAN connector - you need to connect the Rostelecom cable to it. To him and nothing else. Connect one of the LAN connectors immediately available to the corresponding port of the network card of the computer or laptop from which the setup will be performed.
I also recommend making sure that the local network connection settings on the computer that will be used for setup are set to automatically obtain an IP address and DNS server addresses for the TCP/IPv4 protocol.
Plug the router into a power outlet.
And, very important: do not connect the Rostelecom connection on your computer if you usually do this to access the Internet. Our task is to transfer the settings of this connection to the router and never run it on the computer again. If you do not heed this advice, then most likely you will not be able to configure the router. Those. The Internet on the computer should be turned off during and after setting up the router, even if it is not entirely clear to you why.
Setting up the Zyxel Keenetic Lite 3 router under Rostelecom in automatic mode
The algorithm for quickly setting up Zixel routers is the same for all models. Let's look at it using the example of Zyxel Keenetic Lite 3. Most likely, you will see an offer to use the automatic settings configuration wizard as soon as you enter the web interface. What it looks like is shown in the screenshot below. If such a page does not appear, then you are in the Zyxel “System Monitor”. Find the globe icon at the bottom of the screen and click on it. In the new window, click the “NetFriend” button (this is the name of the installation wizard), and you will go into automatic mode.
Here you just have to click on the “Quick setup” button. The configurator will offer you several drop-down lists in which you will need to select your city, country and provider name. If you received a router at a Rostelecom office, this company will definitely be listed in the NetFriend database in first place. After each step, click the “Next” button at the bottom of the page.
In the fourth window, the system will ask you to enter your username and password to access the Internet. Retype them from the contract with the provider, strictly observing the case of characters. After you click “Next”, the installation wizard will check the connection and if the result is positive, it will offer you to update the router firmware. Do this, and setting up the Zyxel Keenetic router for Rostelecom will essentially be completed.
Attention: the firmware update offer will only appear if NetFriend detects a newer version on the server than the one installed on your equipment. If it doesn't appear, it doesn't mean you did something wrong. It’s just that the software on your device is up to date and does not need to be updated.
Next, the installation wizard will prompt you to perform two more steps. The first is the choice of port for the TV set-top box. You can indicate the required connector by clicking on the square under the picture with its number. If you do not have the Interactive TV service from Rostelecom connected, simply proceed to the next step. The second suggestion is to install a Yandex DNS filter. You can completely refuse it; this add-on will not affect the operation of the Internet in any way.
After this, you will see a connection establishment message and connection specifications. The setup is complete, you can close the installation wizard and start surfing websites or chatting on Skype. If you need to set up a wireless network, click the “Web Configurator” button at the bottom of the screen and set the necessary parameters. We will describe a detailed algorithm for this process below.
Setting up Zyxel Keenetic Lite manually
The Keenetic Lite model from Zyxel is inexpensive, but very functional. And, most importantly, like all the company’s equipment, it is equipped with a beautifully designed and reasonably systematized configuration utility. Even a novice user will understand how to work with it. Setting up the Zyxel Keenetic Lite router under Rostelecom begins by selecting the “Internet” menu item on the left side of this interface, the “Authorization” sub-item.
In the window that appears, you will need to select the PPPoE access protocol type in the drop-down list and fill in the lines with the user name and password. Retype this information from the contract. Make sure that the checkbox next to the line about automatically obtaining an IP address is checked. Do not touch the remaining fields, just save your changes using the button at the bottom of the page. If everything is done correctly, you will be connected to the network in 30-60 seconds.
If you need to set up a wireless network in addition to the Internet, go to the left menu item “Wi-Fi Network”. Select the “Connection” sub-item and enter the name of your wireless network in it. You can come up with it yourself, there are only two restrictions - Latin letters and the number of characters is at least eight. After saving the settings, go to the “Security” subsection. Here you need to set the values of all fields as indicated in the screenshot.
In the line called “Network key” enter your password for the Wi-Fi network. Invent it yourself too. The standard password is indicated on the router, on a label on the back, but it can be changed at this point in the settings. If you are afraid of getting confused, use the password issued by Rostelecom for the Internet as a key for the wireless network.
Click the button at the bottom right of the Apply window, and you can use the wireless network and a standard wired connection.
Setting up a connection to the web interface
To configure the router, you should use specialized network interfaces, which can be connected using browsers on your personal computer. The user needs to enter the device address. The address is written on a sticker glued to the back panel of the router and looks like a four-digit number:
- select the network icon in the tray;
- then “Control Center”;
- in the “View networks” column, select the current local connection;
- select "Information";
- right-click to copy the values of the “Gateway” parameter;
- now you have the ability to connect to a web interface that allows you to manage Zyxel Keenetic;
- open your browser;
- Paste the copied value into the address field. You will be asked to enter your username and password. They are indicated on the rear panel label. If it is missing, enter “admin” + “admin” and “admin” + “1234”;
- select "LOGIN" to login.
Setting up PPPoE connection Rostelecom
The main task when setting up any Wi-Fi router, including Zyxel Keenetic Lite, is to configure the connection parameters used by the Internet provider. Rostelecom uses a PPPoE connection, we will configure it.
- Launch any Internet browser (not in Turbo mode)
- Go to the address 192.168.1.1 - this is the internal address of the router; you do not need an Internet connection to go to it.
- When prompted for a login and password, you should enter the standard values for Zyxel Keenetic - admin and 1234, respectively.
- You will be taken to the Zyxel Keenetic Lite router settings page, open the “Internet” menu item in the menu on the left, then select “Authorization” and fill out all the fields as required.
Connection parameters for Rostelecom:
- Internet access protocol - PPPoE
- Username and password - your data for Rostelecom
- The “Obtain an IP address automatically” checkbox should be checked
- In most cases, the remaining parameters should not be changed.
After this, save your settings. After 30-60 seconds, the router will connect to the Internet and you will see that the Skype icon has turned green, and Internet pages are already opening (provided that, as I asked, you disconnected the Rostelecom connection on the computer itself). The next step is to set up a wireless network and set a Wi-Fi password to protect it.
Setting up a connection using Dynamic IP technology
This means that the cable from the provider is connected to the router, we went into the settings and select the “Quick setup” . If there is no “quick setup” item, then you need to reset the settings. I wrote above how to do this.
Since the router automatically connects to the Internet using Dynamic IP technology, it will immediately prompt you to update the firmware if there is a new one. Click on the “Update” .
We wait for the router to download the firmware itself, install it and reboot. When you see a message that the component update is complete, click Next . In the next window, the router will prompt you to enable the Yandex.DNS Internet filter . If you enable this function, the router will block access to sites that Yandex considers malicious. You can disable or enable this feature in the settings at any time. Click Next .
We see a message that the router is configured and the connection to the Internet is established. You can click on the Web Configurator and go to the Wi-Fi network settings, etc. I will write about this in this article below.
The Internet should already be working. You can connect your devices to the router. If you do not want to change the Wi-Fi network name and password, you can use the standard connection information, which is indicated at the bottom of the router.
Comments (19)
Alexander
09/05/2013 at 21:08
Thank you. Good and simple instructions.Answer
Anton86
09/16/2013 at 17:12
I did it as written, then called 4 different “helpers” at the number (8-800-300-1803) - zero result. it didn't work out that way. strange - I'll try again.
Answer
Vladimir
10/08/2013 at 21:34
If you have a package connected (Internet + IPTV 100 MB), then Zyxel Keenetic Lite is not your help here, take the router provided by the provider and put up with the miserable Internet speed of around 20 MB
Answer
Tatiana
26.11.2013 at 18:05
Hello! Please tell me, I have a router model “ZyXEL_KEENETIC_4G_FE26C0” I started setting it up according to your instructions, I got to the point “to request a login and password, you should enter data that is standard for Zyxel keenetic values.” I entered “admin and 12345” (I didn’t log in with a password 1234) And then I got to the “DSL Router” page and there is a menu on the left in English. Tell me how to further configure the router??? Thank you!
Answer
Vitaly
27.11.2013 at 21:51
I have this router and IPTV broadcasts, but the download speed is 30-36Mb, while Rostelecom has 58-65Mb, I’ll try another router
Answer
admin
12/01/2013 at 09:58
It may also be that the channel is clogged due to this low speed. Try changing the Wi-Fi channel in the settings.
Answer
Vitaly
08/19/2015 at 11:23
The problem was in the firmware! I couldn’t configure the Rostelecom router to distribute IPTV via LAN, so I gave it back (Rosov’s was more powerful and can be configured!). Speed up to 70Mb/s, tariff 100Mb/s makes no sense to connect, because... Loading 99%, the router will not work. Now I watch IPTV even on Android.
Answer
Sergey
02/22/2014 at 00:43
My ADSL modem is set up and everything is OK. I bought ZyXel Keenetic Lite and how to set it up so that I can use the laptop via Wi-Fi.
Answer
Christina
02/28/2014 at 11:46
Thank you so much, I couldn’t set it up for sooooo long, I read you, and voila, 3 minutes and everything works))
Answer
Alexander
06/17/2014 at 00:49
Authorization fails... A message constantly pops up that the server is not responding... Tell me what is the reason?
Answer
admin
06/17/2014 at 13:34
Strange. Try to remove the Internet provider cable from it (leave only the connection to the computer) - will it work?
Answer
Vasya
08/23/2014 at 07:55
Configuring IP parameters: without IP address
This is the only way it works for me.
Answer
PETER
08/30/2014 at 00:55
Why does the Zyxel Keenetic Lite 2 router reduce the speed via the cable via the router from 90-100 mb to 10-20 mb via wifi?
Answer
Vitaly
08/19/2015 at 11:27
I'm 99% sure the problem is in the WI-FI bandwidth of a laptop or other device. I checked it on 5 laptops, from different brands.
Answer
Sanek
10/23/2014 at 10:36 pm
Tell me, I made the settings... the Internet works, two connections hang on local and wireless... everything works on the laptop, but when connecting the phone via wi-fi there is no Internet
Answer
Vladislav
08.11.2015 at 21:23
Tell me, I can’t access the router settings. Connected everything correctly
Answer
admin
03.12.2015 at 14:13
What exactly happens when you try to log in?
Answer
Paul
12/26/2015 at 21:03
I configured everything as written. WI-FI on the phone sees the network, says Saved, WPA/WPA2 protection, but doesn’t want to connect. What can be wrong?
Answer
admin
01/07/2016 at 08:30
Try changing the password or encryption type, removing the Wi-Fi network from the phone and connecting again.
Answer
Setting up via mobile application
The Play Market for Android and the App Store for iOS have the My.Keenetic branded application. It is supported by all router models, but for more modern devices there is also more modern software for smartphones. Setting up the Zyxel Keenetic Start router is possible through such an application and is no different from previous types. First you need to install My.Keenetic on your smartphone by finding it in the appropriate store. Zyxel Keenetic Start does not have a QR code for downloading it, as in modern models.
Setting up a router begins with connecting to its access point. Then in the application you can click the “OK, Wi-Fi connected” button on the start screen.
After this, another window will appear, in which a “Run NetFrient Setup Wizard” button with an image of an animal will be displayed.
By clicking on it, a slightly simplified visual wizard will launch, completely repeating the functions of its desktop counterpart. All the steps described for manual and automatic configuration above in the article are applicable here.
Description
The device has wide functionality.
Relatively powerful hardware allows you to easily cope with all tasks when using this device at home. The processor operates at a high frequency of 700 MHz. A significant amount of RAM (128 Mb) will ensure stable operation under increased loads. Equipped with four LAN ports, one of which can be used as a WAN.
Of the few shortcomings, only the non-removable antennas can be noted, but their 5dBi indicator is quite enough even to cover a large apartment with Wi-Fi (provided there are no numerous reinforced concrete floors and other obstacles). Wifi broadcast speed can reach 300 Mbit/s.
Setting up secure access
Go to the “Security” tab of the “Wi-Fi Network” section and set the following parameters:
Network key (ASCII): indicate from the Rostelecom agreement, if available. If not, come up with your own, using Latin characters and observing the complexity requirements.
After a few minutes (2-5) at the bottom of the screen, not far from the system clock, you will see a Wi-Fi network status icon.
Click on the icon that appears with the left mouse button and select yours from the available networks, with the name assigned in the SSID Network name item. Click the “Connect” button, having previously checked the “Connect automatically” checkbox.
A request for a network security key will appear, in which enter the Network key (ASCII) issued by Rostelecom or the one you created yourself and click OK.
If your key is entered correctly, you will see the following window indicating the connection process
After completing all the above 3 steps of the instructions, you will connect to the Internet using wireless access.
These instructions for setting up a Zyxel Kineetic Wi-Fi router can be applied as a universal one to the Zyxel Keenetic Lite, 4G, GIGA, Start models with minor variations in the graphical interface. It should also be taken into account that the equipment manufacturer can arbitrarily change the location of parameters, sections and tabs when improving the device.
Reset settings to default
If your Kinetic has already been used before, then most likely you will need to reset its settings first.
The algorithm of actions consists of just the following few steps:
- Arm yourself with a thin tool and press the button recessed under the surface of the plastic labeled “Reset”;
- Hold it down without releasing it until the device starts to restart (about 10 seconds). The success of the operation will be indicated by light indicators flashing on the front of the device;
- Wait for the reboot process to complete (about 2-3 minutes);
- Ready.
Setting up IPTV on the device
Zyxel Keenetic Giga generation III router: new features of a home Internet center
When using the “NetFriend Wizard” in the Zyxel Keenetic automatic mode, several points were missed. They concerned the issue of use. If such a service is connected, we will configure IPTV using the “Wizard” prompts. There is a picture on the page showing the LAN ports of the router. One of them is applicable for connecting an STB set-top box provided by Rostelecom for rent.
You cannot use a port that is open on a PC for configuration. Check the box next to the selected LAN connector. With this action we connect it to the WAN port programmatically, through which the Internet is supplied from Rostelecom. A “transparent bridge” is installed between them. This connector is not subsequently used for other purposes. Click “Next” and continue the process of automatic operation of the “Wizard”.
Without specifying VLAN ID
This option is used by most Internet providers. Television packages are transmitted untagged. To configure IPTV on Zyxel Keenetic, go to its interface at 192.168.1.1. It is written to the address bar of the browser open on the computer. Enter the login and password of the Keenetic wireless router into the fields of the form that opens. The default values are admin/1234. If we connect the digital interactive television service on an already configured router, enter the already changed administrator password.
Make sure that the latest firmware version is installed on the Keenetic router. Keenetic Internet centers with operating system version NDMS v2.06 and higher use the TV Port function. It allows you to programmatically allocate a LAN port for the STB set-top box. Version information is available in the Keenetic “System Monitor” interface in the bottom row of tabs. In it, go to the “System” section and select the “System Information” item.
In the next step, look for the globe icon (Internet) in the bottom row of tabs. On the page that opens, click the “Connections” section. Find a line in the list called Broadband Connection and click on it.
A page with connection parameters opens. Select the LAN port to which we connect the IPTV set-top box and mark it with a checkmark. WAN connector with a bird for Internet access. We additionally mark the “Enable” item.
Depending on the provider, select the desired entry from the “Configure IP parameters” list. For Beeline - “Automatic”, for the rest we leave it - “Without IP address”. We apply the entered settings for IPTV television on Zyxel Keenetic routers. The Zyxel Keenetic developers recommend enabling the IGMP Proxy service. To do this, go to the “Settings” section with the gear symbol and in the “Components” sector o.
Execute the “Apply” command. Now the STB set-top box is directly connected by software to the provider’s network.
Indicating VLAN ID
If traffic is provided in tagged form, to save the Internet, you need to create another IPoE connection. In the main menu, select the Internet icon in the form of a globe. In the row of top tabs, click IPoE Ethernet connection. Click the “Add Interface” button.
After that, in the new window that appears, enter the digital VLAN ID. You must first find out its meaning from the technical support service of the service provider.
On the connection settings page, check the boxes for those connectors that we want to connect with a “transparent bridge”. Check the “Transmit VLAN ID tags” box in the WAN field and re-enter the identifier value. We check the absence of Fr. Don’t forget to confirm the “Enable” command and click the “Apply” button.
Changing your login password (account)
By default, login to the router is carried out using the login and password “admin”. This is acceptable for home use, but for office equipment, system administrators advise making access to the system more difficult. This will protect the device from inept actions of unauthorized personnel and possible data leakage.
To change your password:
- Go to the “Users and Access” section;
- In the “User Accounts” menu, click on the pencil icon;
- Enter the current password, write a new one and confirm the action with the “Save” button.
Important! Write down the new password on a piece of paper or in a notepad. If you lose it, you will not be able to enter the settings, and you will have to do a factory reset using the Reset button on the case.