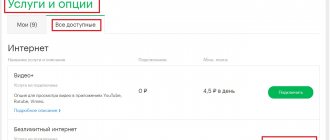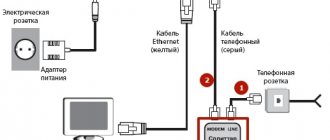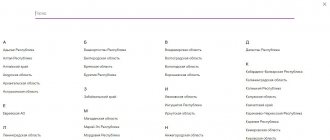Wireless modems from MegaFon provide mobile Internet access. But after purchasing a device, many people have a question: how to set up a 3G or 4G modem from MegaFon on a computer or laptop? In our articles, we also discussed all the ways to speed up a Megafon modem if the network access speed does not meet any standards.
In most cases, no configuration is needed. But some users do not like the standard methods of connecting and configuring modems. Therefore, we decided to compile a detailed review in which we will tell you how to properly configure the 3G modem from MegaFon E173 and the like. Setting up routers will also be discussed.
How to set up a modem through the MegaFon program
In order to configure the MegaFon modem on a computer, we will use the software built into the modem.
The setup process is carried out in several steps:
- Connect the device to a free USB port;
- We wait for the autostart to trigger;
- We install the built-in MegaFon Internet software;
- We expect automatic installation of drivers;
- We launch the program, wait for the modem to be detected;
- Click on the “Connect” button and go online.
That is, there is nothing complicated here - installation and configuration are performed automatically.
At the same time, the program prescribes a standard profile for organizing Internet access through MegaFon’s networks. Here we can register some other profiles, for example, for accessing a network with a fixed IP address (the name of the access point changes). You can learn how to flash a MegaFon modem for all SIM cards from the article posted on the pages of our website.
In addition to MegaFon Internet, certain types of modems come with the MegaFon Connection Manager application. This is the latest software for the latest models. Its functions:
- Connection management;
- View statistics;
- Account management;
- Setting up the modem;
- Access to MegaFon's gaming, entertainment and service services;
- Sending and receiving SMS messages;
- Internet distribution management for modems with Wi-Fi function.
The application is installed and configured automatically.
What is it - WiFi Calling in Megafon
WiFi Calling in Megafon is a technology in which you can make calls, receive calls, write and receive SMS even where there is no access to a mobile network. All calls and messages go through the Wi-Fi point, but the SIM card inserted into the smartphone is also involved in the process. This is the main difference between the described service and the work of well-known instant messengers - Viber, WhatsApp, Skype, etc., which use only Internet traffic for communication.
However, simply picking up and calling from your phone via Wi-Fi will not work: at the moment, the technology requires the use of special software that connects the chain “smartphone - Sim card - Internet access point” into a working system. Thus, Wi-Fi calls to Megafon are made through the free eMotion application. It is available today for iPhones (on the App Store) and smartphones running Android OS (on the Play Store).
About the eMotion application: how to connect and how much it costs
This is an application through which you can send SMS and make calls via WiFi to Megafon. You will always be in touch even if:
- There is poor or no cellular signal where you are.
- You are traveling around Russia or are abroad.
- Your interlocutor is not a Megafon subscriber.
How to activate WiFi Calling on Megafon
In order to connect Calling you need to do the following:
- Download the eMotion application to your smartphone.
- Activate the application according to system prompts.
That's all. And in order to use the service under the stated conditions, you must connect to any available wireless Internet point.
Setting up a modem using standard Windows tools
As already mentioned, some users do not like the standard MegaFon Internet program. Therefore, we can get rid of it and set up manual settings for accessing the network. To do this, go to Control Panel - Network and Sharing Center and select Set up a connection or network.
Next, select an Internet connection, and specify a dial-up connection as the connection type. The next step is to specify the connection settings. Here we indicate the standard dial-up number *99# and the connection name. There is no need to fill out the “Name” and “Password” fields, since MegaFon does not ask for them.
- Megafon router wifi 4g
After the connection has been created, you should go to its properties and uncheck the “Request name, password, certificate, etc.” checkbox, and on the “Security” tab, check the “Check Protocol (CHAP)” checkbox. After that, click OK and complete the settings. There is no need to set the modem initialization string, since it is already registered in the modem itself. Therefore, we boldly click on the connect button and go online.
Some modern modem models do not require installation and configuration. They automatically connect to the network immediately after connecting to a USB port.
Help with connecting and setting parameters
How to connect a 3G/4G modem to an Android tablet
You need to start by selecting equipment where the router and modem will be compatible. This information can be obtained from the device manufacturer's website or from the device specification.
To connect equipment you will need a special cable, patch cord, and possibly an adapter for ports. Integrating a router, modem and computer/laptop will occur in two stages:
- Setting up a network on a PC.
- Setting parameters for a Wi-Fi router.
You need to connect the modem and router, then connect the computer and the modem with a patch cord through the Lan port.
Next, prepare the connection: select “Settings” in the “Start” menu, then “Network and Internet”.
Additional Information! The second way to go to the section: the Internet connections icon on the taskbar, when clicking in the window, click “Network and Internet settings”.
- Unlimited Internet from Yota: connection rules, types and features of the service
Click “Network and Sharing Center”.
Now you need to go to “Change adapter settings”.
On the wired connection image, right-click “Properties”. You need to check sequentially: oh, in its properties the items “Obtain an IP address automatically”, “Obtain a DNS server address automatically” and “OK” are active.
This completes the network settings.
Setting up a router to work with a modem
We’ve already figured out how to set up a MegaFon USB modem on a computer. Let's now discuss the situation when we need to configure a modem connected to the router. Here we must understand that to create such a connection we need a router that works correctly with wireless modems. The process of setting up the router is quite simple - we connect the modem to the USB port of the router and send it to reboot.
Next, go to the administrative panel and select the connection settings item. As a rule, this item is placed on a separate line in the general menu. Also, many routers already have built-in support for automatic settings for creating a connection to certain cellular networks, including MegaFon. If there are no automatic settings, enter the data manually:
- Access point – internet;
- The dial-up number is *99#;
- Username is empty;
- Password – empty;
- The connection name is arbitrary.
If necessary, check the box for automatically establishing a connection (highly recommended so as not to go into the router settings every time). As soon as all the data has been entered, we send the router to reboot and wait for the connection to the Internet to be established - the corresponding indicator will inform us about this.
Let us remind you that on our website there is a review that discusses setting up MegaFon mobile Internet for various devices, including a modem.
Megafon offers not only USB modems for using 4G on a PC, but also mobile routers. They have built-in batteries - thanks to the battery, the device can work anywhere: distribute Wi-Fi to devices nearby. The source of the Internet is the same SIM card. It is inserted directly into the router. One of Megafon’s popular 4G router models is the MR150-5.
general information
The assortment on the operator’s store website includes thirteen models of Megafon 3G/4G Wi-Fi routers, which can be divided according to the following criteria:
- Availability of modem function;
- Portable or stationary device;
- By cost;
- By manufacturer;
- By type (3G/4G or Wi-Fi).
To purchase a portable 3G Megafon router or other device, just choose one of the convenient methods:
- Pickup;
- By ordering delivery by courier to your address.
Reviews of Megafon 4G Wi-Fi routers confirm that this is high-quality equipment, ideal for receiving uninterrupted traffic.
Let's consider one of the options presented in the catalog.
If you decide to purchase a device, check out the tariffs for a router from Megafon.
A little about the mobile router itself
The MR150–5 model is produced in white and black colors. There is a small display on the front with status indicators:
- Charge level. Users note that the indicator does not always show the correct value.
- Wi-Fi icon. If it lights up, it means the network is working, and if it blinks, data is being transferred from the router to the device.
- SMS. If the icon lights up, it means you have received a new message.
- Signal level - connection to Megafon. The red color of the icon means a connection error, green means working on a 2G/3G network, flashing green means connecting to 2G/3G, blue means working on 4G.
There are two buttons on the side - for turning the router on and off, as well as a WPS key for quickly connecting the gadget to the network without entering a password. To the left of the buttons is a compartment for a SIM card and a button for resetting the router to factory settings. To reset, you need to hold down the button for 15 seconds, then release it and wait a while until the router boots up with the initial parameters.
- How to connect a Megafon modem to a laptop and configure it
There are 4 indicators on the screen: charge, Wi-Fi, SMS and operator signal
On the top side panel there is a connector for connecting a USB cable. The cable comes with the router, as well as an instruction manual and a charger.
You can connect a USB cable to the side output
The router is relatively inexpensive - 3,290 rubles in the official store. The 4G modem has not gone far: it’s easier to overpay a little, but use the mobile Internet on several devices at once, and not just on a computer (as is the case with a modem).
If you're tired of your operator
Guys, we know very well that operators raise prices and force subscribers to connect to services that the latter do not want to use. Fortunately, now there is a great opportunity to move to another operator with your number. There are virtual operators that provide very good rates and cool perks when porting a number. One of them is Tinkoff Mobile, which is increasingly being chosen by visitors to our site. Read more…
The initial setup of the Megafon 4g modem to work on the network does not take much time. Even a schoolboy or grandmother can handle it. It is very convenient to use it where there is no standard and familiar Internet access. If you went with friends to nature or to visit relatives outside the city, or maybe just the specifics of your work is that you are on the road all day, then this method of communication with the global Internet space is right for you. Using the Megafon 4g modem is easy, and the speed of the network will pleasantly surprise you.
Table: characteristics of the MR150–5 router from Megafon
| Router data reception and transmission speed | up to 150 Mbit/s and 50 Mbit/s |
| Number of devices that can connect simultaneously | 8 |
| Wireless standards | 802.11 b/g/n |
| Accumulator battery | 2000 mAh |
| Operating time in 4G+ (LTE) mode | up to 6 hours |
| Standby time | up to 120 h |
| Device Dimensions | 107.5 × 63.7 × 14.8 mm |
| 4G+ FDD | 2600/1800/800 MHz |
| 3G | 2100/900 MHz |
| Range | 2.4 GHz |
Setting up a 4G router from Megafon
We will configure the router through Megafon’s proprietary web shell, which opens like a regular page in any browser.
Connecting to a computer
You can connect to the router via Wi-Fi:
- Fully charge the router's battery. Insert the SIM card into the router and turn it on - it will immediately start distributing Wi-Fi.
- On your computer, open the panel with available networks - find the network of your mobile router there.
- Connect to it - enter the password, which is located on the back of the router - on the label.
Enter your network password, which is located on the back of the device
A wired connection (using a USB cable) is considered more reliable, so it is recommended to use it. Connect the USB cable with a micro output to the router, and a regular plug to the computer. Wait until the device drivers are automatically installed on your PC.
Authorization in the web interface
After connecting the PC and mobile router, we immediately go to the settings shell to set a different password for the Wi-Fi network:
- Megafon tariffs for 4G Wi-Fi router: Internet review, cost, how to connect
- Launch any browser that is currently on your PC.
- In the address line, type or paste https://status.megafon.ru/ and click “Enter” on the keyboard.
- If the page does not open, try going to the following addresses: 192.168.8.1 192.168.9.1 or 192.168.0.1.
- As a result, the login page will open. We need to write the password admin and go to settings.
Log in to the interface using the password admin
Description of interface tabs
What interface with settings will open in front of you:
- After logging in, you will be taken directly to the main page - here you will see: current traffic, duration of the Internet session, as well as a list of all devices that are connected to your network.
The home page shows your traffic
- The “Information” section will contain basic data about the device. “Contacts” will contain all the subscribers from your phone book. In the SMS block you can read and send SMS messages.
Your contacts will contain all the numbers from your address book on your SIM card.
- In “Balance/USSD” you can perform different USSD codes, for example, to check your balance or remaining traffic before the end of the month.
- In the “Update” block, the router firmware is updated.
- In the “Settings” tab, the router network itself is debugged. In the “Quick Setup” block on the right, you can quickly go through the main parameters of the router’s network. This instant debugging feature is suitable for beginners.
Quick installation suitable for beginners
- In the network settings, you can change the operator settings, specify which network to use - 3G, 4G, or automatically switch between them. Usually you don’t need to configure anything in this tab, since the router does everything for you.
Setting up a wireless network
Now we get to the Wi-Fi settings:
- Open the Wi-Fi tab. Turn on the Wi-Fi switch.
- We write the name of the network and turn on its transmission.
- Set the encryption to WPA2 PSK. Immediately below we enter a complex password for the network so that no one else can use your Wi-Fi and waste your traffic.
Set up your network security
- Select the maximum connections in the last drop-down menu. We apply all the settings.
- In additional settings you can set the connection mode, channel bandwidth, country and channel frequency. Usually you don't need to change anything here, but if necessary, you can do it to increase your Internet speed. If you change anything, don't forget to save.
In addition in the settings you can change the connection mode, bandwidth and more
Adjusting power consumption
To ensure that the router does not consume a lot of energy and the battery charge lasts as long as possible, set up the power saving mode. Go to the tab of the same name in the main settings. Select the range of your Wi-Fi. The smaller the radius, the less energy the router will lose every minute. Also set, if necessary, to switch to sleep mode after a certain period of inactivity. This will also help save battery.
Set your router to sleep mode so it doesn't waste power
Tips for use
- If you are traveling somewhere out of town or will be away from home for a long time, then fully charge it.
- As it turned out, his battery was quite weak. But it is understandable - the sizes are not large. Therefore, if you depend heavily on it, buy an additional external battery for charging;
- I don’t recommend using it as a stationary router. Firstly, you will kill the battery this way. Secondly, there are regular home 3G and 4G routers for such purposes. But this is for those who live in country houses.
- You need to understand that the further you are from the city where there are 3G and 4G towers, the lower the speed will be. But here the question is just for the company. I'm generally satisfied with the speed, but I didn't go far from the city. Dear readers, write in the comments what your speed is and whether it suits you.
In general, the model is not bad, but it is very narrowly specialized - that is, it can only be used in camping conditions: outside the city, in the forest, on train trips, etc. Even in the city there are many places with free Wi-Fi.
And the phone is convenient to use in this regard. If you don’t use it often, then there will be no point in using it - since you can distribute the Internet and Wi-Fi from any smartphone and tablet. Well, the price, in my opinion, is overpriced by 1000 rubles.
I would also like to note one thing - the router will not support other SIM cards, third-party operators. It's all about the firmware, they did it this way on purpose. It’s understandable, the company is fighting for its customers, but the router itself is so tight in configuration settings that for such a price, they could have removed this limitation.
Reviews of the Megafon 4G router: advantages and disadvantages
The MR-150–5 router from Megafon is relatively inexpensive. It will serve up to 8 devices quietly, provided there is a stable signal from the tower. Setting up a router comes down to setting a complex password for the wired network. If it is without a password, anyone nearby will be able to connect to you and waste your traffic. If necessary, immediately set up a power saving mode: set the signal radius from the router and switch to sleep mode after inactivity.
We will talk about setting up a modem router sold under the name “MR100-1”. Now the price of almost every Megafon mobile router does not exceed 3 thousand rubles, and the model in question, in addition, has such an undoubted “plus” as the presence of an LTE module. Let's look at how the setup is done.
Router “MR100-1” Let’s immediately list a few “cons” that are not so obvious during the selection process. Firstly, any mobile router has a USB port for connecting to a computer. So, “MR100-1” can work as a 4G modem (if it is connected to a PC with a cord), or distribute a Wi-Fi network, that is, “be a router”. If you try to connect the USB cable to the PC connector, and not to the charger, the wireless network will immediately turn off. The battery capacity of the device is, in principle, sufficient for this class of routers. Only the operating time, depending on the conditions of the provider, varies too much (four stated hours is in the most ideal case). However, “MR100-1” is not so bad if the user needs a mobile WiFi router megaphone with a 4G module, and there will always be a laptop nearby with two free USBs for charging.
Schematic representation of the display The screen installed on the front side of the case is less than two inches in size diagonally. It is also “OLED”, that is, LED. Although, this display does not display anything special (battery charge, type of Internet connection, signal strength, number of Wi-Fi users). Let's move on to the settings.
Types and types of modems and their differences
Setting up the Internet on your phone: how to connect on a push-button
There are many devices on the market, so to make the right choice, you should understand the advantages and disadvantages of each of them.
Internal and external modems
Is it possible to insert a 4g modem into a WiFi router? Not always, it all depends on the type of device installation.
The internal one is placed directly into the connector on the motherboard, which frees up space around it, does not require separate power and ports, but increases the load on the PC as a whole, is difficult to install for the average user and is fixed on one specific machine. It also does not have a status indication; it restarts only with the computer.
The modem, which is connected externally, is supplied in a separate case with a display or LED backlight for evaluating operation, it is mobile and occupies a separate connector, which simplifies its manipulation.
Hardware and software modems
Autonomous, or hardware, equipment practically does not use the computing power of the computer, independently converts the network signal, has its own memory and software for working with protocols. Convenient in highly loaded systems, but quite cumbersome.
Soft devices transfer all control functions and control to the PC processor, leaving behind only signal transmission, which allows them to be made miniature and lightweight. Some types of modems transfer only part of the operations to the machine, performing basic modulations independently.
Analog and cable modems
The analog modem connects through the telephone network and works stably, but slowly. Currently, in the classical sense, it is outdated. It has been replaced by ADSL technology, which, using the same method of interaction, sends and receives the signal asymmetrically in its range, which allows for faster transmission of traffic in both directions.
There is widespread technology based on the mobile network, which operates via 3G/4G, is extremely easy to use, and has a high level of quality.
The cable connection occurs via coaxial wire for broadband Internet access. Everything just flies with her.
Opening the web interface
If the computer was able to detect the Wi-Fi network and was able to log into it with the password “12345678”, then you can open the browser and go to the address: 192.168.10.1. An authorization window will appear:
Authorization in the setup interface Here, you need to use the username and password admin. Set this value in the top and bottom fields, click "Apply".
Important interface tabs
After authorization, the user should in any case see the following page:
Start tab This tab, as we see, not only displays the status of the device (although it is called “Status” -> “Information”). Here you can enable or disable the Internet connection, provided that it has already been configured. Go to another tab: “Settings” -> “SIM card settings”. If the Megafon SIM card has not yet been activated, here you need to set its PIN code and click “Apply”:
SIM activation Reviews for this Megafon router in 90% of cases indicate that the device is “locked”. That is, even turning on a router with a card from other operators will most likely not work. Quanta WR-250, this is the real name of this device (and if you don’t mind 3000 rubles, you can try reinstalling the firmware). And setting up the Internet connection is done on the “Settings” -> “Mobile network configuration” tab
Setting up the connection In the top block, everything is clear (the “APN” field is not filled in if “Auto-detection” is set, and then set the login and password). The meaning of using the “Roaming” switch is also clear, and by default, the use of roaming is disabled. But “Network selection mode: Auto” means the following. When the provider's conditions allow, the connection automatically switches to the fastest protocol. For example, if LTE and 3G networks are available, the LTE connection will be active. Use the “LTE only” mode when you are in a 4G coverage area. After setting the settings on the tab, click “Apply”. Happy routing!
Current tariffs for router 2021
In 2021, Megafon offers subscribers a separate line of tariffs, which provide exclusively Internet services and some additional options.
Below we will consider which options are suitable for use on routers:
- L - an interesting offer for 599 rubles monthly. What is included in the price: fifty gigabytes of traffic, a mobile TV package, plus four free movies from the provider’s collection for rent. This tariff plan provides for the division of traffic into two halves: one will be available from one in the morning until seven in the morning, and the second half is available to the subscriber at all other times. You can activate the tariff in several ways: USSD request *236*4#, sending a text message with the text YES to the number 05009124. You can also use the capabilities of your personal account on the operator’s official website. The easiest option is to initially buy a SIM card with the “L” tariff connected. To deactivate, you can also use the USSD command. You can also text STOP to the same service number.
- XL - in terms of cost, this tariff will be slightly more expensive than the previous option. The subscriber will have to pay 699 rubles. This amount includes conditionally unlimited Internet. In addition, the tariff plan assumes the use of 30 gigabytes of traffic from seven in the morning to one in the morning. Unlimited Internet can be used from one in the morning until seven in the morning. You can choose any four movies from the provider’s collection. Mobile TV is also available. Please note that these conditions will only be active within your home region. If you are planning to travel around the country, you should first clarify the conditions for using roaming tariffs. This will allow you to avoid unnecessary expenses. Activation is possible from your phone using the request *236*5#. You can use a text message and send YES to service number 05009125. You can also activate the tariff in your personal account. You can deactivate the service in the same way as in the previous tariff: send a message with the word STOP.
There are situations when the speed of your Internet connection drops significantly. In such cases, you need to check how many GB are left within the limit. Use the combination *558#. If necessary, subscribers can extend their traffic by taking advantage of offers from the operator. The “Extend the speed of 1 GB” option will cost you 160 rubles, and the “Extend the speed of 5 GB” - 260 rubles. If you have problems connecting additional services, you can always call the technical support number.
Setting up a wireless network
First of all, go to the “Wi-Fi” -> “Settings” tab:
Wi-Fi Settings
Here you can set the following parameters:
- SSID (network name)
- Radio channel number (we left “Auto”)
- Encryption mode: It is best to choose WPA2 or WPA. The first of them (WPA2-AES) cannot be used by all subscriber devices. So, in some cases you will have to switch to WPA-TKIP, or abandon encryption completely.
- If encryption is used, an 8-character key must be set in the “Password” field
Finally, click “Apply”.
Setting up additional options
Adjusting power consumption
To prevent the router from going into sleep mode after 10 minutes when there is no information exchange with the user, you can disable this option completely:
Power mode management This option is configured on the “Settings” -> “Power mode management” tab. Change "10 minutes" to "Disabled" and click "Apply". The problem is that in this mode of operation, when the device must constantly “keep the connection”, the battery is discharged all the time. In some cases, it discharges even faster than the energy is replenished via a USB pair. And all of these are not “exceptions”, but quite probable scenarios. For example, if this router is used in transport, the connection will be maintained while moving (including via the 4G protocol). But even connecting to the cigarette lighter does not necessarily save the battery from discharge. In general, in the case of a car, it is better to purchase a separate router for the Megafon modem (which can work with or without a battery). Another solution, selecting a battery with a larger capacity, is also quite possible, but such an “approach” will deprive the user of the warranty.
Question answer
Question: If the battery and SIM card have been installed, how to turn on this router? The “Power key” must be pressed and held for 3 seconds. Disabling is done in the same way:
Router case “MR100-1” Question: does the router have a reset button? Reset, it turns out, is hidden under the back cover
The back wall of the router
It is important to know! Resetting the settings is performed while the device is powered on.
There is no Internet on the laptop or computer
So you connected the router, but there is no Internet on your laptop or computer. This is a fairly common problem. Related to setting up the network on your PC. The fix is very simple.
- Press the Win and R button;
- Write the magic word ncpa.cpl.
- How to connect the Internet on MegaFon: settings, tariffs, options
- Select the wireless network and go to properties by right-clicking on it.
- Click on protocol 4, then go to properties. After that, check the boxes and enter DNS as shown in the picture above. Finally click "OK".