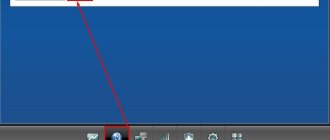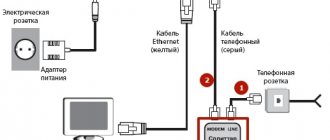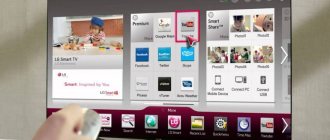Беспроводные модемы от МегаФона обеспечивают мобильный доступ в интернет. Но после покупки устройства у многих появляется вопрос – как настроить 3G или 4G-модем от МегаФона на компьютере или ноутбуке? В наших статьях мы также обсуждали все способы ускорить модем Мегафон, если скорость доступа к сети не соответствует каким-либо нормам.
В большинстве случаев никакой настройки не нужно. Но некоторым пользователям не по душе стандартные способы подключения и настройки модемов. Поэтому мы решили составить подробный обзор, в котором мы расскажем, как правильно настроить 3G-модем от МегаФона E173 и ему подобные. Также будет рассмотрена и настройка роутеров.
Как настроить модем через программу МегаФон
Для того чтобы настроить модем МегаФона на компьютере, мы будем использовать программное обеспечение, «вшитое» в модем.
Процесс настройки производится в несколько шагов:
- Подключаем устройство к свободному USB-порту;
- Дожидаемся срабатывания автозапуска;
- Осуществляем установку встроенного программного обеспечения «MegaFon Internet»;
- Ожидаем автоматической установки драйверов;
- Запускаем программу, ожидаем определения модема;
- Нажимаем на кнопку «Подключить» и выходим в сеть.
То есть, ничего сложного здесь нет – установка и настройка выполняются в автоматическом режиме.
Одновременно с этим в программе прописывается стандартный профиль для организации доступа в интернет через сети МегаФона. Здесь же мы можем прописать какие-либо другие профили, например, для доступа к сети с фиксированным IP-адресом (меняется наименование точки доступа). О том, как прошить модем МегаФон под все симки, вы можете узнать из статьи, размещенной на страницах нашего сайта.
Помимо «MegaFon Internet», отдельные виды модемов поставляются с приложением «MegaFon Connection Manager». Это новейшее программное обеспечение для последних моделей. Его функции:
- Управление соединением;
- Просмотр статистики;
- Управление счётом;
- Настройка модема;
- Доступ к игровым, развлекательным и сервисным службам МегаФона;
- Отправка и приём SMS-сообщений;
- Управление раздачей интернета для модемов с функцией Wi-Fi.
Приложение устанавливается и настраивается автоматически.
Интернет опции мегафон
Каждое решение мобильного оператора по внедрению новых опций предварительно подробно анализируется и оптимизируется до официального запуска в общий доступ.
Чтобы абонент был уверен в том, что получит максимум возможностей при минимальных затратах проходят специальные опросы и получается завершенные тарифы Мегафон для интернета.
Под опциями подразумевается название тарифного плана. Наиболее востребованными считаются (для телефона, планшета, модема) – XS, S, M, L и XL, от меньшего к большему по количеству включенных в опцию гигабайт трафика.
Для планшета
Уникальные преимущества доступны всем владельцам планшетных компьютеров. Среди основных опций можно отметить 3 тарифа (S, M, L) c разной ценой и включенными в них функциями:
- «S» открывает 7 гигабайт тарифицируемого интернета за 270 рублей в месяц.
- «M» включает в себя 12 гигабайт за 400 рублей каждые 30 дней.
- «L» максимальный из линейки для планшета, включает 20 гигабайт за 520 рублей.
На все решения предоставляется полный безлимитный интернет по России с разницей лишь в дополнительных сервисах:
- Навигация в приложениях Google, Яндекс (навигатор, карты, транспорт), Apple и 2ГИС.
- Электронная почта в самых популярных приложениях. Можно использовать Mail, Yandex, Gmail.
- Облачные сервера для хранения данных. Помогут при синхронизации с компьютером, планшетом или смартфоном, экономить место на накопителе. Доступен Mail, Yandex, DropBox и
- Социальные сети особенно востребованы, общайтесь Вконтакте, Одноклассниках, Facebook или инстаграме без ограничений. Недоступно в тарифе
- Музыка в Яндексе, Контакте, приложениях БУМ доступна без ограничения на всех тарифах кроме «S».
- Видео на сайте YouTube можно просматривать в любое время дня и ночи (безлимит). На «S» опции не действует.
Для телефона
Всем пользователям мобильной связи, активно использующим смартфон для доступа в интернет, предлагаются аналогичные планшетным вариантам опции.
Обратите внимание, что наиболее подходящими для пользования интернетом являются тарифы Мегафон серии «Включайся» (Смотри, Пиши, Говори, Слушай, Премиум).
Эти варианты разработаны специально под нужды клиента и отличаются от целей расходования трафика – прослушивание музыки, просмотр фильмов или телеканалов, а также общение в социальных сетях и популярных мессенджерах (Viber, Vkontakte, WhatsApp, Facebook и другие).
Для тарифов без интернета можно подключить следующие опции:
- Интернет S. Один из базовых пакетов, который можно подключить всего за 400 рублей (ежемесячный абонентский платеж). В рамках услуги будет предоставлено 5 гигабайт интернет трафика с возможностью использования в домашнем регионе.
- Интернет М. Один из самых популярных вариантов, открывает доступ на 12 гигабайт за 550 рублей в месяц. Преимуществом можно считать работоспособность при поездках по РФ.
- Интернет L. Целых 20 ГБ трафика в месяц! Стоимость пользования составляет 900 рублей. Работает на территории России.
- Интернет XS. Всего за 190 рублей на месяц будет подключена опция в 70 мегабайт на день. Работает исключительно в регионе подключения.
- Интернет XL. За 1300 рублей предоставляется 30 гигабайт интернета на 30 дней, который тарифицируется в дневное время суток и может быть использован при совершении поездок по России во внутрисетевом роуминге. Обратите внимание, что в ночное время пользователь может пользоваться некоторыми ресурсами и приложениями без ограничения по трафику в режиме «Безлимит».
- 100 гигабайт на неделю. Подразумевает подключение целых 100 ГБ на максимальной скорости в течение 7 дней. Стоимость составляет 5000 рублей за активацию на номере абонента.
Для модема
Пользователи Мегафон могут подключить интернет для модема или роутера (маршрутизатора). Эти технологические инструменты открывают доступ к глобальной сети на высокой скорости, как для загрузки (Download), так и обратной передачи данных (Upload).
Стоит отметить, что модем и роутер, такие устройства, которые созданы для правильного распределения трафика и являются идеальным вариантом для качественного подключения.
Здесь можно использовать следующие опции:
- 12 ГБ за 550 рублей в месяц по тарифу М.
- 20 ГБ за 900 рублей в месяц по тарифу L.
- Увеличенный пакет трафика
Домашний интернет
Компания Мегафон подключает абонентов к домашнему интернету посредством соединения через оптоволоконный кабель.
Минимальная скорость подключения составляет 50, а максимальная 300 мегабит в секунду (проверить можно через бесплатный сервис SpeedTest.net).
Домашний интернет от Мегафона работает по авансовой системе взаиморасчетов, то есть сначала нужно внести деньги на баланс учетной записи и только после этого будет открыт доступ в сеть.
Разработано 5 тарифов, на которые можно оставить заявку через официальный сайт или по телефону:
- WiFire 50 Mb/s – 400 руб./мес.
- WiFire 100 Mb/s – 600 руб./мес.
- WiFire 150 Mb/s – 800 руб./мес.
- WiFire 300 Mb/s – 1750 руб /мес
Полезная информация: при отправке заявки можно дополнительно заказать беспроводной маршрутизатор FastBox One, который оптимально подходит под настройки провайдера и будет стабильно работать на хорошей скорости.
Настройка модема стандартными средствами Windows
Как уже говорилось, некоторым пользователям не нравится стандартная программа «MegaFon Internet». Поэтому мы можем избавиться от неё и прописать ручные настройки для доступа в сеть. Для этого нужно пройти в Панель управления – Центр управления сетями и общим доступом и выбрать пункт Установка подключения или сети.
Далее выбираем подключение к интернету, а в качестве типа соединения указываем коммутируемое соединение. Следующий этап – указание настроек соединения. Здесь мы указываем стандартный номер дозвона *99# и имя подключения. Заполнять поля «Имя» и «Пароль» не нужно, так как МегаФон их не запрашивает.
- Мегафон роутер wifi 4g
После того как соединение будет создано, следует зайти в его свойства и снять галочку «Запрашивать имя, пароль, сертификат и т. д.», на вкладке «Безопасность» устанавливаем галочку «Протокол проверки (CHAP)». После этого жмём ОК и завершаем настройки. Устанавливать строку инициализации модема не нужно, так как она уже прописана в самом модеме. Поэтому мы смело жмём на кнопку подключения и выходим в сеть.
Некоторые современные модели модемов не требуют установки и настройки. Они автоматически подключаются к сети сразу же после подключения к USB-порту.
Настройка роутера для работы с модемом
Как настроить USB-модем МегаФон на компьютере – мы уже разобрались. Давайте теперь обсудим ситуацию, когда нам нужно настроить модем, подключённый к роутеру. Здесь мы должны понимать, что для создания такой связки нужен роутер, корректно работающий с беспроводными модемами. Процесс настройки роутера достаточно прост – подключаем модем к USB-порту роутера и отправляем его в перезагрузку.
Далее заходим в административную панель и выбираем пункт настройки соединения. Как правило, этот пункт вынесен в отдельную строку в общем меню. Также во многих роутерах имеется уже встроенная поддержка автоматических настроек по созданию подключения к тем или иным сотовым сетям, в том числе и к МегаФону. Если никаких автоматических настроек нет, прописываем данные вручную:
- Точка доступа – internet;
- Номер дозвона — *99#;
- Имя пользователя – пусто;
- Пароль – пусто;
- Имя соединения – произвольное.
При необходимости устанавливаем галочку автоматического установления соединения (крайне рекомендуется, чтобы не заходить каждый раз в настройки роутера). Как только все данные будут прописаны, отправляем роутер на перезагрузку и дожидаемся установки соединения с сетью интернет – об этом нам сообщит соответствующий индикатор.
Напомним, что на нашем сайте есть обзор, в котором обсуждается настройка мобильного интернета МегаФон для различных устройств, в том числе и для модема.
Мегафон предлагает не только USB-модемы для использования 4G на ПК, но и мобильные роутеры. В них встроены аккумуляторы — за счёт батареи устройство может работать где угодно: раздавать «Вай-Фай» на девайсы поблизости. Источник интернета — та же «симка». Она вставляется прямо в роутер. Одна из популярных моделей 4G-роутеров у Мегафона — MR150–5.
Основные тарифы интернета Мегафон
Всего существует 5 тарифных планов мобильного интернета и 4 домашнего. Пользователь в любой момент может переключиться с одного на другой и определить для себя наиболее комфортное и выгодное решение по объему трафика и стоимости.
Основные опции для подключения на смартфон или планшет:
- XS
- S
- M
- L
- XL
Продлить интернет
Также существует возможность продления доступа при расходовании всего лимита раньше срока. У компании существует 4 пакета для пролонгации:
- 100 МБ активируется по USSD запросу *372# за 15 рублей.
- 500 МБ можно подключить за 70 рублей по комбинации *370*3*1# или в личном кабинете.
- 1000 МБ предоставляется за 160 рублей по команде *370*1#.
- 5000 МБ (максимальный пакет) подключается за 290 руб. по запросу *370*2#.
Немного о самом мобильном роутере
Модель MR150–5 производят в белой и чёрной расцветке. Спереди расположен небольшой дисплей с индикаторами состояния:
- Уровень заряда. Пользователи отмечают, что не всегда индикатор показывает верное значение.
- Иконка «Вай-Фая». Если горит, значит, сеть работает, а если мигает — идёт передача данных от роутера к устройству.
- СМС. Если иконка загорелась, значит, вам пришло новое сообщение.
- Уровень сигнала — соединения с Мегафоном. Красный цвет иконки означает ошибку соединения, зелёный — работу в сети 2G/3G, мигающий зелёный — соединение с 2G/3G, синий — работу в 4G.
Сбоку расположены две кнопки — для включения и отключения роутера, а также клавиша WPS для быстрого подключения гаджета к сети без ввода пароля. Слева от кнопок отсек для «симки» и кнопка для сброса настроек роутера до заводских. Для сброса нужно зажать кнопку на 15 секунд, а затем отпустить и подождать некоторое время, пока роутер прогрузится с начальными параметрами.
- Как подключить модем Мегафон к ноутбуку и настроить его
На экране 4 индикатора: заряд, Wi-Fi, СМС и сигнал оператора
На верхней боковой панели находится разъём для подключения кабеля USB. Кабель идёт в комплекте с роутером, как и руководство по использованию и зарядное устройство.
К выходу сбоку можно подключить шнур USB
Роутер стоит относительно недорого — в официальном магазине 3290 рублей. Модем 4G далеко не ушёл: проще немного переплатить, но пользоваться мобильным интернетом сразу на нескольких устройствах, а не только на компьютере (как в случае с модемом).
Таблица: характеристики роутера MR150–5 от Мегафона
| Скорость приема и передачи данных роутером | до 150 Мбит/с и 50 Мбит/с |
| Количество устройств, которые могут одновременно подключиться | 8 |
| Стандарты беспроводной сети | 802.11 b/g/n |
| Аккумуляторная батарея | 2000 мАч |
| Время работы в режиме 4G+ (LTE) | до 6 часов |
| Время работы в режиме ожидания | до 120 ч |
| Размеры устройства | 107,5 × 63,7 × 14,8 мм |
| 4G+ FDD | 2600/1800/800 МГц |
| 3G | 2100/900 МГц |
| Диапазон | 2.4 ГГц |
Настройка 4G-роутера от Мегафона
Настраивать роутер будем через фирменную веб-оболочку Мегафона, которая открывается как обычная страница в любом браузере.
Подключение к компьютеру
Подключиться к роутеру можно по «Вай-Фаю»:
- Зарядите полностью батарею роутера. Вставьте «симку» в роутер и включите его — он сразу же начнёт раздавать Wi-Fi.
- На компьютере откройте панель с доступными сетями — там найдите сеть своего мобильного роутера.
- Подключитесь к ней — введите пароль, который находится на оборотной стороне роутера — на этикетке.
Введите пароль от сети, который находится на задней панели устройства
Проводное подключение (с помощью USB-кабеля) считается более надёжным, поэтому рекомендуется использовать именно его. Подключите USB-шнур микро-выходом к роутеру, а обычным штекером к компьютеру. Подождите, пока на ПК установятся автоматически драйверы устройства.
Авторизация в веб-интерфейсе
После соединения ПК и мобильного роутера сразу переходим к оболочке с настройками, чтобы поставить другой пароль на сеть «Вай-Фай»:
- Тарифы Мегафон для 4G Wi-Fi роутера: обзор интернета, стоимость, как подключить
- Запустите любой обозреватель, который стоит сейчас у вас на ПК.
- В строчке с адресом наберите или вставьте https://status.megafon.ru/ и щёлкните по «Энтер» на клавиатуре.
- Если страница не открылась, попробуйте перейти ещё по таким адресам: 192.168.8.1 192.168.9.1 либо 192.168.0.1.
- В итоге откроется страница для входа. Нам нужно написать пароль admin и зайти в настройки.
Войдите в интерфейс с помощью пароля admin
Описание вкладок интерфейса
Какой интерфейс с настройками перед вами откроется:
- После входа вы попадёте сразу на главную страницу — здесь будут отображаться: текущий трафик, длительность сессии в интернете, а также списком все устройства, которые подключены к вашей сети.
На главной странице отбражается ваш трафик
- В разделе «Информация» будут основные данные об устройстве. В «Контактах» будут все абоненты из вашей телефонной книги. В блоке SMS вы можете читать и отправлять «смски».
В контактах будут все номера из вашей адресной книги на «симке»
- В «Балансе/USSD» вы можете выполнять разные коды USSD, например, чтобы проверить баланс или остаток трафика до конца месяца.
- В блоке «Обновление» проводится апдейт прошивки роутера.
- Во вкладке «Настройки» проводится сама отладка сети роутера. В блоке «Быстрая настройка» справа можно быстро пройтись по основным параметрам сети роутера. Эта функция мгновенной отладки подходит новичкам.
Быстрая установка подходит для новичков
- В настройках сети можно изменить параметры оператора, указать, какую сеть использовать — 3G, 4G либо автоматическое переключение между ними. Обычно ничего настраивать в этой вкладке не нужно, так как роутер это делает всё за вас.
Настройка беспроводной сети
Теперь мы добрались до настройки «Вай-Фая»:
- Открываем вкладку Wi-Fi. Включаем коммутатор «Вай-Фай».
- Пишем название сети и включаем его передачу.
- Ставим шифрование WPA2 PSK. Тут же ниже вбиваем сложный пароль от сети, чтобы никто посторонний не смог пользоваться вашим «Вай-Фаем» и тратить ваш трафик.
Настройте безопасность своей сети
- Выбираем максимум подключений в последнем выпадающем меню. Применяем все настройки.
- В дополнительных настройках можно поставить режим подключения, ширину полосы канала, страну и частоту канала. Обычно здесь ничего менять не нужно, но при необходимости можете это сделать, чтобы увеличить скорость интернета. Если что-то измените, не забудьте сохраниться.
В доп. настройках можно изменить режим подключения, ширину полосы и другое
Регулировка потребления питания
Чтобы роутер не потреблял много энергии и заряд аккумулятора держался как можно дольше, настройте режим энергосбережения. Перейдите в одноимённую вкладку в основных настройках. Выберите радиус действия вашего «Вай-Фая». Чем меньше радиус, тем меньше энергии роутер будет терять каждую минуту. Установите также при необходимости переход в режим сна после определённого времени бездействия. Это также поможет сэкономить заряд.
Установите переход на спящий режим на роутере, чтобы заряд не тратился впустую
Забыл пароль — что делать
Каждый модем можно сбросить до настроек по умолчанию. При этом сбросятся не только настройки Вашего Интернет-соединения, но и сам пароль. После этого пароль можно узнать из Вашей книжки с инструкцией к маршрутизатору. Обычно пароли стандартные, типа «admin» и т.д. Ниже мы приведём инструкцию по настройке целого ряда роутеров, где укажем их стандартные пароли.
Сброс настроек роутера
Сбросить настройки роутера необходимо тогда, когда Вы не можете получить доступ к маршрутизатору. Следует просто отыскать с тыльной стороны Вашего приёмно-передающего устройства надпись RESET. Засуньте в отверстие под этой надписью иголку или спичку и удерживайте 3-5 секунд. Лампочки на Вашем модеме должны погаснуть. Теперь роутер перезагружается и, когда он включится повторно, все настройки, включая пароль, будут сброшены до заводских.
Видео: как настроить пароль на wifi router TP-LINK
Новый пароль
Новый пароль к Вашему роутеру должен быть как можно сложнее. Постарайтесь не делать пароли по типу День Рождения мамы, кличка пса, любимая футбольная команда и так далее. Лучше всего в пароль включить буквы разного регистра и цифры, не связанные друг с другом. Конечно, в идеале Вы можете использовать символы, которых нет на клавиатуре. Введите в любом поисковике «символы, которых нет на клавиатуре», и копируйте их для того, чтобы внести в пароль.
Для беспроводной сети
Теперь изучим, как поменять пароль от вай фая на роутере. Прежде всего:
- нужно иметь подключение к беспроводной сети. (если она не имеет пароля, то это хорошо, но если пароль есть, то по умолчанию он указан на задней части Вашего устройства);
- после в строке любого браузера введите IP-адрес;
- затем нужно будет воспользоваться связкой логин и пароль (по заводским настройкам логином обычно является слово admin, а вот пароль бывает разным – password, admin, 1234 и т.д. (читайте ниже));
- далее нужно искать вкладку «Беспроводная сеть» или Wireless, где переходить в раздел настройки Wi-Fi (там будет поле «Тип шифрования» (AuthenticationType), где нужно в обязательном порядке выбирать значение WPA2- PSK (или что-то подобное). Здесь же есть название сети (SSID) и пароль-фраза (Passphrase, пароль и т.п.));
- после сохраните Ваши настройки.
Для роутера
Если хотите понять, как поменять имя и пароль на WI Fi роутере, то предварительно ознакомьтесь с общим вариантом данной процедуры. Для смены пароля роутера и имени пользователя войдите в роутер по адресам, указанным выше. Найдите вкладку «Безопасность» или «Аккаунт», введите старые логин и пароль и подтвердите новый пароль. Всё предельно просто!
Отзывы о 4G роутере Мегафон: достоинства и недостатки
Роутер MR-150–5 от Мегафона относительно недорогой. Он будет обслуживать до 8 устройств спокойно при условии стабильного сигнала от вышки. Настройка роутера сводится к заданию сложного пароля на проводную сеть. Если она будет без пароля, кто угодно поблизости сможете к вам подключиться и тратить ваш трафик. При необходимости сразу настройте режим энергосбережения: установите радиус сигнала от роутера и переход на спящий режим после бездействия.
Речь пойдет о настройке роутера-модема, продаваемого под названием «MR100-1». Сейчас цена почти на каждый мобильный роутер Мегафон не превышает 3 тысячи рублей, а рассматриваемая модель, вдобавок, обладает таким несомненным «плюсом», как наличие LTE-модуля. Рассмотрим, как производится настройка.
Роутер «MR100-1» Сразу приведем несколько «минусов», не столь очевидных в процессе выбора. Во-первых, любой мобильный роутер обладает портом USB для подключения к компьютеру. Так вот, «MR100-1» может работать, как 4G-модем (если его подключить к ПК шнуром), или раздавать сеть Wi-Fi, то есть, «быть роутером». При попытке подсоединить USB-кабель к разъему ПК, а не к заряднику, беспроводная сеть тут же выключится. Емкость аккумулятора устройства – в принципе, достаточная для данного класса роутеров. Только время работы, в зависимости от условий провайдера, слишком уж различается (четыре заявленных часа – это в самом идеальном случае). Однако, «MR100-1» не так плох, если пользователю нужен мобильный роутер WiFi мегафон с 4G-модулем, и рядом всегда будет ноутбук с двумя свободными USB для подзарядки.
Схематичное изображение дисплея Экран, установленный на лицевой стороне корпуса – по диагонали имеет размер меньше двух дюймов. Он еще и «OLED», то есть, светодиодный. Хотя, ничего особенного этот дисплей не отображает (заряд батареи, тип соединения с Интернет, уровень сигнала, число пользователей Wi-Fi). Переходим к настройке.
Маршрутизаторы Huawei HG8245A/HG8245H-256M: защита WiFi
Стандартная схема настройки:
- В браузерной строке адреса ввести 192.168.100.1, нажать Enter.
- Заполнить поля логина и пароля (рис.6). В зависимости от модели маршрутизатора, это:
- Account – telecomadmin и Password – admintelecom (модем HG8245A);
- Account – root и Password – admin (модем HG8245H-256M);
- Щелкнуть по вкладке WLAN.
- Поставить галочку на пункте Enable WLAN.
- Установить новый ключ безопасности в поле WPA PreSharedKey.
По желанию в строке SSID Name можно переименовать беспроводную сеть. Изменения сохраняются нажатием кнопки Apply
Открываем web-интерфейс
Если компьютер смог обнаружить сеть Wi-Fi, и в нее получилось зайти с паролем «12345678», значит, можно открыть браузер и перейти к адресу: 192.168.10.1. Появится окно авторизации:
Авторизация в интерфейсе настройки Здесь, надо использовать имя пользователя и пароль admin. Установите это значение в верхнем и нижнем поле, нажмите «Применить».
Подключение USB модема к маршрутизатору
Многие роутеры выполняются со специальным USB разъемом. В него подключается модем от Мегафона. После этого настройте работу устройства. Для корректной работы потребуется наличие маршрутизатора, который может работать с 3G/4G передатчиком. Чтобы настроить работу, выполните следующие действия:
- Подключите модем к оборудованию и перезагрузите его.
- Войдите в административную панель роутера. Для этого откройте любой браузер и введите в поисковой строке 192.168.10.1
- Откройте раздел настройки 3G/4G соединения.
- В некоторых устройствах действуют автоматические параметры. Если их нет, введите параметры вручную.
- Наименование точки доступа – «Internet». Телефонный номер — *99#. Остальные поля заполнять необязательно.
- Не забудьте выполнить перезагрузку аппаратуры.
Важные вкладки интерфейса
Пройдя авторизацию, пользователь в любом случае должен увидеть следующую страницу:
Стартовая вкладка На данной вкладке, как видим, не только отображается статус устройства (хотя она называется «Статус» -> «Информация»). Здесь можно включать и отключать Интернет-соединение, но при условии, что оно уже было настроено. Переходим к другой вкладке: «Настройки» -> «Параметры SIM-карты». Если СИМ-карта «Мегафон» еще не была активирована, здесь необходимо установить ее PIN-код и нажать «Применить»:
SIM-активация На данный роутер Мегафон отзывы в 90% случаев говорят о том, что устройство – «залочено». То есть, даже включить роутер с картой других операторов, скорее всего – не получится. Quanta WR-250, вот настоящее название данного устройства (и если не жалко 3000 р., можно попробовать переустановить прошивку). А настройка Интернет-соединения – выполняется на вкладке «Настройки» -> «Конфигурация мобильной сети»
Настройка соединения В верхнем блоке – все понятно (поле «APN» не заполняют, если установлено «Автоопределение», а дальше, устанавливают логин и пароль). Смысл использования переключателя «Роуминг» — тоже ясен, причем, по умолчанию использование роуминга выключено. А вот «Режим выбора сети: Авто» означает следующее. Когда условия провайдера позволяют, соединение автоматически переключается на самый быстрый протокол. Например, если доступны сети LTE и 3G, будет активно LTE-соединение. Режим «только LTE» используйте, находясь в зоне покрытия 4G. Установив значения настроек на вкладке, нажимают «Применить». Удачного роутинга!
Подводим итоги
Предлагает Megafon качественный интернет и для смартфонов, и для планшетов, и для модемов. Настраивать легко как новую sim-карту, так и старую, на которой уже были работоспособные данные, но по некоторым причинам они сбились.
На сайте labs.megafon.ru предлагается в свободном доступе вся важная информация о gprs, которую можно запросить на любой номер или ввести вручную. Домашняя страница оператора доступна в любое время и быстро поможет восстановить соединение на телефоне. Рассылка автонастроек через смс – это самый распространенный способ получить интернет-данные.
В разделе “Поддержка/Часто-задаваемые вопросы” на сайте Мегафона размещены все основные настройки интернета.
Выбирайте необходимый пункт меню.
Чтобы подключить сеть самостоятельно, не нужно прибегать ни к каким сложным манипуляциям, так как в большинстве случаев данные сохраняются автоматически. Получить сообщения с уже прописанными параметрами любой абонент может бесплатно, если осуществит дозвон оператору или направит смс на 5049.
На одном телефоне или модеме может быть несколько точек доступа, поэтому знать, как их прописывать вручную не будет лишним. Конфигурации в современных телефонных аппаратах обычно устанавливаются по умолчанию, как только новая sim-карта будет вставлена в устройство.
Новые технологии связи не стоят на месте, поэтому использовать большинство устройств без выхода во всемирную сеть практически бессмысленно, а если параметры передачи данных собьются, то их легко восстановить вручную.
Настройка беспроводной сети
Прежде всего, перейдите к вкладке «Wi-Fi» -> «Настройки»:
Настройки Wi-Fi
Здесь можно установить следующие параметры:
- SSID (имя сети)
- Номер радиоканала (мы оставили «Auto»)
- Режим шифрования: лучше всего выбрать WPA2 либо WPA. Первый из них (WPA2-AES) – могут использовать не все абонентские устройства. Так что, в некоторых случаях придется перейти к WPA-TKIP, или же, отказаться от шифрования полностью.
- Если шифрование используется, в поле «Пароль» должен быть установлен ключ из 8-ми знаков
В завершение, нажимают «Применить».
Настройка дополнительных опций
Регулировка потребления питания
Чтобы роутер не переходил в «спящий» режим через 10 минут при отсутствии обмена информацией с пользователем, можно данную опцию отключить полностью:
Управление режимом питания Настройка опции – выполняется на вкладке «Настройки» -> «Управление режимами питания». Установите вместо «10 минут» значение «Отключен» и нажмите «Применить». Проблема в том, что в подобном режиме работы, когда устройство должно постоянно «держать соединение», аккумулятор разряжается все время. В некоторых случаях, разряжается даже быстрее, чем идет восполнение энергии через пару USB. И все это – не «исключения», а вполне вероятный сценарий. Например, если данный роутер использовать в транспорте, то соединение будет поддерживаться при движении (в том числе, по 4G-протоколу). Но даже подключение к прикуривателю – не обязательно спасает батарею от разряда. Вообще, в случае с автомобилем лучше приобрести отдельный роутер для Мегафон модема (который может работать с аккумулятором и без него). Другое решение, подбор аккумулятора большей емкости – тоже вполне реально, но такой «подход» лишит пользователя гарантии.
Вопрос-ответ
Вопрос: если батарея и СИМ-карта были установлены, как включить этот роутер? «Клавишу питания» нужно зажать и удерживать 3 секунды. Точно так же осуществляется отключение:
Корпус роутера «MR100-1» Вопрос: есть ли у роутера кнопка reset? Reset, оказывается, спрятана под задней крышкой
Задняя стенка роутера
Важно знать! Сброс настроек выполняют при включенном питании устройства.
Ручная настройка интернета для смартфонов и планшетов
Ручные настройки на телефоне выполняются поэтапно и не требуют каких-то особенных знаний. Главный показатель, на который стоит обратить внимание – аpn.
Данные для настройки интернета.
Создать можно новый профиль с учетом некоторых данных:
- Домашняя страница.
- Название профиля.
- Точка доступа.
- Логин.
- Аутентификация.
Запуск интернета можно осуществлять и через прокси-сервер, для работоспособности которого пользователю не нужно совершать никаких действий, кроме как установить галочку в нужном месте, а также проверить все нижеописанные показатели.
| Название | Параметры | Цель применения |
| Account name | Megafon Internet | Для GPRS/EDGE/WAP |
| APN | internet | Так же |
| URL | https://wap.megafonpro.ru/ | Так же |
| Username | Не требуется | — |
| Password | Не требуется | — |
| Proxy | 10.10.10.10 | Так же |
| Proxy port | 8080 | — |
На iOS
Настроить мобильный выход в интернет на iOS можно, обратив внимание на следующие три параметра:
- Пароль: gdata.
- Имя пользователя: gdata.
- Строка apn: internet.
Прописывать их можно вручную или заказать автоматические от оператора. Как только данные будут введены, нужно убедиться в том, что передача включена.
Если же войти в сеть не получается, то можно перегрузить девайс и проверить снова подключение. Настройки операционной системы iOS могут сбиться в любой момент, поэтому нужно знать, как их снова восстановить, а сделать это можно и без посторонней помощи.
Советы по устранению неполадок в работе интернета.
Полезное видео:
На Android
Проверить актуальность передачи данных на Android совершенно не трудно вручную. Для этого пользователю телефона нужно найти на своем устройстве пункт «Настройки» — «Беспроводные сети» — «Мобильная сеть» — «Точки».
Получить на телефон удобно автоматические настройки, которые достаточно только перепроверить на правильность. Осуществляется наладка мобильного для входа в сеть стандартно и не требует никаких сложных манипуляций. Можно заказать у оператора бесплатное сообщение, после открытия которого автоматически сохраняются все нужные параметры.
Шаг 1. Шаг 2. Шаг 3. Шаг 4. Шаг 5.
Если же не получается простым путем решить эту задачу, то можно настроить несколько важных показателей вручную. Они могут сбиться как на новом телефоне, так и на мобильном, которым вы уже давно пользуетесь, и особого значения не играет, на какой версии Android работает устройство.
На Windows Phone
Если вы покупаете новую карточку Мегафона для мобильного устройства в основе Windows Phone, то необходимо проверить такие настройки:
- Меню «Настройки» — «Передача данных» — «Добавить точку интернет-доступа».
- Имя настроек – используется любое на свое усмотрение.
- APN: прописать internet.
- UserName: оставить пустым или ввести gdata.
- МСС: 250.
- MNC: 02.
- Тип APN:
Видео по теме:
После совершения благополучных настроек телефон будет работать в любое время, когда есть сигнал. Отключать или подключать режим можно через пункт «Настройки» — «Передача данных». Все указанные характеристики подходят и для систем, работающих на Android, на iOS вне зависимости от актуальной версии.
Пункты меню настроек Windows Phone.
Последовательность операций зависит от того, на какой операционной системе работает устройство, а название основных показателей сохраняется. В телефоне максимум нужно изменить 1-2 пункта, которые позволяют подключиться к нужному каналу связи.