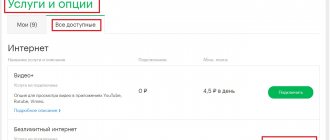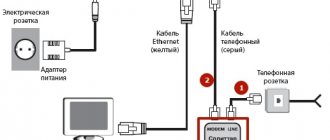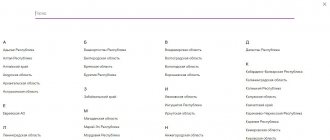Беспроводные модемы от МегаФона обеспечивают мобильный доступ в интернет. Но после покупки устройства у многих появляется вопрос – как настроить 3G или 4G-модем от МегаФона на компьютере или ноутбуке? В наших статьях мы также обсуждали все способы ускорить модем Мегафон, если скорость доступа к сети не соответствует каким-либо нормам.
В большинстве случаев никакой настройки не нужно. Но некоторым пользователям не по душе стандартные способы подключения и настройки модемов. Поэтому мы решили составить подробный обзор, в котором мы расскажем, как правильно настроить 3G-модем от МегаФона E173 и ему подобные. Также будет рассмотрена и настройка роутеров.
Как настроить модем через программу МегаФон
Для того чтобы настроить модем МегаФона на компьютере, мы будем использовать программное обеспечение, «вшитое» в модем.
Процесс настройки производится в несколько шагов:
- Подключаем устройство к свободному USB-порту;
- Дожидаемся срабатывания автозапуска;
- Осуществляем установку встроенного программного обеспечения «MegaFon Internet»;
- Ожидаем автоматической установки драйверов;
- Запускаем программу, ожидаем определения модема;
- Нажимаем на кнопку «Подключить» и выходим в сеть.
То есть, ничего сложного здесь нет – установка и настройка выполняются в автоматическом режиме.
Одновременно с этим в программе прописывается стандартный профиль для организации доступа в интернет через сети МегаФона. Здесь же мы можем прописать какие-либо другие профили, например, для доступа к сети с фиксированным IP-адресом (меняется наименование точки доступа). О том, как прошить модем МегаФон под все симки, вы можете узнать из статьи, размещенной на страницах нашего сайта.
Помимо «MegaFon Internet», отдельные виды модемов поставляются с приложением «MegaFon Connection Manager». Это новейшее программное обеспечение для последних моделей. Его функции:
- Управление соединением;
- Просмотр статистики;
- Управление счётом;
- Настройка модема;
- Доступ к игровым, развлекательным и сервисным службам МегаФона;
- Отправка и приём SMS-сообщений;
- Управление раздачей интернета для модемов с функцией Wi-Fi.
Приложение устанавливается и настраивается автоматически.
Что это такое — WiFi Calling в Megafon
WiFi Calling в Megafon — это технология, в рамках которой можно звонить, принимать вызовы, писать и получать СМС даже там, где нет доступа к мобильной сети. Все вызовы и сообщения проходят через точку Wi-Fi, но в процессе также участвует Sim-карта, вставленная в смартфон. В этом главное отличие описываемого сервиса от работы всем известных мессенджеров — Viber, WhatsApp, Skype и пр., использующих для связи только интернет-трафик.
Однако просто взять и позвонить с телефона по Wi-Fi не получится: на данный момент технология требует использования специального программного обеспечения, соединяющего цепочку “смартфон — Sim-карта — точка доступа в интернет” в работающую систему. Так, звонки по Вай Фай в Мегафон совершаются через бесплатное приложение eMotion. Оно сегодня доступно для Айфонов (на App Store) и смартфонов, работающих на ОС Android (на Play Маркет).
О приложении eMotion: как подключить и сколько это стоит
Это приложение, через которое можно отправлять СМС и совершать звонки через WiFi в Мегафон. Вы всегда будете на связи даже если:
- Там, где вы находитесь, плохой или вовсе отсутствует сигнал сотовой связи.
- Вы путешествуете по России или находитесь за границей.
- Ваш собеседник не является абонентом Мегафон.
Как активировать WiFi Calling на Мегафон
Для того, чтобы подключить Сalling вам нужно сделать следующее:
- Скачать на смартфон приложение eMotion.
- Активировать приложение по подсказкам системы.
На этом все. А чтобы пользоваться сервисом на заявленных условиях, необходимо подключиться к любой к любой доступной точке беспроводного интернета.
Настройка модема стандартными средствами Windows
Как уже говорилось, некоторым пользователям не нравится стандартная программа «MegaFon Internet». Поэтому мы можем избавиться от неё и прописать ручные настройки для доступа в сеть. Для этого нужно пройти в Панель управления – Центр управления сетями и общим доступом и выбрать пункт Установка подключения или сети.
Далее выбираем подключение к интернету, а в качестве типа соединения указываем коммутируемое соединение. Следующий этап – указание настроек соединения. Здесь мы указываем стандартный номер дозвона *99# и имя подключения. Заполнять поля «Имя» и «Пароль» не нужно, так как МегаФон их не запрашивает.
- Мегафон роутер wifi 4g
После того как соединение будет создано, следует зайти в его свойства и снять галочку «Запрашивать имя, пароль, сертификат и т. д.», на вкладке «Безопасность» устанавливаем галочку «Протокол проверки (CHAP)». После этого жмём ОК и завершаем настройки. Устанавливать строку инициализации модема не нужно, так как она уже прописана в самом модеме. Поэтому мы смело жмём на кнопку подключения и выходим в сеть.
Некоторые современные модели модемов не требуют установки и настройки. Они автоматически подключаются к сети сразу же после подключения к USB-порту.
Помощь в подключении и установки параметров
Как подключить 3G/4G модем к Андроид планшету
Начать нужно с подбора оборудования, где роутер и модем будут совместимы. Эту информацию можно получить на сайте производителя устройств или в спецификации устройства.
Для соединения техники потребуется специальный кабель, патчкорд, и, возможно, переходник для портов. Объединение маршрутизатора, модема и компьютера/ноутбука будет происходить в два этапа:
- Настройка сети на ПК.
- Задание параметров для вайфай роутера.
Надо соединить модем и маршрутизатор, затем патчкордом через Lan-порт компьютер и модем.
Далее подготавливается соединение: выбрать «Параметры» в меню «Пуск», после – «Сеть и Интернет».
Дополнительная информация! Второй путь для перехода в раздел: иконка Интернет-соединений на панели задач, при нажатии в окне кликнуть «Параметры сети и Интернет».
- Безлимитный интернет от «Йота»: правила подключения, виды и особенности услуги
Кликнуть «Центр управления сетями и общим доступом».
Теперь необходимо перейти в «Изменение параметров адаптера».
На изображении проводного соединения щелкнуть правой кнопкой мыши «Свойства». Последовательно нужно проверить: о, в его свойствах активны пункты «Получить IP-адрес автоматически», «Получить адрес DNS-сервера автоматически» и «ОК».
На этом сетевые настройка закончены.
Настройка роутера для работы с модемом
Как настроить USB-модем МегаФон на компьютере – мы уже разобрались. Давайте теперь обсудим ситуацию, когда нам нужно настроить модем, подключённый к роутеру. Здесь мы должны понимать, что для создания такой связки нужен роутер, корректно работающий с беспроводными модемами. Процесс настройки роутера достаточно прост – подключаем модем к USB-порту роутера и отправляем его в перезагрузку.
Далее заходим в административную панель и выбираем пункт настройки соединения. Как правило, этот пункт вынесен в отдельную строку в общем меню. Также во многих роутерах имеется уже встроенная поддержка автоматических настроек по созданию подключения к тем или иным сотовым сетям, в том числе и к МегаФону. Если никаких автоматических настроек нет, прописываем данные вручную:
- Точка доступа – internet;
- Номер дозвона — *99#;
- Имя пользователя – пусто;
- Пароль – пусто;
- Имя соединения – произвольное.
При необходимости устанавливаем галочку автоматического установления соединения (крайне рекомендуется, чтобы не заходить каждый раз в настройки роутера). Как только все данные будут прописаны, отправляем роутер на перезагрузку и дожидаемся установки соединения с сетью интернет – об этом нам сообщит соответствующий индикатор.
Напомним, что на нашем сайте есть обзор, в котором обсуждается настройка мобильного интернета МегаФон для различных устройств, в том числе и для модема.
Мегафон предлагает не только USB-модемы для использования 4G на ПК, но и мобильные роутеры. В них встроены аккумуляторы — за счёт батареи устройство может работать где угодно: раздавать «Вай-Фай» на девайсы поблизости. Источник интернета — та же «симка». Она вставляется прямо в роутер. Одна из популярных моделей 4G-роутеров у Мегафона — MR150–5.
Общая информация
В ассортименте на сайте магазина оператора представлено тринадцать моделей Megafon 3G/4G Wi-Fi роутеров, которые можно разделить по следующему признаку:
- Наличие функции модема;
- Переносное или стационарное устройство;
- По стоимости;
- По производителю;
- По типу (3Джи/4Джи или вай-фай).
Чтобы приобрести переносной 3G роутер Мегафон или иное устройство, достаточно выбрать один из удобных способов:
- Самовывозом;
- Заказав доставку курьером на адрес.
Отзывы на 4G вай-фай роутеры Мегафон подтверждают, что это качественное оборудование, идеально подходящее для получения бесперебойного трафика.
Рассмотрим один из вариантов, представленных в каталоге.
Если вы решились на покупку устройства, Ознакомьтесь с тарифами для роутера от Мегафон.
Немного о самом мобильном роутере
Модель MR150–5 производят в белой и чёрной расцветке. Спереди расположен небольшой дисплей с индикаторами состояния:
- Уровень заряда. Пользователи отмечают, что не всегда индикатор показывает верное значение.
- Иконка «Вай-Фая». Если горит, значит, сеть работает, а если мигает — идёт передача данных от роутера к устройству.
- СМС. Если иконка загорелась, значит, вам пришло новое сообщение.
- Уровень сигнала — соединения с Мегафоном. Красный цвет иконки означает ошибку соединения, зелёный — работу в сети 2G/3G, мигающий зелёный — соединение с 2G/3G, синий — работу в 4G.
Сбоку расположены две кнопки — для включения и отключения роутера, а также клавиша WPS для быстрого подключения гаджета к сети без ввода пароля. Слева от кнопок отсек для «симки» и кнопка для сброса настроек роутера до заводских. Для сброса нужно зажать кнопку на 15 секунд, а затем отпустить и подождать некоторое время, пока роутер прогрузится с начальными параметрами.
- Как подключить модем Мегафон к ноутбуку и настроить его
На экране 4 индикатора: заряд, Wi-Fi, СМС и сигнал оператора
На верхней боковой панели находится разъём для подключения кабеля USB. Кабель идёт в комплекте с роутером, как и руководство по использованию и зарядное устройство.
К выходу сбоку можно подключить шнур USB
Роутер стоит относительно недорого — в официальном магазине 3290 рублей. Модем 4G далеко не ушёл: проще немного переплатить, но пользоваться мобильным интернетом сразу на нескольких устройствах, а не только на компьютере (как в случае с модемом).
Если вам надоел ваш оператор
Ребята, мы прекрасно знаем, что операторы повышают цены и вынуждают абонентов подключать услуги, которыми последние не хотят пользоваться. К счастью, сейчас есть отличная возможность уйти к другому оператору со своим номером. Существуют виртуальные операторы, которые предоставляют очень хорошие тарифы и классные плюшки при переносе номера. Один из них Тинькофф Мобайл, который все чаще выбирают посетители нашего сайта. Подробнее…
Первоначальная настройка 4g модема Мегафон для работы в сети не занимает много времени. С ней справится даже школьник или бабушка. Как раз очень удобно пользоваться им там, где нет стандартных и привычных нам доступов в интернет. Если ты поехал с друзьями на природу или в гости к родственникам за пределы города, а может быть просто специфика твоей работы заключается в том, что ты целый день в разъездах, то такой способ коммуникации с мировым интернет-пространством подходит именно тебе. Пользоваться 4g модемом Мегафон легко, а скорость работы в сети тебя приятно удивит.
Таблица: характеристики роутера MR150–5 от Мегафона
| Скорость приема и передачи данных роутером | до 150 Мбит/с и 50 Мбит/с |
| Количество устройств, которые могут одновременно подключиться | 8 |
| Стандарты беспроводной сети | 802.11 b/g/n |
| Аккумуляторная батарея | 2000 мАч |
| Время работы в режиме 4G+ (LTE) | до 6 часов |
| Время работы в режиме ожидания | до 120 ч |
| Размеры устройства | 107,5 × 63,7 × 14,8 мм |
| 4G+ FDD | 2600/1800/800 МГц |
| 3G | 2100/900 МГц |
| Диапазон | 2.4 ГГц |
Настройка 4G-роутера от Мегафона
Настраивать роутер будем через фирменную веб-оболочку Мегафона, которая открывается как обычная страница в любом браузере.
Подключение к компьютеру
Подключиться к роутеру можно по «Вай-Фаю»:
- Зарядите полностью батарею роутера. Вставьте «симку» в роутер и включите его — он сразу же начнёт раздавать Wi-Fi.
- На компьютере откройте панель с доступными сетями — там найдите сеть своего мобильного роутера.
- Подключитесь к ней — введите пароль, который находится на оборотной стороне роутера — на этикетке.
Введите пароль от сети, который находится на задней панели устройства
Проводное подключение (с помощью USB-кабеля) считается более надёжным, поэтому рекомендуется использовать именно его. Подключите USB-шнур микро-выходом к роутеру, а обычным штекером к компьютеру. Подождите, пока на ПК установятся автоматически драйверы устройства.
Авторизация в веб-интерфейсе
После соединения ПК и мобильного роутера сразу переходим к оболочке с настройками, чтобы поставить другой пароль на сеть «Вай-Фай»:
- Тарифы Мегафон для 4G Wi-Fi роутера: обзор интернета, стоимость, как подключить
- Запустите любой обозреватель, который стоит сейчас у вас на ПК.
- В строчке с адресом наберите или вставьте https://status.megafon.ru/ и щёлкните по «Энтер» на клавиатуре.
- Если страница не открылась, попробуйте перейти ещё по таким адресам: 192.168.8.1 192.168.9.1 либо 192.168.0.1.
- В итоге откроется страница для входа. Нам нужно написать пароль admin и зайти в настройки.
Войдите в интерфейс с помощью пароля admin
Описание вкладок интерфейса
Какой интерфейс с настройками перед вами откроется:
- После входа вы попадёте сразу на главную страницу — здесь будут отображаться: текущий трафик, длительность сессии в интернете, а также списком все устройства, которые подключены к вашей сети.
На главной странице отбражается ваш трафик
- В разделе «Информация» будут основные данные об устройстве. В «Контактах» будут все абоненты из вашей телефонной книги. В блоке SMS вы можете читать и отправлять «смски».
В контактах будут все номера из вашей адресной книги на «симке»
- В «Балансе/USSD» вы можете выполнять разные коды USSD, например, чтобы проверить баланс или остаток трафика до конца месяца.
- В блоке «Обновление» проводится апдейт прошивки роутера.
- Во вкладке «Настройки» проводится сама отладка сети роутера. В блоке «Быстрая настройка» справа можно быстро пройтись по основным параметрам сети роутера. Эта функция мгновенной отладки подходит новичкам.
Быстрая установка подходит для новичков
- В настройках сети можно изменить параметры оператора, указать, какую сеть использовать — 3G, 4G либо автоматическое переключение между ними. Обычно ничего настраивать в этой вкладке не нужно, так как роутер это делает всё за вас.
Настройка беспроводной сети
Теперь мы добрались до настройки «Вай-Фая»:
- Открываем вкладку Wi-Fi. Включаем коммутатор «Вай-Фай».
- Пишем название сети и включаем его передачу.
- Ставим шифрование WPA2 PSK. Тут же ниже вбиваем сложный пароль от сети, чтобы никто посторонний не смог пользоваться вашим «Вай-Фаем» и тратить ваш трафик.
Настройте безопасность своей сети
- Выбираем максимум подключений в последнем выпадающем меню. Применяем все настройки.
- В дополнительных настройках можно поставить режим подключения, ширину полосы канала, страну и частоту канала. Обычно здесь ничего менять не нужно, но при необходимости можете это сделать, чтобы увеличить скорость интернета. Если что-то измените, не забудьте сохраниться.
В доп. настройках можно изменить режим подключения, ширину полосы и другое
Регулировка потребления питания
Чтобы роутер не потреблял много энергии и заряд аккумулятора держался как можно дольше, настройте режим энергосбережения. Перейдите в одноимённую вкладку в основных настройках. Выберите радиус действия вашего «Вай-Фая». Чем меньше радиус, тем меньше энергии роутер будет терять каждую минуту. Установите также при необходимости переход в режим сна после определённого времени бездействия. Это также поможет сэкономить заряд.
Установите переход на спящий режим на роутере, чтобы заряд не тратился впустую
Советы по использованию
- Если вы куда-то едете за город или будете долгое время находиться не дома, то полностью его заряжайте.
- Как оказалось аккумулятор у него достаточно слабый. Но оно и понятно – размеры-то не большие. Поэтому если вы сильно от него зависите – купите дополнительный внешний аккумулятор для зарядки;
- Использовать его как стационарный роутер – я не советую. Во-первых, вы таким образом убьете батарею. Во-вторых, для таким целей есть обычные домашние 3G и 4G роутеры. Но это для тех, кто живет в загородных домах.
- Нужно понимать, что чем дальше вы от города, где стоят вышки 3G и 4G, тем ниже будет скорость. Но тут вопрос как раз к компании. Меня в целом устраивает скорость, но я далеко от города не уезжал. Уважаемые читатели – напишите в комментариях, какая у вас скорость, и устраивает ли она вас.
В целом моделька не плохая, но очень узко специализированная – то есть использовать её можно только в походных условиях: за городом, в лесу, в поездках в поезде и т.д. Даже в городе есть много мест с бесплатным Wi-Fi.
Да и телефон в этом плане использовать удобно. Если вы не часто будете им пользоваться, то и смысла от него не будет – так как раздать интернет и Wi-Fi можно с любого смартфона и планшета. Ну и цена на мой взгляд завышена на 1000 рублей.
Ещё хочется отметить одну вещь – другие симки, сторонних операторов, роутер поддерживать не будет. Всё дело в прошивке, они специально сделали так. Оно и понятно, компания борется за своих клиентов, но сам роутер настолько тугоё в настройках конфигурации, что за такую цену, могли бы и убрать это ограничение.
Отзывы о 4G роутере Мегафон: достоинства и недостатки
Роутер MR-150–5 от Мегафона относительно недорогой. Он будет обслуживать до 8 устройств спокойно при условии стабильного сигнала от вышки. Настройка роутера сводится к заданию сложного пароля на проводную сеть. Если она будет без пароля, кто угодно поблизости сможете к вам подключиться и тратить ваш трафик. При необходимости сразу настройте режим энергосбережения: установите радиус сигнала от роутера и переход на спящий режим после бездействия.
Речь пойдет о настройке роутера-модема, продаваемого под названием «MR100-1». Сейчас цена почти на каждый мобильный роутер Мегафон не превышает 3 тысячи рублей, а рассматриваемая модель, вдобавок, обладает таким несомненным «плюсом», как наличие LTE-модуля. Рассмотрим, как производится настройка.
Роутер «MR100-1» Сразу приведем несколько «минусов», не столь очевидных в процессе выбора. Во-первых, любой мобильный роутер обладает портом USB для подключения к компьютеру. Так вот, «MR100-1» может работать, как 4G-модем (если его подключить к ПК шнуром), или раздавать сеть Wi-Fi, то есть, «быть роутером». При попытке подсоединить USB-кабель к разъему ПК, а не к заряднику, беспроводная сеть тут же выключится. Емкость аккумулятора устройства – в принципе, достаточная для данного класса роутеров. Только время работы, в зависимости от условий провайдера, слишком уж различается (четыре заявленных часа – это в самом идеальном случае). Однако, «MR100-1» не так плох, если пользователю нужен мобильный роутер WiFi мегафон с 4G-модулем, и рядом всегда будет ноутбук с двумя свободными USB для подзарядки.
Схематичное изображение дисплея Экран, установленный на лицевой стороне корпуса – по диагонали имеет размер меньше двух дюймов. Он еще и «OLED», то есть, светодиодный. Хотя, ничего особенного этот дисплей не отображает (заряд батареи, тип соединения с Интернет, уровень сигнала, число пользователей Wi-Fi). Переходим к настройке.
Типы и виды модемов и их отличие
Настройка Интернета на телефоне: как подключить на кнопочном
На рынке представлено множество устройств, поэтому чтобы сделать правильный выбор, следует понимать в чем достоинства и недостатки каждого из них.
Внутренние и внешние модемы
Можно ли в WiFi-роутер вставить 4g-модем? Не всегда, все зависит от типа установки устройства.
Внутренний ставится непосредственно в разъем на материнской плате, что освобождает место вокруг, не нуждается в отдельном питании и портах, но увеличивает нагрузку на ПК в целом, сложен в установке для рядового пользователя и закреплен на одной конкретной машине. Также не имеет индикации состояния, перезапускается только вместе с компьютером.
Подключаемый снаружи modem поставляется в отдельном корпусе с дисплеем или диодной подсветкой для оценки работы, мобилен и занимает в отдельный разъем, что упрощает манипуляции с ним.
Аппаратные и программные модемы
Автономное, иначе аппаратное, оборудование практически не задействует вычислительные мощности компьютера, самостоятельно преобразуют сигнал сети, имеют собственную память и ПО для работы с протоколами. Удобны в высоконагруженных системах, но достаточно громоздки.
Софт-устройства все контрольные функции и управление передают процессору ПК, оставляя за собой только передачу сигнала, что позволяет делать их миниатюрными и легкими. Некоторые типы модемов передают только часть операций машине, базовые модуляции проводя самостоятельно.
Аналоговые и кабельные модемы
Аналоговый модем подключается через телефонную сеть и работает стабильно, но медленно. В настоящее время в классическом понимании устарел. На смену пришла АДСЛ-технология, которая, используя тот же способ взаимодействия, посылает и принимает сигнал асимметрично в своем диапазоне, что позволяет ускорить передачу трафика в обе стороны.
Распространена техника на основе мобильной Сети, которая работает через 3G/4G, крайне простая в обращении, с высоким уровнем качества.
Кабельное соединение происходит через коаксиальный провод для широкополосного доступа в интернет. С ней все просто летает.
Открываем web-интерфейс
Если компьютер смог обнаружить сеть Wi-Fi, и в нее получилось зайти с паролем «12345678», значит, можно открыть браузер и перейти к адресу: 192.168.10.1. Появится окно авторизации:
Авторизация в интерфейсе настройки Здесь, надо использовать имя пользователя и пароль admin. Установите это значение в верхнем и нижнем поле, нажмите «Применить».
Важные вкладки интерфейса
Пройдя авторизацию, пользователь в любом случае должен увидеть следующую страницу:
Стартовая вкладка На данной вкладке, как видим, не только отображается статус устройства (хотя она называется «Статус» -> «Информация»). Здесь можно включать и отключать Интернет-соединение, но при условии, что оно уже было настроено. Переходим к другой вкладке: «Настройки» -> «Параметры SIM-карты». Если СИМ-карта «Мегафон» еще не была активирована, здесь необходимо установить ее PIN-код и нажать «Применить»:
SIM-активация На данный роутер Мегафон отзывы в 90% случаев говорят о том, что устройство – «залочено». То есть, даже включить роутер с картой других операторов, скорее всего – не получится. Quanta WR-250, вот настоящее название данного устройства (и если не жалко 3000 р., можно попробовать переустановить прошивку). А настройка Интернет-соединения – выполняется на вкладке «Настройки» -> «Конфигурация мобильной сети»
Настройка соединения В верхнем блоке – все понятно (поле «APN» не заполняют, если установлено «Автоопределение», а дальше, устанавливают логин и пароль). Смысл использования переключателя «Роуминг» — тоже ясен, причем, по умолчанию использование роуминга выключено. А вот «Режим выбора сети: Авто» означает следующее. Когда условия провайдера позволяют, соединение автоматически переключается на самый быстрый протокол. Например, если доступны сети LTE и 3G, будет активно LTE-соединение. Режим «только LTE» используйте, находясь в зоне покрытия 4G. Установив значения настроек на вкладке, нажимают «Применить». Удачного роутинга!
Актуальные тарифы для маршрутизатора 2021
В 2021 году Мегафон предлагает абонентам отдельную линейку тарифов, которые предусматривают исключительно интернет-услуги и некоторые дополнительные опции.
Ниже рассмотрим, какие варианты подойдут для использования на роутерах:
- L — интересное предложение за 599 рублей ежемесячно. Что входит в стоимость: пятьдесят гигабайт трафика, пакет мобильного ТВ, плюс четыре бесплатных кинофильма из коллекции провайдера в аренду. Этот тарифный план предусматривает раздел трафика на две половины: одна будет доступна с часу ночи и до семи часов утра, а вторая половина доступна абоненту во все остальное время. Выполнить активацию тарифа можно несколькими способами: USSD запрос *236*4#, отправка текстового сообщения с текстом ДА на номер 05009124. Также можно воспользоваться возможностями личного кабинета на официальном сайте оператора. Самый простой вариант – изначально купить симку с подключенным тарифом «L». Для деактивации можно также воспользоваться USSD командой. Также можно отправить текстовое сообщение СТОП на тот же сервисный номер.
- XL — по стоимости этот тариф обойдется несколько дороже, чем предыдущий вариант. Абоненту придется заплатить 699 рублей. В эту сумму входит условно безлимитный интернет. Помимо этого, тарифный план предполагаеиспользование 30 гигабайт трафика с семи утра до часу ночи. Безлимитным интернетом можно пользоваться с часу ночи и до семи утра. Из коллекции провайдера можно будет выбрать четыре любых кинофильма. Также доступно мобильное ТВ. Учитывайте, что приведенные условия будут активны только в пределах домашнего региона. Если вы планируете поездки по стране, предварительно следует уточнить условия пользования тарифами в роуминге. Это позволит вам избежать ненужных расходов. Активация возможна с телефона, путем использования запроса *236*5#. Можно воспользоваться текстовым сообщением и отправить ДА на сервисный номер 05009125. Также вы можете активировать тариф в личном кабинете. Деактивировать услугу можно так же, как и в предыдущем тарифе: отправить сообщение со словом СТОП.
Бывают ситуации, когда скорость интернет-соединения сильно падает. В подобных случаях нужно проверить, сколько Гб осталось в рамках лимита. Воспользуйтесь комбинацией *558#. При необходимости абоненты могут продлить трафик, воспользовавшись предложениями от оператора. Опция «Продли скорость 1 Гб» обойдется вам 160 рублей, а «Продли скорость 5 ГБ» — 260 р. При возникновении проблем с подключением дополнительных услуг вы всегда можете позвонить по номеру технической службы поддержки.
Настройка беспроводной сети
Прежде всего, перейдите к вкладке «Wi-Fi» -> «Настройки»:
Настройки Wi-Fi
Здесь можно установить следующие параметры:
- SSID (имя сети)
- Номер радиоканала (мы оставили «Auto»)
- Режим шифрования: лучше всего выбрать WPA2 либо WPA. Первый из них (WPA2-AES) – могут использовать не все абонентские устройства. Так что, в некоторых случаях придется перейти к WPA-TKIP, или же, отказаться от шифрования полностью.
- Если шифрование используется, в поле «Пароль» должен быть установлен ключ из 8-ми знаков
В завершение, нажимают «Применить».
Настройка дополнительных опций
Регулировка потребления питания
Чтобы роутер не переходил в «спящий» режим через 10 минут при отсутствии обмена информацией с пользователем, можно данную опцию отключить полностью:
Управление режимом питания Настройка опции – выполняется на вкладке «Настройки» -> «Управление режимами питания». Установите вместо «10 минут» значение «Отключен» и нажмите «Применить». Проблема в том, что в подобном режиме работы, когда устройство должно постоянно «держать соединение», аккумулятор разряжается все время. В некоторых случаях, разряжается даже быстрее, чем идет восполнение энергии через пару USB. И все это – не «исключения», а вполне вероятный сценарий. Например, если данный роутер использовать в транспорте, то соединение будет поддерживаться при движении (в том числе, по 4G-протоколу). Но даже подключение к прикуривателю – не обязательно спасает батарею от разряда. Вообще, в случае с автомобилем лучше приобрести отдельный роутер для Мегафон модема (который может работать с аккумулятором и без него). Другое решение, подбор аккумулятора большей емкости – тоже вполне реально, но такой «подход» лишит пользователя гарантии.
Вопрос-ответ
Вопрос: если батарея и СИМ-карта были установлены, как включить этот роутер? «Клавишу питания» нужно зажать и удерживать 3 секунды. Точно так же осуществляется отключение:
Корпус роутера «MR100-1» Вопрос: есть ли у роутера кнопка reset? Reset, оказывается, спрятана под задней крышкой
Задняя стенка роутера
Важно знать! Сброс настроек выполняют при включенном питании устройства.
На ноутбуке или компьютере нет интернета
Вот вы подключили роутер, но на ноуте и компе инета нет. Это достаточно частая проблема. Связанная с настройкой сети на вашем ПК. Исправить это очень просто.
- Нажимаем кнопку Win и R;
- Пропишите волшебное слово ncpa.cpl.
- Как подключить интернет на МегаФоне: настройки, тарифы, опции
- Выберите беспроводную сеть и зайдите в свойства, нажав по ней правой кнопкой мыши.
- Нажимаем на 4 протокол, далее переходим в свойства. После этого поставьте галочки и введите DNS как показано на картинке выше. В конце нажмите «ОК».