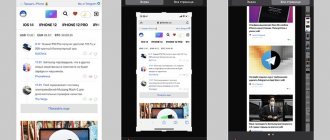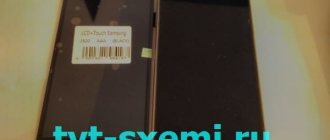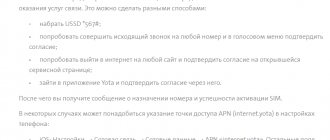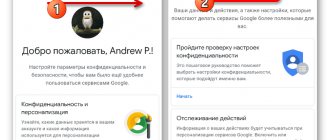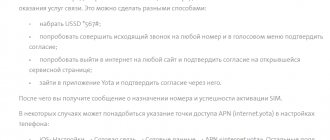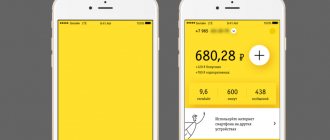Article rating: 5 Ratings: 1 (Yours: )
Author of the article: Site team
June 04, 2021
Samsung produces devices for any budget and at the same time equips them with everything necessary for comfortable work. Therefore, their products are widely popular. However, due to the many different models, some functions in Samsung smartphones are not very obvious - for example, taking screenshots. In this article we will tell you how to take a screenshot on Samsung using built-in tools, and where to find the created screen.
- The fastest ways to take a screenshot on Samsung
- Screenshot features for different Samsung models
- How to take a screenshot and immediately add to it
- Applications for taking screenshots on Android
- Where to find ready-made screenshots from Samsung
- What to do if you can’t take a screenshot on Samsung?
- conclusions
How to take a screenshot on a Samsung phone using keys
The easiest way to take a screenshot involves using a combination of smartphone buttons. As a rule, these are two keys that must be pressed simultaneously. On current Samsung models, the operation is performed by simultaneously pressing the bottom volume rocker and the power button.
Depending on the model, the key combination may differ. If pressing the volume and power buttons simultaneously does not work on your device, we recommend reading to the end. Next, we will analyze the methods that are relevant for models of different years of production.
To make sure that the screen is successful, you need to pay attention to the notification line. A square icon should appear in it. If it is there, the image is ready.
It takes no more than a second to create a picture illustrating a smartphone screen. Therefore, if necessary, you can make an unlimited number of screenshots in a row.
On older and ultra-low-cost devices, the operation of taking a screenshot periodically slows down. In this case, you should not take several pictures at the same time.
Method 2: Third Party Software
System options are not the only method for creating screenshots on the Samsung Galaxy A51. This can also be done using special software, for example Screenshot Touch.
- In Screenshot Touch, pictures are taken by clicking on a floating icon. You can resize it or fix it in a specific place on the screen.
Additionally, you can configure image parameters – format, quality, etc.
- Tap “Launch Screenshot”, give the application access to the storage with multimedia data on the device,
then we allow the software to be displayed on top of all windows and provide access to the image on the display.
- Using the button that appears as a result of the steps described above, we create a snapshot.
- To create a screenshot of the site, tap the corresponding icon, enter the page address, and when it opens, click “Capture”.
- There is also a screen recording feature.
- To find all the pictures you have taken, open the application and tap the image icon at the top.
To process the image, click “Edit”. We use a special toolbar for this, and then save the image.
To crop a picture, tap the corresponding button, use the frame to select the desired area and click “Save”.
If you wish, you can share the photo using one of the available methods.
- The created screenshots can be found in the “Gallery” of the Samsung Galaxy A51
or using a file manager.
How to take a screenshot on a Samsung phone using a palm gesture
The method, which involves using a key combination, works on smartphones of any brand. But for Samsung owners, there is a unique option for creating a screenshot, which is difficult to find anywhere else.
On Samsung Galaxy S or Galaxy Note devices, you can take a screenshot using a palm gesture. The function works due to the fact that models of dedicated lines have a screen with rounded edges. The owner of the smartphone needs to move the edge of his palm along the side of the display, after which the picture will be ready.
Before doing this, you need to activate the option:
- Open your phone settings.
- Go to the "Advanced Features" section.
- Activate the “Palm Screenshot” option.
Now, when the function is active, at the right moment you can take a picture of the screen with one movement of your hand. But remember that the feature does not work on Galaxy A and Galaxy J models.
What to do if it doesn't work out
On Samsung, you can take a screenshot correctly, but the characteristic click will not occur and the photo from the device screen will not be saved. This can happen if one of the following errors was made:
- Some features on the phone have not been activated. They remove the lock by disabling applications in Device Administration or by decrypting the encrypted memory card.
- An unofficial firmware has been created on the gadget. Replace it by contacting the service center.
- The application was not installed correctly. Install again.
- There is not enough memory on the device. Free up by removing unnecessary information.
It’s easy to determine whether you managed to take a photo of the screen on a Samsung phone or not. After the combination to create a screenshot has been made, the entry “Screen saved” or “Record successfully saved” appears at the top of the screen. If it appears, it means that the desired image can be found in the device’s memory.
On a note!
If the image turns out to be of poor quality, it means that at the time of recording the screen was moved, a message was received, or a call was received. It needs to be done again.
If you need to save information to your device, now you don’t need to copy it onto a piece of paper or copy it to send to another person, just take a screenshot. You can take a photo on a Samsung phone in different ways - through device functions or special applications. You need to choose the most suitable one in order to successfully create images.
How to make a print screen on a Samsung phone using applications
Special mobile applications also help in creating screenshots. They can be downloaded via Google Play. Among the most popular are the following:
- Screen Master;
- AZ Screen Recorder;
- TouchShot and others.
You can also find the application you need using the Google Play search bar. All programs work on a similar principle, so let’s look at the instructions using Screen Master as an example:
- Launch the application.
- Issue permits.
- Open the desired area of the screen.
- Click the button to capture the image.
Screen Master makes a smartphone by shaking. To activate a function, it must be activated on the main screen of the program.
The screenshot will be immediately saved in the memory of your Samsung smartphone, and you can open it at any time to perform the necessary operations. At the same time, it is recommended to carefully study the program settings in order to create screenshots in the most convenient way possible.
Taking a Screenshot of the Screen on Samsung Through the Smart Menu – Method #5
Smart Menu allows you to create a small floating icon that contains frequently used programs. Thanks to this function, you can quickly play music or take a screenshot.
The firmware of Xiaomi smartphones has a Quick Ball function. The menu looks like a floating ball, which contains 5 applications, including a screenshot.
How to enable Quick Ball:
- "Settings";
- "Advanced settings";
- “Touch Assistant” – “Enable”.
After activation, you need to go to “Select shortcuts” and click on one of the circles on the screen. The screen will be located in “Quick Settings”.
To take a photo of the screen, you need to click on the ball. A smart menu will open with a Screenshot icon. All you have to do is click on it and get a photo.
The Smart Select feature allows you to capture the information you want on the screen and take a screenshot of that area. The built-in program is available in Samsung Galaxy Note and Galaxy S smartphone models.
Smart Select is a control panel that can be removed from the side display:
- go to “Settings”, open “Display”;
- go to “Edge Screen” and then “Edge Panels”;
- In this menu you need to activate the Edge screen and the Smart select panel.
Once the menu is activated, you can start taking a screenshot. To do this, you need to display the desired image or page on the screen. Open the Edge panel and pull down the Smart Select menu.
You can select the desired area of the image for the screenshot. For example, a rectangle, a circle or a gif. After this, the program returns to the image capture page. Here you can change the size and position of the photo.
To make a GIF, you need to start recording and stop after a while at the right moment. After this, the animation and editor will appear on the screen. If you wish, you can add text or draw something. The program allows you to save and send GIFs, as well as insert them into other applications and files.
On Samsung smartphones you can take an extended photo:
- Create a screenshot using the above method or another convenient method.
- A “Scroll Capture” button will appear on the side.
- Click on the icon and hold until the page ends. Or stop scrolling at the desired location.
- A long screenshot must be saved to a folder manually.
On Lenovo smartphones, the menu is presented as a translucent rectangle. It contains icons of popular programs. The Smart Menu button on Lenovo can respond to a single, double, or long tap. The choice can be made in “Action Settings”.
To enable the smart menu on your smartphone, you need to:
- lower the notification shade;
- go to settings;
- activate the “Smart Menu” function.
A screenshot icon will appear in the menu. When you need to take a screenshot, you just need to click on the icon.
How to take a screenshot on a Samsung phone using your voice via Google Assistant
Samsung smartphones are based on the Android operating system. Google services are tightly integrated into it, including the voice assistant. Among the functions of Google Assistant there is a useful feature that allows you to take a screenshot not using a key combination or unnecessary movements, but through your voice.
First you need to activate the option:
- Open Samsung Settings.
- Go to Apps & Notifications and then Advanced.
- Open "Default Apps", then "Assistant and Voice Typing".
- Activate the “Use screenshot” slider.
Also make sure Google Assistant is selected as your voice assistant. Otherwise the function will not work. And if everything is done correctly, to take a screenshot you will need to call the assistant in any convenient way (for example, with the phrase “Okay, Google”) and say the phrase “Take a screenshot.” Google Assistant will then take a screenshot.
Taking a Screen Photo on Samsung Using the Notification Panel – Method #2
Many manufacturers do not stop there and create smartphones with a more user-friendly interface. On such devices, you can take a screenshot using the notification panel.
Smartphones have a special function that allows you to take a screenshot without holding down buttons.
To take a screenshot, you need:
- unlock the smartphone screen and lower the notification panel shade;
- expand the full list of functions by pulling the “_” icon;
- click on the “Screenshot” icon;
- A characteristic click of the camera will indicate that the photo has been successfully taken, and the image will appear on the screen.
There is a special icon in the notification shade that allows you to take a screenshot in a second.
To capture the screen, you need to perform several manipulations:
- go to the image or text you want to capture;
- pull out the notification shade from the top with your finger;
- expand the menu and click on the “Screenshot” icon.
The shutter sound will appear while shooting. The screenshot will appear in miniature on the right side of the screen.
If you use the icon frequently, you can move it to the first four buttons on the notification panel. To do this, you need to open the settings, go to “Notifications”, then “Status” and select “Switch positions”. All that remains is to move the screenshot icon up.
Features for different phone models
Samsung offers customers smartphones for every taste and budget. Some got a device in 2021, some just recently, and some use a very old device. The model year affects how the screenshot is taken.
The easiest way to take a screenshot is a keyboard shortcut. It will differ depending on the model. So, if you have a smartphone without on-screen buttons, you will need to simultaneously press the bottom volume rocker and the power button.
For owners of Samsung smartphones released between 2015 and 2021, a different combination is offered. Since these models have under-screen buttons, taking a screenshot requires simultaneously pressing the power button and the Home button located in the middle.
If you happen to have a Samsung smartphone in your hands that went on sale before 2015, another combination will be used. It consists of a Home and Back button. Pressing them simultaneously will create a screen.
Key combination is a method that works on all models. Also, regardless of when the phone was released, you can take a screenshot through a special application by uploading it to Google Play.
On Galaxy S and Galaxy Note series smartphones with a curved screen, the function of taking a screenshot with the palm of your hand is available. This method was discussed in more detail earlier in the material.
Other options
If there are a few more options on how to take a screenshot on Samsung. It is worth considering that these functions are not available on all types of smartphones that were released by the company. Saving an image can also be done quickly and easily, in just a few steps.
Print window
Some gadgets already have a function in the settings called “Print window”. It can be used to capture the full screen, the active window, or just a selected area. In order to create a photo, launch the program, then open the desired image on your smartphone and press the button to create a photo.
Online
There are several applications on the Internet that allow you to take a screenshot on your Samsung. To find them, type “Screenshot online” in the search bar, then follow the instructions indicated on the site. The advantage of this method is that you do not need to download special programs, this is especially true for those users who do not save screen images very often.
Among the disadvantages, they note that some programs are paid and using them is inconvenient and not always possible, since there may be no access to the Internet or the network will be poorly received. Another drawback is that the result of saving in this case is a link to the image; it can only be found via the Internet.
Using the screen
On some smartphones, you can create a screenshot with one movement of your hand. To do this, swipe your finger across the screen from right to left or vice versa. This method requires dexterity, and it is not always possible to retain information the first time; you need to get used to which part of the screen to swipe your finger on and with what intensity to press.
Where to find screenshots
In addition to taking a screenshot, any user is interested in the answer to the question: where are screenshots saved? All of them automatically end up in a folder located along the “Pictures/Screenshots” or “Pictures/ScreenCapture” path of the device’s internal memory. To open the directory you must use “My Files”.
If the screen was created through a special application, the folder will be different. As a rule, such pictures are located in the directory with the program itself.
Screenshots are also displayed in the “Gallery” along with other photos. But here you may have to open a separate directory with screenshots, since by default only photos and videos are displayed in the general list.
Finally, you can open the screen immediately after creating it. To do this, you need to lower the notification shade and select the appropriate image.
Method 1: Standard Features
There are several options to capture the contents of the Samsung Galaxy A51 screen without installing additional software.
Option 1: Physical button combination
- Quickly press two keys on the device body: volume rocker down and power off.
- We use a special panel to open the image in the editor
or share it.
If the mentioned socket is not displayed, you can connect it. To do this, go to the system settings section, which contains additional functions,
then, among the screenshot options, find the desired option and enable it.
- You can access the created screenshot from the notification area. Here you can simply open it
or take other actions.
Option 2: Using Gestures
- You can create a screenshot on the Galaxy A51 with a palm gesture. This is a quick method, but it does not always work the first time, and sometimes you have to enable the option yourself. We move to the section with additional functions in the device settings,
and then, among the possible movements and gestures, we find and activate “Screenshot of the screen with your palm.”
- To take a photo, you need to swipe the edge of your palm across the display.
Option 3: Accessibility
- Using the “Auxiliary Menu” you can quickly access the main features of a Samsung phone. This feature may be useful for users with any physical impairments, such as lack of coordination in movements. By default, the “Assistive Menu” is disabled, so go to the “Accessibility” settings section,
We find the option and move the “slider” next to it to the “ON” position.
- At the right moment, open the menu using the floating button and fix the screen.
Option 4: Scroll Snapshot
- This feature takes a long screenshot, allowing you to connect multiple screens at once, which you can scroll down. There is no need to enable this option, as it will automatically become available at the right time. Now, using any of the methods already described, we take a screenshot, then press the arrow button, wait for the screen to scroll and press it again. This way we capture the required number of screens.
- As a result, we get a long screenshot.
Option 5: Edge Interface
We are talking about Samsung's proprietary interface, which combines useful functions and tools of the Galaxy A51. It consists of panels that can be added or, conversely, removed as needed. Let's look at how to take a screenshot using Edge.
- If an interface is activated, its marker will be visible. Swipe across the display to pull it out to src=»https://lumpics.ru/wp-content/uploads/2021/03/otkrytie-paneli-edge-na-samsung-a51.png» class=»aligncenter» width=»376 ″ height=”684″[/img]
If there is no marker, open the parameters of the curved screenand activate the function.
- We are interested in the “Select and Save” panel; we find it by turning to the side.
To add this element, if it is missing, click the “Settings” icon and select the desired option among the available ones.
- Click the “Selection” icon, adjust the frame so that the area we need fits there, and confirm the action.
- We use the panel below to process the image, distribute it or save it in the device memory.
Image storage location
We look for the created images in the “Gallery” application.
Or, using a file manager, find the “Screenshots” folder in the smartphone’s memory.