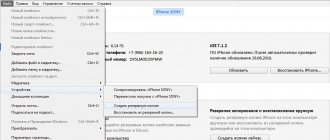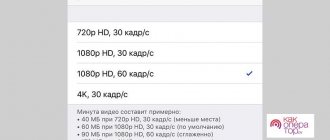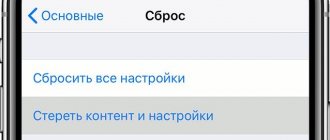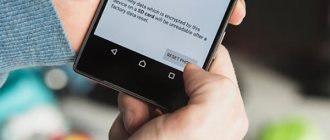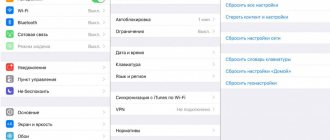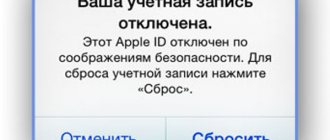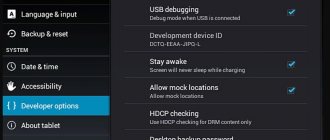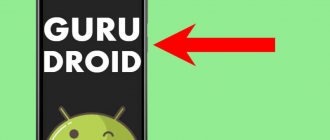The words “hard reset” sound scary and scratch the ear like sonic sandpaper. Indeed, this action is sometimes necessary in not the most pleasant circumstances. For example, your smartphone is so cluttered with unnecessary applications, data and even viruses that its operation is difficult. Or, due to unsuccessful intervention in the system, it does not load normally at all. Or you need to completely erase some data.
After all, you may have bought a new smartphone or tablet and intend to sell or give away the old one. In this case, you also need to clear it of personal data and installed applications so that they do not fall into the hands of the new owner.
↑ What is Hard Reset
Hard Reset is a boot of an Android device in which all information installed by the user, including applications, contacts and SMS, is erased from the phone or tablet, and factory settings are restored.
This feature is also called a hard reset or hard reset. Let us add that the data on the memory card will not be affected. If you store most of the information in your internal memory, then save it on another medium in advance.
Hard Reset is necessary in case of any malfunctions in the operation of the Android device. For example, due to a large number of installed applications, your device began to slow down, freeze, reboot spontaneously, etc. Or you mistakenly deleted a system component and the device became unstable. Resetting to factory settings helps to cope with all these problems and return the smartphone to its “virgin” state.
There are many ways to do a full reset on Android; we will look at the simplest and most accessible to most users. So, let's go!
Via computer
If the touchscreen or keys do not work on a Chinese smartphone, you can reset the settings via a computer. To do this, you need to install the Android Debug Bridge (ADB) program on your computer and activate ADB mode on your phone. In this case, you should proceed as follows:
- We connect the smartphone to the computer with a USB cable.
- On your computer, use the cmd command to launch the command line.
- Type adb reboot recovery on the command line.
- We reset the settings directly on the smartphone by selecting the desired item by touching or using the keys.
So, if you carefully study all the recovery methods, doing a hard reset on your tablet or smartphone will not be difficult.
↑ Full reset via settings
The most accessible and easiest method of hard reset to factory settings is to use the device’s built-in tools.
- Let's go to the device settings. In the “Personal Data” section there is an item called “Restore and Reset”. Click on it.
- In the window that appears, it makes sense to activate the “Data backup” item in order to save information about passwords and settings on Google servers. After that, select the bottommost button “Reset settings” and press it.
- In the window that opens, click the “Reset phone settings” button.
- Confirm the action by clicking the “Erase everything” button.
- The device will reboot. We will see an image of an android robot and the inscription “delete”. When the process is complete, the device will turn on.
That's all. After this, the smartphone will start up as if out of the box.
The first method is software
This method of resetting Android is carried out using a standard function available in the Android system itself. To do this you should:
- find “Settings”;
- select “Restore, reset”;
- then select “Reset settings”.
A warning will appear on the screen indicating that all data from the tablet will be deleted. A button will appear below to confirm the action.
You should click the “Erase everything” button, thereby confirming the action of deleting all existing information. In new and old releases of Android, the reset position is slightly different. Details on how to do them in the new and old versions can be found in the “Confidentiality” - “Data Reset” section.
↑ Full reset via recovery
A hard reset can be performed using built-in or custom recovery. How to install custom recovery read here
- Turn off the smartphone.
- We launch the recovery. This mode is activated differently on different devices: most often it is a combination of the power button and the volume key “+” or “-“. This is my first option.
- In the window that opens, we are interested in the Wipe data/factory reset item. Using the volume button "-" scroll down to it and press the power button.
- A window like this will appear. Scroll through the list until it says Yes - delete all user data and press the power button again.
- The factory reset process will begin. All the necessary information will be displayed in the lower left corner of the screen. When this message appears, the process will end.
- After that, selecting reboot system now, press the power button. The device will reboot and start with factory settings.
Saving data
Before resetting your tablet, it is recommended that you save all your data, otherwise it will be deleted. The most obvious option is to copy the data to a PC. It will help, but only with photos, music, videos and other files.
Important! First you need to remove the memory card. You should not leave it in the device during backup. Despite the fact that the process does not affect external media, caution is never superfluous.
↑ Hard reset via Google services
This time we will “reset” the settings using Google services. To do this, we need a stable Internet connection on our smartphone and PC. This method assumes that you already have a Google account. If it doesn't exist, go through a quick registration and create it.
- In the settings of your device, find the “Security” tab and click on it.
- Scroll down the list and find the “Device Administrators” item. We tap on it.
- Check the box next to “Remote control”.
- Log in to your Google Play account from your PC.
- Click on the button with the image of a gear in the upper right part of the screen. In the list that appears, click on the item called “Android Remote Control”.
- We see the following picture: the name of our device and confirmation that it is on the network.
- Press the “clear” button and confirm the action by pressing another similar button.
- All. The device will reboot and reset to factory settings, Google will save the date of the last reset.
For Windows
If the gadget turns on and works, then rolling back the settings is easy. You need to go to the menu and select “PC settings” there, after “Update and recovery”. A window will appear that says “Reset your computer” or “Remove all data and reinstall Windows” depending on the OS version. Click “start” and the system reinstallation will begin.
If for some reason the previous methods did not work, you can perform a system rollback via Bios. To do this, you need to have a USB keyboard for convenience, a bootable USB flash drive with Windows 10, and an OTG adapter. You can open the BIOS in several ways, for example, by combining the power and volume keys (not on all models) or by finding the Reset button on the case (rarely on modern devices).
The main way is to log in through Start:
- find “Settings” and “Update and Security”;
- click the “Recovery” icon;
- after "Restart now".
As a result of these manipulations, the gadget turns on with a blue display and the inscription “Select action.”
- Click “Diagnostics Computer Recovery” and select “UEFI Firmware Settings”.
- We reboot again and see the BIOS, similar to a PC.
On some tablets, you can navigate the input system with a touch or volume rocker, but you may need a USB keyboard.
- In the menu we find the “Save & Exit” item, go there and select boot from a flash drive, after which Windows will be installed.
- When the last reboot of your device is completed, you need to specify the system parameters, including translating the language from English to Russian, setting the time zone, and also registering a password for your account or activating it.
↑ Reset using a second Android device
This method is similar to the one described above, only for a hard reset we will need another smartphone. The Internet must be turned on on both phones. We will also need an application called "Android Remote Control". You can download it from here
- In the settings of the device on which we want to perform a hard reboot, find the “Security” tab and click on it.
- Scroll down the list and find the “Device Administrators” item. We tap on it.
- Check the box next to “Remote control”.
- On the second smartphone, download and install the “Android Remote Control” application.
- Launch this application and click the “Allow” button
- Click on our email and select “Guest” from the list that appears.
- While in guest mode, we enter the credentials from the Google account of the smartphone on which we want to perform a hard reboot (in this case, this is the first phone) and click the “Login” button.
- Click the “Allow” button again.
- In the window that appears, click the “clear” button and confirm the action by pressing the button of the same name again.
- That's all. The first smartphone will reboot and “reset” to factory settings.
Why should this be done?
In fact, the reason for resetting all the settings of a smartphone can also be the technical failure of the device, the presence of a large number of system errors and “bugs” in the operation of the device. Simply put, a smartphone sometimes needs to be completely reset, bringing its system to its original factory state, since this not only has a beneficial effect on the quality of the device’s operation, but also significantly extends its service life.
It should be remembered that the process of depersonalizing a device is quite labor-intensive, and the smartphone will definitely need preliminary preparation for this process. For example, you need to disable all blocking settings, system security functions, and the gadget’s built-in antivirus. If the user has set protection in the smartphone settings by entering a PIN code or pattern, then he needs to carry out a number of preliminary preparatory operations, namely: reset the screen lock, cancel password protection.
How to reset settings if you forgot your phone password
If the phone is locked and the password is forgotten, and all recovery methods do not help, you can use two reset methods after which the phone will not ask for a code.
The first option has already been described above - to restore the phone to factory settings via Recovery. But there is another one.
Have someone dial your phone number, or do it yourself from another device. When a call is made, a completely different image will appear on the screen, as well as a button to go to the menu. Once you go there, it’s very easy to open the desired section and select the item responsible for resetting the data. After this, we wait until the process is completed and the phone starts up in fully working condition and without the requirement to enter a password.
Hard reboot on a Chinese iPad 3 tablet
It’s worth devoting a few lines to how Hard Reset for Android occurs on the Chinese tablet iPad 3. As a rule, such devices are not particularly stable in operation, so a complete flashing of the gadget is required for it to work correctly. To do this, you need a different version of the shell, but if the device is a fake, then it is almost impossible to find one - installing a custom version does not guarantee stable operation. Only the standard methods described above remain.
Using hardware keys
Does your gadget freeze when loading? Can't navigate the menu? Forgot your password? Perform a full clean through Recovery mode. How to activate it? First you need to turn off the device, and then hold down a certain combination of buttons. It differs from one manufacturer to another:
Asus, Acer:
— volume down + power button.
Huawei
— Offers a couple of options for different models:
— Press and hold the volume up and power keys for at least 10 seconds;
- The same thing, only the first one needs to be pressed in the middle. Wait for the logo to appear and release only Power. When you see an Android robot with gears, slide your finger on the volume up and press until the green loading bar appears.