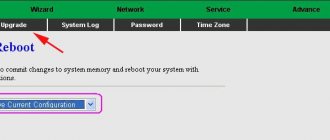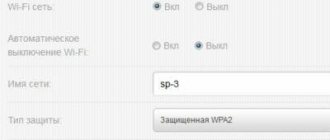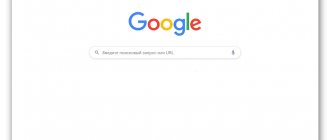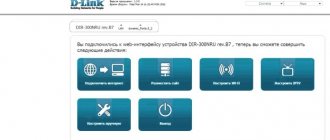Подготовка
Включите устройство в сеть 220 В, соедините его одним кабелем с компьютером, вторым с телефонной розеткой (линией провайдера) или сплиттером. Нажмите кнопку питания на задней панели. Когда загорится светодиод ADSL, нужно выждать примерно 3 минуты, чтобы он начал мигать. Убедитесь, что горит индикатор соответствующего порта подключения. После этого можно приступать к настройкам. Введите в поисковую строку любого браузера IP-адрес 192.168.1.1, на открывшейся странице авторизуйтесь, введя логин и пароль, указанные на этикетке, расположенной на днище роутера. Обычно это admin и admin.
Подключение Интеркросс к интернету
Итак, перейдем к делу, модем можно настроить в два режима работы:
- Режим «Bridge»(Мост) — подключение к интернету настраивается на компьютере, для доступа в интернет необходимо каждый раз запускать соединение вручную.
Плюсы данного режима:
- Соединение можно разорвать в любой момент, просто нажав кнопочку.
- Вы самостоятельно выполняете подключение, когда это необходимо.
- Режим «Router»(Маршрутизатор) — автоматическое подключение роутера к интернету.
Плюсы данного режима:
- Можно раздать Wi-Fi.
- Подключение выполняется автоматически.
- Возможность подключить к интернету несколько устройств.
Настройка в режим «Router» (Маршрутизатор)
Интеркросс ICxDSL 5633 E (есть вкладки LAN, WAN)
Внешний вид вкладок на донном маршрутизаторе выглядит так:
Нажимаем вкладку Wizard (Мастер настроек).
В открывшейся вкладке вводим параметры:
- VPI = 8; VCI= 35; — Для абонентов Ростелеком.
- VPI = 0; VCI= 33; — Для других провайдеров.
Нажимаем кнопку Next.
Далее выбираем режим подключения «PPP over Ethernet(PPPoE)», и нажимаем Next. Некоторые провайдеры могу использовать другой тип соединения, поэтому если при подключении к интеренту возникнут проблемы, рекомендую уточнить тип подключения у тех. поддержки провайдера.
На следующим шаге вводим самые важные параметры:
- PPP Username — Ваш логин от интернета.
- PPP Password — Ваш пароль от логина.
Если у вас нет данных реквизитов, то необходимо их проверить в договоре или на карточке доступа, что выдавали вам при подключении. Будьте внимательны на данном шаге, имя пользователя и пароль вводи в точности, как их предоставили вам, соблюдая регистр.
Нажимаем Next
Заполняем поля:
- «LAN IP» — 192.168.1.1;
- «LAN Netmask» — 255.255.255.0;
Жмем Next.
На этом настройка завершена, проверяем параметры, и жмем Finish.
Интеркросс ICxDSL 5633 E 2 (есть вкладка Network)
Если сбросить настройки роутера не получилось при помощи кнопки, то рекомендую удалить их через интерфейс. Настройка данной прошивки отличается от прошивки выше, т.к. тут имеется вкладка Network (Сеть), на которой хранятся предварительные настройки роутера.
Для начала зайдем на данную вкладку и удалим все предварительные настройки. Для этого отмечаем имеющуюся строку в таблице и нажимаем кнопку Delete (Удалить).
Аналогично повторяем для всех записей в таблице.
Далее перед откроется окно «Channel Configuration» с параметрами, которые предстоит заполнить:
- VPI = 8; (8-Ростелеком, для остальных провайдеров 0).
- VCI = 35;
- Encapsulation — отметьте LLC;
- Channel mode — выберите PPPoE;
- Enable NAPT — отметим галочкой;
- Login Name — ваш логин;
- Password — ваш пароль;
Проверьте и нажмите кнопку Add, дождитесь перезагрузки модема.
После загрузки появится новая строка в разделе Current ATM VC Table, отметьте её галочкой и нажмите кнопку Save.
Выберите раздел «Admin», в выпадающем списке выберите «Save Current Configuration» (Сохранить конфигурацию), нажмите кнопку Reboot (Перезапустить).
Настройка в режиме роутер завершена.
Аналогичную настройку по данными параметрам, вы легко сможете провести через вкладку Wizard, если у вас что-то не получилось. Настройка через Wizard будет описана ниже.
Настройка в режим «Bridge» (Мост)
Настройка в режиме Bridge, производится для роутеров Интеркросс ICxDSL 5633 одинаково, для начала удалите существующие настройки, как я рекомендовал выше.
Заходим на вкладку Wizard, тут на предлогают ввести новый пароль, для входа на роутер, оставляем пустым или вводим admin или свой вариант, жмем NEXT.
На следующий шаг пропускаем и жмем NEXT.
Далее необходимо заполнить указанные параметры согласно скриншотам:
И нажать NEXT.
Нажимаем FINISH.
Далее выберите раздел «Admin», в выпадающем списке выберите «Save Current Configuration» (Сохранить конфигурацию), нажмите кнопку Reboot (Перезапустить).
Настройка в режиме роутер завершена.
Для настройки подключения на ПК, воспользуйтесь инструкциями:
Как настроить подключения к интернету на Windows 7
Настройка подключения к интернету на Windows XP
Общие настройки Intercross 5633 NE-10
Откроется интерфейс, на первой странице которого сообщаются основные сведения о маршрутизаторе. Далее:
- Слева кликните по Advanced Setup, под надписью на Layer2 Interface и еще ниже щелкните ATM Interface. Если устройство подключается впервые, перед вами появится пустая таблица ADSL. Если в ней что-то прописано, лучше удалить и затем щелкнуть по Add.
- Вы попадаете на страницу конфигурации. Здесь нужно вписать каналы VPI и VCI и сервисную категорию (данные дает провайдер). Ниже есть опция «Качественный сервис». Если ее активировать, в приоритете будет стабильность и надежность соединения с интернетом. Если галочку не ставить – на первом месте будет скорость. Нажимайте Next.
- Здесь нужно выбрать режим. Лучший вариант Bridging. В этом случае роутер сможет работать в режиме прозрачного моста.
- На следующей вкладке около Enable Bridge Service должна стоять галочка. Жмите Next, чтобы посмотреть произведенные вами настройки в общем виде.
- Еще раз проверьте все и сохраните изменения. Все новое появится в таблице, которая на первом этапе была пустая. Теперь роутер перезагрузите.
В целях безопасности рекомендуется сменить логин и пароль. Если вы решили это сделать, откройте главную страницу интерфейса и в левом столбце выберите Advanced Setup и далее WAN Service. На таблице в крайне правой колонке нажмите на Edit (редактировать). В открывшемся окне введите желаемые логин и пароль.
Особенности устройства
Девайс имеет некоторые характеристики, которые стоит знать заранее:
- Возможно, через некоторое время перестанет работать USB-индикатор, однако разъём все равно будет работать.
- Все порты LAN равноценны.
- Индикатор ADSL моргает постоянно.
- Кнопка включения Wi-Fi находится рядом с разъёмом антенны, её легко задеть при вращении.
Таким образом, модем от Intercross 5633 NE-10 от МГТС легко настроить своими руками, главное, уточнить у провайдера всю необходимую информацию заранее.
0-mgts
Опция FON
Если функцию активировать, получите две сети: одна только ваша, вторая – для любого желающего. Для этого зарезервировано 1,5 Мбит скорости. Полезность функции в том, что, находясь в Москве или Санкт-Петербурге (в иных населенных пунктах – увы, технология приживается плохо), вы сможете безвозмездно пользоваться интернетом, если с «другой стороны» эта опция тоже подключена. Для активации:
- найдите слева Wireless, затем Basic;
- в таблице внизу Guest/Virtual Access Points поставьте галочку в колонке Enable (первая строка FON_FREE_ssid). Сохраните.
- откройте сайт fon.com и зарегистрируйтесь на нем;
- подключитесь к сети FON, открыв в своем компе справа внизу раздел «Беспроводные подключения»;
- когда подсоединение произойдет, вернитесь на сайт и зарегистрируйте свой роутер. Нужно вписать адрес его установки и кликнуть по кнопке «Отправить». Через сутки ваш роутер должен появиться на показанной здесь карте.
Достоинства и недостатки
К достоинствам многофункционального модема относятся:
- возможность создания домашней беспроводной сети;
- повышенная защищенность соединения благодаря встроенному межсетевому экрану;
- расширенное кабельное подключение — до четырех внешних устройств, оснащенных Ethernet-адаптером;
- быстрое беспроводное подключение в режиме WPS;
- поддержка международной сети FON: 65 бесплатных тысяч точек доступа в Москве;
- удобная визуальная индикация состояния портов и линии;
- возможность использования сетевого принтера и внешней памяти.
Некоторые пользователи считают недостатком модели существенное нагревание корпуса в процессе эксплуатации и предлагают в качестве решения проблемы размещение роутера в вертикальном положении. Отрицательные отзывы касаются отсутствия русскоязычного интерфейса настройки, что несколько усложняет самостоятельное выполнение процедуры.
Роутер обеспечивает устойчивое соединение Wi-Fi в пределах обычной квартиры. С другой стороны, модель относится к бюджетному варианту, поэтому не стоит рассчитывать на большую дальность связи. Особенно в случае, когда сигнал проходит через железобетонные стены помещения.
mgtsinfo
Настройки роутера по статическому IP-адресу
Такой вариант хоть и редко, но встречается. Для настроек зайдите в подключения после страницы конфигурации и там, где (см. выше) ставили Bridging, нужно отметить MAC Encapsulation Routing (MER). Кликните по Next и на открывшейся странице впишите в поля данные вам провайдером адрес модема, маску подсети, шлюз, DNS-серверы. Если все распределяется автоматически (тоже можно узнать у провайдера), просто поставьте галочку у Obtain automatically. Дальнейшие действия выполните по аналогии с рассмотренным выше подключением.
Если необходимо сбросить настройки роутера до заводских, включая логин и пароль, воспользуйтесь кнопкой Reset. Она расположена на задней части корпуса около выключателя питания.
Меры предосторожности при использовании беспроводного устройства
Во избежание неприятных ситуаций, необходимо позаботиться о своей безопасности. Для этого стоит придерживаться правил эксплуатации оборудования. Антенна должна находиться на расстоянии не менее 20 см от рабочего места или зоны отдыха. Устанавливать устройство необходимо на твердой, прочной поверхности.
Техническое обслуживание аппарата:
- Отключите модем, если длительное время его не используете.
- Не наступайте на кабель, не тяните и не растягивайте его.
- Отключите устройство от питания перед очисткой и отсоедините подключенные к нему кабели.
Обратитесь в авторизованный сервис-центр, если заметите дым или почувствуете неприятный запах от роутера.
Как настроить роутер интеркросс icxdsl 5633 e
ЗАО «ИНТЕРКРОСС»
Содержание
ВВЕДЕНИЕ . 4 Возможности . 4 Поддерживаемые протоколы . 4 Системные требования . 5 Описание состояния индикаторов LED передней панели . 5 Описание задней панели . 6 Инструкции по безопасности . 6 Информация, которую необходимо получить от Вашего провайдера ADSL . 7 Необходимая информация о ICxDSL 5633 E/NE . 7 Необходимая информация о компьютере . 7 ПОДКЛЮЧЕНИЕ МОДЕМА . 8 НАСТРОЙКА МОДЕМА . 9 Какой режим подключения выбрать . 9 Настройка модема в WEB интерфейсе . 9 Главное меню . 13 Мастер быстрой настройки Wizard . 13 Настройки модема в режиме прозрачного моста (Bridge) . 17 Настройки модема в режиме маршрутизатора (соединение РРРоЕ) . 18 Настройки сервиса . 19 Настройка DNS сервера . 20 Настройка Dynamic DNS . 20 Описание настроек LAN . 21 Настройка DHCP . 21 ВОПРОСЫ И ОТВЕТЫ . 22 Техническая поддержка . 23
Введение
Данное семейство модемов/ маршрутизаторов с Ethernet интерфейсом предназначено, главным образом, для высокоскоростного подключения к сети Интернет по протоколам ADSL2/2+ со скоростью нисходящего потока до 24Mbps, восходящего до 1024Kbps. В этом руководстве представлена в доступной и удобной для понимания форме информация о том, как установить и настроить Ваш маршрутизатор. В данном руководстве приведено описание настроек четырех видов модемов:
· ICxDSL 5633E с одним 10/100 Ethernet портом · ICxDSL 5633UE с одним 10/100 Ethernet портом и одним USB 1.1 портом · ICxDSL 5633NE с четырьмя 10/100 Ethernet портами · ICxDSL 5633NE-02 с четырьмя 10/100 Ethernet портами и Wi-Fi интерфейсом
Возможности
Основные характеристики
Поддерживаемые протоколы
Bridging/Routing · RFC 1483 bridge · IEEE 802.1D transparent bridging /Spanning Tree · Bridge Filtering (фильтрация по МАС) · RFC 1483 Router · RIP v1 & v2 · DHCP (RFC1541) Server, Relay · Network Address Translation (NAT)/ Network Address Port Translation (NAPT) · DNS relay · IGMP v1 and v2
Поддержка инкапсуляций
· RFC 1483 bridge/Router · PPP over ATM (RFC 2364) · PPP over Ethernet (RFC 2516) · MER
Ethernet
Беспроводный доступ
Сетевое управление
Безопасность
· Поддержка функции firewall · Поддержка двух классов паролей · Поддержка DOS (Denial of service) для защиты от определенных типов атак (таких как SYN/FIN/RST Flood, Smurf, WinNuke, Echo can, Xmas Tree Scan) · Фильтрация пакетов по IP адресу и номеру порта · Управление доступом на основе МАС адресов · Поддержка способов аутентификации PAP, CHAP
Условия эксплуатации
104 градусов F) – Рабочая · Влажность: 10
85%, без образования конденсата (Рабочая) · Входное напряжение: AC100-240V, 50/60Hz. Выходное: 12V DC, 1000 mA(min) · Мощность рассеивания: 10W (max) · Электромагнитная совместимость: FCC class B; CE Mark class B
Системные требования
Описание состояния светодиодных индикаторов LED передней панели
Описание задней панели
Инструкция по безопасности
1• Размещайте маршрутизатор на ровной горизонтальной поверхности, в помещении с достаточной вентиляцией. 2• Во избежание перегрева оборудования не загораживайте расположенные на нем вентиляционные отверстия. 3• Подключите маршрутизатор к стабилизатору напряжения для уменьшения риска ущерба от скачков напряжения и разрядов молнии.
стр 6 4• Подключайте это оборудование только к тем электрическим розеткам, показатели питания в которых соответствуют с указанными на адаптере. 5• Не снимайте защитный кожух с оборудования. В противном случае, все гарантии на оборудование будут признаны не действительными.
• Для очистки оборудования от загрязнений и пыли первым делом отключите питание оборудования. Удаляйте пыль с оборудования с помощью влажной тряпочки. Не используйте жидкие/аэрозольные очистители или магнитные/статические устройства для очистки.
Информация, которую необходимо получить от Вашего провайдера ADSL
После того, как Вы заключили договор на предоставление Вам услуги ADSL, провайдер (поставщик услуги) должен сообщить Вам исходные данные для подключения. (Внимание! без них невозможно подключение к сети ADSL!).
Эти данные обязательно должны включать в себя следующие параметры:
Обязательно заполните эту таблицу (синим цветом выделены необязательные параметры, но они могут очень пригодится при настройке).
Если провайдер предлагает нестандартный способ подключения с использованием статического IP адреса, уточните процедуру настройки у него, поскольку существует несколько вариантов установки, напрямую зависящих от настроек оборудования провайдера.
Необходимая информация о ICxDSL 5633 E/UE/NE(02)
Username
Password
LAN IP адрес ICxDSL 5333
LAN маска подсети ICxDSL 5333
Необходимая информация о компьютере
Ethernet NIC
Если на Вашем компьютере установлен адаптер Ethernet NIC, Вы можете подключить маршрутизатор ICxDSL 5633 к этому порту Ethernet с помощью Ethernet -кабеля. При использовании четырех портового модема(ICxDSL 5633 NE/NE-02) Вы можете также использовать порты Ethernet для подключения другого компьютера или устройств Ethernet.
USB порт
Беспроводный доступ (Wi-Fi)
Статус DHCP клиента
Ваш ADSL-маршрутизатор ICxDSL 5633 по умолчанию настроен как DHCP-сервер. Это означает, что он может назначить IP-адрес, маску подсети и адрес шлюза по умолчанию компьютерам Вашей LAN. По умолчанию, диапазон IP-адресов, которые может назначить ICxDSL 5633, – от 192.168.1.2 до 192.168.1.254. Ваш компьютер (-ы) должны быть настроены для получения IP-адреса автоматически «Obtain an IP address automatically» (это необходимо для настройки их как DHCP-клиентов). После ознакомления с указанной выше информацией, Вы можете переходить к установке и настройке Вашего маршрутизатора.
Пожалуйста, подключите Ваш ADSL2/2+ модем, используя приведенную схему и следуя перечисленным ниже пунктам:
· Подключите модем (разъем LINE) и телефон через сплиттер к телефонной розетке.
· Используя Ethernet кабель, подключите Ethernet порт модема (LAN) с Ethernet портом Вашего компьютера.
· Вставьте шнур адаптера питания в гнездо питания, располагаемое на задней панели модема, подключите к адаптеру находящийся рядом источник питания.
Если на Вашем компьютере нет Ethernet порта, то используйте подключение по USB.
Включите модем и Ваш персональный компьютер, проверьте индикатор Ethernet Link, чтобы убедиться, что соединение установлено. Маршрутизатор будет пытаться установить ADSL-соединение, если ADSL-линия включена и маршрутизатор настроен должным образом, то данный индикатор загорится через несколько секунд. Если маршрутизатор настраивается в первый раз, возможно будет необходимо произвести некоторые настройки перед тем, как маршрутизатор установит соединение.
Внимание:
Используйте только один интерфейс- USB или Ethernet для подключения модема к одному компьютеру Если Вы используете для подключения USB интерфейс:
Соедините USB порт модема с USB портом компьютера, используя USB кабель. Обратите внимание, разные концы кабеля имеют различные разъёмы. Выберите соответствующие концы кабеля для стороны модема и стороны компьютера. Чтобы Ваш компьютер смог правильно определить, что за устройство подключено через USB интерфейс Вам необходимо установить дополнительное программное обеспечение (Драйвер), поставляется вместе с модемом.
Настройка модема
Какой режим подключения выбрать?
Режим прозрачного моста
напоминает режим работы с обычным модемом. Вы создаете новое подключение и соединяетесь с провайдером, когда это Вам необходимо. Но в отличие от обычного модема Вам не нужно дозваниваться каждый раз до провайдера. Модем это делает после первой настройки и находится в подключенном состоянии постоянно. Поэтому процедура соединения занимает 1-3 секунды, требующиеся для авторизации на сервере провайдера.
В этом режиме также появляется иконка соединения, как и в случае использования обычного dial-up модема. Вы можете легко разорвать это соединение и отключиться таким образом от интернет, при этом доступ к управлению модема будет сохранен. Это удобно, когда Вы используете внутреннюю сеть и к модему подключено несколько компьютеров (например, Ваших друзей или знакомых). Вам не нужно беспокоиться, что кто-нибудь подключится к сети за Ваш счет, ведь не зная пароля, подключится в режиме моста к провайдеру невозможно. Этот режим наиболее независимый от настроек модема, т.к. последний организует сквозной канал без ограничений.
Режим маршрутизатора
отличается от режима прозрачного моста тем, что модем вместо Вас соединяется с провайдером и открывает доступ к Интернету всем подключенным компьютерам. Это удобно, когда Вы не хотите каждый раз создавать соединение (например, после загрузки Windows).
Наличие сетевого подключения с модемом означает то, что Вы уже подключены к интернету. Даже если Вы совсем отключите компьютер от модема – он не будет разрывать связь.
Если Вы ещё только знакомитесь с этой технологией, то подумайте, какой Вам режим лучше использовать. Наиболее безопасный режим – режим моста. С ним легче всего работать начинающим пользователям. Затем, освоившись и разобравшись с настройками, можно будет переключиться в режим маршрутизатора.
Настройка модема в WEB интерфейсе
Подключите Ваш компьютер к модему согласно схеме приведенной выше.
Для настройки WAN-соединения маршрутизатора сначала необходимо настроить маршрутизатор с помощью его интерфейса управления, работающего на базе HTML и доступного через Web-браузер. Наиболее простой путь убедиться, что Ваш компьютер имеет правильные настройки IP – это настроить сетевой интерфейс компьютера на использование DHCP протокола.
Настроить IP-конфигурацию компьютера в операционной системе Windows в качестве DHCP-клиента можно следующим образом:
В рабочем окне операционной системы нажать на кнопку «Пуск», выбрать пункт «Настройка», затем «Сетевые подключения».
Здесь приводится список основных разделов по настройке Вашего модема. А также представлено информационное окно раздела Status в котором приведена краткая информация об устройстве.
Мастер быстрой настройки (Wizard)
Введите значения параметров VPI и VCI выданные Вашим провайдером ISP (Internet Service Provider) Выберете режим инкапсуляции (Encapsulation Mode) для подключения к Интернет в соответствии с информацией, полученной от Вашего провайдера. Для каждого типа соединения есть различные настройки, которые настраиваются в окне Wizard. Ниже приведет пример для соединения
Введите полученные от провайдера имя пользователя Username и пароль Password. Чтобы продолжить, нажмите (NEXT).
Disable Wireless LAN Interface (Отключить беспроводные соединения):
Band (Диапазон):
Диапазон частот и режим, который будет использоваться шлюзом для установки соединения с беспроводными устройствами.
2.4GHz (B): разрешено подключение беспроводных клиентов только стандарта 802.11b.
2.4GHz (G): разрешено подключение беспроводных клиентов только стандарта 802.11g.
2.4GHz (B+G): совместный режим. Разрешено подключение беспроводных клиентов стандарта 802.11b/g одновременно.
При одновременном подключении клиентов802.11b и 802.11g пропускная способность может снизиться
SSID (Передача имени сети):
None (методы безопасности не используются)
WEP(Wired Equivalent Privacy )
– Наиболее простой и соответственно наименее защищенный протокол шифрования. При использовании данного метода в маршрутизаторе предусмотрено 64-, или 128- битное шифрование с четырьмя ключами, которые могут быть представлены в шестнадцатеричном или ASCII формате. Для дешифровки передачи данных у каждого клиента беспроводной связи в сети должен использоваться идентичный 64-битовый или 128-битовый ключ.
Чтобы продолжить, нажмите (NEXT).
Когда пройдены все шаги по созданию соединения, в окне отобразятся все выполненные Вами настройки.
Проверьте их правильность, а затем нажмите на кнопку (Finish). Нажатие (Finish) позволит сохранить настройки и перезагрузить модем..
Настройка модема в режиме прозрачного моста( RFC1483 Bridge )
Если Вам необходимо изменить имеющееся соединение, то сначала выберите его кликнув курсором мыши в колонке (Select) и в верхней части окна проделать необходимые изменения. Вы также можете создать новое соединение, для этого вы стразу можете перейти к настройке параметров нового соединения в верхней части окна.
1. Выберите значения VPI и VCI; Ваш DSL service провайдер или ISP (Internet Service Provider) должен сообщить их; в данном примере DSL service провайдер использует 8 и 81.
2. Выберите тип соединения 1483 Bridged как показано на рисунке.
3. Выберите тип инкапсуляции (LLC или VC) в соответствии с требованиями вашего провайдера.
4. Нажмите (Modify) если Вы изменяли параметры уже существующего соединения, либо нажмите (Add) если Вы создаете новое соединение. Также при необходимости можно задать или изменить АТМ параметры (ATM Setting), QoS Вашего ADSL маршрутизатора.
5. Для сохранения всех настроек в нижней части окна нажмите (save).
Примечание:
Настройка модема в режиме маршрутизатора с типом соединения РРРоЕ (PPP over Ethernet RFC 2516)
PPPoE также обозначается как RFC 2516. Это метод инкапсуляции пакетов PPP поверх Ethernet. PPP или Point-to-Point protocol это метод установления сетевого соединения между конечными хостами. Он обычно используется как механизм аутентификации пользователей Интернет.
Для конфигурирования модема в режиме PPPoE, выберите раздел (WAN), в результате появится окно Channel Configuration
Если Вам необходимо изменить имеющееся соединение, то сначала выберите его кликнув курсором мыши в колонке (Select) и в верхней части окна проделать необходимые изменения. Вы также можете создать новое соединение, для этого вы стразу можете перейти к настройке параметров нового соединения в верхней части окна.
1. Выберите значения VPI и VCI; Ваш DSL service провайдер или ISP (Internet Service Provider) должен сообщить их; в данном примере DSL service провайдер использует 0 и 35.
2. Выберите тип соединения PPPoE как показано на рисунке.
3. Выберите тип инкапсуляции (LLC или VC) в соответствии с требованиями вашего провайдера.
4. Введите полученные от Вашего DSL service провайдера имя (Login Name) и пароль (Password)
5. Нажмите (Modify) если Вы изменяли параметры уже существующего соединения, либо нажмите (Add) если Вы создаете новое соединение. Также при необходимости можно задать или изменить АТМ параметры (ATM Setting), QoS Вашего ADSL маршрутизатора.
6. Для сохранения всех настроек в нижней части окна нажмите (save).
Примечание:
Настройка сервиса
Настройка DNS сервера
Служба DNS преобразует Интернет-адреса, например www.microsoft.com, в IP-адреса.
На странице DNS Configuration Вы можете выбрать один из двух вариантов настройки службы DNS: Использовать автоматическое назначение DNS-“Attain DNS Automatically”, в этом случае маршрутизатор получит IP-адрес DNS-сервера через один из активированных PVC каналов по протоколу PPPoA, PPPoE или MER/DHCP.
Указать первичный и вторичный DNS адреса вручную –”Set DNS Manually”.
Если Вы выбрали Set DNS Manually, появится три дополнительных поля — DNS1, DNS2, DNS3. Введите необходимую информацию и нажмите на кнопку (Apply Changes) и в нижней части окна нажмите (save)для сохранения выполненных изменений.
Настройка Dynamic DNS
Dynamic DNS –это сервис, позволяющий создать соответствие доменного имени с динамическими IP адресами. Это дает возможность другим пользователям Интернет установить с Вами соединение без необходимости отслеживать Ваш IP адрес. Другими словами Служба DDNS позволяет назначить для маршрутизатора имя в Интернете, например myICrouter.dynDNS.com, после чего к нему можно будет получать доступ через Интернет. Для этого необязательно знать IP-адрес маршрутизатора, назначенный провайдером Интернета. Поставьте галочку в поле Enable, для активации службы dynamic DNS (динамический DNS).
Это окно позволит добавить динамический DNS адрес, используя сервисы DynDNS.org или TZO. Сначала в поле DDNS provider выберите D-DNS провайдера—DynDNS.org или TZO, у которого Вы зарегистрировали доменное имя. Введите имя хоста в поле Hostname и используемый интерфейс Interface. Также введите логин/пароль (username and password), выданные DDNS-провайдером. Нажмите на кнопку (Add), для добавления новой записи в таблицу Dynamic DDNS Table. Для удаления записи, отметьте ее в колонке Select и нажмите кнопку (Remove). Для сохранения всех настроек в нижней части окна нажмите (save).
Описание настроек LAN
Настройка DHCP (DHCP Settings)
В разделе (LAN) в верхней части окна кликните мышью на подраздел DHCP , в результате появится окно с соответствующими настройками.
Если Вы хотите, чтобы компьютеры в локальной сети получали IP адреса динамически, включите DHCP сервер и введите диапазон IP- адресов, которые могут быть назначены Вашему компьютеру. Выключите DHCP сервер, если Вы хотите вручную (статически) назначить IP адреса.
После внесения изменений нажмите кнопку (Apply Changes), чтобы применить новые настройки. Для сохранения и нажмите кнопку (SAVE) , которая появляется после нажатия на кнопку (Apply Changes),
Ниже представлено окно настроек DHCP сервера.