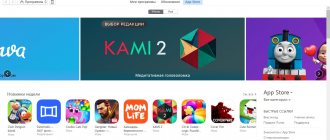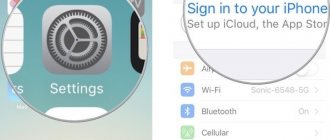Самые эффективные способы!
iPad признается лучшим и самым надежным планшетом. Даже старые модели iPad отлично работают спустя долгие годы активного использования. Однако и на iPad могут возникать сбои, например, планшет может перестать включаться. Что делать если iPad не включается? В этой инструкции рассказали о самых действенных и эффективных способах решения проблемы.
iPad не хочет включаться? Ниже описаны все самые эффективные способы решения данной проблемы. Мы рекомендуем следовать поочередно от первого к последнему — на одном из этапов ваш iPad вновь заработает!
Причины неполадки
Если iPad не включается, то сначала попробуйте определить вероятную причину неисправности. Проблемы могут возникнуть из-за следующих факторов:
- Программный сбой.
- Ошибки в прошивке, возникшие в результате некорректного обновления, восстановления, джейлбрейка.
- Поломка кнопки включения.
- Выход из строя компонентов планшета.
- Попадание влаги.
- Короткое замыкание.
С аппаратными неполадками делать самостоятельно ничего не нужно: велика вероятность, что после неквалифицированного ремонта ситуация только усугубится. А вот с программными ошибками можно попробовать справиться своими силами.
Рекомендации службы поддержки Apple
Если во время запуска в течение долгого периода времени не загружается iPad, горит яблоко, нужно выполнить такие действия:
- Подключить гаджет к ПК и открыть программу iTunes.
- Выполнить принудительный перезапуск (одновременно нажать и удерживать клавиши «Режим сна/Пробуждение» и «Домой»).
- Ни в коем случае не отпускать клавиши после того, как на дисплее повторно появится логотип компании – комбинацию клавиш нужно удерживать до момента появления экрана режима восстановления.
- На появившемся экране с предложением сделать восстановление или начать процесс обновления выбрать функцию «Обновить». Приложение должно совершить переустановку iOS с одновременным сохранением данных.
«Яблочное» приложение должно загрузить программное обеспечение для девайса. Если по каким-либо причинам процедура займет более 15 минут, планшет выйдет из процесса восстановления, тогда нужно будет повторить все действия заново.
Вышеперечисленные советы пригодятся и владельцам «яблочных» девайсов, у которых не включается айпад 2, горит яблоко на экране.
Проверка уровня заряда
Начните диагностику с самого простого – проверки уровня заряда. Обычно планшету хватает ресурсов, чтобы продемонстрировать пустую батарею в случае полной разрядки, но иногда этого не происходит.
села батарейка
Чтобы проверить, что iPad Mini или Air выключился и не включается после разрядки аккумулятора, подключите его к зарядному устройству и подождите 10-20 минут. Если на экране появится красный аккумулятор – значит, вы правильно определили причину, по которой Айпад выключается и не реагирует на последующее нажатие кнопки Power. Если Айпад Мини не заряжается, смените источник энергии. Если зарядное устройство было подключено к USB, подсоедините его к обычной розетке.
Механические повреждения
Рассмотрим частые причины поломки, которые мешают нормальной работе.
Отстегнулся шлейф от платы
Обычно так бывает после удара или падения. Если Айпад не подает признаков жизни после сильного механического воздействия, в 80% это означает что от платы отошел шлейф аккумулятора, экрана или других элементов.
Для устранения проблемы потребуется:
- Прямые руки, так как придется вскрывать корпус.
- Отвёртка типа Pentalobe.
- Пластиковая тонкая карта (подойдет кредитка или гитарный медиатор).
- Присоска с ручкой.
- Инструкция по разборке и сборке.
Вся техника Apple собрана маленькими пятиугольными шурупами. После разбора и снятия крышки нужно проверить все шлейфы на предмет контакта и поправить те, которые идут к батарее и экрану.
Трещина на материнской плате
Как правило эта ситуация не лечится. Материнская плата – основа планшета. Если есть трещина, значит контактные дорожки нарушены и придётся менять модуль целиком либо очень долго и дорого реанимировать. Проще продать устройство на запчасти и купить новое.
Умер аккумулятор
Если iPad служил верой и правдой более трех лет, скорей всего умерла батарейка и из-за этого не происходит запуск.
Для диагностики аккумулятора нужен мультиметр. Приложив контакты к мультиметру, прибор должен показать минимум 3 вольта, если значение меньше 1,5-2 вольт, АКБ – труп, тут только замена.
Попала влага
Влага вызывает окисление и портит контакты. На ранних стадиях оксидную плёнку на внутренностях можно протереть спиртом, но чаще всего плату ремонтируют за большие деньги. Но скорей всего, получите отказ в ремонте, так как это не целесообразно.
Чтобы проверить, не пострадал ли планшет от воды, проведите визуальный осмотр по чек-листу:
- Не попала ли ли жидкость между слоями экрана?
- Все ли кнопки работают?
- Проверьте решетку динамика сверху и снизу корпуса. Есть ли там влага?
Если ущерб незначительный, гарантийный салон Apple может проигнорировать его и, вероятно, заменит iPad, если он находится на гарантии.
Но если имеется значительный ущерб от жидкости, то гарантия не распространяется на ущерб от воды, если только у вас нет AppleCare +, которая даже в этом случае покроет расходы.
Если вы обнаружите, что планшет находится в отличном состоянии, но он все еще не включается, то читайте далее.
Сгорел контроллер питания
Редкая проблема, при которой планшет придётся разобрать. Пригодится понимание микросхем и умение паять. Так же нужно разбираться в микроэлектронике и понимать, где контакты и другие ответственные детали.
Выхода два:
- следовать инструкции в видео чуть ниже;
- отнести в ремонт.
Жесткая перезагрузка
Если iPad Mini или Air выключается не из-за разряженной батареи, попробуйте реанимировать его с помощью быстрой перезагрузки. Этот способ помогает большинству пользователей, так что обязательно его примените.
экстренная перезагрузка Ipad
Нажмите и удерживайте две кнопки – Home и Power. На iPad Mini, Air, 2 и 3 эти кнопки находятся в одном и том же месте. Держите клавиши, пока не увидите, что на экране горит яблоко. Если планшет не реагирует на жесткую перезагрузку (яблоко не горит), то приступайте к следующему способу устранения неполадки – прошивке устройства.
Программные проблемы
Чаще всего вопрос, что делать, если Айпад не включается, задают любители твикеров и улучшателей. Установка подобного ПО может вызывать самые разные реакции операционной системы. Например:
- Айпад завис на яблоке;
- устройство уходит в циклическую перезагрузку после обновления;
- Айпад погас неожиданно прямо во время работы.
В этом случае, если экран не реагирует, или планшет Айпад не включается нормальным способом, можно воспользоваться одной из комбинаций:
- последовательно быстро нажать громкость вверх, вниз, зажать кнопку питания;
- нажать громкость вниз-вверх, зажать боковую кнопку;
- одновременно зажать кнопки: боковую и громкость вниз;
- нажать и держать аппаратные кнопки домой и боковую (верхнюю на отдельных моделях) более 10 секунд.
При помощи таких действий можно перезагрузить Айпад и попытаться удалить приложение, дающее сбой. При этом не пропадают данные пользователя, любые сохраненные фотографии и музыка. Однако возможна ситуация, когда после перезагрузки не включается планшет Айпад даже при нормальном появлении логотипа на экране.
Прошивка устройства
Если iPad выключился и не реагирует на прикосновения после джейлбрейка, обновления, установки предыдущей версии iOS, или на экране висит яблоко, то нужно делать восстановление устройства. Но прежде чем приступать к этой процедуре, убедитесь, что на компьютере или в iCloud хранится резервная копия данных: при прошивке вся информация с Айпада будет удалена.
Сначала попробуйте восстановить iPad Air или Mini в режиме Recovery Mode:
- Подключите iPad к компьютеру, запустите iTunes.
- Щелкните «Восстановить iPad».
- Дождитесь, пока iTunes загрузит и установит последнюю версию iOS.
восстановление в режиме recovery mode
Если планшет не реагирует на действия и все равно выключается и не включается, то нужно делать восстановление в режиме DFU. Чтобы ввести планшет в режим DFU, подсоедините его к компьютеру с открытым iTunes, а затем зажмите на 10 секунд клавиши Power и Home. По истечении 10 секунд отпустите кнопку Power, но удерживайте Home, пока не появится такое сообщение:
Восстановление производится по описанному выше алгоритму. Вы также можете самостоятельно скачать прошивку и выбрать её, щелкнув «Восстановить» при зажато клавише Shift.
Для начала
Для начала, банально убедитесь, что батарея заряжена достаточно для работы планшета. Так что хватайте свой Айпад, оригинальный кабель lighninng и настенное ЗУ выдающее минимум 1,5-2 А и напряжение в 5 вольт (характеристики пишут на корпусе мелкими буквами). Только такой силой тока можно «толкнуть» батарейку. Вернёмся к процессу минимум через 30 минут. Если все сработает – на экране появится яблоко и загрузится iOS, если не помогает, читаем дальше.
Можно попробовать зарядить iPad, подключив его к USB-порту на стационарном компьютере. На ноутбуках, сила тока обычно меньше 1,5А, поэтому такой вариант не пробуйте.
Обязательно осмотрите провод на наличие заломов, перегибов, следов от зубов питомцев, и других явных повреждений.
В идеале, убедиться, что имеющиеся в наличии кабели Lightning сертифицированы MFi. Обычно в местном магазине или на заправочной станции, можно купить китайские не сертифицированные MFi кабели, которые более низкого качества, чем оригинал.
В них тоньше токопроводящие жилы, более ломкий пластик оплетки, распаяны «кривые» чипы, и так далее. В редких случаях, использование китайских «поделок» приводит к повреждению внутренних электронных компонентов устройства.
Обычно iPad, iPod и iPhone предупреждают о не сертифицированном или поврежденном кабеле, выдав сообщение «Этот аксессуар может не поддерживаться».
Попробуйте включить еще раз
Если вы попытались зарядить iPad, но он не включается автоматически, попробуйте включить самостоятельно.
Нажмите и удерживайте кнопку питания (вверху), чтобы включить гаджет.
Через несколько секунд должен загореться логотип Apple. Это означает, что ваш планшет запускается и должен быть готов к работе через несколько секунд. Если ничего не происходит, тогда следуйте инструкциям дальше.
Принудительно перезагрузите устройство
Сбой программного обеспечения – распространенная проблема, которая случается со многими пользователями продукции американского производителя электроники. Лучший способ исправить это – выполнить принудительный перезапуск (в народе это называется «жесткая перезагрузка»).
Нажмите и удерживайте как кнопку «Домой», так и кнопку « Питание» (вверху) не менее 10 секунд, пока на экране не появится логотип Apple.
Этот метод помогает при зависании на «яблоке», при жестких системных «глюках» и прочих ситуациях, когда планшет не реагирует на нажатие клавиш и прикосновение к экрану.
Осмотрите разъем на корпусе
Теперь пришло время осмотреть порт зарядки. Берите любой фонарик, и внимательно осмотрите разъем lightning. Ищите грязь, мусор, пух, которые могут помешать кабелю Lightning установить прямое соединение с контактами.
Внутри разъема находится восемь маленьких металлических контактов, с помощью которых и происходит зарядка. Пока один из контактов испачкан, в аккумулятор не поступит энергия.
Даже если не видно мусора, рекомендуем попробовать очистить порт зарядки с помощью ватки, смоченной в спиртовом растворе. Крошечные пылинки могут блокировать контакты и вызывать проблемы с зарядкой.
Проверить ЗУ и кабель
Если, после манипуляций, iPad не включается, попробуйте зарядить гаджет с помощью другого кабеля и зарядного устройства.
Попросите своих родителей, своих братьев и сестер или кого-либо из своих друзей, можете ли вы одолжить их iPhone (или Айпад), чтобы попробовать зарядит их с помощью собственного шнурка и ЗУ. Если ваш кабель или блок питания не работает с «арендованным» Айпадом или Айфоном, то вы уже нашли проблему! Нужно купить новый кабель для зарядки.
Тем не менее, если вы обнаружите, что провод работает с их устройствами, хотя он не работает у вас, то это означает, что что-то не так с вашим девайсом, а не с кабелем для зарядки. Копаем дальше.
Пробуем восстановить iOS
Итак если вы читаете здесь, значит инструкции приведенные выше не работают. Теперь пришло время попробовать исправить программные ошибки. iOS, как и другие операционные системы (Android, Windows) на планшетах «крэшется» – слетает. Из-за этого iPad не включается (актуально для всех моделей: 1,2,3,4, Air, Mini, Pro), загорается яблоко или просит подключения к iTunes. Если Айпад просит Айтюнс, что-то случилось с активацией, подробнее об этом здесь, в данной статье речь о другом.
Есть так называемый ДФУ-режим, позволяющий перепрошивать гаджет даже в нерабочем состоянии.
Это самый глубокий метод восстановления iOs. В процессе, напрямую в энергонезависимую память заливается новая прошивка, восстанавливая исходное состояние операционной системы. Когда вы восстанавливаете iOs с помощью DFU, всегда есть вероятность, что что-то пойдет не так.
ВНИМАНИЕ! Если Айпад механически поврежден, разбит экран, есть явные замятия на корпусе, или следы от воды, восстановление DFU приведет к полной потере работоспособности. Бегите в сервисный центр, самостоятельно тут не поможешь.
Инструкция:
- Шаг 1. Подключите USB-кабель к компьютеру и iPad. Убедитесь, что ваш iTunes установлен в системе на компьютере.
- Шаг 2: Теперь нажмите и удерживайте кнопку питания (в верхней части) в течение 3 секунд.
- Шаг 3: Продолжайте удерживать кнопку питания, а также нажмите и удерживайте кнопку «Домой».
- Шаг 4. Удерживайте обе эти кнопки в течение 10 секунд. Если вы видите логотип Apple, значит, вы задержались слишком долго. Не волнуйтесь, просто вернитесь к шагу 1 и попробуйте снова.
- Шаг 5. Отпустите кнопку питания, но удерживайте кнопку «Home» в течение 5 секунд. Если вы видите экран «Подключить к iTunes» , вы снова держите его слишком долго. Вернитесь к шагу 1 и попробуйте еще раз.
- Шаг 6. iTunes обнаружит Айпад и предложит восстановить iOs. Все, что вам нужно сделать, просто следовать инструкциям на экране (это всего лишь несколько быстрых, простых шагов).
Полная процедура и пошаговая инструкция описана в этой статье.
Обращение в сервисный центр
Если прошивка не помогла вернуть iPad Air или Mini в работоспособное состояние, он все также выключается и не реагирует на прикосновения, то несите планшет в сервисный центр. Почему делать его самостоятельно не рекомендуется? Такие неприятности, как попадание влаги, повреждение компонентов, поломка кнопки включения и т.д. требуют квалифицированного ремонта. В домашних условиях сделать его практически невозможно.
Опубликовал ProfiAppler Не забывайте читать комментарии, там тоже много полезной информации. Если на ваш вопрос нет ответа, а на более поздние комментарии есть ответ, значит ответ на ваш вопрос содержится в статье, уважайте чужое время.
Вам также может быть интересно
IPhone включается и сразу выключается: как восстановить смартфон
Если устройство все равно не включается или не загружается
Подключите устройство к источнику питания и оставьте заряжаться примерно на час.
Через несколько минут должен появиться экран зарядки.
Если экран зарядки не появляется в течение часа или отображается экран «Подключите источник питания», проверьте разъем, кабель USB и адаптер питания. Убедитесь, что все разъемы надежно подключены, не имеют повреждений и не засорены. Попробуйте использовать другой кабель USB или адаптер питания.
Если устройство по-прежнему не включается, узнайте, что делать дальше.
Попадание влаги
Если при включении появляется яблоко, а потом экран сразу гаснет, причиной может быть попадание на планшет влаги. Если таковая ситуация была, отвезите сразу же планшет в ближайший сервисный центр. Специалисты его разберут, высушат, почистят, протестируют на работоспособность. Не стоит делать все это самостоятельно, так как можно сделать еще хуже. Во время чистки специалисты смогут выявить и устранить другие возможные неполадки, если они есть.
Внимание! Ситуация, когда яблоко появляется, а потом исчезает с экрана, может быть сопряжена и с другими проблемами, неисправностями, в том числе и недостаточном заряде аккумуляторной батареи.
Проблемы в работе операционной системы
Так бывает после обновления, когда старый iPad не поддерживает новую версию iOS. Решение — восстановить предыдущую операционку.
Если же пользователь точно знает, что причина не в этом, нужно действовать наоборот — обновить систему.
Возникла ошибка после джейлбрейка или установки твика из Cydia
Распространенная проблема. Иногда после этих действий айпад начинает дико глючить, перестает включаться. Тут все можно исправить откатом до заводских настроек или жесткой перезагрузкой.
Переход в DFU-режим
Стоит заметить, что это более экстремальный вариант выхода из ситуации, когда горит яблоко, но не включается iPad. Существуют два метода ввода гаджета в специальный режим.
Первый вариант
Наиболее простой способ ввода девайса в DFU – одновременно зажать клавишу «Домой» и кнопку включения в течении 10 секунд. Затем необходимо отпустить клавишу включения и продолжать удерживать кнопку «Домой».
Второй вариант
Если первый метод не сработал – все еще не загружается айпад, горит яблоко, можно попробовать второй способ. Этот метод считается более грамотным, но новым пользователям «яблочных» устройств он дается немного сложнее:
- Подключаем устройство к ПК и запускаем iTunes.
- Выключаем девайс и дожидаемся корректного окончания процесса отключения.
- Жмем на клавишу «Power», а через три секунды – «Домой». Клавиши удерживаем одновременно.
- Через 10 секунд отпускаем кнопку включения, но «Home» продолжаем удерживать.
По окончании процедуры ввода в специальный режим в приложении iTunes появится сообщение, что программа обнаружила ваш девайс в состоянии восстановления. Однако нужно будет восстановить ваш iPad перед тем, как использовать его одновременно с iTunes.
Эту же процедуру можно выполнить в случае, когда iPad 2 не включается, горит яблоко.
Выход из режима DFU
Выход можно осуществить с помощью обычной перезагрузки. Нужно удерживать клавиши «Домой» и «Power» в течение 10 секунд. Планшет перезагрузится и будет работать в обычном режиме. Если подключен кабель, после удерживания в течение 10 секунд «Home» и «Power», девайс может не запуститься. В этом случае просто нажмите кнопку «Power» – устройство должно включиться.
Так что не стоит паниковать, если не включается iPad и горит яблоко, ведь что делать в этом случае, вы уже знаете.
Восстановление iOS программой iTunes
Эта процедура сбрасывает все пользовательские настройки до заводских, удаляя при этом имеющиеся данные и файлы. Такая операция помогает исключить большую часть программных сбоев и вернуть нормальную функциональность системе.
Для восстановления через iTunes необходимо:
- включить программу (необходима последняя версия) и подключить iPad к ПК через USB-кабель, дождаться, пока ПО обнаружит устройство;
- в меню «Настроек» выбрать раздел «Обзор», чтобы получить доступ к общей информации об устройстве и наличии у него резервных копий;
- поскольку резервная копия предполагает восстановления из созданного ранее файла системы, лучше воспользоваться им, если таковой имеется;
- если резервной копии нет, необходимо нажать на «Восстановить iPad» и следовать инструкциям ПО.
Восстановление через iTunes не является перепрошивкой.
Восстановление действующей операционной системы решает возникшие программные сбои и ошибки,
Ремонт своими силами и ремонт в сервисе
На различных интернет-ресурсах можно найти множество советов, как провести самостоятельный ремонт Айпада, если он не включается. Мы не рекомендуем ими пользоваться. Дело в том, что разборка, тем более, сборка – это сложное и кропотливое занятие, требующее навыков и опыта, а также знаний. В противном случае вы нанесете планшету еще больший вред, что повлечет за собой достаточно большие материальные траты. Поэтому, вы можете проверить работоспособность отдельных узлов, а ремонт доверить специалистам.
Если устройство включается, но зависает в процессе загрузки
Если во время запуска появляется логотип Apple или красный либо синий экран, выполните следующие действия.
- Подключите устройство к компьютеру. На компьютере Mac с macOS Catalina 10.15 откройте приложение Finder. На Mac с macOS Mojave 10.14 или более ранних версий либо на компьютере с Windows откройте iTunes.
- Найдите свое устройство на компьютере.
- Подключив свое устройство, выполните следующие инструкции.
- На моделях iPad, у которых нет кнопки «Домой»: нажмите и быстро отпустите кнопку увеличения громкости. Нажмите и быстро отпустите кнопку уменьшения громкости. Нажмите верхнюю кнопку и удерживайте ее, пока устройство не начнет перезагружаться. Продолжайте удерживать верхнюю кнопку, пока устройство не перейдет в режим восстановления.
- На iPhone 8 и более поздних моделей: нажмите и быстро отпустите кнопку увеличения громкости. Нажмите и быстро отпустите кнопку уменьшения громкости. Затем нажмите и удерживайте боковую кнопку, пока не появится экран режима восстановления.
- На iPhone 7, iPhone 7 Plus и iPod touch (7-го поколения): нажмите и удерживайте одновременно верхнюю (или боковую) кнопку и кнопку уменьшения громкости. Продолжайте удерживать их, пока не появится экран режима восстановления.
- На iPad с кнопкой «Домой», iPhone 6s или более ранних моделей и iPod touch (6-го поколения) или более ранних моделей: нажмите и удерживайте одновременно кнопку «Домой» и верхнюю (или боковую) кнопку. Продолжайте удерживать их, пока не появится экран режима восстановления.
- Когда будет предложено выполнить восстановление или обновление, выберите «Обновить». Компьютер попытается переустановить iOS или iPadOS, не удаляя данные.
Будет загружено программное обеспечение для устройства. Если это займет больше 15 минут, устройство выйдет из режима восстановления и придется повторить действия 2 и 3.
Закончился заряд батареи
Чаще всего отсутствие реакции планшета на попытку его включить заключается именно в низком заряде батареи. Но не всегда виной тому пользователь, который забыл вовремя поставить устройство на заряд.
Это происходит в том числе из-за:
- вышедшей из строя комплектующей — у батарей планшета тоже есть срок годности, который при неправильной эксплуатации устройства быстро сокращается;
- зарядка не подходит к iPad — если используется зарядное устройство другой марки, планшет вообще не сможет зарядиться, необходимо использовать только продукцию Apple;
- неисправная розетка электропитания — случается и так, что проблема кроется не в устройстве, а в точке доступа к сети.
Если пользователь уверен в том, что планшет и зарядное устройство исправны, достаточно просто подзарядить iPad. Он включится, когда заряд будет достаточным. Но следует отметить, что иногда он прекращается на отметке 80%, если техника вдруг перегревается — система сама решит эту проблему и продолжит процесс, как только планшет остынет. Чтобы ускорить это, необходимо перенести его в более прохладное место, если возможно.
Большинство проблем можно решить, обратившись в службу поддержки на сайте Apple и изучив приведённые инструкции.
Статистика поломок iPad
Вот так выглядит редчайшая инфа: статистика поломок iPad по количеству обращений в сервис ModMac:
- Разбилось стекло — 56%
- Проблемы с дисплеем — 8%
- Вышел из строя модем – 5%
- Замена корпуса – 4%
- Проблемы с аккумулятором – 3%
- Утопили iPad в воде и требуется ремонт – 7%
- Иная неисправность – 17%
Расскажем о каждой важной причине. Тем, кто всё прочитает, положен бонус в конце статьи – скидка 10% 
Дополнительная помощь
При появлении любой из следующих проблем обратитесь в службу поддержки Apple, чтобы договориться об обслуживании устройства.
- Экран по-прежнему остается темным после зарядки, принудительной перезагрузки или выполнения инструкций из этой статьи.
- Экран остается темным, но слышны сигналы оповещений и звуки или ощущается вибрация.
- Экран остается темным, но слышен звуковой сигнал, когда вы включаете звук и подключаете устройство к источнику питания.
- Экран работает, но не реагирует на нажатие, смахивание или другие жесты.
- Не удается принудительно перезапустить устройство, так как кнопка сломана или застряла.
- Устройство зависло на экране с логотипом Apple, не опознается в iTunes или показывает одноцветный экран.