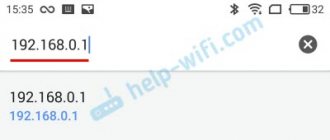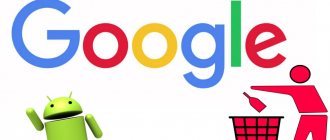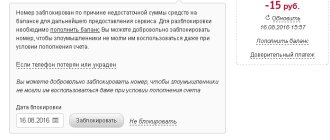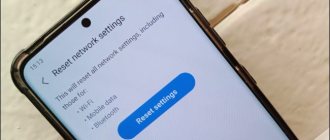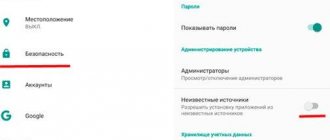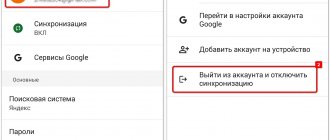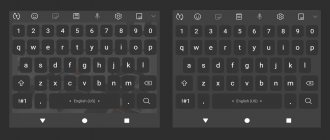С помощью системной команды
Самым надежным и эффективным способом для отключения безопасного режима на всех устройствах под управлением операционной системы Android является использование системной команды. Если в нижнем левом углу дисплея имеется сообщение о том, что активирован безопасный режим, потребуется выполнить следующие действия:
- Разблокировать телефон и открыть рабочий стол.
- Воспользоваться экспресс-панелью, опустив соответствующую шторку вниз.
- Отыскать уведомление об активности безопасного режима, после чего нажать на него.
- Дать подтверждение о том, что необходимо отключить данную функцию.
- Дождаться перезагрузки устройства и пользоваться в привычном режиме.
Когда телефон или планшет перезагрузится, пользователю вернутся все необходимые ресурсы для полноценного использования устройством. Все приложения и функции станут вновь доступными, однако после отключения безопасного режима придется заново настраивать все установленные виджеты.
Зачем нужен безопасный режим
В безопасном режиме можно исправить различные сбои и ошибки в системе, но он не подходит для обычной работы за компьютером. По своей сути он представляет собой обычный запуск ОС с ограниченными возможностями. Перейти в безопасный режим можно как через БИОС, так и с помощью инструмента «Командная строка», в последнем случае не потребуется перезапускать устройство.
Если по какой-либо причине у вас не получается зайти в систему, то единственная возможность запустить ПК в безопасном режиме осуществляется через BIOS.
Наиболее простой способ перейти в безопасный режим – воспользоваться комбинацией Shift+F8 или клавишей F8. После этого перед вами отобразится список, в котором потребуется выбрать вариант запуска системы. В этом же перечне представлено несколько типов безопасного режима.
Иногда возникают ситуации, когда специальные клавиши не работают, так как они отключены системой. Исправить это возможно, но для этого потребуется зайти в ОС стандартным способом. Для перехода в безопасный режим необходимо проделать такую последовательность действий:
- Запустите инструмент «Выполнить», воспользовавшись горячими клавишами Windows+R.
- В пустом поле пропишите команду «cmd».
- Перед вами отобразится «Командная строка». В ней необходимо вписать такое значение: «bcdedit /set {default} bootmenupolicy legacy», после чего нажать «Enter».
- Если вдруг потребуется осуществить откат изменений, используйте команду «bcdedit /set default bootmenupolicy».
Обратите внимание, некоторые системные платы не поддерживают работу горячих клавиш. Такая ситуация возникает крайне редко, но все желательно уметь заходить в безопасный режим и другим методом.
Этот метод намного более сложный, чем предыдущий, но дает 100% гарантию результата. Для его использования необходимо иметь носитель с установщиком Виндовс. Процедура выполняется таким образом:
- Вставьте носитель в компьютер, после чего перезапустите устройство.
- Перед вами должен будет отобразиться Мастер установки Виндовс. Если этого не произошло, то потребуется изменить очередность загрузки в БИОС.
- В первом открывшемся окне необходимо указать дату и время, после чего нажать на кнопку «Далее».
- Кликните на пункт «Восстановление системы», который расположен в нижнем левом углу страницы.
- В отобразившемся меню найдите раздел «Диагностика», после чего перейдите в блок «Командная строка».
- В следующем окне введите такую команду: «bcdedit / set globalsettings». Теперь устройство будет автоматически включаться в безопасном режиме. Помните, что после завершения работы необходимо будет вернуть настройки в первичное состояние.
- Выйдите из «Командной строки» и перейдите в меню, из которого вы заходили в раздел «Диагностика».
- В перечне действий выберите пункт «Продолжить».
- После выполнения этих манипуляций начнется загрузка системы. Вам необходимо будет выбрать вариант «Безопасный режим» из предложенного списка. Иногда требуется дополнительно нажать на клавишу F4 или F8.
- После того как вы исправите все ошибки в системе, потребуется снова зайти в «Командную строку». Сделать это можно с помощью сочетания клавиш Win+R, введя во вкладке «Выполнить» команду «cmd».
- В открывшемся окне нужно вписать такое значение: «bcdedit /deletevalue {globalsettings} advancedoptions». Это действие необходимо, чтобы вернуть приоритет загрузки в стандартное состояние.
Запустить ПК в этом режиме через БИОС значительно сложнее, чем с помощью ОС. Начинающим пользователям рекомендуется использовать именно операционную систему для входа, так как неосторожное вмешательство в работу BIOS может повлечь за собой серьезные последствия для компьютера.
Перезагрузить устройство
В некоторых случаях телефоны и планшеты под предводительством ОС Андроид не отключаются от безопасного режима с помощью предыдущего метода. В основном это связано с аппаратными сбоями. Учитывая такие обстоятельства, необходимо прибегнуть к использованию аварийного отключения или перезагрузки. Также можно просто отключить и заново включить устройство. Какие манипуляции следует провести:
- Кликнуть на клавишу питания и удерживать ее до тех пор, пока на дисплее не появится меню с выбором действий.
- Выбрать перезагрузку или полное отключение.
- Дождаться, пока устройство отключится и подождать несколько секунд.
- Включить телефон.
Когда смартфон по неизвестным причинам не отключается после нажатия на кнопку питания, следует открыть заднюю панель и изъять источник питания. Подождав некоторое время нужно вставить обратно батарею и запустить устройство.
Если после изъятия аккумулятора телефон не включается, нужно проверить, насколько плотно вмонтирован источник питания и прилегают ли контакты друг к другу.
Способы
Перезагрузить
После устранения неполадок для восстановления работы приложений и возможности доступа в интернет, необходимо отключить так называемый безопасный режим (Safe-modе).
Первым делом следует перезагрузить девайс.
Android
В некоторых моделях предусмотрена иконка «рестарт» в верхнем углу шторки. В более старых версиях «Самсунг» для отключения Safe-modе нужно зажать и удерживать клавишу питания около 30 секунд, не обращая внимания на меню.
Windows
Для этого открываем меню «Пуск» «Завершение работы» и находим там пункт «Перезагрузка», кликаем и ждём.
iPad
Инструкция для айпадов с аппаратной кнопкой и без на картинке.
Выключить, достать аккумулятор и подождать 5 минут
Если предыдущий вариант не помог прервать Safe mode, поступаем следующим образом:
- Выключаем девайс
- Открываем крышку и достаём аккумулятор.
После чего оставляем его полежать на несколько минут для того, чтобы произошла разрядка конденсаторов. По истечении времени ставим аккумулятор на место и включаем планшет.
Такой метод не подойдёт для устройств, в которых снять аккумулятор невозможно, а это почти все дорогие планшеты. У дешевых китайских изделий отключить проше простого.
Подробнее как разобрать и снять заднюю крышку техники читайте в этой статье.
С помощью меню Recovery
Можно попробовать перезагрузить аппарат через системное меню, чтобы он перешел в обычный режим функционирования.
Для того чтобы запустить меню «рекавери», требуется выключить гаджет и удерживать определённую комбинацию кнопок. На большинстве моделей (Asus, bq, DEXP, digma, Huawei mediapad, irbis, lenovo, oysters, prestigio, Филипс, Алкатель, Супра) это «громкость+» и «включение». На некоторых (сони, леново) — кнопки «уменьшение громкости» и «power». При наличии аппаратной клавиши «домой» следует удерживать ещё и её ( например Samsung galaxy tab).
В «рекавери» выбираем пункт «Reboot system now» и ждём, пока произойдёт перезагрузка.
Сброс до заводских настроек
Выполнение Hard reset является самым жёстким способом убрать Safe modе. При таком варианте происходит полное удаление данных на планшете. Перед этим, если есть возможность, перенесите все необходимое в облачное хранилище, на SD-карту или на компьютер.
После попадания в Recovery Mode, используя боковые клавиши, выбираем пункт «Wipe data/factory reset», подтверждаем его «Yes – delete all user data». Аппарат начнёт удалять настройки и восстанавливать систему. Затем снова включится системное меню, где выбираем «Reboot system now», произойдет загрузка Android в обычном порядке.
Детально как это правильно сделать описано тут.
Перепрошивка
Последним и радикальным методом является перепрошивка планшетного ПК. К нему потребуется прибегнуть при повреждении ОС вирусами либо если ничего из описанного выше не сработало.
Перепрошивка производится в том числе через меню Recovery. Для этого нужно скачать файл с прошивкой: как с официального сайта производителя (Самсунг, дигма, дексп,хуавей, престижио, бкю, оустерс, ирбис, асус), что является более надежным, так и с любого стороннего (кастомное ПО).
Подробнее процесс описан здесь.
Как выйти из безопасного режима с помощью кнопок
Нередко возникают такие ситуации, когда после перезагрузки или полного цикла отключения и включения безопасный режим продолжает функционировать, а девайс продолжает игнорировать установленные программы. В таком случае понадобиться воспользоваться другой схемой перезагрузки телефона. Для этого следует отключить аппарат, а при включении удерживать регулятор громкости.
Стоит учитывать, что на каждом устройстве от разных производителей могут быть различные комбинации. В таком случае потребуется нажимать либо клавишу вверх, либо вниз. Также нередко встречаются ситуации, когда нажимать придется несколько кнопок одновременно. Однако бессмысленно надеется на данный метод, так как помогает он в довольно редких случаях. Большинство производителей не оснащают гаджеты собственного производства описываемой функцией.
Извлечение батареи
Начнём с самого простого. Если вы задались вопросом, как выключить безопасный режим на планшете Леново, то первое, что вам стоит сделать, это вытащить батарею. Но ненадолго, всего на 30 секунд, а после нужно поставить её обратно и включить смартфон. Это помогает с очень малой долей вероятности, но всё же есть случаи, когда именно это и становится решением проблемы.
Со смартфонами все сложнее. В 2021 году большинство телефонов имеют монолитные корпуса, поэтому вряд ли этот способ решения проблемы вам подойдет.
Отключить проблемные уведомления
Многие изготовители современных мобильной техники оборудуют свои лучшие модели функцией перехода в безопасный режим через панель уведомлений. Это означает, что при включении данного режима в верхней части экрана появится оповещение о запущенной опции. Если мобильное устройство поддерживает описываемый режим, а на дисплее появилось уведомление, тогда необходимо выполнить следующие действия:
- Развернуть экспресс-панель.
- Отыскать оповещение и кликнуть на него.
- Дождаться, пока телефон перезагрузится в рабочий режим.
Способ 6: Сброс настроек
Опять же, это самый последний вариант, если у нас ничего не выходит. Сначала мы сбросим настройки приложений. Если это не поможет, то уже произведем сброс Wi-Fi, Bluetooth и других беспроводных подключений. И если уж, и это не поможет, то пойдем кардинальным образом и выполним полный сброс до заводской конфигурации. При этом все ваши программы будут стерты. Как правило большая часть информации, как например, контакты, фото и другие данные сохраняются в облаке Google.
- Жмем по значку шестеренки, пролистываем до раздела «Система», далее находим «Сброс настроек».
- Как я и говорил ранее, сразу прибегать к радикальным мерам мы не будем. Так что сначала нажимаем «Сбросить настройки Wi-Fi, мобильного интернета и Bluetooth». Все же эти конфигурации напрямую работают с ОС телефона, поэтому в них могут быть ошибки.
- После этого перезагружаем телефон и проверяем загрузку системы.
- Если это не поможет, то нужно «Сбросить настройки приложений».
- Опять перегружаемся.
- Если система опять грузится в безопасном режиме, то уже выполняем полный сброс.
- Обычно полный сброс помогает.
Отключить безопасный режим через настройки
Зачастую мобильные телефоны после долгой службы начинают выдавать различные системные сбои. В связи смартфоны перестанут нормально функционировать, а пользователь не сможет исправить проблему самостоятельно. К таким казусам можно отнести невозможность ручного отключения безопасного режима. Самым лучшим средством будет установка сторонних программ и исправление проблемы. Однако учитывая то, что гаджет находится в безопасном режиме, а утилиты в данный момент недоступны, придется обходиться встроенными программами. Что понадобится сделать:
- Открыть основные настройки телефона.
- Отыскать раздел проверки системы или оптимизации (название зависит от производителя, модели и прошивки).
- Нажать на кнопку проверки и дождаться, пока система проверит себя самостоятельно.
- Если устройство находит ошибки, потребуется нажать на кнопку оптимизации.
- Ожидать исправления проблем.
- После проведенных действий, которые могут занять достаточно долгое время (все зависит от степени засорения системы), юзеру удастся запустить телефон в обычном режиме. Однако перед этим необходимо провести дополнительную проверку.
- В настройках найти раздел безопасности телефона.
- Активировать сканирование гаджета на наличие вредоносных программ и сторонних кодов.
- Когда телефон подтвердит, что ошибки не найдены, перезапустить аппарат.
- Ожидать обычного запуска.
Во многих программах для сканирования в конце процесса открывается список, в котором можно ознакомиться с приложениями, вызывающими нестабильную работу телефона. В большинстве случаев данная функция позволяет обезопасить устройство от описываемых утилит.
Для чего нужен безопасный режим и что в нем можно сделать
Как и было описано выше, этот режим необходим для того, чтобы проверить состояние телефона и его работоспособность.
Как только телефон начал давать сбои, первым делом стоит нужно перезагрузить систему и включить безопасный режим. Если при этом работа телефона проявляет себя намного лучше, то дело именно в установленных пользователем, приложениях. Или же в их большом количестве. Возможно, что просто нужно сократить их количество, телефон попросту перегружен и не может, как прежде функционировать. Также можно попробовать обновить все приложения.
Безопасный режим поможет удалить приложения, которые невозможно убрать в обычном режиме.
Если вдруг пользователь андроида сделал это не нарочно и теперь появляется вопрос, как выключить этот режим, то поможет обычная простейшая инструкция. Сложного в этом ничего нет.
Удалить несовместимое приложение
Когда юзер после установки приложения от неизвестного источника не может отключить безопасный режим, тогда необходимо удалить текущую программу. Для этого пользователю понадобится провести следующие манипуляции:
- Развернуть основные настройки девайса.
- Отыскать блок с приложениями.
- Ожидать появления списка всех установленных программ и игр.
- Найти приложение, которое не позволяет отключить режим и нажать на название.
- Далее потребуется остановить работу утилиты, так как некоторые могут продолжать функционирование даже в безопасном режиме.
- Для этого следует нажать на клавишу с отключением.
После установки владельцу гаджета обязательно потребуется удалить системные файлы, которые и могут являться главной причиной возникновения проблемы. В таком случае пользователю нужно найти вкладку «память», в которой нажать на кнопку очистки данных. Далее появится возможность полного удаления. Если все требования соблюдены в точности, тогда приложение окончательно покинет устройство, что в итоге приведет к деактивации безопасного режима.
Способ 3: Удаление программы
Итак, обычная перезагрузка нам не помогла, а при повторном включении гаджета смартфон опять входит в безопасный режим. При этом вы все делаете правильно и при включении жмете только на кнопку «Питания». В таком случае скорее всего есть проблема с работой системных файлов. Очень часто подобное появляется после работы стороннего приложения или даже вируса.
Вспомните, что предшествовало появлению данной проблемы? Может вы установили какую-то программу, приложение, игру? Такое часто происходит с программами, которые были скачены не с Google Play, а с интернета.
- Находим подозрительное приложение на рабочем столе.
- Установите палец поверх иконки программы и не убирайте, пока не вылезет дополнительное окошко, где вам нужно будет выбрать «Удалить».
- Соглашаемся с действием.
Если таким образом удалить программу не удается, или окошко не хочет выползать, идем другим путем:
- Заходим в «Настройки».
- Находим раздел с приложениями.
- Открываем весь список программ.
- Находим программу и нажимаем по ней. Далее выбираем команду «Удалить».
Я вам советую удалить все программы, которые вам не нужны.
Удалить аккаунт
Частой причиной, по которой мобильный телефон не выходит из безопасного режима, является использование заблокированного аккаунта. Также важно учитывать тот факт, что нельзя несанкционированно пользоваться чужими учетными записями. Если в смартфоне установлено несколько подобных аккаунтов, а узнать какой именно блокирует обычную работу системы невозможно, тогда придется удалять все профили. Правильное использование инструкции позволит запустить обычный режим телефона. Что нужно сделать:
- Вновь открыть основные настройки устройства.
- Отыскать блок с учетными записями.
- На каждом из имеющихся аккаунтов отключить автоматическое восстановление.
- Далее открыть дополнительный раздел учетных записей.
- Отыскать профиль, создающий проблему.
- Указать используемый или резервный аккаунт.
- С помощью нового окна открыть меню управления.
- Нажать на кнопку удаления.
- Дать подтверждение, после чего перезагрузить гаджет.
Стоит отметить, что владельцам гаджетов, кроме аккаунтов Google понадобится удалять и те, которые привязаны непосредственно к телефону. Для этого можно применить приведенную инструкцию.
После удачного запуска девайса рекомендуется создать новую учетную запись. В противном случае многие функции будут недоступны.
Обновить прошивку
Очень часто пользователь не может деактивировать безопасный режим на телефоне или планшете Андроид из-за того, что программное обеспечение неисправно или устарело. Для устранения проблемы понадобится прибегнуть к самостоятельной переустановке ПО. Что потребуется сделать:
- Зайти в настройки мобильного гаджета.
- Отыскать блок с обновлением программного обеспечения.
- Даже если будет активно сообщение о том, что в недавнее время проводилось автоматическое обновление системы, нажать на кнопку ручной загрузки.
- Когда устройство обратится к разработчику, скорей всего будут найдены новые пакеты данных.
- Нажать на кнопку «Обновить».
Также существует еще один метод замены прошивки, однако для этого понадобятся дополнительные знания, стороннее ПО и компьютер. В этом случае пользователь должен самостоятельно отыскать нужную прошивку для телефона и установить ее через ПК. Во время перепрошивки можно использовать более старую версию, однако в данном случае в настройках смартфона понадобится отключить автоматическое обновление.
Общая характеристика процедуры
Переход в стандартный режим устройства становится сложной задачей, на первый взгляд. После проделанных манипуляций не каждый телефон восстанавливается в типичное положение.
Особенности состояния
Опытным пользователям компьютерной системы известно существование безопасного режима в Windows. Однако и мобильное устройство подвергается различным состояниям и переходит в такой же режим на Android.
Защитный режим — это составляющая часть системы Android, которая помогает в случае перегрузки. Изначально определяется причина произошедшего переключения загрузки системы. Это происходит из-за сбоя или серьезной ошибки приложения. Перед пользователем стоит задача, как выйти из безопасного режима на андроиде и восстановить телефон, сохранив все настройки и информацию.
В некоторых версиях операционной системы пользователю отправляется уведомление при переходе в иное состояние. Приложения, функционирующие со сбоями, являются распространенной причиной ухода устройства в режим безопасности. Чтобы убрать его, нужно удалить недавно загруженные приложения.
Выключить безопасный режим на андроиде можно несколькими способами. Это означает, что при следовании инструкциям и выполнении основных действий, проблем с потерей информации и файлов не будет. В настройках гаджета открывается список программ и во вкладке загруженных удаляются ненужные приложения. Рекомендуется деактивировать все установленные программы. Затем устройство перезагружается. В противном случае используются другие варианты.
Способы восстановления системы
Убедиться в том, что смартфон или планшет находится в безопасном состоянии, можно глядя на экран. Там появляется надпись о защитном режиме. Если в углу рабочего стола отсутствует такое оповещение, режим отключен. В случае сбоя требуется перезагрузка устройства.
| № | Вариант восстановления |
| 1 | Извлечение аккумулятора. |
| 2 | С помощью кнопки включения и выключения. |
| 3 | Нажатием на клавиши громкости или одновременным зажиманием двух кнопок. |
| 4 | Удаление приложений. |
| 5 | Сброс устройства. |
Для того чтобы убрать режим защиты, нужно отключить телефон или планшет и вытащить аккумулятор минимум на полминуты.
Затем вставить батарею обратно и снова включить устройство. После проведенной манипуляции система андроид и телефон работают в обычном режиме, а все приложения, контактные данные и прочая информация сохраняются.
Отрицательной чертой является проблемное извлечение батареи, поэтому такой вариант подходит не всем устройствам. Существует много других способов выхода из безопасного режима. Кнопка «Домой» (включение и выключение) зажимается в процессе перезагрузки телефона или планшета. Однако почему-то не все устройства поддерживают эту функцию перезагрузки.
Выключить безопасный режим на телефоне можно нажатием на кнопку увеличения или уменьшения громкости. Этот вариант сбрасывает настройки до первичных, поэтому вся сохраненная информация будет утеряна. Все приложения можно вернуть после проведенных манипуляций.
Процедура для конкретных моделей
На Lenovo (Леново) отключить безопасный режим можно несколькими способами. Например, извлечь батарею на несколько минут и установить ее снова. Устройство необходимо перезагрузить и в это время нажать клавишу «Домой», удерживая до полной загрузки. После включения смартфона зажимается клавиша уменьшения громкости. Важно удерживать в таком положении пальцы до полной загрузки девайса. Снова перезагрузить Леново и при включении зажать кнопку увеличения звука и удерживать до полной активации.
Отключить безопасный режим на телефоне ZTE, Fly (Флай), Dexp и других моделях можно несколькими способами. Когда неизвестная программа мешает нормальной работе аппарата, не стоит сразу отдавать телефон в сервисный центр, если можно попробовать восстановить работу собственными силами.
Основные этапы:
- Перезагрузка.
- Извлечение батареи на 20 секунд и сим-карты.
- Удаление программ и приложений.
- Удерживание кнопок громкости.
- Восстановление заводских установок.
- Аппаратный сброс.
Необходимо перейти в настройки, выбрать диспетчер приложений и конкретный объект для удаления. После удаления телефон перезагружается в нормальный режим. Если несмотря на все попытки использования различных методов, режим безопасности появляется снова, тогда лучше начать заново и сбросить настройки. Прежде чем вернуть устройству первозданный вид, создается запасная копия данных. Пользователь переходит в настройки, выбирает резервное копирование и сброс. После перезагрузки восстанавливается стандартный режим.
Способ Hard Reset аналогичен сбросу до заводских настроек, но это производится методом разработчика. Аппаратный сброс удаляет все со смартфона, в том числе кэш и память, которые не удаляются заводским сбросом.
Хард ресет (жесткий сброс) очищает телефон, начиная с начального уровня. Режим безопасности перемещает смартфон или планшет в безопасную зону, и это свойство используется разработчиками и программистами для отладки приложения.
Отключить все способы связи
Когда любой вышеперечисленный метод оказался бесполезным, тогда можно применить вариант с отключением всех видов коммуникаций. В этом случае владельцу устройства необходимо деактивировать геолокацию, отключить модуль беспроводной связи и SIM-карту. Какие манипуляции стоит провести:
- Открыть настройки, и отыскать блок с подключениями.
- Деактивировать беспроводной модуль с помощью соответствующей кнопки.
- Найти диспетчер сим-карт.
- Напротив первой открыть меню управления и нажать «отключить».
- Аналогичную процедуру сделать со второй симкой.
- Следующим этапом будет поиск и отключения вкладки с геолокацией.
- Во всех случаях подтвердить свое решение и перезагрузить устройство.
Отключение модулей связи
Если по проведении всех перечисленных манипуляций смартфон или планшет продолжает загружаться в безопасном режиме, необходимо попробовать на время отключить сим-карты, приём вай-фай, геолокацию и так далее:
- Перейдя в раздел «Подключения».
- Передвинуть тапом ползунок Wi-Fi в положение «Отключено».
- В «Диспетчере SIM-карт».
- Открыть меню настроек первой.
- И отключить её с помощью ползунка.
- Подтвердив своё решение.
- Теперь, повторив всё то же для второй SIM-карты, нужно вновь попытаться отключить безопасный режим, перезагрузив смартфон — больше никаких препятствий пользователь встретить не должен.
Попробовать достать аккумулятор
Данный метод нельзя назвать надежным, так как изъятие аккумулятора во время работы телефона приводит к нежелательным последствиям. Однако в том случае, когда все вышеперечисленные варианты не помогают, необходимо совершить следующие действия:
- Открыть заднюю крышку телефона и достать батарею.
- Подержать девайс отключенным несколько секунд или лучше минут.
- Вставить источник питания в смартфон.
- Вновь подождать некоторое время.
- Запустить систему кнопкой питания.
Если ничего не помогло
В последнюю очередь, когда любой из описанных методов оказался бессильным, остается использовать сброс системы к заводским настройкам. Стоит учесть, что после данной процедуры все приложения, медиаконтент и прочие файлы будут безвозвратно удалены. Рекомендуется перед началом создать резервную копию всей информации и перенести ее на компьютер или съемный носитель. После сброса системы скопированные данные можно обратно установить в телефон. Как провести описываемую процедуру:
- Полностью выключить телефон.
- Далее зажать кнопку включения и одну из клавиш регулятора громкости (зависит от модели и производителя телефона).
- Когда откроется специализированное меню, необходимо нажать на кнопку «Factory reset».
- Дождаться системной обработки данных.
- В конечном итоге кликнуть на кнопку перезапуска.
Когда будет произведена процедура, телефон начнет работать в стандартном режиме.
Прочие действия
Безопасный способ является ответом системы на возникшие ошибки или нетипичную кодировку. Для того чтобы вывести устройство из аварийного режима, не все методы помогают. Важно предупредить возобновление этого действия.
Крайние меры
Для сохранения файлов и приложений производится резервное копирование файлов. Последующее восстановление позволит перенести данные и контакт на восстановленный телефон.
Сохранение информации:
- Копирование файлов на компьютер.
- Сохранение в облаке на Google диске.
- Экспорт контактов в файл и сохранение на компьютере.
Другим способом является отключение питания и нажатие определенных клавиш. Комбинация кнопок зависит от модели аппарата. Однако существует стандартный алгоритм, использующийся, когда обычные методы отладки оказываются безрезультатными.
Варианты клавиш для восстановления телефона:
- Кнопка включения и снижения громкости Этот вариант подходит для моделей ЛДЖ (LG), HTC, Алкатель и Motorola.
- Клавиша питания и увеличения звука + Home (для Samsung).
После появившегося меню восстановления клавишами громкости (вверх, вниз) выбирается пункт «Удалить данные и сбросить устройство». Нажимается «Wipe data/factory reset» и активируется кнопкой включения. Подтверждается решение нажатием на согласие. Через несколько минут восстановление завершается и телефон активируется.
Также пользуются панелью уведомлений. В некоторых ситуациях можно отключить режим, разблокировав телефон и проведя по экрану сверху вниз.
Удаление вредоносных программ
Вредоносный код является главным виновником неполноценной работы системы. Режим безопасности включается, когда заблокирована кнопка громкости, а на Самсунге — кнопка снижения звука. Например, при механическом блокировании этих клавиш чехлом или прочим предметом защитный режим включается произвольно. Такая причина не является признаком серьезной неисправности. Нужно достать устройство из чехла, осмотреть визуально клавиши, пару раз нажать на громкость и убедиться в том, что они утапливаются без сопротивления, и перезагрузить телефон.
Когда после установки программы включается безопасный способ, действуют быстро. Наугад выбирают подозрительные объекты, запускающиеся одновременно с операционной системой, например, виджеты главного экрана.
Затем запускают настройки, значок которых расположен на панели приложений. Другим вариантом является запуск панели уведомлений. Прокрутив вниз, выбирают приложение и открывают страницу, где находится основная информация. Некоторые устройства поддерживают эту функцию только после выбора «Информации о приложении». Затем нажимают клавишу удаления. Если приложение системное, значит нажимают вкладку «Отключить». Завершающим этапом процедуры является перезагрузка. Телефон должен включиться в первоначальном режиме.
При возникновении серьезных проблем с программным обеспечением естественная загрузка гаджета отключается. Стандартные пользовательские приложения и программы блокируются системой в целях защиты или запускаются в ограниченном варианте. Снять безопасное состояние несложно, зная основные способы.
Как предотвратить автоматический переход в безопасный режим
Вячеслав
Несколько лет работал в салонах сотовой связи двух крупных операторов. Хорошо разбираюсь в тарифах и вижу все подводные камни. Люблю гаджеты, особенно на Android.
Задать вопрос
Вопрос эксперту
Как предотвратить автоматический переход в безопасный режим?
В основном автоматический переход в безопасный режим возникает только в том случае, если было установлено определенное приложение, которое и провоцирует данный фактор. Когда телефон с каждым разом включается в текущем режиме необходимо попросту удалить недавно установленную программу.
Глюк недавно установленной программы
Чтобы определить подобные приложения, следует выполнить следующие действия:
- Развернуть настройки смартфона, после чего отыскать раздел с приложениями.
- Кликнуть на функцию сортировки программ.
- Указать в списке время установки.
- Далее перед пользователем откроется окно, в котором будет подробный отчет о периоде загрузки. Как правило, в таком случае самые новые будут в начале списка.
- Нажать на необходимое приложение, после чего провести удаление.
Недостаток оперативной памяти
Когда происходит автоматический переход в безопасный режим в связи с тем, что в телефоне имеется недостаток оперативной памяти, необходимо провести чистку ненужных программ после активации рабочего режима.
Отключение автоматических обновлений и чистка кэша
В тех случаях, когда все имеющиеся приложения используются регулярно, единственным выходом будет отключение автоматических обновлений и чистка кэша, так как именно файлы занимают память устройства. Что нужно сделать:
- Отыскать блок с приложениями в настройках смартфона.
- Выбрать приложение с максимально занимаемой памятью.
- Кликнуть на ярлык, дабы открыть весь перечень информации.
- Найти вкладку памяти.
- Далее появится кнопка очистки, благодаря которой получится удалить кэш-память.
Смартфоны на базе Android более старых версий имеют упрощенную систему удаления кэша. Для этого следует нажать на кнопку с названием приложения, после чего появится возможность очистки.
Следующим этапом будет поиск программы, которая может содержать вредоносные файлы. Как правило, подобный софт активируется одновременно с запуском системы телефона, в результате чего безопасный режим включается автоматически. В этом случае необходимо устранить самостоятельный запуск. Какие действия следует выполнить:
- Отыскать подозрительное приложение в соответствующем разделе.
- Открыть утилиту с помощью значка.
- В появившемся окне найти функцию, которая отвечает за автоматический запуск программы.
- Отключить параметр с помощью встроенной кнопки.
После проведения процедуры необходимо перепроверить мобильный телефон на наличие вредоносных программ, так как некоторые приложения невозможно отключить с помощью штатных инструментов. Для этого используются специализированные программы, подавляющее количество которых имеет платную основу.
Оцените статью
Вопрос-ответ
Не все пользователи знают, что собой представляет безопасный режим, и зачем он нужен. Порой люди не могут отличить обычную работу системы от включенного Safe Mode. Рассмотри подробней эти моменты.
Зачем нужен Safe mode
В этом состоянии можно и нужно сделать несколько важных вещей:
- Почистить память, данные и кеш вручную.
- Убрать неизвестные приложения.
- Проверить смартфон на наличие вредоносного ПО, руткитов, вирусов, майнеров.
Сделать данные процедуры можно и в обычном состоянии системы, но если мобильник подхватил вирус или Android «основательно» завис – безопасный режим поможет решить данные проблемы.
Как понять, что опция включена
О включении БР свидетельствует ряд признаков:
- Надпись «безопасный режим» в нижнем углу дисплея.
- Отсутствие части загруженных приложений.
- Вытяните шторку уведомлений, появится строка «включен безопасный режим».
Кстати, альтернативный способ выхода из БР, это нажатие по строчке в шторке уведомлений, и подтверждение отключения по кнопке «выключить».
Как и зачем заходить в безопасный режим
В данном состоянии телефон загружает «голый» Android. Он отключает сторонние приложения, оставляя только системные программы. О том, зачем нужен БР – написано выше. Для входа в Safe mode сделайте следующее:
- Нажмите кнопку включения телефона до момента появления меню: «выключить», «перезагрузка», «в полете» и «без звука».
- Зажмите кнопку «выключить» до появления сообщения «переход в безопасный режим».
- Подтвердите действие по кнопке «Ок».
Альтернативный способ – вход в БР с аппаратных клавиш. Включите смартфон, и сразу после этого зажмите клавиши «снижения громкости» и «включения» до появления логотипа. После появления лого, отпустите их. На некоторых девайсах комбинация клавиш и порядок включения может отличаться.