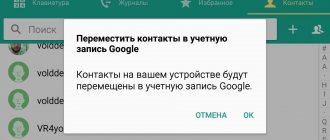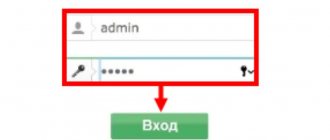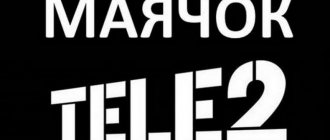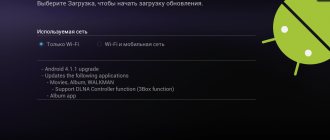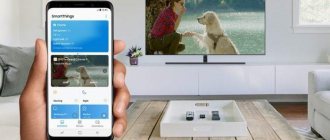Если вы только что купили новый ноутбук, и все ваши данные все еще лежат на старом компьютере, передача файлов на новый компьютер требует времени, если вы делаете это по-старому — с ноутбука на флешку и с флешки на новое устройство.
Теперь вы можете попробовать сделать лучший способ переноса данных с ноутбука на ноутбук без необходимости использования дополнительных инструментов и настроек, таких как кабели передачи данных или маршрутизаторы.
Единственным требованием является то, что один из ваших компьютеров должен быть запущен в Windows 7. Инструкция для Windows 10 далее в списке. Если это сценарий, вы можете передавать файлы через создание сетевого соединения WiFi Ad Hoc между двумя ноутбуками. В специальной сети каждый узел перенаправляет данные для других узлов, а целевые узлы динамически обнаруживаются на основе интернет-подключения.
Создать беспроводную специальную сеть для Microsoft Windows 7
На компьютере с Windows 10 откройте панель управления> Центр управления сетями и общим доступом. В окне нажмите «Создание и Настройка нового подключения или сети».
В появившемся новом диалоговом окне выберите «Настройка беспроводной сети ad-hoc (компьютер-компьютер)».
Дважды нажмите «Далее», и вам будет предложено ввести имя сети и выбрать профиль безопасности. Выберите любое имя, как вам нравится, и выберите «Тип безопасности» как WPA2-Personal. Также введите пароль, который должен быть введен другими узлами, которые пытаются подключиться к этому компьютеру (Вы также можете выбрать открытую сеть, но это не рекомендуется по соображениям безопасности. Доступ к вашим общим файлам может получить любой пользователь в вашем помещении).
После этого нажмите «Далее», и ваша специальная сеть станет готовой к использованию. В своей задаче bat щелкните по сетевым уведомлениям, и это будет как показано ниже.
Чтобы подключить другие компьютеры к вашей сети, им нужно только искать WiFi-соединение и подключаться к нему, введя пароль.
Подключение к роутеру
Подключиться к роутеру можно как по кабелю, так и по вайфай. При чем нет разницы – как именно. Один ноутбук или компьютер могут быть подключены по проводу, а второй по WiFi и наоборот. Для подключения по кабелю возьмите сетевой провод и подсоедините в один из LAN (локальных) портов.
Обычно LAN портов несколько – так что скорее всего не ошибетесь. Есть также и интернет порт – туда обычно вставляется кабель от провайдера.
Также можно просто подключиться к беспроводной вай-фай сети маршрутизатора. Просто ищем сети, находим нужную и подключаемся, введя нужный ключ. Как видите ничего сложного. После этого два ноута или компа уже будут подключены друг к другу. Но вот для доступа к определенным данным – нужно выполнить точную настройку безопасности сети на обоих устройствах. А также расшарить некоторые папки. Поэтому поводу смотрим главу в самом конце.
КАК ДОБАВИТЬ ИНТЕРНЕТ-СОЕДИНЕНИЕ?
Чтобы совместно использовать соединение с данными, которое вы уже подключили, щелкните его правой кнопкой мыши и выберите «Свойства». Выберите вкладку совместного доступа и пометьте о и нажмите «ОК».
Вот и все. Теперь когда вы узнали, как подключить ноутбук к ноутбуку через Wi-Fi рекомендуем ознакомиться с другими полезными руководствами: Как усилить сигнал Wi-Fi в доме? Или как подключить ноутбук к телевизору через Wi-Fi.
Настройки безопасности сети
Ноутбуки уже объединены в сеть и видят друг друга, но вот незадача – они друг другу можно так сказать «не доверяют». Сейчас мы постараемся это исправить.
- Для начала нужно на одном из ноутов, выбрать папку, которую мы сделаем общей для всех. Выбираем её правой кнопкой и переходим «Свойства».
- «Доступ» – «Общий доступ».
- Устанавливаем права для всех пользователей – как на картинке выше.
- Выбираем «Все» и устанавливаем права. Тут можно установить, чтобы второй ноутбук мог только читать или ещё и записывать – как вам удобно.
Папку мы расширили, но ноутбуки пока ещё не доверяют друг другу. Дальнейшие действия нужно выполнить на обоих компьютерах. Для более близкого доверия нужно ещё изменить настройки безопасности. Нажмите по подключению в правом нижнем углу и выберите первый всплывающий пункт.
- «Изменить дополнительные параметры общего доступа».
- Ставим галочку, чтобы включить сетевое обнаружение. Также включаем общий доступ файлов и папок.
- Но самое главное, отключите парольный доступ.
Как подключить ноутбук к ноутбуку в Windows 10
Эта версия Windows немного упрощает создание сети ad-hoc при сравнении этой процедуры с более ранними операционными системами Windows. Если вы хотите настроить сеть ad-hoc вручную без использования какого-либо другого программного обеспечения, кроме того, что у Windows есть, выполните следующие действия:
Откройте командную строку нажав Windows + X, выберите «Командная строка» и введите эту команду, заменив выделенные курсивом работы своим собственным сетевым именем и паролем для беспроводной сети:
netsh wlan set hostednetwork mode=allow ssid=имя сети key= пароль
Запустить размещенную сеть:
netsh wlan start hostednetwork
Теперь вы можете подключиться к этой сети с другого ноутбука. Также, если вам нужно будет приостановить сеть введите такую команду:
netsh wlan stop hostednetwork
В панели управления перейдите в раздел \ Сеть и Интернет \ Сетевые подключения \ и перейдите на вкладку «Совместное использование» свойств сетевого подключения (щелкните правой кнопкой мыши, чтобы найти «Свойства»), чтобы установить флажок «Разрешить другим пользователям сети подключаться через интернет-соединение этого компьютера»
Выберите ad-hoc сетевое соединение из выпадающего меню и ОК из любых открытых приглашений.
Подключение по кабелю
Для этого подойдет любой сетевой кабель. Просто втыкаем один конец в первый ноутбук, а второй конец во второй.
Теперь осталось правильно прописать сетевые параметры у первого и второго ноутбука.
- Чтобы зайти в параметры нажмите одновременно на клавиши и R. После этого впишите в открывшейся окно команду «ncpa.cpl»
- Правой кнопкой по локальном подключение и выбираем «Свойства».
- Выбираем 4 протокол и далее «Свойства». Установите IP адрес как на картинке выше на одном из ноутбуков.
- На втором ноутбуке надо будет сделать тоже самое, но последнюю цифру заменить на 2.
Проводное подключение
Обеспечить соединение нескольких ноутбуков можно, минуя беспроводное подсоединение через Wi-Fi. Однако в этом случае придётся посетить специализированный магазин и приобрести специальный кабель HDMI или RJ-45. После успешного приобретения полезно будет ознакомиться с рекомендациями, как подключить ноутбук к ноутбуку через кабель HDMI или RJ-45.
Подключение при помощи кабеля
Многие пользователи задаются вопросом, можно ли подключить ноутбук к ноутбуку через HDMI. Чтобы ответить на этот вопрос, не мешает разобраться, что собой представляет кабель HDMI.
Кабель HDMI обеспечивает связь между бытовой техникой. В большинстве случаев кабель HDMI применяют, когда появляется желание соединить компьютер или ноут с телевизором, поскольку главной функциональной задачей кабеля HDMI является передача аудио- и видеосигналов.
Поскольку HDMI гарантирует высокую скорость и качество передачи видео и звука, пользователи активно применяют его при соединении двух устройств, поддерживающих соединение по сети через HDMI.
Если же пользователи желают избежать проблем, связанных с соединением устройств по сети через HDMI, рационально полностью изучить информацию, можно ли подключить ноутбук к ноутбуку при помощи какого-либо другого кабеля.
Такое подключение, действительно, возможно, его активно применяют, если невозможно обеспечить беспроводное соединение. За основу берут кабель RJ-45.
Один конец приобретённого кабеля вставляют в сетевую карту одного ноута, а второй конец — в сетевой адаптер второго ноута. После этого обязательно следует внести изменения в параметры адаптера.
На первом ноуте следует прописать IP-адрес 192.168.1.1, маска подсети будет выставлена автоматически, ничего изменять не следует. На втором ноутбуке IP-адрес лишь слегка изменяется и может принять такой вид — 192.168.1.2, маска подсети снова останется неизменной. После того, когда соответствующие изменения вступят в силу, оба ноутбука будут видны в сети, поэтому пользователи могут совершать различные действия, обмениваясь данными достаточно быстро и комфортно.
Случается иногда так, что первый вход на локальный ноутбук после соединения завершается неудачей. Однако отчаиваться нет причин, потому что всё можно исправить, обеспечивая успешное пользование сетью в дальнейшем. Чтобы избежать проблем при соединении, пользователь должен зайти в меню «Центр управления сетями и общим доступом», после чего перейти в раздел «Изменить дополнительные параметры общего доступа», в котором установить параметры доступа, подключив общий доступ.
Также, возможно, потребуется внесение изменений в параметры гостевой политики. Чтобы перейти в «Параметры безопасности», где непосредственно будут вноситься изменения, в командной строке набирают secpol.msc. В открывшемся диалоговом окне переходят на строку «Локальные политики», далее в «Параметры безопасности», где выбирают гостевой доступ.
Невзирая на то, что приходится совершать ряд действий и вносить некоторые изменения, все эти манипуляции достаточно просты, доступны и осуществимы. Каждый пользователь при возникновении желания обеспечить связь между несколькими ноутбуками, может достичь желаемого и стать значительно осведомлённее в этом вопросе.
Как подключиться к другому компьютеру по локальной сети Windows 7?
Сначала подключите два компьютера: с помощью кабеля или маршрутизатора «Wi-Fi» (просто переключайтесь между двумя компьютерами в одной сети). Теперь создайте рабочую группу для двух компьютеров и дайте устройствам разные имена и IP-адреса (если соединение проводное). Предоставьте доступ к файлам на каждом из ПК через «Сетевой центр».
Источники
- https://AlexZsoft.ru/2-sposoba-kak-soedinit-dva-kompyutera-mezhdu-soboj.html
- https://droidov.com/kak-podklyuchit-kompyuter-k-kompyuteru-cherez-usb-wi-fi-setevoy-kabel
- https://massgame.ru/mozhno-li-soedinit-dva-kompyutera-cherez-usb/
- https://WiFiGid.ru/raznye-sovety-dlya-windows/podklyuchit-pk-k-pk
[свернуть]
Настройка телевизора и ноутбука
Для простого соединения устройств по кабелю как таковой настройки не требуется. Главное, чтобы на TV и компьютере были соответствующие «мама» разъемы, и наготове был рабочий кабель, соединяющий девайсы через эти разъемы.
Настройка может потребоваться в случае, когда в подключении используется локальная сеть или технология беспроводного соединения по Wi-Fi.
Программная настройка TV
В зависимости от используемой телевизором системы (лаунчеры Android, Tizen и прочие), может отличаться интерфейс и название параметров. Но алгоритм настройки следующий:
- Включите и перейдите в меню смарт-функций или на экран TV-Box.
- В настройках откройте «точки доступа», введите логин и пароль от Wi-Fi сети.
- Если используете Ethernet кабель, убедитесь, что он подключен к телевизору и предоставляется доступ к интернету.
- В параметрах найдите функцию беспроводного экрана Screen Mirroring. Если есть возможность, вынесите ее на основной экран.
- Если работаете через Home Media Server или аналоги, из магазина приложений установите VLC плеер.
В целом более никаких настроек проводить на ТВ не нужно. Разработчики больших дисплеев делают технику таким образом, чтобы все функции «работали из коробки», а настройки проходили в автоматическом режиме.
Настройка ноутбука
Перед использованием беспроводного подключения по технологии Miracast, в ноутбуке:
- Установите ОС Windows 7, 8 или 10 и обновите сетевые драйверы. Желательно используйте драйверы конкретно заточенные под вашу сетевую карту, а не наобум взятые системой из ее базы данных.
- Нажмите ПКМ по Пуск и перейдите в «Диспетчер устройств». Откройте «Сетевые параметры» и убедитесь, что Wireless-адаптер отображается и правильно настроен на работу.
- Теперь убедитесь, что ноут поддерживает технологию
- Нажмите Win+R и введите dxdiag.
- На первой вкладке «Система» нажмите кнопку «Сохранить все сведения» и преобразуйте информацию в текстовый документ.
- Откройте его и найдите глазами строку Miracast.
- Если написано: Available, with HDCP, значит ноутбук поддерживает технологию и готов к беспроводному подключению к дисплею.
При подключении компьютера или ноутбука через технологию DLNA:
- Убедитесь, что роутер работает в штатном режиме, ноутбук и телевизор имеют доступ к сети интернет.
- Затем требуется создать DLNA сервер. Эту роль отлично выполняет Home Media Server, но можно использовать и средства Windows 10.
- Через поиск Windows откройте «Параметры потоковой передачи мультимедиа».
- Нажмите «Включить потоковую передачу мультимедиа», а затем задайте имя «библиотеке мультимедиа» и клацните «ОК».
- Готово. Теперь с телевизора через диспетчер файлов можно находить папки сетевого сервера.
- А для запуска воспроизведения на ТВ, нажмите ПКМ по файлу, и через контекстное меню, выберите «Привести к устройству».
Подключение с помощью Widi Miracast
Widi Miracast — технология, которая позволяет полностью транслировать все происходящее с экрана ноута на ТВ. Чтобы синхронизировать два устройства посредством Миракаст, необходимо выполнить следующие действия:
- Убедиться, что оба изделия поддерживают данную технологию. WiDi доступна для ноутбуков с процессорами Intel Core i3/i5/i7 второго поколения.
- Включить Wi-Fi на обоих гаджетах и активировать функцию Миракаст на ТВ.
- Нажать на ноутбуке сочетание клавиш Win+P, после чего выбрать режим проецирования.
После выполнения соединения не требуется дополнительно осуществлять никаких манипуляций. Это является огромным преимуществом Миракаст. Узнать, поддерживает ли телевизор технологию Miracast, можно на официальном сайте производителя или посредством внимательного изучения инструкции по эксплуатации.
Чтобы активировать эту технологию в телевизоре, следует перейти в меню, выбрать «Настройки», далее «Сеть» и активировать функцию «Miracast» (на некоторых моделях она называется «Screen Share»).
Программная настройка TV
Когда все устройства подключены с помощью кабеля, необходимо провести соответствующую настройку. Для начала откройте главное меню телевизора и выберите вход, через который был подключен лэптоп.
У некоторых моделей сразу после подключения кабеля появляется название входа, к которому собственно и было подключено устройство. Активируйте его, после чего, вы сразу увидите рабочий стол портативного компьютера на экране телевизора.
Иногда приходится регулировать подключение вручную, но сложного в этом ничего нет. Например, чтобы выбрать интерфейс VGA, зайдите в меню и поставьте галочку возле пункта PC. Для максимального удобства, некоторые производители абсолютно все входы отмечают специальной иконкой, по которой можно без лишних трудностей определить порт.
Многие модели оснащены подсветкой активных разъемов, опять-таки, это существенно облегчает поиск активного способа синхронизации. Естественно, отличия в настройке есть, поскольку у каждого телевизора особое меню.
Также читайте: ТОП-20 лучших телевизоров 43 дюйма: рейтинг 2021 года по цене/качеству и какую бюджетную модель выбрать
Способы подключения
Начнем, пожалуй, с вариантов подключения ноутбука к интернету:
- Кабель от провайдера идет напрямую извне в домашний ноутбук.
- Дома есть роутер и его нужно настроить. Тогда подключить ноутбук можно двумя способами: через кабель или с помощью Wi-Fi.
- 3G/4G модем.
- Спутниковый интернет – тут все настройки и манипуляции делают работники компании.
В следующей главе мы уже начнем подключение. Советую читать от начала и до конца, чтобы не пропустить ничего важного.
Проверка работоспособности соединения
Результат нашей работы можно проверить с помощью командной строки и специальной команды PING.
Не пугайтесь, ничего страшного тут нет.
Подходим к устройству, на котором был выставлен IP-адрес 192.168.1.1, это может быть и компьютер, и ноутбук, смотря как Вы проводили настройки.
Нажатием горячих клавиш «Windows+R» (Windows находится слева от Alt), вызываем окно «выполнить».
Затем в строку вводим команду «CMD» и нажимаем ОК.
У Вас появиться вот такое окно.
Как показано на фото ниже, вводим команду «PING 192.168.1.2» и смотрим, что нам «скажет» система.
А система нам говорит, что отправлено 4 пакетов, получено тоже 4, значит связь установлена и компьютер с ноутбуком соединены.
Не забудьте открыть общий доступ по сети к дискам и файлам, с которыми Вы будете работать.