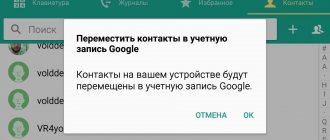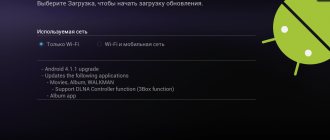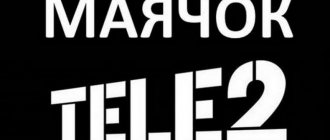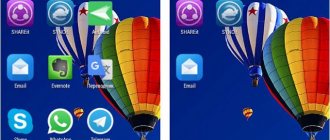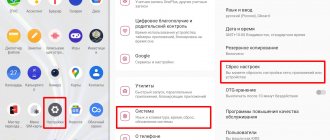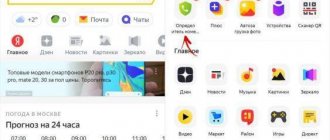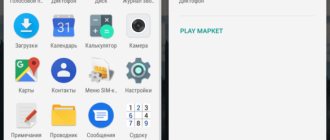В статье даны простые пошаговые инструкции по включению и настройке GPS, которые будут особенно полезны новичкам в Android-навигации.
Большинство современных устройств под управлением операционной системы Android оборудованы встроенным GPS-модулем, с помощью которого можно определить местоположение путём соединения со спутниками на орбите Земли. Зная точное местоположение и имея приложение-навигатор в телефоне, можно с лёгкостью проложить маршрут к любой точке на карте. Для быстрой и точной работы системы навигации нужно знать, как включить GPS на Aндроиде.
Перед тем, как включить GPS на телефоне, убедитесь в том, что ваше устройство оснащено этим модулем, ведь некоторые бюджетные модели его не имеют. Подробная информация об этом указана в инструкции к вашему гаджету. Если устройство оснащено приёмником координат, можно приступать к настройке.
Ниже вы узнаете, как подключить GPS на Aндроид телефоне, планшете или навигаторе.
Активация геолокации в меню настроек
Второй способ так же прост, как и первый.
- Нажмите значок “Настройки”. Он может находиться на главном экране или на экране приложений.
- Перейдите в следующий раздел настроек: “Личные данные” (для Android до версии Lollipop) или “Конфиденциальность” в меню “Расширенные настройки” (для прошивок, начиная с Marshmallow).
- Нажмите на пункт “Местоположение” — откроется меню настроек позиционирования.
Кроме того, в этот раздел меню можно быстро перейти из шторки уведомлений, зажав значок ”GPS”.
Какой навигатор выбрать?
Приложения, позволяющие ориентироваться на местности, можно скачать из Playmarket. В каталоге несколько десятков сборников карт, но наибольшей популярностью пользуются только 3 из них – Гугл Карты, Яндекс.Навигатор и 2ГИС.
Также нужно заранее знать, как установить навигатор на смартфон Андроид. Понадобится учетная запись в Playmarket. Инструкции по ее созданию отобразятся, когда пользователь откроет эту программу. Она предустановлена на каждом смартфоне на базе операционной системы Андроид. Далее достаточно вбить в поисковую строку, расположенную в верхней части интерфейса, название приложения, и нажать «Установить» в соответствующем разделе.
Изменение режимов определения местоположения
Существует 3 режима для телефонов и планшетов с ОС Android 5.1 и ниже:
- Только устройство. Данный режим очень точен, но поиск спутников, особенно при холодном старте, может занять определённое время. Кроме того, необходимо находиться близко к окну или балкону, а лучше — на открытой местности под безоблачным небом. Высокое потребление энергии.
- Экономия заряда аккумулятора. Установление координат с помощью беспроводных сетей: Wi-Fi; мобильная сеть; Bluetooth. Для корректной работы этого режима должен быть включён Wi-Fi или мобильный интернет. Режим менее энергозатратный, однако и менее точный.
- Высокая точность. Комбинация предыдущих двух режимов. Самый точный, быстрый и энергозатратный режим.
Как установить приложение для навигации
Приложение для навигации – полноценная альтернатива отдельному устройству – навигатору. Чтобы запустить программу, нужно для начала ее скачать. Лучше всего выбирать приложение из официального магазина Play Market. Здесь же можно ознакомиться с отзывами и выбрать наиболее подходящий вариант.
Полезная опция навигаторов – возможность прокладывать маршруты и оценивать время их преодоления на основе встроенных расчетов. Существует большое разнообразие приложений. Остановимся поподробнее на некоторых вариантах.
Отправка координат в сервисы Google
Для улучшения функций поиска и рекомендаций компания Google может собирать ваши геоданные. В разделе настроек местоположения есть пункты, отвечающие за активацию или деактивацию данной функции.
Важно! Если вы не хотите, чтобы смартфон передавал ваши координаты компании Google, отключите эту функцию.
В зависимости от версии прошивки этот пункт может называться “Передача геоданных” или “История местоположений”.
В истории местоположений можно проследить за посещенными местами.
Конфиденциальность
Вопрос конфиденциальности всегда волновал тех, кто пользовался функцией GPS. Следят ли за ним. Кто? И если да, то в каких целях?
На первый вопрос, ответ такой: естественно, следят. Сама система GPS позиционируется как отслеживание координат.
Кто следит? Тут лучше пойти от обратного и привести большие звенья цепочки, участвующие в потенциальной слежке:
- Военнослужащие США, так как штаб управления спутниками находится в военной базе Шривер.
- Оператор сотовой связи – слежка по GPS дополняет и без того возможную слежку по GSM модулю.
- Производитель смартфона. Это указано в политике конфиденциальности вашего гаджета.
- Сервисы Google – это указано в политике конфиденциальности владельца этих сервисов и самой операционной системы Android.
- Сторонние приложения – те, что вы установили вручную и которым предоставили доступ к геоданным самостоятельно.
В каких целях? Обычно преследуются чисто коммерческие цели: показ рекламы, подтасовка результатов в поисковой выдаче, улучшение всевозможных сервисов после анализа массивов данных, среди которых и ваша информация.
По заверениям корпораций, данные не персонализируются, и используются только в аналитических целях для извлечения какой-либо собственной выгоды.
Как настроить GPS на Aндроид через инженерное меню
Все нижеописанные действия осуществляются с активированным GPS и интернетом на балконе, или открытой местности. Приём работает только на рутированных системах:
- Для открытия инженерного меню, наберите комбинацию *#*#3646633#*#*. Если комбинация не сработала, попробуйте команды *#*#4636#*#* либо *#15963#*, работоспособность кодов зависит от изготовителя и прошивки.
- В открывшемся меню перейдите на вкладку “Location” и нажмите на “Location Based Service”.
- Если есть вкладка AGPS, отметьте галочкой “Enable EPO” и “Auto Download” в разделе EPO.
- В разделе “YGPS” на вкладке “Satellites” можно увидеть схематическое положение спутников. Все сателлиты изображены красными, что означает невозможность подключения к доступным спутникам.
- На вкладке “Information” нужно отметить “full”, а затем “AGPS restart”.
- Вернувшись во вкладку со спутниками, можно увидеть, как подключенные спутники изменят свой цвет на зелёный.
- Остаётся только перезапустить ваше устройство для применения новых настроек.
После того, как вы включите GPS и правильно настроите геолокацию в вашем гаджете согласно нашей инструкции, можно приступать к работе с приложениями-навигаторами. В настоящее время их насчитывается несколько десятков. Есть и оффлайн-карты, которые могут работать даже с выключенным интернетом, нужно лишь предварительно загрузить необходимые файлы карт и навигации. Но полную мощь навигации с информацией об объектах, погоде, пробках и многом другом можно ощутить при наличии интернета.
Состояние батареи и уровень заряда при активном использовании GPS-навигации
В сети Интернет содержится много информации о том, что постоянное использование GPS-подключения напрямую влияет на уровень заряда смартфона. Согласно этой информации, приложения потребляют больше трафика и работают активнее, а, значит, существенно ускоряют процесс потребления заряда батареи.
Увы, но это действительно так, однако батарея садится не так быстро, как это преподносится в различных статьях. Более того, подключенные услуги GPS-навигации приносят гораздо больше пользы и помогают смартфону работать правильно, не нанося никакого вреда аккумулятору.
Также разработчики мобильного софта постоянно работают над улучшением приложений и уменьшением энергопотребления.
Примечание: постоянное чередование режимов служб навигации (включение / выключение) может сказаться негативно на состоянии батареи, а вот постоянно включенные опции потребляют гораздо меньше энергии аккумулятора гаджета.
Подводим итоги
Услуги определения месторасположения или GPS (глобальная система позиционирования) на вашем телефоне очень полезны для целого ряда вещей или разнообразных приложений на телефоне, а именно: поможет выяснить, где вы находитесь на карте или навигационной программе для водителей.
Многие из основных приложений для Android требуют, чтобы определение месторасположения работало в постоянном режиме. GPS в телефоне поможет точно определить местоположение пользователя в глобальном пространстве.
Источники
- https://AndroidLime.ru/gps-smartphone
- https://support.google.com/android/answer/3467281?hl=ru
- https://mobila.guru/faqsingle/kak-vklyuchit-gps-na-androide/
- https://SetPhone.ru/rukovodstva/kak-vklyuchit-gps-na-android/
- https://rAndroid.ru/hardware/kak-vklyuchit-i-nastroit-gps-na-android
- https://4gconnect.ru/vklyuchit-gps-na-android
- https://SmartPhonus.com/%D0%BA%D0%B0%D0%BA-%D0%B2%D0%BA%D0%BB%D1%8E%D1%87%D0%B8%D1%82%D1%8C-gps-%D0%BD%D0%B0-android/
- https://softdroid.net/vklyuchit-otklyuchit-nastroit-gps-android
[свернуть]
Navmii
Когда приложение Navmii стало доступно для скачивания, на него возлагались большие надежды благодаря красивому оформлению в сочетании с набором полезных опций. Прошло уже довольно много времени, но функционал не расширился ни на йоту.
Конечно, навигатор работает неплохо (если сам того захочет), но ожидания чего-то необычного, мягко говоря, не оправдались. Это классический случай нереализованного потенциала. При тестировании на смартфоне Galaxy S3 по непонятным причинам отмечалась неустойчивая связь GPS.
Правила работы с навигатором
После установки и настройки утилиты на смартфоне или айфоне стоит разобраться, как дальше с ней работать. Это несложно, если предварительно ознакомиться с инструкцией.
Сначала загружают карты. В противном случае без wi-fi и мобильного интернета функционировать устройство не будет.
Детальные рекомендации по использованию GPS-навигатора:
- Нажимают на поисковик.
- В обозначившемся окошке указывают категорию, которая соответствует теме конечного пункта назначения. Можно ввести адрес вручную.
- Чтобы запустить гаджет голосом, произносят «Слушай, Яндекс» и ждут появления на экране разрешающей команды «Говорите! » Затем озвучивают адрес и место.
- Как только навигатор найдёт требуемый посыл, на карте появляется информационная иконка, где прописаны два наиболее близких маршрута. Необходимо выбрать один по личному усмотрению.
- Дальше ПО входит в режим езды, а сверху видны соответствующие показатели: скорость передвижения, расстояние до ближайшего поворота, сколько времени осталось до конца поездки. Остаётся только придерживаться напутствий диктора, но учитывать, что это техника, и может ошибаться. Поэтому рекомендуется и самому внимательно следить за дорогой.
Дополнительные функции, которые созданы для удобства:
- Ориентирование на дороге по степени загруженности автотранспортом в определённых местах — способ избегать пробок. Активируют опцию так: справа в верхнем углу нажимают на светофор. Сразу же на карте дороги окрасятся в разные цвета (жёлтый, зелёный, оранжевый, красный), указывающие на интенсивность передвижения по ним автомобилей.
- Для добавления комментария к определённому событию на дороге кликают на иконку в виде треугольника с плюсом.
- Одновременно с комментарием можно установить указатель места, к которому нужно осуществить привязку факта. Это может быть авария, ремонтные работы на определённом участке дороги и любое другое происшествие. Достаточно выделить из списка нужный пункт и нажать «Установить».
- После проделанных манипуляций на экране появится указатель. После нажатия на него высвечивается введённая информация.
- Функция отображения парковочных мест появилась в приложении не так давно. Чтобы её включить, выделяют букву Р, которая располагается в нижнем углу.
На этом работа с основополагающими опциями заканчивается. Далее представлены вспомогательные возможности приложения. Так, если нет постоянного интернет-соединения, но карты загружены либо сохранён в памяти маршрут, есть возможность также перемещаться по мобильному навигатору. Схема аналогичная онлайн-режиму. А чтобы сберечь уже проложенный путь, необходимо кликнуть по кнопке «Мои места» и добавить все необходимые данные.
Теперь остаётся только озвучить команду и указать адрес места, куда направляется пользователь.
Sygic GPS Navigation
Самое популярное приложение автономной GPS навигации, о чем говорит факт более 30 млн. загрузок. Для работы использует карты высокого качества от фирмы TomTom. Обладает большим навигационным функционалом, имеет голосовое сопровождение. Карты той или иной страны устанавливаются в папку самой программы в раздел Maps и обновляются бесплатно.
Sygic – лучший навигатор без интернета для Андроид устройств. По крайней мере, на момент написания статьи.
- Высококачественные автономные карты TomTom и других поставщиков.
- Звуковое сопровождение заданного курса движения.
- Построение альтернативных маршрутов.
- Оптимизированная графика для HD дисплеев.
Этот навигатор мне понравился больше других. Им пользуюсь и сейчас. Из минусов – при тестировании несколько раз программа прекращала работу, но в принципе ничего фатального в этом нет.
Технология ГЛОНАСС
Эти технологии практически братья-близнецы. ГЛОНАСС, в отличии от GPS, не имеет конкретной привязки всех спутников к вращению Земли. Это позволяет запускать спутники и не корректировать их во время всей службы эксплуатации. Однако живут ГЛОНАСС-спутники намного меньше, из-за чего их чаще приходится менять.
В чем же обе технологии различны для конкретного потребителя? Обычный человек при использовании какой-либо системы навигации практически не заметит разницы. Что один стандарт, что второй – работают очень быстро и выдают достоверную и качественную информацию. Отличия заметны лишь в мелочах.
Главным преимуществом одной технологии над другой является зона покрытия. Увы, не удается до сих пор сделать стабильную систему по всей планете. На некоторых участках Земли лучше будет ловить GPS, а где-то наоборот – ГЛОНАСС. Предопределить, в какой зоне лучше ловит сигнал та или иная система, практически невозможно, у этой стихии есть ряд условностей. К подобным нюансам относится качество связи, расположение спутников, погода и так далее. Поэтому лучше всего использовать одновременно GPS и ГЛОНАСС.
Вслед за запуском полного функционирования ГЛОНАСС российский провайдер сотовой связи МТС в 2011 году представил свой смартфон с одноименным названием, сделав акцент на поддержку отечественной спутниковой системы. Сам телефон признания не получил, зато известные производители гаджетов стали реализовывать возможность приема сигналов от российских спутников.
Распаковка и внешний вид.
Желтый пакет
Яркий блистер
Сзади немного характеристик
На лицевой части устройства указана модель U-blox7
Ну и сзади продублировано то же самое, только уже на наклейке
Под колпачком стандартный USB разъем
Методы включения служб навигации
В Интернете нет единой инструкции по подключению GPS для всех типов смартфонов на «OS Android» , для каждой модели существует свой способ. Однако, общая инструкция, придерживаться которой можно, все-таки есть, и даже не одна, так как существует много способов, позволяющих быстро и без лишних хлопот подключать службы навигации в любое удобное для клиента время.
Существует два простых метода активизации GPS на смартфонах с «OS Android»:
- Использование панели быстрого доступа;
- Приложение «Настройки».
Оба этих способа являются, по сути, работой с системными утилитами и не требуют от пользователя смартфона серьезных знаний в области программирования или практических навыков работы со смартфоном вообще. Подключить GPS сможет и самый неопытный пользователь, впервые купивший смартфон.
Важное примечание: во время подключения службы маршрутизации нельзя отключать беспроводную сеть Wi-Fi. Во-первых, это сэкономит внутренний трафик Интернета на смартфоне, который напрямую зависит от выбранного тарифа. Во-вторых, это обеспечит более быстрое и качественное подключение службы геолокации к смартфону.
Также постоянное соединение с сетью Wi-Fi гарантирует своевременное обновление всех приложений, которые требуют постоянного усовершенствования.
Использование «Яндекс. Карт» на смартфоне
Наиболее распространёнными сейчас являются «Яндекс. Карты», которые поддерживают смартфоны на ОС Android. Это обусловлено обширными функциональными возможностями, расширенным интерфейсом на русском языке и отсутствием рекламы. Ещё один плюс — бесплатность в использовании.
Чтобы начать работать с приложением «Яндекс. Карты», достаточно запуска. После чего программа настраивается самостоятельно.
Эта утилита функционирует как в спутниковом режиме, так и карточном. Для офлайн-пользования можно перекачать на мобильное устройство карту конкретного города, которые есть в бесплатном доступе.
При ориентировании по снимкам, полученным от спутников, человеку предоставляется возможность свободно передвигаться не только по автомобильным дорогам, но и по любой местности. Справа размещены клавиши, отвечающие за масштаб картинки. В этом плане надо быть осторожным, так как многочисленные загрузки одной координаты, но в разном масштабировании могут переполнить память системы. Поэтому необходима регулярная подчистка кеша.
Если подразумевается использование навигатора без доступа к интернету, то заранее загружают все необходимые карты в одном масштабе.
Как установить приложение на гаджет:
- Для установления навигатора на андроиде переходят в магазин и кликают по иконке «Установить».
- Дожидаются окончания загрузки.
- Для настройки приложения под личное использование входят в «Яндекс. Навигатор» путём нажатия соответствующей иконки на экране смартфона.
- После первого запуска появляются 2 последовательных запроса от программы для получения доступа к геолокации и микрофону. Для чего дают своё согласие.
- Дальше раскрывается карта со значком в виде стрелки, по которой можно узнать своё месторасположение.
- Нажимают на «Меню» в нижнем углу экрана (справа) и переходят в «Настройки». Возникает перечень возможностей, среди которых выбирают те, что существенно влияют на функционал навигатора.
- Во вкладке «Вид карты» можно выделить то, что нужно — стандартный маршрут по улицам и дорогам либо спутниковая координация.
- Чтобы пользоваться навигационной системой в режиме офлайн, необходимо в разделе «Загрузка карт» забить в строке поиска определённый населённый пункт. В выпадающем списке выбирают свой: город, страну, область или провинцию.
- Поменять значок местоположения можно путём перехода во вкладку «Курсор», где есть три возможных варианта.
- Настраивают звук.
- Налаживают работу голосового помощника во вкладке «Диктор», где указывают конкретную озвучку.
- Выбирают язык, на котором будет изъясняться навигатор. Для этого переходят в подраздел с соответствующим названием и нажимают на требуемую позицию. Для возврата в меню жмут на стрелочку в верхнем углу.
- В настройках рекомендуется все 3 активированные опции оставить как есть. Голосовое взаимодействие позволяет общаться с устройством без отрыва от дороги — произносят адрес по маршруту после команды «Слушай Яндекс».
Расчлененка.
Пришлось повозиться — защелки довольно цепкие. С одной стороны расположена GPS антенна
С другой, из интересного, нашелся чип GPS U-BLOX G7020-CT В характеристиках написано multi-GNSS chip supports GPS, GLONASS, QZSS and SBAS