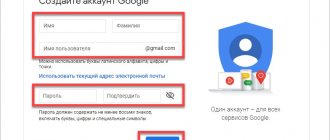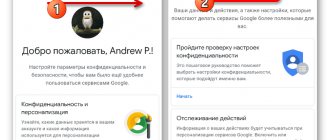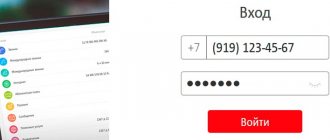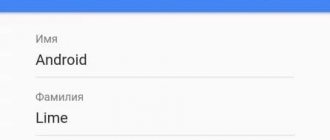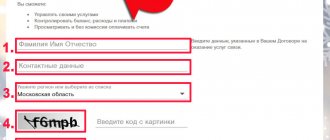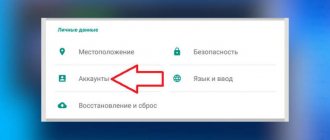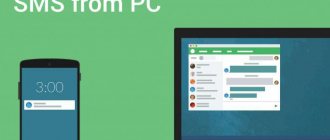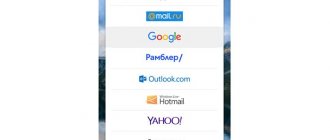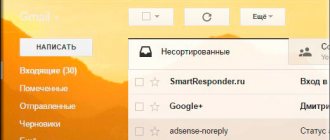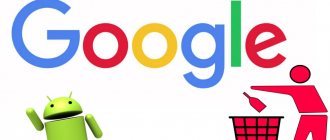Без аккаунта Гугл невозможно получить доступ ко всему функционалу телефона Андроид. Далее мы детально рассмотрим, как создать на телефоне аккаунт Google.
Данная статья подходит для всех брендов, выпускающих телефоны на Android 11/10/9/8: Samsung, HTC, Lenovo, LG, Sony, ZTE, Huawei, Meizu, Fly, Alcatel, Xiaomi, Nokia и прочие. Мы не несем ответственности за ваши действия.
Внимание! Вы можете задать свой вопрос специалисту в конце статьи.
Как создать новый аккаунт на телефоне: подробная инструкция
Как создать аккаунт на телефоне? Именно этот вопрос возникает у многих пользователей при покупке нового девайса Андроид, сброса настроек до заводских или переустановки ОС. В данной публикации рассмотрим этот вопрос подробно.
Регистрация в Гугл дает возможность пользоваться расширенными возможностями Android:
- почтой;
- загружать новый софт из Плей Маркет;
- сохранять и управлять файлами в Гугл диске;
- синхронизировать информацию с телефона и переносить их на другой гаджет;
- использовать различные сервисы разработчика.
К тому же после создания учетной записи легко авторизироваться на других ресурсах, которые используют API Google.
До того как сделать себе аккаунт, необходимо убедиться в наличии интернета на телефоне, без подключения ничего не получится. Далее:
- открываете «Настройки» и ищите «Аккаунты»;
- кликаете на добавление нового, в появившемся меню жмете «Google»;
- выбираете подпункт «Новый»;
- вписываете личные данные, ФИ на английском или русском языке. Эти сведения отображаются в письмах у адресатов ваших электронных писем. При необходимости можете потом в настройках самого сервиса их поменять;
- создаете комбинацию символов для вашей учетки, можно вписывать лишь латинские символы, точки, цифры или тире. Это сочетание необходимо запомнить;
- через некоторое время система Гугл проверяет, свободен ли вписанный вами логин или нужно создать другой;
- вписываете свой защитный пин-код.
Чтобы несколько раз не перебирать логины, следует пользоваться оригинальными сочетаниями. Сложно даже представить, сколько пользователей Google уже зарегистрированы, так что попробуйте цифро-буквенные комбинации для большей уникальности.
Если говорить о пароле, то в нем должны присутствовать символы латиницы и цифры. Чем труднее пин-код, тем для вас безопаснее. После повторного ввода следует убедиться, что вы эти сведения запомните, и нажать «Далее».
- Как удалить аккаунт гугл на андроиде: действенные методики удаления
Самое примечательное, что после можно будет настраивать параметры для восстановления пароля. Этот шаг можно пропускать, но лучше этого не делать. Кликните «Настроить параметры». Следующие шаги:
- в первую очередь, согласие или отказ от рассылки Гугл;
- во-вторых, согласие с условиями использования;
- ввод символов для защиты от авторегистрации, ввод букв и «Далее»;
- установка реквизитов для платежей. Многие специалисты рекомендуют пропускать этот момент и возвращаться к нему позже, потому как есть риск случайно оплатить ненужный контент. Тапните «Нет, спасибо»;
- отмечаете данные, которые нужно отправить из хранилища на новый девайс. Вы хотите создать новую учетку, поэтому синхронизация не требуется, просто жмите «Далее».
в результате на этом создание профиля на смартфоне Андроид завершено. Теперь легко использовать продукты Google, перекидывать контакты, различные сведения.
В девайсах этого производителя учетку называют Flyme. Следовательно, в настройках ищите данный пункт и в новом окошке выбираете регистрацию:
- во-первых, создаете пароль, логин, указываете почту;
- во-вторых, выбираете контрольные вопросы и ответы. Следует выбирать вопросы, на которые вы сможете быстро вспомнить ответ;
- в-третьих, подтверждаете создание профайла.
И опять на почту приходит SMS со ссылкой, по ней надо перейти, чтобы активировать запись.
- Гугл аккаунт — как его создать, защитить вход и узнать 10 секретов, о которых вы не догадывались
Как создать аккаунт на телефоне? Это делается легко, главное – не забывать собственный пароль. Если это произойдет, придется сбрасывать устройство до заводских параметров и повторно делать учетную запись.
Создание учетной записи и ввод личных данных
Часто ли вам приходилось регистрировать почту? Вот и создание аккаунта гугл – аналогичное действие. Попадая на страницу, где расположена регистрационная форма нового пользователя, вам необходимо заполнить все пустые поля, вводя личные данные.
Логично, если аккаунт будет иметь имя и фамилию своего создателя. Поэтому на вопрос «Как вас зовут», рекомендовано указывать свои правдивые имя и фамилию, например: Сергей Иванов. К чему лишние сложности и трудности, ведь так?
Следующий шаг – выбор имя пользователя для дальнейшего использования в электронной почте. Большинство типичных ников, увы уже заняты и система об этом повествует красным шрифтом. Для успешного создания почты, следует дополнять желаемый ник цифрами и точками, дефис использовать запрещено. Уверен, вы сможете проявить фантазию и подобрать для себя лаконичный и свободный аккаунт!
Постарайтесь подобрать уникальный ник и логин для открытия своей учетной записи, если вариант занят, вы увидите такое сообщение:
- Что такое аккаунт и зачем он нужен — подробный разбор для новичков
Часто предложенный системой вариант аккаунта не всегда удобен пользователю и его трудно запомнить, он выглядит непрезентабельно и совсем не читаем. Зачем вам такой сложный аккаунт, ведь правда? Поэтому можно предпринять попытку дальнейшего создания и подбора уникального ника, дополняя его, например, датой рождения:
В итоге аккаунт или электронный адрес пользователя будет выглядеть следующим образом: [email protected] Если на устройстве, где вы пробуете зарегистрировать новый аккаунт ранее производились входы через другую учетную запись, вы увидите фразу: «Использовать текущий адрес эл. почты», как показано в примере.
Создание аккаунта при помощи ПК
Мы разобрали, как создать аккаунт на телефоне. Если же вам неудобен такой способ, то можно обратиться к помощи компьютера или ноутбука. Делается это следующим образом:
- Откройте в браузере главную страницу «Гугл».
- Нажмите на «Войти», выберите пункт «Зарегистрироваться».
- Здесь в процессе регистрации вам нужно будет указать схожую информацию — логин и пароль (эту информацию нужно запомнить — вы будете вводить ее на своем смартфоне для привязки его к аккаунту), фамилию, имя, пол, дату рождения, свою страну, номер мобильного телефона, запасной адрес электронной почты.
- Как только процедура будет завершена, зайдите в «Настройки» гаджета, далее — в «Учетные записи», и привяжите его к аккаунту, введя свой логин и пароль в системе «Гугл». Как это сделать — читайте далее.
На полной версии сайта
Вы можете зарегистрировать учетную запись через компьютер, если в данный момент у вас нет доступа к мобильному девайсу. Рассмотрим процедуру подробнее:
1. Перейдите к странице https://www.google.com/ и нажмите кнопку входа в правом верхнем углу.
2. Вместо ввода логина кликните по ссылке «Создать аккаунт».
3. Заполните первую страницу для регистрации в Google. Сюда нужно вписать имя, фамилию и имя пользователя, которое одновременно будет и логином, и электронной почтой с доменом gmail.com.
4. Ниже впишите пароль и подтвердите его. Для отображения символов кликните по иконке глаза. После заполнения нажмите кнопку «Далее».
5. Создание аккаунта продолжается вводом дополнительной информации. Вы можете создать профиль без привязки почты и мобильного номера. Однако так вы лишаетесь двух способов восстановления доступа в случае утери пароля. Обязательно укажите дату рождения и пол.
6. Пролистайте условия соглашения до конца, чтобы появилась кнопка «Принимаю». Нажмите ее.
После этого вы окажетесь на главной странице поисковика, но будете авторизованы в учетной записи. Об этом свидетельствует иконка профиля в правом верхнем углу.
Теперь данные логин и пароль можно использовать для авторизации в любых сервисах и приложениях от Google на компьютере, планшете или смартфоне.
Как создать аккаунт на телефоне?
Процедура будет довольно несложной. Итак, как создать аккаунт на телефоне:
- Подключите свой гаджет к интернету.
- Перейдите в «Настройки».
- Найдите пункт «Учетные записи».
- Нажмите на «Добавить учетную запись» или подобную строку.
- Устройство может предложить несколько систем, помимо «Гугл», — «Самсунг», «Майкрософт», «Дропбокс» и проч. Выберите нужную вам.
- Далее кликните на «Создать…».
- Как установить аккаунт на телефоне? Первым делом введите свое имя и фамилию.
- Нажмите на стрелочку «Далее».
- В следующем окне придумайте логин и пароль — уникальную комбинацию из цифр 0-9 и букв латинского алфавита различного регистра (строчных и заглавных). Что касается пароля, то в нем можно использовать и ряд специальных символов: №, %, тире, подчеркивание, восклицательный и вопросительный знаки, точку, запятую и проч.
- Надежным считается пароль, включающий в себя не менее 12 символов. Его на этом этапе для подтверждения нужно ввести дважды.
- Как настроить аккаунт на телефоне? В следующем окне необходимо указать номер своего мобильного телефона. Именно он поможет вам восстановить логин и пароль, если вы их подзабудете.
- На указанный номер придет сообщение со специальным кодом, символы из которого нужно ввести в окошко на следующем окне.
- Затем перед вами будут представлены условия использования аккаунта. Только приняв их, вы сможете пользоваться своей учетной записью в системе.
- Потом появится окошко с вашим логином и паролем — жмите «Далее».
- Если вы хотите получать новости от «Гугл» на свою электронную почту, то поставьте галочку в окошке.
- Нажмите на «Далее». Аккаунт создан!
Цифровое отключение и подключение
В крайнем случае, удалите учетную запись Google из телефона и попробуйте снова ее настроить. Чтобы прояснить ситуацию, при добавлении учетной записи ваш телефон запоминает большинство данных, но проблемы начинаются, когда вы хотите войти. Учетная запись, кажется, существует, но она полностью не отвечает, даже если вы попробовали все предыдущие методы ,
В этом случае лучше всего удалить аккаунт и попытаться добавить его снова. Нажмите «Настройки», перейдите к «Учетные записи и пароли» и выберите вкладку Gmail. Нажмите кнопку Удалить учетную запись и подтвердите свой выбор в следующем windows, Рекомендуется перезагрузить ваш iPhone, прежде чем продолжить, чтобы снова добавить учетную запись.
Как войти в аккаунт на гаджете?
Продолжаем выяснять, как настроить аккаунт на телефоне. Мы разобрали с вами регистрацию — бронирование уникального адреса в системе «Гугл» или любой другой. А вход в аккаунт — это привязка смартфона к ранее созданной учетной записи, логин и пароль от которой вам известны.
Делается это так:
- Подключите телефон к интернету.
- Зайдите в «Настройки».
- Выберите «Учетные записи».
- Кликните на «Добавить…»
- Выберите из предложенного списка систему, в которой вы уже зарегистрировались. Например, «Гугл».
- Введите логин — адрес электронной почты. Клик на «Далее».
- Затем ввод пароля.
- Следующий шаг — соглашение с политикой конфиденциальности.
- Включите/отключите резервное копирование по своему желанию.
- Вот и все — вы привязали смартфон к учетной записи.
Аккаунт в AppStore на смартфоне iPhone
Учётная запись на смартфонах и планшетных ПК Apple необходима для того, чтобы неограниченно пользоваться функциями местного интернет магазина приложений. У многих пользователей возникают проблемы при первом создании аккаунта. Наши эксперты согласились разобрать эту проблему пошагово, чтобы зарегистрировать кабинет iCloud можно было с первого раза.
- Переходим в пункт «Настройки», затем открываем вкладку iTunesStore и AppStore.
- Нажимаем «Создать новый Apple ID».
- Заполняем необходимые данные, создаем индивидуальный адрес электронной почты. Затем нажимаем кнопку «Далее».
- Следующим шагом заполняем паспортные данные.
- Даём ответы на контрольные вопросы, подтверждаем адрес электронной почты и с удовольствием пользуемся средством iCloud.
Более подробно о настройках учетной записи на телефонах Apple можно узнать в этом видео:
Создать аккаунт на смартфоне iOS можно посредством захода в AppStore. Если учётная запись не отрыта, пользователю будет автоматически предложено выполнить вход или зарегистрировать учётную запись.
Создание кабинета во время первой настройки смартфона
При запуске устройства в магазине и после вставки SIM-карты с какими-то сохранёнными контактами, система сразу предложит пользователю создать учётную запись на iCloud. Все действия выполняются точно так же, как и в предыдущем способе, только вход в меню «Настройки» не обязателен.
Создание аккаунта через сайт учётной записи Apple
Создать учётную запись можно при помощи компьютера. Потом её можно синхронизировать со смартфоном или iPad. Для этого необходимо заполнить единственную форму данных, где ответить на все поставленные вопросы. В результате, подтверждаете капчу и пользуетесь аккаунтом совершенно бесплатно хоть с ПК, хоть с мобильника.
В обязательном порядке указывается, какие данные будут храниться в личном кабинете, например, «Анонсы», «Приложения», «Музыка». В результате, пользоваться всеми средствами хранения со смартфона можно в том случае, если произведена авторизация в аккаунте.
Авторизация и регистрация с помощью iTunes
Создавать личный кабинет для ранения информации на средствах Apple можно не только со смартфона, но и с компьютера. Причём, необязательно, чтобы платформа последнего была Mac. Скачиваем программу iTunes и создаём аккаунт:
- Запускаем программу, затем нажимаем кнопку «Войти».
- Делаем клик по записи «Создать Apple ID».
- В появившемся окне нажимаем кнопку «Продолжить».
- Принимаем условия соглашения, затем, в появившейся форме с пустыми полями заполняем необходимые данные.
- Вносим платёжную информацию, затем выполняем подтверждение аккаунта.
- Переходим по ссылке в электронной почте и активируем работу личного кабинета.
Регистрация iCloud с использованием компьютера
Чтобы открыть личную учётную запись, действующую на смартфонах iOS, при помощи компьютера, достаточно просто перейти на официальный сайт и зарегистрироваться на нём. Также на помощь придёт сторонняя программа iTunes, посредством которой потом можно скачивать музыку и видео, а так же синхронизировать её со смартфоном. Таким образом, два предыдущих способа регистрации осуществляются строго через ПК, работающих на OS Mac или Windows.
Для чего используется аккаунт на iPhone
Аккаунт в Apple позволяет пользователю без опаски хранить любые данные, включая личные видео, фотоснимки и любую другую информацию. Также для хранения допускаются текстовые документы. Посредством iCloud пользователь смартфона может делать следующее:
- совершать покупку контента и бесплатно скачивать его;
- выступать в качестве разработчика;
- играть в игры для нескольких пользователей;
- смотреть платные фильмы первым;
- общаться в iChat;
- слушать интернет-радио.
Без использования облачного хранилища полноценно общаться в мессенджерах и социальных сетях невозможно. Кроме того, становится недоступной служба поддержки Apple.
Создание аккаунта Google сразу после покупки смартфона
Новенькие устройства радуют тем, что на них ещё ни разу не запускалась операционная система. Вы понимаете, что именно вы будете являться первым владельцем девайса. А ещё это заметно облегчает процесс создания аккаунта, так как сделать это предлагается уже через минуту-другую после первого запуска смартфона. Вам даже не нужно будет копаться в настройках. Итак, вам предстоит совершить следующие действия, дабы успешно и быстро создать аккаунт Гугл на Андроид:
Шаг 1. Включите девайс, удержав несколько секунд кнопку питания.
Шаг 2. Выберите язык прошивки и совершите прочие действия, которые требует смартфон.
Шаг 3. Подключитесь к Wi-Fi сети. Этот шаг не обязателен, если вы уже вставили в аппарат SIM-карту. Нажмите кнопку «Далее».
Шаг 4. Постепенно вы попадете на стандартную страничку, посвященную аккаунту Google. Здесь необходимо перейти по ссылке «Или создайте новый аккаунт».
Шаг 5. Введите свои имя и фамилию, после чего нажмите кнопку «Далее».
Шаг 6. Укажите ваш пол и дату рождения. Последняя требуется для того, чтобы не предоставлять вам доступ для тех игр, которые предназначены для людей более старшего возраста. Нажмите кнопку «Далее».
Шаг 7. Введите уникальное имя пользователя латинскими буквами. Так вы создадите свой e-mail на почтовом сервисе Gmail. Нажмите «Далее».
Шаг 8. Придумайте пароль, повторив его в нижней строке, после чего смело жмите на кнопку «Далее».
Шаг 9. Далее вы можете привязать к аккаунту номер телефона, обезопасив его. В дальнейшем вы сможете при помощи этого номера восстановить пароль. Этот шаг можно пропустить, хотя делать этого не рекомендуется.
Шаг 10. Примите правила использования аккаунта. Делается это путем чтения правил до конца — лишь после этого на экране отобразится кнопка «Принимаю».
На этом основные действия завершены! Поздравляем, вам удалось создать аккаунт на Андроид!
Что вам дает аккаунт на смартфоне?
Многие пользователи считают лишним заморачиваться с регистрацией своего устройства в системе «Гугл». А зря. Аккаунт «Гугл» на телефоне предоставляет вам следующее:
- Синхронизацию всех записанных контактов с Google-облаком.
- Сохранение настроек загруженных вами приложений.
- Перемещение контактов и других данных на новый смартфон и другие устройства на базе «Андроид».
- Сохранение как истории, так и закладок браузера.
- Идентификацию во всем многообразии гугловских сервисов: социальной сети Google+, «Ютубе», «Гугл-диске», «Плэй музыке», «Плэй прессе», «Плэй фильмах» и проч.
- Идентификацию игрока в «Плэй играх» — со своим аккаунтом вы перейдете на новое устройство с сохранением всех своих достижений.
- Доступ к облаку и хранение в нем различной информации — фото, аудио, видео.
Настройка аккаунта
Перейти к нужным параметрам учётной записи на телефоне Андроид можно через пункт «Настройки» – «Google». Затем выбрать «Управление аккаунтом». Здесь есть разделы с настройками, личной информацией, параметрами безопасности. Во вкладке «Данные и персонализация» пользователь может установить сохранение данных.
Пункт «Скачивание, удаление и планирование» – один из самых важных. Из него можно сделать резервную копию всей информации, привязанной к почте. В разделе «Способы оплаты» можно привязать или отвязать карту от Google Pay.
Создание Гугл аккаунта на базе доменной почты
Если Вы используете доменную почту yandex, google, mail.ru или хранящуюся на сервер то можно использовать ее в качестве логина для аккаунта. Для этого на странице регистрации потребуется выбрать пункт «Использовать текущий адрес электронной почты».
Теперь можно ввести адрес своей основной почты для регистрации, например,, заполнить оставшиеся поля и нажать на «Далее».
Теперь следует заполнить оставшиеся поля, как и в случае №1 и кликнуть на «Далее».
Принимаем условия конфиденциальности и идем далее.
Все готово.
Используя этот метод:
- Вы не получаете возможности использовать gmail, а все письма будут приходить на основной адрес электронной почты;
- Пользователь получает те же права, что и другие владельцы Google аккаунта, например, 15 Гб на диске.
Детализация звонков МегаФон
Дополнительной услугой является детализация звонков МегаФон в личном кабинете. Она представляет собой расшифрованный список всех услуг связи пользователя (звонки, интернет, смс и другие). Заказ детализации является бесплатным и выдается за шесть последних месяцев. Для получения распечатки требуется нажать соответствующую ссылку и указать период, за который вы хотели бы получить отчет. Также следует указать адрес вашего почтового ящика и нажать ссылку «Заказать». При заказе нужно снять галочку с пометки «Архивация в ZIP». Примерное время ожидания отчета – 15 минут.
Только надежный пароль!
Большое внимание следует уделять продумыванию пароля вашего аккаунта. Он должен быть сложным, но в то же время, чтобы можно было его вспомнить.
Степень надежности пароля будет автоматически генерироваться системой, что окажет вам хорошую помощь. Таким образом, имеется несколько вариантов реакции google на внесенный вами пароль: слишком короткий (до восьми знаков), ненадежный, вполне надежный, надежный.
Далее в соответствующие поля введите: дату рождения, пол и свой контактный телефон, который пригодится для быстрого восстановления учетной записи, если пароль будет забыт или аккаунт взломан. Если у вас имеет запасной адрес электронной почты, можете вписать и его в соответствующее поле.
Все достаточно просто и занимает у вас несколько минут, не так ли? Даже новичку в пользовании компьютером, планшетом или другим аналогичным устройством с интернет-доступом, регистрация новой записи покажется легкой.
Использование веб-браузера
Если необходимо создать идентификатор Apple ID на устройстве, включая устройство с ОС Android или Apple TV, обычно нужно следовать инструкциям при первой настройке устройства или службы Apple. Если возникнут проблемы, попробуйте следовать инструкциям ниже, чтобы создать идентификатор Apple ID на веб-сайте.
- Перейдите на страницу учетной записи Apple ID и нажмите «Создание Apple ID».
- Введите имя, дату рождения, адрес электронной почты, пароль и выберите страну или регион, которые соответствуют адресу выставления счетов, указанному при выборе способа оплаты. Указанный адрес электронной почты будет вашим новым идентификатором Apple ID*.
- Выберите контрольные вопросы и, если хотите, установите флажки, чтобы подписаться на обновления Apple. Это позволит вам оставаться в курсе последних новостей, программного обеспечения, продуктов и служб Apple.
- Нажмите кнопку «Продолжить».
Создав идентификатор Apple ID на веб-сайте, можно выбрать вариант двухфакторной аутентификации, максимального уровня безопасности Apple, если есть такая возможность. Подтвердив свой адрес электронной почты, можно воспользоваться идентификатором Apple ID для входа в магазин iTunes Store и другие службы Apple, например iCloud.
Создание Гугл аккаунта и почты Gmail
После посещения страницы регистрации (accounts.google.com) потребуется нажать на кнопку «Создать аккаунт Google».
На странице регистрации заполняем следующие поля:
- Имя;
- Фамилия;
- Имя пользователя. Не должно быть занято другим пользователем (система оповещает об этом). Именно к нему будет приписано gmai.com. Например, если выбрать seopulses, то будет создан аккаунт [email protected];
- Пароль;
- Подтверждение пароля.
Нажимаем на кнопку «Далее»
Для завершения регистрации следует:
- Ввести дату рождения (число, месяц, год)
- Пол
Также можно указать (необязательно) дополнительные данные для повышения безопасности аккаунта и его восстановления:
- Номер мобильного телефона. Для подтверждения будет отправлена СМС с кодом;
- Резервный адрес электронной почты. На нее придет письмо с уведомлением об использовании в качестве резервной почты.
Теперь видим перед собой «Конфиденциальность и Условия использования», которые потребуется принять.
Все готово.
Зачем нужен аккаунт Google?
Несмотря на то, что мы, по сути, создаем адрес электронной почты в соответствующей системе, перед нами открывается гораздо больший функционал. Давайте перечислим основные сервисы, которые могут быть использованы после регистрации google-аккаунта:
1) Gmail. Его удобно использовать в “гуглофонах” благодаря тому, что он как бы интегрирован в программную среду. По факту, для работы с почтой после покупки нового смартфона не понадобится ничего, кроме первичной логинизации (добавления аккаунта на устройство);
- Контакты Google аккаунта: как найти, сохранить, переместить, удалить, восстановить, синхронизировать +Отзывы
2) Контакты. При добавлении в смартфон контактных телефонов есть вариант сохранить их “В Google-аккаунте”. Таким образом, нам больше не нужно по десять раз записывать один и тот же номер телефона на разных аппаратах или передавать его посредством, скажем, Bluetooth. Теперь достаточно просто добавить на требуемые устройства соответствующий google-аккаунт и включить синхронизацию контактов;
3) Google Play. С геймерской точки зрения этот пункт является приоритетным. Для установки приложений, игр, скачивания книг и музыки из этого сервиса наличие на смартфоне активной учетной записи обязательно. К ней же будут привязаны и платные приложения, так что беречь такой аккаунт со временем будет нужно, как зеницу ока;
4) Google Chrome. Такая удобная вещица была внедрена разработчиками специально для тех людей, которые отдали свое предпочтение использованию данного браузера что на смартфоне, что на ПК или ноутбуке. По сути дела, использование одинаковой учетки что там, что там дает нам возможность быстренько синхронизировать закладки веб-страниц;
5) Google Диск. Облачный сервис от компании сейчас позволяет хранить в нем файлы различных типов. Это могут быть текстовые записи, музыка, видео, таблицы. В общем, все, что только угодно. Чтобы быстро обмениваться файлами между смартфоном и ПК, рекомендую установить сервис и на компьютер;
6) Youtube. Вообще, Youtube относится к приложениям (сервисам), которые могут работать и без активной учетки. Смотреть видео при этом можно. Но если говорить о таких функциональных возможностях, как лайки и дизлайки, комментарии к видео и так далее, то все они будут отключены;
7) Google Plus. Думаю, не нужно рассказывать о том, что пользоваться социальной сетью от Google, не имея при этом соответствующей учетной записи, просто невозможно. Тут и так все ясно.
 Другие приложения Google, а также сторонние приложения
Другие приложения Google, а также сторонние приложения
Как восстановить Google аккаунт
Если не известен логин (Способ №1)
Для этого потребуется на этапе ввода логина нажать на клавишу «Забыли адрес эл. Почты?»
После ввести контактные данные, например, номер телефона.
Теперь нужно подтвердить, что аккаунт принадлежит именно Вам, введя имя и фамилию, которые введены в аккаунте при регистрации.
Если данные были введены корректно, то Гугл предложит отправить смс на указанный номер для подтверждения.
Введя корректную СМС Вы получите наименование логин на экране.
Все готово.
Если не известен пароль (Способ №2)
После ввода логина нужно нажать на «Забыли пароль?»
Далее вводим последний пароль, который помните, или же кликаем на «Другой способ».
Теперь вводим код из СМС-сообщения.
Все готово, можно ввести новый пароль и использовать его при входе.
Как отключить личный кабинет МегаФон?
Если вы уже активировали свою страницу, то, как отключить личный кабинет МегаФон, на портале не предусмотрено. Разработчики сайта считают, что потребности в этом нет, тем более, данный раздел является составляющей частью одной системы и является бесплатным. Есть ситуация с уже включенной функцией «Автовход», когда идет автоматическое перенаправление в аккаунт с главной страницы. Так вот в таком случае от этого можно отказаться, кликнув в меню настроек на «Автовход», чтобы его отключить.
Как создать аккаунт Google без номера телефона на компьютере
Перейдите на сайт Gmail и кликните «Создать аккаунт».
Введите имя, фамилию, адрес ящика, пароль и нажмите «Далее».
После этого аккаунт должен быть готов к работе. Возможно, при повторном входе Google напомнит, что вы не указали номер, и спросит, хотите ли продолжить без него. Тогда просто нажмите «Подтвердить».
Если же запрос номера появится при регистрации, придётся ввести его или отменить создание аккаунта.
В таком случае снова попробуйте зарегистрироваться позже. Как минимум через несколько часов. При возможности воспользуйтесь другим компьютером, Android‑устройством или провайдером.
Завершение регистрации аккаунта
Чтобы регистрация учетной записи прошла благополучно и быстрее, будьте внимательны на завершающем ее этапе. Вам необходимо доказать, что вы человек, а не робот и заполнить соответствующие поля.
Можно активировать аккаунт с помощью указанного вами мобильного телефона, а можно введя кодовое слово в рамке. Что выберите? Если код не ясен, его можно обновить его, нажав на специальный значок обновления. Если вы указывали выше телефон, то страна вашего проживания определится автоматически и менять ее не нужно. Остается только принять условия использования сервиса google и можно двигаться далее, нажимая на соответствующую кнопку. Осталось совсем немного, проявите терпение!
Если вы все сделали правильно, то увидите следующее оповещение:
Создание личного кабинета
Данная процедура практически везде одинакова, отличия, как правило, не очень значительны. Вот примерный порядок действий:
- Заходим на главную страницу, на которой вы планируете сделать свой аккаунт. Чаще всего, именно здесь расположена кнопка для регистрации. У нее может быть несколько вариантов названий: «Создать учетную запись», «Создать аккаунт», «Регистрация», «Создать свой личный кабинет» и так далее. Иногда бывает так, что при попытке получить доступ к какой-либо услуге сайте, появляется окно с предложением зарегистрироваться, чтобы она была предоставлена.
- После нажатия на кнопку открывается окно для внесения регистрационных данных. Чаще всего, это фамилия, имя и отчество, е-майл, иногда также номер телефона. Если вы создаете свою учетную запись на сайте интернет-магазина, то вас попросят указать почтовый адрес. Для онлайн-банкинга или электронного кошелька могут потребоваться еще и паспортные данные.
- Следующим этапом станет предложение придумать пароль. Наиболее надежным считается тот, что содержит не только буквы, но также и цифры. В некоторых случаях сама система оценивает, насколько надежен придуманный вами пароль.
- После этого обычно идет поле с предложением повторить пароль. Это нужно для того, чтобы убедиться в правильности придуманной вами комбинации.
- Затем сайт предложит ознакомиться с пользовательским соглашением, в котором прописываются права и обязанности как ваши, так и интернет-ресурса. После их изучения нужно выразить свое согласие, поставив в нужном месте галочку.
- Проверяем все еще раз, если все данные указаны верно, остается только нажать на кнопку «Регистрация» (она может иметь и другое название, но смысл будет тот же самый). Довольно часто после этого система может еще попросить ввести капчу, чтобы удостовериться, что вы реальный человек, а не робот.
- После того как регистрация закончена, вам на указанный е-майл будет отправлено письмо со ссылкой для подтверждения активации вашей учетной записи. Поэтому для завершения всего процесса не забудьте зайти на свой «ящик» и кликнуть на эту ссылку. Она вернет вас на сайт, на котором вы прошли онлайн-регистрацию.
Для того чтобы убедиться в простоте данной процедуры, давайте рассмотрим весь процесс создания своего аккаунта на примере электронного кошелька WebMoney.
Ознакомьтесь с видеоинструкцией по созданию личного кабинета.
Как создать аккаунт Google без номера телефона на Android‑устройстве
При регистрации через мобильный браузер ввод номера необходим. Поэтому добавляйте аккаунт через настройки Android.
Откройте раздел «Аккаунты и синхронизация» или с похожим названием. Нажмите «Добавить аккаунт» и выберите Google.
Затем нажмите «Создать аккаунт» → «Для себя» и следуйте подсказкам на экране. Через несколько минут профиль будет готов.
Но если в процессе появится запрос номера, придётся ввести его или отменить регистрацию. В таком случае попробуйте создать аккаунт через несколько часов. При возможности воспользуйтесь другим Android‑устройством, компьютером или провайдером.
Почему не удается создать профиль
Добавление профиля не требует навыков, действия интуитивно понятны. Некоторые испытывают трудности и не понимают, как добавить новый аккаунт. Чаще всего проблемы возникают, когда система выдает ошибку.
Одной из распространенных неприятностей является такая надпись на экране: «Не удается установить надежное соединение». Сообщение говорит о том, что телефон не подключен к интернету. Вероятно, сигнал Wi-Fi слишком слаб, введена неверная информация при подключении или для осуществления пакетной передачи данных недостаточно средств.
Другой причиной, по которой аккаунт не может быть создан, является невнимательность, несерьезный настрой. Каждый шаг сопровождается коротким пояснением. В случае неверного ввода система оповестит пользователя. Нужно настроить аккаунт еще раз, возможно, была пропущена предупреждающая надпись.
Для того чтобы мы могли совершать покупки в магазине Android, нам потребуется привязка нашего мобильного устройства к Google-аккаунту. Данная статья подскажет, как добавить телефон в Google Play
, а также о том, как создать Google Кошелёк и решить основные проблемы, связанные с входом в аккаунт. Ведь активному пользователю Андроид устройства не обойтись без создания аккаунта на Google Play, а сделать это легче, чем , поскольку в этом случае никаких сторонних приложений не нужно.
Как можно добавить телефон в Google Play?
Если мы пользуемся почтой Gmail, то именно этот адрес может быть указан как аккаунт Google. Добавим, что к одному устройству мы вправе привязать несколько таких аккаунтов, хотя из соображений безопасности рекомендуется пользоваться только одним.
Заходим в Настройки смартфона. Теперь переходим в раздел «Аккаунты» и нажимаем на кнопку со знаком плюс («Добавить аккаунт»). Если у нас уже есть почта Gmail, выбираем «Существующий», а если нет – «Новый». Теперь следуем подсказкам на экране.
Чтобы мы могли совершать покупки через Google Play Market, нам также понадобится Google Кошелёк. Для его создания необходимо войти в свой аккаунт, перейдя по адресу wallet.google.com. Прописываем свои личные данные и платёжные сведения. Подтверждаем свои действия нажатием кнопки «Применить».
- Как изменить номер телефона в аккаунте гугл. Как поменять аккаунт гугл на андроиде
Мы разобрались в том, как добавить телефон в Google Play и создать Google Кошелёк. Чтобы защитить себя от нежелательных (а также случайных) покупок, рекомендуется установить запрос пароля (он совпадает с паролем Google Play и почты Gmail). Заходим в приложение Google Play Market с устройства и выбираем Настройки, нажав на иконку меню. Теперь указываем «Аутентификация при покупке» и выбираем тот вариант, который нам по душе – например, «Для всех покупок». Вводим пароль.
Решаем проблемы с аккаунтом Google Play, в который мы добавили телефон
Если мы не можем вспомнить пароль или имя пользователя, нам предлагается перейти на страницу восстановления аккаунта. Однако бывает и так, что мы вводим их правильно, однако постоянно видим сообщение об обратном. Возможно, проблема в том, что у нас активирована 2-этапная аутентификация. Заходим в раздел «Безопасность» и проверяем это. Для смены настроек выбираем пункт «Изменить». Зачем нужна такая аутентификация? Эта функция способна предоставить аккаунту надёжную защиту от взлома, чтобы мошенники не , отправляя с него платные СМС или проделывая иные махинации.
Если у нас несколько аккаунтов, как узнать, который из них выбран? Заходим в приложение магазина через мобильное устройство и нажимаем на иконку меню. Если мы хотим удалить тот или иной аккаунт из Google Play, нам нужно будет удалить его со смартфона.
Продолжаем публиковать инструкции жанра «Android для чайников», и сегодня тема инструкции звучит так: «Как добавить, настроить и удалить аккаунт Google».
При первом включении любого смартфона пользователю придется создать новую учетную запись или добавить уже существующую. И если у iPhone это AppleID, то у Android это аккаунты Google. О том, зачем это нужно, как добавить “учетку”, настроить ее или удалить, мы сегодня и поговорим.