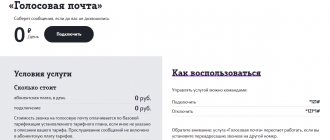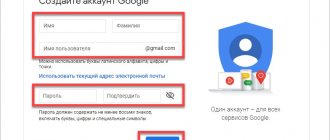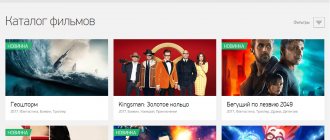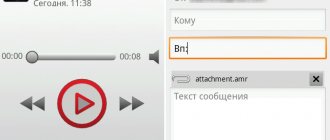Сегодня мы расскажем о том, как создать электронную почту на телефоне Андроид бесплатно. Применение большей части функций на практике в системе Android возможно только при помощи учетной записи в Google. Во время создания такого аккаунта происходит регистрация электронной почты. Новый ящик становится основным для смартфона, либо другого устройства под управлением Android. Этот же аккаунт можно использовать для установки приложений из магазина Google Play. Кроме того, вы можете зарегистрировать почту на другом сервисе. Для ее использования потребуется установка отдельных приложений.
Yandex
Яндекс Почта — самый популярный mail-сервис в Росси. Чтобы создать аккаунт на Yandex можно перейти на сайт поисковика, но со смартфона это удобнее делать при помощи мобильного приложения. Функционал программы одинаков и для айфонов, и для смартфонов на Android.
Как создать электронную почту на телефоне андроид или iPhone:
- Скачайте приложение «Яндекс.Почта» из Google Play или App Store.
- Запустите программу и нажмите кнопку «Заведите Яндекс.Почту».
- Укажите номер телефона (у Яндекса это обязательный шаг) и нажмите кнопку «Далее».
- В следующем окне подтвердите его при помощи проверочного кода из SMS (либо входящего звонка от сервиса). В последнем случае вам понадобится ввести последние 4 цифры номера.
- Укажите имя и фамилию. Реальные данные писать не обязательно, но все же учитывайте, что эта информация будет видна тем, с кем вы ведете переписку.
- Придумайте логин и пароль для нового электронного ящика (можно воспользоваться подсказкой системы).
- Тапните «Зарегистрироваться».
- Процесс регистрации завершен, можно открыть созданный почтовый ящик при помощи кнопки «Перейти к почте».
Фамилия и имя пользователя Яндекс-аккаунта также видны пользователям Маркета, Дзена и других сервисов компании.
Сервис «Яндекс.Почта»
В отличие от остальных популярных почтовых служб «Яндекс.Почта» выпускается на российском рынке и, соответственно, ориентирована именно на пользователей России, а не на западных клиентов.
Как создать учётную запись в браузере
Как настроить почту в Windows 10 — установка и настройка Аутлук
Пошаговая инструкция:
- Открыть любой веб-браузер и перейти на страницу Yandex.ru, введя имя домена в адресную строку.
- Под строкой поиска найти блок «Почта» и кликнуть на него.
- В открывшейся вкладке нажать на кнопку «Регистрация», расположенную в правом верхнем углу или внизу экрана.
- Ввести необходимые для регистрации данные: имя и фамилию, email, пароль и номер телефона. Если нет желания оставлять в системе свой номер, можно кликнуть на строку «У меня нет телефона», после чего сервис предложит выбрать один из контрольных вопросов из списка и вписать ответ на него.
- Пройти проверку на робота, введя символы с предложенного изображения.
- Нажать на кнопку «Зарегистрироваться»
Обратите внимание! Создание аккаунта в этой системе также даёт возможность получить доступ к пространству в «Яндекс.Облаке», музыке, видео, онлайн-картам и многим другим приложениям.
Как завести почтовый ящик в приложении Yandex.Mail
Приложение «Яндекс.Почта»
Для удобства пользования можно также скачать на смартфон программу «Яндекс.Почта», она имеет простой и приятный интерфейс и даже позволяет менять тему оформления своего ящика.
Чтобы зарегистрироваться через приложение, нужно:
- Скачать из Google Play сервис «Яндекс.Почта».
- Открыть программу, в окне авторизации выбрать раздел «Регистрация».
- В соответствующих полях указать личные данные, емайл и пароль, кликнуть на «Далее».
- Ввести символы с картинки. После этого регистрация электронного почтового ящика будет завершена.
У владельцев андроид-телефонов почтовый ящик Gmail появляется автоматически при регистрации учетной записи Google (а без нее полноценно пользоваться гаджетом невозможно). Если вам необходимо добавить еще один аккаунт на Android, также воспользуйтесь фирменной утилитой от Гугл.
Как создать электронную почту на телефоне андроид:
- Откройте приложение Gmail.
- Нажмите «Создать аккаунт».
- Впишите фамилию и имя и тапните «Далее».
- Укажите дату рождения и пол. Данные можно вписывать любые — никто не будет сверять их с паспортом, но если вам меньше 18 лет, то доступ к контенту YouTube и других сервисов, для использования которых потребуется эта учетная запись, будет ограничен.
- На следующей странице выберите способ входа в аккаунт и нажмите «Далее».
- Придумайте и подтвердите пароль.
- Google не требует обязательно вводить номер мобильного телефона, но не стоит пропускать этот шаг. Впоследствии он может помочь вам восстановить забытый пароль электронной почты, а также пригодится для приема видеозвонков или сообщений через сервис.
- Примите условия пользовательского соглашения.
Как создать электронный ящик Gmail на iPhone:
- зайдите в «Настройки»;
- прокрутите вниз страницы и выберите стандартное приложение «Почта»;
- откройте меню «Учетные записи»;
- тапните «Новая учетная запись»;
- выберите Google;
- нажмите на строку «Создать аккаунт», дальнейшая настройка нового адреса электронной почты производится по описанному выше алгоритму.
Стандартное приложение «Почта»
Электронная почта есть на любом андроид-устройстве
В системе Android для работы с почтовыми ящиками предусмотрена отдельная утилита под названием «Почта», однако само приложение не такое многофункциональное как программы от ведущих компаний, синхронизация в нём выполняется значительное медленнее, а настройка при этом отнимает больше сил и времени.
Mail.ru
Для создания почты на Mail.ru также необходимо установить одноименную программу из Play Market или App Store. Интерфейс почтового клиента будет одинаков для любой мобильной операционной системы.
Как сделать электронную почту на телефоне:
- Откройте программу и тапните «Создать почту».
- Впишите личную информацию (имя, фамилию, пол и дату рождения).
- Придумайте логин и пароль для новой учетки.
- Выберите домен, который будет указываться в адресе (mail, inbox, bk или list). Создать электронную почту можно с любым из них — это ни на что не повлияет, кроме внешнего вида адреса.
- Чтобы завершить регистрацию, программа предложит вам ввести номер мобильного телефона, на который придет SMS c подтверждающим кодом.
Если вы не хотите устанавливать лишние утилиты (либо на них не хватает памяти устройства), можно создать учетную запись любой почты через мобильный браузер.
Как упростить работу с электронной почтой?
Итак, Вы смогли создать электронную почту. Как же войти в почту?
Казалось бы, все очень просто, но Вам нужно обратить внимание на несколько важных нюансов. Ведь порой именно на самые простые вопросы очень сложно найти ответы. Ведь большинство считает это само собой разумеющимся, а на форумах обсуждений на такие темы нет по той причине, что столь элементарные вещи просто неприлично обсуждать. Поэтому «на всякий пожарный» рассмотрим этот вопрос подробнее.
Очень важно, чтобы Вы не попались на удочку так называемых фишеров (или рыбаков), подменяющих необходимые для Вас сайты на фейки. Приняв их за оригинал, Вы можете сообщить этим мошенникам свой логин и пароль через специальную форму входа. Причем это правило касается не только входа на почту, но и входа на любые сайты в интернете, где Вас просят авторизоваться, то есть ввести свои логин и пароль (например, те же форумы). При работе с письмами через веб-интерфейс помните о таких нюансах:
- Для входа на электронный почтовый ящик создайте в браузере закладку и входите каждый раз только через нее. Лучше поступать так даже в том случае, если Вам прислали письмо от почтового сервиса с ссылкой для перехода. Ведь такая ссылка тоже может оказаться фейком, и Вы просто «нахватаетесь
» вирусов. - Также можете применить закрепленную на панели браузера вкладку
. Проследите, чтобы вкладка имела открытый веб-интерфейс Вашей электронной почты. В Гугле это сделать просто: подведите курсор мыши к вкладке и кликните по ней правой кнопкой. В появившемся меню Вам необходимо выбрать пункт «
Закрепить вкладку
», после чего вкладка уменьшается по ширине и будет перемещена в крайнее левое положение. После того, как Вы закроете и вновь откроете браузер, вкладка автоматически откроется, и Вы получите постоянный быстрый доступ к Вашей электронной почте. - Если у Вас в браузере нет закладки на тот или иной сервис, (например, кэш был неудачно очищен (как очистить кэш в браузере читайте статью: « »), ОС восстановлено из образа и др.), откройте браузер и найдите официальный сайт этого сервиса. Вам потребуется только написать в поисковике «вход в почту Гугла», и первая же ссылка приведет Вас на необходимый сайт. Затем остается только создать закладку в браузере или установить на рабочий стол ярлык. Это можно сделать, нажав левой кнопкой мыши по иконке, расположенной слева в адресной строке, а затем нажать на клавиатуре Win+D. Теперь отпустите кнопку мыши.
- Чтобы сделать работу с аккаунтом еще более простой, применяйте (правда, в этом случае понадобиться указать логин и пароль от «емейла»). Данные расширения будут отслеживать все сообщения, приходящие на почту в папку «Входящие», и сообщать Вам об этом различными способами (например, через СМС).
- При работе с большими объемами писем либо же с большим количеством аккаунтов советуем Вам использовать программу почтового клиента. Например, Вы можете выбрать «Клиент М2
», который встроен в браузер Опера. Правда, есть и другие варианты, как «
The bat
» или Аутлук. Оба этих варианта требуют дополнительной оплаты. Бесплатное расширение, пользующее большой популярностью – это программа, разработанная браузером Фаэрфокс. Она носит название
Mozilla Thunderbird
.
Yahoo!
Перед тем, как создать электронную почту на телефоне загрузите mail-клиент Yahoo из App Store или Play Маркет. Далее, чтобы добавить новую учетную запись:
- тапните по кнопке «Зарегистрируйтесь»;
- в открывшемся окне введите имя, фамилию, номер телефона дату рождения, а также желаемый логин и пароль (пол указывать не обязательно);
- нажмите «Продолжить»;
- подтвердите отправку проверочного SMS на указанный номер мобильного (также можно выбрать звонок, в котором бот зачитает вам нужные цифры голосом);
- впишите полученные данные в соответствующее поле и нажмите «Проверить»;
- тапните «Начать», чтобы перейти в созданный почтовый ящик.
Какую почту выбрать?
Перед тем как настроить почту на «Андроиде» (Mail-Android) следует знать, что на просторах Интернета есть множество сайтов, которые с большим энтузиазмом предоставят вам электронный ящик. Но красота и удобство — не самое главное в этом деле, потому как далеко не все клиенты одинаково надёжны: некоторых подозревают в чтении личной информации из писем, кто-то работает со сбоями и т. п.
Большинство пользователей интернет-сообщества рекомендуют обратить внимание на следующие почтовые клиенты:
- Gmail от поисковика «Гугл»;
- «Яндекс.Почта» от отечественного поисковика;
- Mail.ru от крупной интернет-компании.
Для того чтобы зарегистрировать ящик, достаточно зайти на главную страницу любого из вышеперечисленных ресурсов и выбрать раздел «Почта». Что касается смартфона, то перед тем как настроить почту на «Андроид», необходимо наличие фирменного приложения от того или иного клиента. Скачать официальную утилиту можно с того же «Плеймаркета».
Далее разберём каждый клиент более подробно.
Как создать электронную почту Outlook на телефоне
Как создать электронный адрес в Microsoft Outlook:
- Скачайте мобильное приложение.
- Тапните «Создать учетную запись»
- Впишите логин и выберите сервер почты, который будет указываться в адресе (outlook или hotmail).
- Придумайте пароль.
- В следующем окне решите простую головоломку, чтобы подтвердить, что вы не бот.
- Впишите номер телефона для подтверждения учетки и нажмите «Отправить код».
- Введите полученные цифры в соответствующее поле.
Регистрацию в Microsoft Outlook стоит проводить быстро: если оставить приложение на одном из шагов, оно вернется к начальному экрану, не сохранив данные.
Gmail
Перед тем как настроить почту на «Андроид», не лишним будем посмотреть на список установленных приложений. Там в 95% случаев будет находится почтовый клиент от именитого поисковика «Гугл», то есть скачивать и инсталлировать ничего не придётся.
Естественно, что ящик в первую очередь предназначен для взаимодействия со своим собственным сервисом. Если раньше вам приходилось работать с операционной системой «Андроид», то наверняка у вас уже есть аккаунт от почты «Гугл», а если нет, то регистрация не займёт много времени. Всё, что вам понадобится, — это ФИО, возраст и место жительства, а остальные строчки профиля можно заполнить позднее.
Поисковик предоставляет своим клиентам в пользование 15 Гб облачного пространства. Для клипов, аудио и других документов хватает сполна. Кроме того, почта имеет превосходную защиту от спама и различные фильтры для грамотной сортировки поступающей корреспонденции, поэтому ни одно письмо не будет потеряно.
Использование нескольких почтовых ящиков на одном смартфоне
Чтобы сэкономить свое время и место на смартфоне, можно настроить получение писем из различных почтовых сервисов в один ящик. Это можно сделать как из браузера (но это не всегда удобно), так и при помощи стандартных утилит смартфона.
Указанные способы несколько отличаются по принципу работы, поэтому стоит выбрать тот, который удобнее именно вам:
- Если вы настроите автоматический сбор писем с другого адреса, то все новые сообщения будут приходить в одну учетку. При этом подключать другие сервисы к mail-клиенту не понадобится. Например, заходя на Яндекс.почту вы будете видеть в списке входящих сообщения со всех аккаунтов, из которых почтовый робот автоматически забирает письма.
- Второй способ — подключение нескольких учетных записей к одному приложению. В таком случае вы станете также получать все письма в один раздел «Входящие», но только в этой программе. Если вы зайдете в свой акаунт с браузера или другого сервиса, там будет корреспонденция только с данной учетной записи.
После того, как вы создали новую электронную почту, позаботьтесь о ее безопасности: включите двухфакторную идентификацию, а также (если сервис позволяет) настройте контрольные вопросы для восстановления доступа.
Как добавить почтовый ящик в Gmail
Чтобы добавить еще один электронный адрес в стандартную утилиту для получения писем на Android:
- Откройте Gmail и зайдите в настройки, это можно сделать свайпом вправо с главного экрана или при помощи иконки «бутерброд» в левом верхнем углу (значок из трех черточек).
- Выберите пункт «Добавить аккаунт».
- Нажмите на название вашего mail-сервиса или выберите пункт «Другой», если его нет в списке.
- В открывшемся окне введите логин и пароль. При выборе варианта «Другой», возможно, понадобится вписать еще данные почтового сервера, их можно узнать в техподдержке конкретного сервиса.
- Тапните по кнопке «Войти».
- Разрешите Gmail доступ к mail-сервису — без него он не сможет собирать письма.
- Настройте частоту синхронизации и другие параметры автоматического сбора (впоследствии их можно изменить).
- При желании введите имя нового аккаунта.
При добавлении в Gmail почты Mail.ru иногда возникает ошибка, в таком случае подключайте ящик через меню «Другие»
Добавление аккаунта на iPhone
Процесс привязки нового аккаунта к родному приложению «Почта» на iOS:
- зайдите в настройки телефона;
- выберите программу «Почта»;
- разверните раздел «Учетные записи»;
- тапните «Новая учетная запись»;
- выберите вашу почтовую службу или вариант «Другое»;
- впишите логин пароль, и (при необходимости другие данные).
Если требуется ввести параметры почтового сервера, их можно узнать в техподдержке компании.
Особенности регистрации почты на различных устройствах
Как сделать адрес электронной почты, мы узнали, но существуют определенные нюансы его создания через различные устройства. Итак, постараемся их разобрать.
- Как создать электронную почту Gmail — подробное руководство
Обратите внимание
Преимущество ноутбука — его величина, возможность увидеть весь интерфейс и с легкостью провести настройки. Можно скопировать дополнительное окно или вынести значок на рабочий стол, что упростит вам задачу с входом в ящик.
При регистрации на определенном эл.ящике необходимо помнить, что до этого сервисом пользовались десятки тысяч, если не миллионы людей. И может возникнуть ситуация, что выбранный вами логин (название вашего адреса, содержащий до @) уже занят другим пользователем.
Есть две возможности с подбором логина:
- Использование вашего имени и фамилии. Писать слова следует латинской транслитерацией.
- Использование других слов. Но здесь надо быть внимательными. Поскольку очень часто, ради шутки, пользователи используют такие слова, как: зайчик, снежинка, котик и тому подобное. Однако, если вы будете пользоваться почтой в деловых вопросах, то попадете в неловкие ситуации.
Помните, что пароль — это ключ вашего ящика. И он должен быть надежным, чтобы ни один злоумышленник не смог подобраться к данным. Обычно специалисты рекомендуют создавать пароль из больших и малых букв, добавлять цифры и менять транслитерацию. Символов должно быть не менее 8! Помните, если ваш почта не будет защищена, ваши данные будут доступны другим людям, которые обогащаются, продавая их.
Много сервисов предлагают удобную функцию — уведомления о прочтении. Оно работает так: после того, как в вы отправили или к вам пришло письмо, система автоматически сообщает о его доставке, а когда оно прочитано — вам или определенному адресату придет уведомление о прочтении. Это очень удобно, поскольку вы получите 100% гарантию, что ваше сообщение выполнило свое предназначение.
Также вы можете установить функцию переадресации, когда письма от определенных людей или вся почта будет перенаправлена кому-то другому. Это сэкономит ваше время на пересылку.
Как переадресовать письма со старых ящиков
Шаг 1. Нужно войти в свой профиль. Кликнуть по винтику над письмами.
Шаг 2. Выбираем “Настройки” во всплывающем списке.
Шаг 3. Переходим на вкладку “Аккаунты и импорт”, прокручиваем до середины. Находим заветный пункт “Получать почту из других аккаунтов” и выбираем “Добавить”.
Шаг 4. В появившемся окошке укажите прежний электронный адрес, нажмите “Далее”.
Шаг 5. Нам предлагают 2 варианта:
- Синхронизация при помощи Gmailify нужна тем, кто собирается еще пользоваться старым e-mail. Вы его просто подключаете к Gmail и будете отправлять и получать корреспонденцию прямо с него.
- Если вы просто хотите сохранить сообщения, контакты, но пользоваться прежним e-mail не собираетесь, выбирайте импорт (POP3).
Когда приняли решение, переходите дальше.
Шаг 7. Вы увидите страшные слова: протокол SMTP, доступ и удаление писем – соглашайтесь. Это разрешение на то, чтобы вы смогли с другого ящика работать с почтой без ограничений.
Шаг 8. Поздравляю! Теперь все сообщения вы сможете читать с одного сайта/приложения.
Если по каким-то причинам вы хотите перестать получать корреспонденцию с других почтовых ящиков, там же в настройках кликните “Отключить”.
Сборка писем
Почтовый клиент «ДжиМэйл» отличается надёжностью, приятным и функциональным внешним видом, а также толковыми фильтрами для работы с письмами, поэтому его можно назвать оптимальным выбором для владельца гаджета на платформе «Андроид».
Для сбора писем из других аккаунтов необходимо выполнить следующие действия:
- запускаем Gmail и авторизуемся в системе;
- выдвигаем «шторку» с левого края и переходим в раздел «Настройки»;
- находим пункт меню «Добавить аккаунт»;
- в разделе выбора почтовых клиентов выбираем из списка нужный: «Яндекс», «Мэйл.Ру» и т. д.;
- вводим логин (адрес почты) и пароль;
- теперь почта из другого аккаунта будет появляться в вашем ящике на «ДжиМэйл».
Перед тем как настроить почту на «Андроид» в сервисе Gmail, не лишним будет знать, что клиент не удаляет письма из других аккаунтов, а только дублирует их, но этот момент можно изменить в настройках.
Тестируем удобство Outlook
Идеальным клиентом для корпоративной сети пользователи Интернета называют Microsoft Outlook. Его возможность интеграции с облаком One Drive, поддержка нескольких ящиков и обширные настройки идеальны для работы. Также он хорошо совместим с сервером Microsoft Exchange. Создать аккаунт можно на телефоне Самсунг, Асус, Xiaomi или любом другом:
- Ключевым недостатком сразу же стоит отметить долгую установку с Play Market.
- Необходимо указать аккаунт, с которым планируется работать в приложении и нажать кнопку «Продолжить».
- Приложение предлагает ввести пароль для доступа к ящику.
- После ввода пароля и подтверждения аккаунта Outlook просит доступ к основным встроенным функциям почты и телефона, после чего еще раз проверяется подлинность ящика.
- Последним этапом перед использованием становится настройка, состоящая из 2 пунктов.
Подключаем Android к локальной сети Windows
Outlook – действительно удобное приложение для смартфона. Благодаря встроенному календарю можно сразу же планировать встречи и сделки, а высокая скорость отправки сообщений только сэкономит время. Единственный недостаток – невозможно блокировать адресатов, рассылающих спам. Но это скоро будет ликвидировано разработчиками.