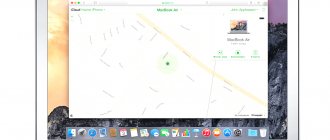In our age of high technology, when cars are controlled by a computer, and external drives with enormous capacity fit in the hand, almost every family has a smartphone, computer or modern TV with support for various functions. Thanks to the availability of modern gadgets, the current population is characterized by a high level of technological literacy.
However, many people do not know how to display an image from a phone on a TV or computer screen, as evidenced by the large number of queries on search engines on this topic. If you also don’t know how to do this, read this article, which reveals known methods for broadcasting images from a mobile phone.
How to connect your phone to TV via USB
- Which phone is suitable: Android smartphone, regular mobile phone.
- Which TV is suitable: any with a USB port.
- What else you need: USB cable.
The easiest connection method that allows you to use your mobile device as a flash drive. True, you can only play media files stored in the phone’s memory: photos, videos and audio.
What to do
1. Connect your TV to your phone using a USB cable.
howyoutube.ru
2. Select the USB port on your TV as the source.
technopomosh.com
3. If necessary, confirm the connection mode on your phone.
crabo.ru
4. The large screen will display the folder structure or list of files that the TV has scanned and recognized. What exactly you see will depend on the device model.
citilink.ru
5. Use the remote to navigate and view.
ashleighmoneysaver.co.uk
Splashtop Wired XDisplay
Splashtop Wired XDisplay is available in both Free and Paid versions. The free one works fine, but the usage time is limited - 10 minutes, in fact, it is intended to make a purchasing decision. Windows 7-10, Mac OS, Android and iOS are supported.
Unlike the previous option, connecting Android as a monitor is done via a USB cable, and the procedure is as follows (example for the Free version):
- Download and install Wired XDisplay Free from the Play Store - https://play.google.com/store/apps/details?id=com.splashtop.xdisplay.wired.free
- Install the XDisplay Agent program for a computer with Windows 10, 8.1 or Windows 7 (Mac is also supported) by downloading it from the official website https://www.splashtop.com/wiredxdisplay
- Enable USB debugging on your Android device. And then connect it with a USB cable to the computer running XDisplay Agent and allow debugging from this computer. Attention: you may need to download the ADB driver for your device from the official website of the tablet or phone manufacturer.
- If everything went well, then after you allow the connection on Android, the computer screen will automatically appear on it. The Android device itself will be visible as a regular monitor in Windows, with which you can perform all the usual actions, as in the previous case.
In Wired XDisplay on your computer, you can configure the following settings:
- On the Settings tab - monitor resolution (Resolution), frame rate (Framerate) and quality (Quality).
- On the Advanced tab, you can enable or disable automatic launch of the program on your computer, as well as remove the virtual monitor driver if necessary.
My impressions: it works well, but it feels a little slower than SpaceDesk, despite the cable connection. I also foresee connection problems for some novice users due to the need to enable USB debugging and install the driver.
Note: if you try this program and then uninstall it from your computer, please note that in addition to Splashtop XDisplay Agent, Splashtop Software Updater will be in the list of installed programs - uninstall that too, it will not do this on its own.
How to connect your phone to TV via HDMI
YouTube channel Mac Time
- Which phone is suitable: Android smartphone, iPhone.
- Which TV is suitable: any with an HDMI connector.
- What else you will need: a phone-compatible HDMI cable or adapter.
This option allows you to use the TV as an external display while playing games, watching movies and surfing the Internet. The picture from the mobile device is mirrored, that is, everything that happens on the smartphone screen is displayed on the TV.
Depending on the phone connector, you will need an appropriate adapter or cable to connect. On one side it will have an HDMI connector, and on the other - microUSB, Lightning or USB-C. In image broadcast mode, the device discharges quickly, so adapters usually have a connector for charging.
Before purchasing a USB-C adapter, make sure your smartphone supports image output.
What to do
- Connect your smartphone and TV with a compatible cable. If you are using an adapter, insert it into the gadget and connect a regular HDMI cable from the TV to it.
- Select the appropriate HDMI connector as the signal source on your TV.
- The image will automatically appear on the TV. If this does not happen, open your smartphone's settings and change the screen resolution.
Connecting a smartphone to a monitor
We are talking about a direct connection to the screen. If you use a PC and just want to display an image from your phone on it, then you can use special applications for this. Among the popular solutions, we note Reflector 4. It is compatible not only with devices based on iOS and Android, but also with computers and laptops with Windows, MacOS and Chrome OS.
MHL adapter
One of the most common ways to transfer images. The device was developed by Toshiba and Sony. The adapter combines the operating principles of an HDMI connector and a USB port. The adapter plays movies in Ultra HD mode (30 Hz) and supports Dolby TrueHD sound.
The device is connected in the following way:
- Connect one end of the HDMI cable to your TV/monitor.
- Connect the other end to the MHL adapter.
- Connect the adapter to your smartphone using the appropriate connector.
- If the adapter is active, connect additional power to it.
Depending on the phone model, you will need an adapter with a USB-C or Micro-USB connector. If there is no suitable option, you can use an adapter from one connector to another.
SlimPort
The adapter is an analogue of MHL. The device was developed by Analogix based on the VESA DisplayPort standard. The technology combines HDMI and USB. SlimPort can be used as an alternative to MHL or if the latter is not supported on the smartphone.
The adapter transmits video in 4K resolution with eight-channel audio. Externally, it is no different from MHL. To connect to a smartphone, a Micro-USB or USB Type-C connector is used. To connect to the monitor you need a standard HDMI cable.
There is a SlimPort with an adapter to VGA. However, meeting him in 2021 is rare.
Despite the visual similarity, the SlimPort adapter has features:
- no additional power required;
- energy consumption is lower than MHL;
- There is a USB host function (synchronization of gadgets via a SlimPort-HDMI adapter).
The adapter is not compatible with MHL. The adapter is selected for the smartphone model.
Dock station
The device is a device that connects to a gadget using connectors or Wi-Fi. Essentially, the station expands the capabilities of the device. Each model has its own characteristics.
The docking station performs the following functions:
- charges your phone (tablet, laptop);
- connects to keyboard and mouse;
- plays audio through speakers;
- supports external drives;
- displays the image on an external screen;
- allows you to exchange data on the internal network.
The device is connected in a standard way: one end of the cable is inserted into the dock, the other is connected to the TV. The phone connects to the docking station. The most successful implementation of such a connection was proposed by Samsung in its flagships (DeX mode).
Adapters for Apple devices
If you have an iPhone or iPad, then a very convenient way to connect a mobile device to a monitor was invented by the manufacturer of your gadget. To do this, you need to buy an adapter in a company store or from partners of an American company. You can find a description of the adapters, step-by-step connection instructions and recommendations for solving common problems on the official Apple website.
How to connect your phone to TV via Wi-Fi Direct
- Which phone is suitable: Android smartphone.
- Which TV is suitable: with support for Wi-Fi Direct.
- What else is needed: nothing.
A wireless connection in which a mobile device and a compatible TV are connected via Wi-Fi directly, without the participation of a router. In this case, the TV acts as an access point to which the smartphone is connected. And you can send media files to the big screen using the standard Send menu.
What to do
- Open your TV's network settings and turn on Wi-Fi Direct.
- On your smartphone, go to Settings → Wireless & Networks → Wi-Fi → Wi-Fi Direct.
- After scanning the available devices, select your TV.
- Use the Send menu on your smartphone to transfer photos, videos and audio to your TV.
Wired connection
All demonstrations of the smartphone’s workflow on the screen of another device can be divided into two large types:
- Wired.
- Wireless.
In turn, a wired connection of a portable gadget to a third-party monitor or TV can be classified into the following connection types:
- communication using an MHL adapter;
- connection via HDMI cable;
- connecting a smartphone to the monitor via a USB port;
- use of SlimPort technology.
Although all types of connecting a mobile device to a third-party screen use wires or cables as the means of communication, the connection process between these options is very different. Therefore, it is worth considering each type of workflow demonstration presented separately.
All of the methods listed below are suitable not only for connecting the user’s mobile phone to the monitor, but also to the TV.
How to connect your phone to TV via DLNA
- Which phone is suitable: Android smartphone.
- Which TV is suitable: any with DLNA support.
- What else is needed: nothing.
This time the connection occurs through the router. In this case, the TV can connect to the home network via cable, and the smartphone via Wi-Fi.
DLNA capabilities allow you to view media files from the memory of your mobile device on a large screen.
What to do
- Make sure your TV and smartphone are connected to the same network.
- Activate the DLNA function in your TV settings.
- Launch the standard Android gallery and open the desired media file.
- Go to “Menu” → “Select Player” and click on the name of your TV in the list.
- For advanced settings and streaming files from other programs, install the media server application from Google Play. For example, the popular BubbleUPnP.
BubbleUPnP for DLNA / Chromecast / Smart TV
Bubblesoft
Price: Free
Download
Price: Free
How to cast your phone to PC if the screen is broken
The process of organizing a broadcast is significantly complicated by the situation when the owner of a mobile device has a broken screen. The fact is that almost every connection method requires one or more taps on the phone display. And if it is damaged, the broadcast becomes unavailable.
True, the method involving the use of the Google Chrome browser is suitable even in such a difficult situation. The user just needs to connect the phone to the PC via cable, and then do a couple of simple steps with the Chrome Vysor extension. You can find out more about how to organize the connection using the corresponding paragraph of the material or video instructions.
For this method to work, you must first activate the “USB Debugging” mode on your phone.
How to connect your phone to TV via AirPlay
YouTube channel Mac Time
- Which phone is suitable: iPhone.
- Which TV is suitable: any.
- What you'll need: Apple TV.
This is the most convenient way to connect your iPhone to a TV with an Apple media set-top box. The proprietary AirPlay feature allows content to be transferred to Apple TV over the air. And you can give presentations, play games, view photos and videos.
What to do
- Make sure your iPhone and Apple TV are connected to the same network.
- Open Control Center on your smartphone and tap the Screen Repeat button.
- Select Apple TV from the list.
iPhone connection
In the case of Apple products, you also cannot do without special adapters. However, in this situation, a regular MHL adapter will not work due to differences in interfaces. You will need a special device to convert from the standard iPhone connector (Lightning) to HDMI.
An alternative option is to use special set-top boxes that are designed for televisions. In the case of Android devices, any Smart TV set-top box will do. Apple devices will require a proprietary console. Together with this equipment, you will be able to use mobile applications, as well as synchronize the set-top box with your phone to transfer pictures.
How to connect your phone to TV via Miracast
YouTube channel MihrumTV
- Which phone is suitable: Android smartphone.
- Which TV is suitable: any with Miracast support.
- What else will you need: nothing or a special adapter.
Miracast technology is also designed for mirroring the screen of mobile devices on TV and works similarly to AirPlay. On Smart TV it is supported out of the box. And with the help of a special adapter it can be added to any TV with an HDMI port.
What to do if you have a Smart TV
- Open the network settings on your TV and turn on Miracast.
- On your smartphone, go to Settings → Display → Wireless Monitor and enable the feature.
- Select your TV from the list of found Miracast devices.
- The image from the smartphone will appear on the TV screen immediately after connection.
What to do if you need an adapter
- Buy a compatible adapter. It is advisable to choose universal models that support Miracast, Chromecast and AirPlay.
- Insert the adapter into the HDMI port. If required, connect power to it using a USB cable.
- Select the HDMI connector on your TV to which the adapter is connected.
- Download the application using the QR code on the screen and connect through it.
- Or use the standard Android feature by activating it in the Settings → Display → Wireless Monitor menu.
Screen output via browser
This method is the simplest, but it may not work for everyone. Each user has a different set of devices with different operating systems and capabilities. It turns out this combination: smartphone + PC + browser.
To display your phone screen on your computer, you will need the Android Screencast application. The two devices will be connected using an IP address.
Launch the application on your phone and select Screen.
Below in the Status window is a link with the IP address.
Open a browser on your computer and enter the numbers of the IP address in the address bar and press the Enter button.
On your smartphone, you give permission to connect, wait up to 30 seconds, and the phone screen appears in the browser.
The application has a couple more buttons with which you can display images of the external and internal cameras of the smartphone in the browser window.
Wireless screen adapters from manufacturers
Manufacturers of smartphones want to make full money from you, and they are not sitting still and, using their brand, are actively promoting additional devices that can receive screen broadcasts from “native” smartphones and tablets. So your non-smart TV can become a little smarter.
If we talk about the “fruit” company, then in general it doesn’t matter whether your TV is smart or not, now it will be so! You are offered to purchase a device from the AppleTV line, which is not always reasonably priced, even though it was designed in California, but still assembled in China, but that’s okay. The device is a set-top box with HDMI for connecting to a TV, filled to the brim with Apple services, such as music, movies, TV series for rent, which in the post-Soviet space, Alas, either does not work or is not used when “I have it on the screw.” 5 terabytes of fresh HD BD rips, and most importantly - for free!” In general, of all this, we are only interested in about ten percent of the functionality, namely, support for the AirPlay protocol. This protocol is specifically designed for transmitting audio and/or screen from iOS devices (by the way, not all of them, the old four are goodbye) to a TV or projector to which the set-top box is connected.
External miracast adapters (the protocol discussed above in the paragraph on Smart TV) are produced by several famous brands, the most famous of which is Microsoft. The device also connects to the TV via HDMI and has only one function - to receive screens from smartphones, tablets, and computers:
There is also a set-top box from Google that works using the chromecast / google cast protocol, but there’s not much to talk about here; broadcast support is available only in Android and only in some applications in which the creators decided to add it. In practice, this standard is practically “dead”.
DLNA
It would be a sin not to mention here the oldest network protocol for transmitting media data to “smart” devices. In terms of functionality, it is comparable to a flash drive, only it works over the network. But not always. And not in all cases. And not with all devices. Supported by some TVs and media players. So we won’t dwell too much. If you find that it is, then install BubbleUPNP
and send files over the network.
And for those who want “meat”, I suggest you pay attention to the video sender, which really knows how to “wrap” any HDMI into DLNA: link.