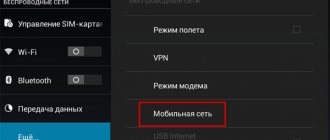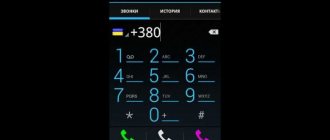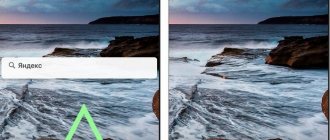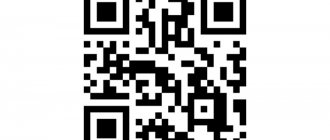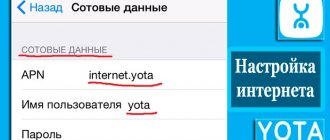Modern smartphones are becoming more and more multifunctional and versatile. You will no longer surprise anyone with the photo and video recording function, satellite navigation and voice recorder, instant messengers and Internet navigation. Phones and various visual codes are also well read, among which a QR code occupies a significant place along with the barcode. And if you are just understanding the functionality of the latter, and are looking for the most convenient tool for scanning them, then our material is just for you. In it we will look at how to read a QR code online using a mobile phone. We will also describe useful tools that will help with this.
What are QR codes for and how to scan them
As you know, QR codes were originally developed as an extension of barcode technology. Compared to the latter, they are more convenient and functional; they can be scanned horizontally and vertically, due to their square shape.
When you scan such a code with your smartphone, it usually opens a link to a website or social media account, shows you a YouTube video, or shows you a coupon or contact information.
The most common platform for using QR codes is advertising. Popular brands can add such code, for example, to a billboard or magazine. Allowing them to redirect users to your website or landing page. This avoids the need to type a long URL or write it down on paper. The advertiser directly benefits from the results obtained because the user immediately visits his site.
For security reasons, it is recommended to scan QR codes only from sources you trust. A hacker could link the code to a malicious site that steals your personal information when you try to log in. Therefore, be sure to check the URL before entering your credentials on the site you arrived at through scanning.
Let's figure out how you can use your phone to read the QR code you need online.
This may be useful: Which applications should be removed on Android first.
Four versions of the QR code
QR codes have many purposes, but there are four main types that are most commonly used. The QR code version determines how the data is encoded and is called the "input mode". There are numeric, alphanumeric, binary and kanji coding. The encoding method is indicated by the QR code version.
Digital coding
Used for decimal numbers from 0 to 9. This is the most capacious method of storing data, allowing you to record up to 7089 characters.
Alphanumeric coding
Used for numbers 0 to 9, capital letters A to Z, characters $, %, *, +, -, ., /, :, and space. Allows you to store up to 4296 characters.
Binary coding
Used for characters from the ISO-8859-1 encoding and can store up to 2953 characters.
Kanji
Used to store Japanese characters as double-byte Shift JIS characters. This is the original encoding developed by Denso Wave. However, with the advent of other modes, it became the least efficient, since it can only store 1817 characters.
There is also a second kanji encoding, ECI, which uses the UTF-8 character set. However, not all modern scanners can read it.
There are also two additional modifications of the main types of encoding:
Structured completion mode
This method converts a set of data into multiple QR codes, allowing you to read up to 16 QR codes at a time.
FNC1 mode
This method allows the QR code to perform the same functions as a GS1 barcode.
How to read an encrypted QR image on iOS phones
The functionality of Apple phones has a built-in functionality for reading QR codes, eliminating the need to install any external application on the smartphone.
You can scan such a code online on such a smartphone using the following steps:
- Open the camera app. Starting with iOS 12, Control Center has a special tool for reading such codes. If you don't see the QR code icon in Control Center, just go to the Settings app and click on Control Center. Next, select “Customize Controls.” In the "Advanced Controls" section, find "QR Code Scanner" and click on the green "+" icon to add it. Now it will be easily accessible directly from the iOS control center. You can easily access it by swiping down from the top right corner of the screen;
- Position your phone so that the QR code directly appears in the digital video finder;
- The camera app should automatically recognize the picture;
- Run the code. If you scan it using a reader in Control Center, it will automatically launch the corresponding app or website online. However, if you use the camera app to scan the code, your iPhone will not run the recognized code. Instead, a notification bar will appear at the top of the screen indicating that the QR code has been recognized, usually with a brief description of the purpose (for example, opens a web page);
- If you think the code is safe, click on the notification bar to run the code.
If the functionality of the built-in application does not suit you, try alternatives in the form of QRScanner, QR Reader for iPhone, Quick Scan.
#1 Via the built-in QR scanner on Android
Built-in scanners exist in almost all modern smartphone models; to use the option, just launch the camera and point it at the code that needs to be read. If nothing happens, then try looking for the function in the camera settings and activating it.
Now let's try to scan the QR code with an Android phone onto a Samsung using the built-in tools to show you the whole process with an example. The wonderful application “Bixby Camera” has appeared among users. The official Samsung website states which models support the program https://www.samsung.com/ru/apps/bixby/vision/
- Open the camera.
- Go to settings → gear in the upper right corner.
- Drag the slider and activate the function as shown in the screenshot.
- Select the monochrome square image at the bottom of the menu.
- Point at any QR code and reading for Android will work.
The result will look like this:
I also want to tell you more about OS version 8.1.0. Using the example of BlackBerry KEY one 4GLTE, I will show how the developers took care of their users and built into the camera the ability to scan business cards.
Please note that depending on the brand, the availability of the Android QR code scanning feature may vary slightly.
Now let's see how to read an Android QR code using a business card as an example.
- Tap on "Camera".
- Prepare a business card.
- Select Mode→Scanner.
- Point the camera to fit them within the frame.
- As soon as the information is scanned → tap on the magnifying glass with the inscription “OCR” for recognition.
- The system will automatically open “Add Contact” → the data will be entered in the fields. Check everything, since the quality of recognition depends on the paper, the degree of wear of the business card, etc.
For comparison, I am attaching several screenshots from another business card - there is clearly a difference.
The function is very convenient, because it simplifies data entry, thereby avoiding errors when entering numbers and saving your time.
How to read a QR code on smartphones with Android OS
Unlike iOS phones, not all phones support QR scanning. Google Assistant works well with these codes. Press and hold the Home icon or say “Hey Google,” then tap the Google Lens icon in the Assistant menu.
If you have a Samsung smartphone with Bixby capabilities, then the functionality of the latter also allows you to automatically detect QR codes.
Google Pixels also allows you to simply open the Camera app and scan using the viewfinder.
Otherwise, you will need to install a third-party application on your phone to read QR codes online on your phone. We recommend "Free QR Code Scanner" which is a simple and effective option for such an app.
Next, do the following:
- Launch a scanning app (Bixby, Free QR Code Scanner, Samsung Optical Reader, Google Pixel camera app, or any other app for reading such codes installed on Android phones that can be found on the Play Store) ;
- Place the picture with the code within the digital viewfinder. Hold your phone level for accurate recognition;
- Having recognized the code, the application will offer a list of actions (going to the site, downloading something, opening the application, and so on). If you trust the source, choose the option that suits you.
Additional Information
Sometimes problems may arise when using the option in question. Let's look at common problems.
Why is there no QR code scanning app on Samsung Galaxy S6?
The Galaxy S6 is considered a budget phone under $250. This explains why this model has reduced functionality. To use the scan, install a special application, for example, select one of those suggested in the article.
Is it possible to somehow expand the functionality of the built-in scanner?
Standard methods are often stripped down and provide only a single function - scanning. If you need more options, then download the program from the Play Market.
Read code online using a browser
In addition to the functionality of mobile applications, you can also take advantage of the capabilities of special web resources. Among them, the site webqr.com is especially popular
To scan a QR code online, do the following online:
- Go to webqr.com in your phone's browser;
- The site will ask for permission to access your gadget's camera. Click on “Allow”;
- Point your phone camera at the QR code;
- The read code (link) will be displayed below. By tapping on it, you can follow this link.
If you want to upload a file with the code to the website, click on the camera icon, then click on “Select” - “Files”. And find the file in your phone memory to upload to the site.
Among other services of this kind, we recommend the-qrcode-generator.com/scan and qrstuff.com/scan.
If you have a Samsung phone, you can use the Samsung Internet browser that comes pre-installed on phones from this manufacturer.
You will need to do the following:
- Launch Samsung Internet Browser;
- Click on the button with three horizontal lines;
- In the menu that opens, select “Settings”;
- In the settings menu, tap on “Useful features”;
- Move the slider for the “QR code scanner” option;
- Now go back to your browser's home screen and tap on the address bar. A QR code icon will appear on the right;
- Tap on it and the phone will go into scanning mode.
What to do if it doesn’t scan on Android?
If everything is done, but the scanner does not work, try the following:
- Check on another object, the stroke may be damaged.
- If the previous point also does not work, change the application or update it (if there is an update package).
- Have all the above measures been taken and still not working? Check the camera for damage, dust, etc.
- Update Android.
Sometimes the reason lies in some little things, perhaps one of the installed applications crashes and causes a conflict. In the case of a large number of applications, it is difficult to find out which one is failing. In such a situation, it is easier to save all the data to an external drive and reset the device to factory settings. Many other questions about what a QR code is are described in detail in my other article, so welcome to read.
Video instruction
In our material, we looked at how to read the QR code you need from your mobile phone online. And what applications and services will effectively help us with this. If your gadget does not have built-in tools for reading such codes, we recommend using third-party applications. We do not recommend reading from sources that look dubious. In some cases, you may end up with some kind of malware on your phone. Which could result in a leak of your private data and loss of material assets. See the video for more details.
Phone apps
In this section, we have listed the two most popular applications that most smartphone owners use.
QR Droid Code Scanner
You can find it in the Play Market. To use the app, download and open the decryptor. Further:
- After launch, the “Get Started” button will appear. Click.
- The camera will immediately open, which you need to point at the product with the code and focus.
- By clicking “Calculate” you will get the required result.
The program can recognize the code from the link, and if there are problems with scanning, then enter the address manually (there is a special function for this)