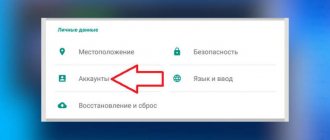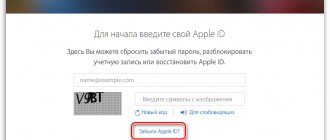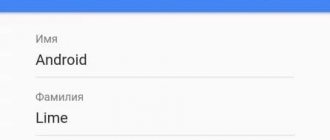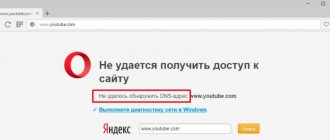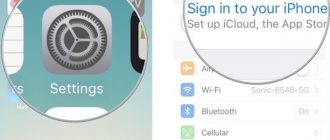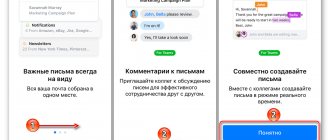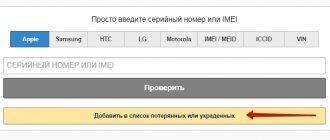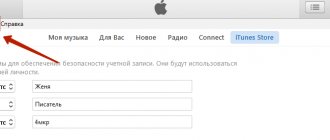Если у вас есть устройство Apple, такое как iPhone, iPad, iPod Touch и Mac, то вы определенно знаете важность Apple ID. Вы можете использовать его для доступа к iTunes, App Store, iCloud, FaceTime и Apple Online Store, как паспорт для всех сервисов Apple. Так что будет довольно хлопотно, если вы забыть Apple ID. Но если это действительно происходит с вами, что делать?
В этом посте вы узнаете, как быстро найти свой Apple ID. Мы также предоставим вам способ помочь вам полностью удалить забытый Apple ID с вашего устройства, чтобы подписаться на новый.
Забыли адрес электронной почты Apple ID
- Часть 1. Удаление забытого Apple ID
- Часть 2. Простые шаги, чтобы найти адрес электронной почты Apple ID
- Часть 3. Часто задаваемые вопросы о том, как забыть адрес электронной почты Apple ID
Инструкция по настройке почты
- Откройте настройки и выберите пункт «Почта , адреса , календари «
- Выберите добавление новой учётной записи
- Теперь войдите в раздел «Другое «
- И выберите создание новой цветной записи
- Откроется окно для ввода данных . Здесь наберите ваше имя , адрес почты полностью , пароль , описание и нажмите «Далее «
- Сохраните настройку
Теперь попробуйте войти в приложение «Почта » и посмотрите как все работает . Если вы видите сообщения , то попробуйте что —нибудь отправить . Если все получилось , значит почта успешно настроена .
Видео: Kак настроить почту (Gmail, Yandex, Mail.ru, Rambler) на iPhone, ipod touch, iPad?
Добавить на «яблочный» гаджет почтовый ящик, зарегистрированный в Google (Gmail), AOL или Yahoo – дело несложное. Однако, когда возникает необходимость добавить учётную запись русскоязычного почтового сервиса – например, Рамблер
– пользователю мобильного устройства приходится поломать голову. Сложность заключается в том, что при настройке почты на Айфоне недостаточно ввести логин и пароль – приложение «
Mail
» требует указать сведения, которые обычному пользователю, как правило, неизвестны. Где взять такую информацию и как настроить почту на iPhone успешно, вы узнаете из этой статьи.
Если вы являетесь обладателем популярной нынче «гуглопочты
», можете считать, что вам повезло – в Айфоне настройки этого почтового клиента «вбиты» по умолчанию, поэтому удастся обойтись без «танцев с бубном».
Добавление ящика от Google происходит так:
Шаг 1
. Зайдите в программу «
Mail
» на гаджете.
Шаг 2
. Среди вариантов выберите «
Google
».
Шаг 3
. Заполните поля «
Имя
», «
E-mail
», «
Пароль
». В поле «
Описание
» появится пометка «
Gmail
». Вы можете поменять текст в этом поле самостоятельно.
Шаг 4
. После ввода всех данных нажмите «
Далее
» — так вы запустите процедуру проверки информации.
- После обновления айпад требует пароль
Шаг 5
. На следующем этапе система предложит синхронизировать контакты, календари и заметки между мобильным устройством и почтовым клиентом. Переведите все ползунки в активное положение и нажмите «
Сохранить
».
После этого почтовый ящик Google на iPhone будет добавлен. Приложение «Mail
» тут же оповестит вас о входящем письме, в котором указывается, что на «гуглопочту» зашли с iOS-устройства.
Общий алгоритм
Любое взаимодействие со сторонними сервисами во встроенном в iOS инструменте «Почта» начинается из меню «Настройки», а если точнее – из раздела «Учетные записи и пароли», где, во-первых, хранится информация о логинах и паролях, сохраненных в системе для авторизации, а во-вторых, доступна специальная платформа для взаимодействия с iCloud и «электронными ящиками».
Сразу после перехода в раздел нужно нажать на пункт меню «Добавить учетную запись», а дальше останется действовать по указанному, в зависимости от добавляемого сервиса (mail, yandex, gmail), алгоритму.
Иногда настройка новой рабочей или корпоративной почты занимает не более десяти секунд, порой придется вводить с десяток дополнительных значений, выбирать сервера и узлы, настраивать протоколы. Даже при сильном желании заплутать при настройке невозможно – даже новички, впервые работающие с инструментом «Почта» сразу же разберутся во всех нюансах и получат действительно многофункциональную, а главное тотально настраиваемую платформу для личного и корпоративного общения в сети.
Что делать, если забыл пароль Apple ID?
К сожалению, не редки случаи, когда с ситуацией, предназначенной для злоумышленника, сталкивается пользователь. Представим — у вас есть Apple ID, но во всех сервисах он давно прописан, запомнен, и вы очень давно не вводили пароль от него. А тут ваш iOS-гаджет словил системный глюк, и вы решили его восстановить, после чего словили экран с просьбой указать Apple ID. Такой экран появится вне зависимости от того, включен режим пропажи или нет — главное, чтобы была активна опция «Найти iPhone».
Что же делать в такой ситуации? Паниковать точно не стоит. Если это действительно ваш Apple ID, проблема легко решается. Вы просто заходите на сайт iForgot. указываете логин Apple ID (он же электронная почта, которую вы задали при регистрации идентификатора) и, следуя рекомендациям сервиса, сбрасываете старый пароль и устанавливаете новый. Конкретные рекомендации зависят от того, какую степень защиты вы указали, создавая идентификатор — возможно, вам всего лишь потребуется зайти на почту, к которой привязан Apple ID, но не исключено, что потребуется также ответить на контрольные вопросы или указать специальный контрольный номер телефона.
Как получить сразу 3 почтовых ящика iCloud за минуту. Это бесплатно
Я не люблю регистрироваться на сайтах. Не потому, что в моей почте есть что-то секретное. Просто мелкие и даже крупные проекты взламывают каждый день. Вон, даже Adobe ломали.
У каждого свои причины не показывать настоящий E-mail в интернете, но итог один. Вы либо пользуетесь сервисами одноразовых ящиков, либо каждый раз заводите новые. Оба варианта со своими недостатками.
Есть вариант лучше, раз вы пользуетесь гаджетами Apple. Прямо сейчас и абсолютно бесплатно создайте целых три дополнительных почтовых ящика в сервисе Apple. Не нужно регистрироваться в iCloud заново.
Способ не только очень быстрый, но и невероятно удобный. Потому что почта, поступающая в эти ящики, будет падать в ваш основной аккаунт iCloud. Вы не пропустите никаких писем, а их отправители не узнают ни адрес основного аккаунта, ни ваше имя. Ничего личного.
Последствия отсутствия пароля
Итак, в вашем распоряжении есть гаджет от Apple. но забыт пароль. И теперь управлять своей учётной записью проблематично.
- Как подтвердить свой apple id на айфоне. Сведения об адресах электронной почты Apple ID
Пароль к учётной записи потерян
Вместе с этим у вас не получится провести покупку или бесплатную загрузку:
- Приложений и игр в App Store (для iPad или iPhone) и в Mac App Store (для стационарных компьютеров);
- Фильмов и музыки в Apple Music или iTunes Store ;
- Литературы в iBook Store.
Кроме того, теперь отсутствует доступ к вашему облачному хранилищу iCloud, пароль к которому совпадает с кодом Apple ID. А ещё невозможно снять блокировку активации на айфоне или айпаде.
Каким образом можно получить учетную запись бывшего хозяина устройства
Если ваш гаджет был в употреблении и вам требуется соответствующая информация бывшего хозяина, можно попытаться поступить таким образом. Зайти в AppStore или iCloud и выполнить уже описанные ранее действия. Но это возможно только в том случае, если информация не была предварительно удалена владельце. В противном случае вам нужно будет обратиться непосредственно к тому, кто вам это устройство продал или подарил, с просьбой отключить функцию под названием «Найти iPhone» и таким образом, сделать отвязку учетной записи.
В том случае, если предыдущий хозяин использовал указанную опцию, то смартфон, к сожалению, заблокирован, и у вас отсутствует возможность провести активацию устройства под собственной учеткой.
Узнаем Apple ID
Забыть свой Apple ID очень сложно, так как он в точности повторяет электронный почтовый ящик пользователя. Поэтому самый простой способ узнать Apple iD – вспомнить адрес своей электронной почты. Если же вы по каким-то причинам не можете вспомнить адрес своего ящика, возьмите в руки iPad/iPhone и зайдите в настройки iCloud – именно здесь вы и увидите наименование своей учетной записи .
Как еще можно узнать свой Apple ID? Еще один простой способ – заглянуть в AppStore. Запускаем приложение, спускаемся в самый низ и видим здесь свой идентификатор. Если вы уже успели удалить свою учетную запись из устройства, вполне возможно, что данные о ней остались в программе iTunes – запускаем программу, проходим в раздел «iTunes Store» и ищем Apple ID в верхнем правом углу.
Аналогичным образом можно подсмотреть Apple ID в уже установленных программах, воспользовавшись пунктом «Мои программы» в iTunes – вызовите сведения о любом приложении, где вы увидите имя и логин покупателя.
Удаление писем с сервера
Еще недавно (на iOS версии 7+) разработчики из Apple позволяли переносить в архив любые сообщения, появляющиеся на «Почте», как на смартфоне или планшете, так и прямо на серверах почтового сервиса. После iOS 10 ситуация переменилась – отныне пользователи способны лишь выбирать, куда именно переносить старые, и уже неиспользуемые сообщения – или в корзину, или в архив. Настраивается такой параметр в разделе «Учетные записи и пароли», в настройках выбранного сервиса.
Сразу после перехода в «Дополнительное» меню, в пункте «Место перемещения ненужных сообщений» стоит выбрать «Удаленные». Тогда уже через несколько недель (или же через месяц), корзина очистится от накопившегося мусора.
Как отрегулировать электронную почту на Айфоне?
«Яблочное» устройство оставляет возможность настроить электронную почту под нужды пользователя. Какие опции доступны обладателю Айфона, легко выяснить, пройдя по пути «Настройки
» — «
Почта, адреса, календари
» и кликнув на название почтового ящика.
- Как удалить учетную запись на iPhone X(s/r)/8/7/6 и поменять на новую
В самом низу раздела «Учётная запись
» будет присутствовать подраздел «
Дополнительно
» — нужно проследовать именно туда.
В подразделе «Дополнительно
» есть следующие блоки настроек почты:
Поведение ящиков
. Через блок «
Поведение ящиков
» настраивается соответствие между почтовыми ящиками на iPhone и на сервере. Например, при такой конфигурации, которая показана на рисунке ниже, письма, отправленные в «
Корзину
» с iPhone, будут сохраняться в папке «
Исходящие
» на сервере.
Место перемещения ненужных сообщений
. Если выставить в этом блоке «
Архивныйящик
», а не «
Удалённые
», стёртые через iPhone письма станут переноситься в архиве на сервере –
на всякий случай
.
Удалённые сообщения
. В этом блоке можно установить, через какой промежуток времени письма из ящика удалятся
безвозвратно
. Есть вариант «
Никогда
» — для наиболее осторожных пользователей.
Настройка входящих
. В этом блоке несколько параметров:
- Использовать SSL
. Если ползунок активирован, письма отправляются по защищённому каналу – как следствие, за конфиденциальность переживать не приходится. - Аутентификация
. Можно настроить Айфон так, чтобы пользователь проходил авторизацию на почте не посредством ввода имени пользователя и пароля, а другими способами – скажем, через
MD5 Challenge-отклик.В настройки аутентификации лучше не лезть: ввод пароля – самый простой из способов зайти на почту. - S/Mime.
Опция
S/Mime
позволяет отправлять зашифрованные сообщения. Сразу отметим: чтобы пользоваться
S/Mime
, нужно иметь цифровой сертификат.
В полях «Префикс пути IMAP» и «Порт сервера» не стоит что-то менять. Первое поле вообще не нужно заполнять, во втором значение проставляется автоматически, когда пользователь добавляет почтовый ящик.
Как выйти из почты на Айфоне?
Удалять аккаунт с Айфона нужно следующим образом:
Шаг 1
. Зайдите в «
Настройки
» и отыщите раздел «
Почта, адреса, календари
».
Шаг 2
. В блоке «
Учётные записи
» найдите ящик, который хотите стереть, и кликните на него.
Шаг 3
. На следующем экране нажмите кнопку «
Удалить учётную запись
».
Шаг 4
. Подтвердите своё намерение стереть аккаунт – кликните на «
Удалить с iPhone
».
При удалении учётной записи с мобильного устройства пропадёт также вся информация, которая синхронизировалась с аккаунтом. Поэтому прежде чем стирать аккаунт, позаботьтесь о том, чтобы перенести ценные сведения на надёжный носитель.
Что делать, если забыл пароль от Apple ID — Практичные советы
Пользователь «айфонов», «айпадов», «макбуков» и «маков» иногда может столкнуться со следующей проблемой – забыл пароль от Apple ID, и никаких вариантов восстановления нет.
Так происходит из-за особой политики безопасности , требующей придумать сложный код доступа к учётной записи – состоящий из прописных и заглавных букв, цифр и других символов.
Забыть его довольно просто, что и приводит к необходимости немедленного решения проблемы.
Если ситуация ещё более проблематичная – пользователь забыл логин и пароль Apple ID, и теперь не может даже узнать номер учётной записи. Вопрос для мобильного устройства решается просто – путём захода в настройки iCloud, App Store или iTunes .
Там можно увидеть адрес электронной почты, указанный при регистрации Apple ID. Теперь, когда e-mail (одновременно являющийся и идентификатором учётной записи) известен, можно приступать к одному из способов, как восстановить пароль.
предусмотрела три варианта для пользователей, как можно вернуть контроль над своей «учёткой».
Почтовые приложения на iPhone
App Store, официальный магазин приложений и развлечений Apple, ломится от многофункциональных почтовых клиентов, облегчающих работу с любыми электронными ящиками. Но, если же выбирать действительно лучший приложения почты, то остановиться стоит на трех вариантах:
- . Умная сортировка писем, и интеграция сторонних сервисов (к примеру, разработчики разрешают телефонные номера сразу же сохранять в адресную книгу, а даты – переносить в календарь), потрясающая оптимизация и поддержка системы жестов, а еще черновики, платформы для быстрых ответов и история, где можно сохранить целую библиотеку. Если классическая «Почта» давно надоела и нужны перемены, то myMail – наилучший вариант;
- . И хотя проблем с авторизацией электронного ящика Google в iOS не бывает, стороннее приложение, Gmail, с точки зрения функционала смотрится богаче и удобнее, чем то, что придумали ребята из Apple. Тут все по высшему разряду – быстро, наглядно, с жестами и интеграцией. Да и переживать на счет быстрых обновлений под новые iPhone и iPad не придется – в Google за новинками всегда следят;
- . Удивительно, но отечественный сервис со всеми обязанностями прекрасно справляется – тут тот же, что и у конкурентов удобный интерфейс, та же возможность быстро переносить любые данные в сторонние приложения. Даже интересные дополнительные технологии нашлись – вроде запароленных адресов и расписания для отправки писем в течение дня. Всю атмосферу портит лишь реклама, появляющаяся в совершенно неудобное время.
Дополнительно стоит отметить следующие клиенты – (прекрасно настроено взаимодействие с остальными сервисами знаменитой поисковой системы – тут и поиск гостиниц, и вызов такси, и возможность прикрепить счет прямо из кошелька), (просто, но со вкусом), (очень красиво, но при работе с несколькими учетными записями сразу придется заплатить).
Очень просто и удобно читать и отправлять письма по электронной почте через встроенное приложение на своём iPhone. Таким образом вы всегда сможете увидеть важные письма которые вам пришли и легко на них написать ответ. Но у данного способа все же существует минус, из него нельзя посылать фотографии. Чтобы использовать встроенную почту не нужно устанавливать на свой смартфон никаких приложений, но придётся немного помучиться с настройками для нормальной работы.
Одним из популярных почтовых сервисов среди пользователей интернета считается Yandex.ru , поэтому в данной статье я постараюсь подробно описать данный процесс. Для других почтовых клиентов принцип ничем не отличается.
Как узнать пароль от Apple ID
Мы уже знаем, как узнать Apple ID. Но как вспомнить пароль от своей учетной записи? Для этого мы можем предложить сразу три решения:
- Послать запрос в Apple – сопряжено с длительным ожиданием и необходимостью подтверждения факта легальной покупки устройства;
- Восстановить пароль путем ответа на контрольные вопросы – эти вопросы задаются еще на этапе регистрации учетной записи. Ответьте на вопросы, и вы сможете задать другой пароль;
- Восстановить пароль по почте – запросите восстановления пароля, пройдите по ссылке в полученном письме и задайте новый пароль взамен старого.
Самыми простыми являются последние два решения – они не требуют длительного ожидания .
Адрес электронной почты вы используете с вашим идентификатором Apple
Ваш Apple ID использует адреса электронной почты для входа в учетную запись с Apple. С вашего идентификатора Apple, вы можете получить доступ к сервисы, как магазин приложений, Apple, Музыка, в iCloud и iMessage, Facetime и многое другое. Мы используем адреса электронной почты для отправки вам информации о вашей учетной записи, и помочь друзьям и близким общаться и делиться с вами.
Идентификатор адреса электронной почты компании Apple Это адрес электронной почты вы используете с вашим паролем при входе в любой сервис Apple. Кроме того, это основной адрес электронной почты на ваш счет.
Дополнительный адрес электронной почтыЭс Добавить дополнительные адреса электронной почты на ваш счет, чтобы помочь людям найти вас на сервисов Apple как FaceTime и iMessage, и найти моих друзей.
Спасение адресу электронной почты У вас есть возможность добавить спасательное адрес электронной почты к вашему аккаунту для большей безопасности. Вы можете увидеть его, когда вы войдите в свой идентификатор Apple учетной записи.
Прежде чем вы сможете использовать новый или обновленный идентификатор Apple, мы отправим Вам письмо с подтверждением, чтобы убедиться, что адрес электронной почты принадлежит вам.
Идентификатор адреса электронной почты компании Apple
Когда вы создаете идентификатор Apple, вы вводите адрес электронной почты. Этот адрес является вашим идентификатором Apple и имя пользователя, которое вы используете для входа в службы Apple, как iTunes и iCloud. Это также контактный адрес электронной почты для вашей учетной записи. Обязательно регулярно проверяйте свой адрес электронной почты. Мы будем отправлять вам уведомления по электронной почте, чтобы помочь вам управлять вашей учетной записью и сделать большую часть вашего идентификатора Apple.
Выполните следующие действия, чтобы изменить свой идентификатор Apple.
Дополнительные адреса электронной почты
Многие из нас имеют более одного адреса электронной почты, друзей и семьи, чтобы добраться до нас. Добавить адрес электронной почты, который вы обычно используете на свой идентификатор Apple, так что пользователи могут легко найти и общаться с вами на сервисы Apple как FaceTime и iMessage, и найти друзей.
Чтобы добавить дополнительный адрес электронной почты, выполните следующие действия:
- Войдите в свой идентификатор Apple учетной записи.
- Нажмите кнопку Изменить в разделе Учетная запись.
- Под можно добраться на, выберите Добавить больше.
- Введите дополнительный адрес электронной почты, и мы отправим проверки по этому адресу. Не получили письмо?
- Введите проверочный код и нажмите кнопку Проверить.
Убедитесь, что вы введите адрес электронной почты, который вы уже не используете в качестве идентификатора Apple. Если вы хотите удалить один из дополнительных адресов электронной почты, нажмите кнопку рядом с адресом.
Спасение адресу электронной почты
Имея спасательное адрес электронной почты не является обязательным, но рекомендуется. Если вы забудете свой вопросам безопасности, вы можете использовать свой спасательный адрес электронной почты, чтобы сбросить их. Мы также отправляем любые связанные с безопасностью учетной записи уведомления к вам на помощь, адрес электронной почты.
Выполните следующие действия, чтобы добавить или изменить спасательное адрес электронной почты:
- Войдите в свой идентификатор Apple учетной записи.
- Нажмите кнопку Изменить в разделе Безопасность. Вас могут попросить ответить на один или более вопросов безопасности , прежде чем продолжить.
- Если вы хотите добавить спасательное адрес электронной почты:
- Под спасение электронной почты, нажмите Добавить адрес электронной почты, затем введите ваши адрес электронной почты спасения. Мы отправим подтверждение на этот адрес. Не получили письмо?
- Введите проверочный код и нажмите кнопку Проверить.
- Если вы хотите изменить спасательное адрес электронной почты:
- Выберите Изменить адрес электронной почты в адрес, который вы хотите изменить, а затем введите новый адрес. Мы отправим подтверждение на этот адрес. Не получили письмо?
- Введите проверочный код и нажмите кнопку Проверить.
- Если вы хотите удалить спасательное адрес электронной почты, нажмите кнопку рядом с адресом.
Если вы используете двухэтапную проверку, или двухфакторная аутентификация, у вас есть уведомление по электронной почте адрес, а не спасательный адрес электронной почты. С помощью двухфакторной проверки подлинности и двухэтапную проверку, не требуется спасательное адрес. Если у вас спасения адрес электронной почты, когда вы повышен до двухфакторная аутентификация или двухшаговую проверку, вы можете также использовать эти шаги, чтобы изменить ваш адрес электронной почты для уведомления. Если вы удалите уведомление по электронной почте, вы не сможете добавить новый.
Ищем почту на компьютере
Автозаполнение форм в браузере
Поиски обычно начинают с того места, где пропажа оставила больше всего следов. Для email это браузер, которым вы чаще всего пользуетесь. Чтобы проверить, нет ли нужной почты в сохраненных данных Google Chrome, Mozilla Firefox или Opera, сделайте следующее:
- Щелкните по полю формы авторизации (месту, куда вводят логин) на любом сайте, где вы могли быть зарегистрированы под интересующим вас email. Если данные сохранены, браузер отобразит адрес почты.
- Если вы помните несколько первых символов интересующей почты, начните вводить ее в поле «Логин» или «Email». Если браузер сохранил адрес в кэше, он отобразится полностью.
Кстати, помимо почты, в настройках браузера можно посмотреть все сохраненные пароли от веб-ресурсов. Разберемся, как это сделать, на примере Google Chrome, Opera, Firefox и Edge
Google Chrome
Чтобы открыть вкладку данных авторизации на сайтах, введите в адресную строку браузера инструкцию chrome://settings/passwords. Или выполните следующее:
- Войдите в меню браузера нажатием на вертикальное троеточие в правом верхнем углу.
- Перейдите в настройки.
- В окне настроек в меню слева выберите пункт «Автозаполнение».
- Выберите раздел «Пароли».
- Найдите в колонке «Имя пользователя» нужный вам email. Здесь же можно посмотреть и пароли, если нажать на иконку с изображением глаза.
Opera
В браузере Опера тоже можно перейти на страницу с данными авторизации через адресную строку, введя запрос: opera://settings/passwords.
Чтобы попасть в этот же раздел через меню, выполните следующее:
- Кликните по значку-логотипу «O» в верхнем левом углу.
- В появившемся меню выберите пункт «Настройки».
- Прокрутите экран вниз до раздела «Автозаполнение» и выберите пункт «Пароли». В нем содержатся адреса электронной почты для авторизации на сайтах.
Mozilla Firefox
На мой взгляд, раздел с сохраненными e-mail в Мозиле расположен не в самом удобном месте. Чтобы не заблудиться в его громоздких меню, рекомендую пользоваться адресной строкой и командой: about:logins.
А для тех, кто не ищет простых решений, приведу инструкцию, как найти логины и пароли через настройки:
- Откройте меню браузера, нажав на три горизонтальных черты справа вверху.
- Перейдите в раздел «Настройки».
- Выберите «Приватность и защита».
- Прокрутите страницу вниз, пока не увидите раздел «Логины и пароли». Нажмите на кнопку «Сохраненные логины».
EDGE
Перейти на страницу с данными авторизации в Microsoft EDGE также можно через адресную строку по запросу edge://settings/passwords. А чтобы попасть туда через меню, достаточно сделать всего два шага:
- Перейдите в настройки.
- В новом окне выберите раздел «Пароли».
Помните о безопасности! Если к компьютеру имеют доступ другие люди, сохранять авторизационные данные в браузерах небезопасно. Любой пользователь с правами администратора может легко подглядеть все ваши логины и пароли. Еще более опасно иметь одинаковый пароль на все сайты, почту и аккаунты в социальных сетях.
В профиле на сайте электронной почты
Еще один способ узнать свою почту – посмотреть ее на самом почтовом сервисе.
Когда вы авторизованы в искомом аккаунте
Здесь все просто – ваш адрес электронной почты написан где-то на видном месте.
Почтовый ящик Gmail
Нажмите на иконку вашего аватара сверху справа (если аватар не выбран, то вместо него будет буква в цветном круге).
В браузере Chrome хранятся все аккаунты Google с адресом почты, которые вы когда-либо использовали на нем. Даже те, в которые авторизация не выполнена
Mail.ru
Здесь все еще проще: ваш email указан на главном экране.
Если вы развернете список, нажав на треугольник рядом с адресом, то также увидите все аккаунты, созданные на этом ресурсе.
Яндекс Почта
Чтобы узнать адрес почты на Яндексе, нужно нажать на изображение своего аватара на главной странице (принцип такой же, как в Gmail).
После нажатия появится окно с подробной информацией, в том числе адреса емейл всех ваших аккаунтов на сервисах Яндекса.
Когда авторизация не выполнена
В этом случае можно воспользоваться подсказками при автозаполнении форм. Способ работает на любом почтовом сервисе. Рассмотрим его на примере Mail.ru:
- Находясь на странице почтового сервиса, нажмите кнопку «Добавить почтовый ящик».
- В появившемся окне начните вводить первые символы забытого адреса. Если не помните его даже приблизительно, то последовательно нажимайте все буквы и символы. Если вы хотя бы однажды заходили в аккаунт этой почты, то адрес обязательно появится (за исключением случаев предварительной очистки данных браузера или переустановки).
На других сайтах
Почту можно отыскать и на различных сайтах, где вы использовали ее при регистрации. Крупные ресурсы, вроде социальных сетей, как правило, скрывают ее полное написание. Но чтобы освежить память, бывает достаточно и части информации.
Рассмотрим, как узнать адрес электронной почты на примере «ВКонтакте»:
- Разверните выпадающий список на странице соцсети, кликнув по иконке с миниатюрой вашего фото.
- Выберите пункт «Настройки».
- В настройках вы увидите наполовину скрытый адрес почты, которую использовали для регистрации.
В отличие от социальных сетей, форумы и сайты меньшего масштаба редко замазывают или сокращают регистрационные данные. Если вы пользователь таких ресурсов, вполне возможно, что у вас сохранилась там авторизация. И если вам повезет войти в настройки аккаунта, вы найдете там адрес своей почты (на скриншоте я сам замазал адрес, в оригинале он полностью виден).
Что делать, чтобы не забыть пароль?
Попытки запомнить новый пароль на свой iphone 4s, 5s или 6s Plus, чтобы не забыть его так же, как и потерянный, станут проще, если воспользоваться следующей методикой:
- Сначала выбирается простое слово (например, Mac)
- С помощью слова «Mac» создаётся более или менее сложная комбинация – например, MAC2olya или OLYA2mac.
Ничего сложного для запоминания – но:
- Во-первых – это достаточно трудно для подбора;
- Во-вторых – легко вводится с клавиатуры на Айфоне;
- В-третьих – полностью соответствует требованиям к безопасности Apple (большие и маленькие буквы, цифры).
Как восстановить пароль от Apple ID
Бывает и так, что вы забыли пароль от Apple ID или вовсе забыли пароль. именно здесь к нам на помощь приходит сервис от Apple.
‘ data-post_id=»50987″ data-user_id=»0″ data-is_need_logged=»0″ data-lang=»en» data-decom_comment_single_translate=» комментарий» data-decom_comment_twice_translate=» комментария» data-decom_comment_plural_translate=» комментариев» data-multiple_vote=»1″ data-text_lang_comment_deleted=’Комментарий удален’ data-text_lang_edited=»Отредактировано в» data-text_lang_delete=»Удалить» data-text_lang_not_zero=»Поле не NULL» data-text_lang_required=»Это обязательное поле.» data-text_lang_checked=»Отметьте один из пунктов» data-text_lang_completed=»Операция завершена» data-text_lang_items_deleted=»Объекты были удалены» data-text_lang_close=»Закрыть» data-text_lang_loading=»Загрузка. «>
Добавить комментарий
Извините, для комментирования необходимо войти.
Как настроить Яндекс.Почту или другой русскоязычный почтовый сервис?
Добавить Яндекс.Почту проще, чем другой русскоязычный сервис. Выполняется настройка следующим образом:
Шаг 1
. Зайдите в «
Mail
» и кликните на вариант «
Другое
».
Шаг 2
. Проследуйте в раздел «
Новая учётная запись
».
Шаг 3
. Заполните те же поля, что и при установке
Gmail
.
Шаг 4
. Настройте синхронизацию почты и заметок – активируйте два тумблера. Затем нажмите «
Сохранить
».
Больше ничего указывать не требуется – ящик Яндекса будет добавлен.
С клиентами Рамблер
и
Mail.ru
всё сложнее: после заполнения обязательных полей приложение «
Mail
» просит указать данные серверов почты.
Где же можно получить такие сведения?
Как узнать настройки почты через сайт Apple?
Получить данные о серверах клиентам Mail.ru
можно через сервис на официальном сайте Apple. Сервис называется «
Поиск настроек Mail
» и располагается по ссылке https://www.apple.com/ru/support/mail-settings-lookup/ .
Всё, что требуется от пользователя – «вбить» адрес электронной почты в поле (единственное) и нажать синюю кнопку со стрелкой.
Обратите внимание на примечание, напечатанное мелким шрифтом внизу. Согласно этому примечанию, фирма Apple может использовать данные, которые ей предоставляют пользователи, для повышения качества обслуживания. Фактически это значит, что адрес почты, который вы введёте, будет сохранён в базе данных компании.
После секундного ожидания сервис выдаст все данные о клиенте.
Какие из данных действительно пригодятся?
- В блоке «Сервер входящей почты
» в поле «
Имя узла
» нужно перенести имя хоста сервера (
imap.mail.ru
). В поле «
Имя пользователя
» следует указать адрес электронной почты – ещё раз.
Пароль необходимо прописать заново – это важный момент. - В блоке «Сервер исходящей почты
» можно заполнить всего одно поле – «
Имя узла
». Сюда следует скопировать имя хоста сервера (
smtp.mail.ru
). Остальные поля заполнять не нужно.
Когда внесёте настройки серверов, нажмите «Далее
». На завершающем этапе вам нужно переключить тумблеры для синхронизации заметок и почты и кликнуть на «
Сохранить
».
Описанный способ даст результат, если настраивается почтовый ящик Mail.ru – а вот с Рамблером сложнее.
Сервис «
Поиск настроек Mail
» на сайте Apple не покажет информацию о серверах «Рамблер-почты».
При настройке почты Рамблер
нужно действовать так:
- В блоке «Сервер входящей почты
» в поле «
Имя узла
» следует внести
pop.rambler.ru
, в поля «
Имя пользователя
» и «
Пароль
» — соответственно адрес электронной почты и пароль от неё. - В блоке «Сервер исходящей почты
» в поле «
Имя узла
» нужно прописать
smtp.rambler.ru
. Прочие поля этого блока можно оставить незаполненными.
Что делать, если забыл почту, привязанную к Apple ID?
В общем, ничего сложного в процедуре сброса пароля нет. Но, если вы не помните почту, к которой привязан Apple ID, это уже совсем другая история. Впрочем, пути спасения есть и в данной ситуации. Чуть выше мы упомянули, что почта, к которой вы привязываете Apple ID автоматически становится логином идентификатора. Это значит, что если мы узнаем логин, мы узнаем и почту, а мест, где он указывается не так уж мало. Если вы провели восстановление и перед вами просто экран с требованием указать Apple ID, логин можно посмотреть в iTunes, для этого:
- Запустите iTunes, кликните пункт «Программы», далее «Мои программы».
- Правой кнопкой мыши кликните по любой программе и в выпавшем окне выберите «Сведения».
- Откройте раздел «Файл» и в графе «Покупатель» вы увидите свое имя и идентификатор.
Если же вы имеете доступ к меню телефона, то тут все значительно проще, вы можете посмотреть Apple ID в куче мест, например, в App Store, подкастах, меню Айклауд, FaceTime, iMessage и т.д.
Если стандартные способы не работают
Что делать, если в профиле вы не указывали резервную почту, ответы на вопросы забыли, а почтовый ящик-идентификатор заблокирован? Это исключительный случай, но, как показывает практика, встречаются подобные ситуации не так уж и редко. Простой пример – Эпл Айди создал продавец или другой человек, но пароль или почту сообщить владельцу забыл. В таком случае восстановить доступ стандартными способами не получится.
Восстановление пароля придется проводить с участием службы поддержки. Оператору необходимо сообщить серийный номер устройства, а также предоставить чек на покупку смартфона или планшета. В ответ оператор сообщит идентификатор и пароль от Эпл Айди.
Двухэтапная проверка
Если при настройке Apple ID вы включили двухэтапную проверку, то используйте ее для восстановления доступа к почте.
- Введите код, созданный при включении двухфакторной авторизации.
- Выберите второе устройство, чтобы на него пришел код восстановления.
- Введите отправленный код на первом устройстве.
Двухфакторная авторизация — страшная штука. Если вы ее включили, а потом забыли код или потеряли доверенное устройство, то восстановить доступ не поможет даже служба поддержки.