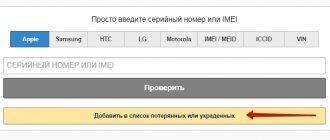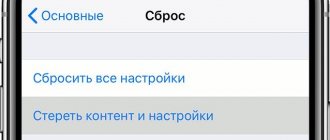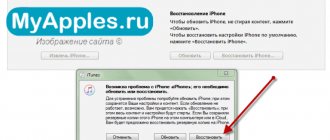Что делать если Айфон завис, черный экран и сенсор не реагирует на нажатия? Причины перезагрузки Айфон, не зависимо от версии, могут быть совершенно разными. Они могут начинаться с безобидного обновления программного обеспечения, которое требует перезагрузку для завершения установки, так и неприятные ситуации, когда смартфон зависает и перестает реагировать на любое ваше действие.
Способы перезагрузки разных моделей Айфон и Айпад немного различаются (особенно сложной является процедура для iPhone 8 и iPhone X). В этой статье мы покажем, как перезагрузить любую версию Айфона (X, 8, 7, 6, SE, 5, 4) или Айпада.
Какая разница между мягкой и жесткой перезагрузкой Айфон/Айпад?
Говоря абстрактно, мягкий и жесткий перезапуск смартфона – это одно и то же. Они выполняют одну и туже функцию, а именно: «выключение и включение телефона». Однако стоит отметить несколько нюансов, которые их различают:
• Мягкая перезагрузка – это способ перезагрузки смартфона (и не только), при котором ваше устройство все еще откликается на нажатия. Зачастую его используют при подлагиваниях смартфона, с целью очистить память и завершить работу фоновых приложений.
• Жесткая перезагрузка — это процесс принудительной перезагрузки устройства, при намеренном (или ненамеренном) полном отключении питания. Используется в случаях, когда устройство зависло и не реагирует на любые попытки взаимодействия с ним.
DFU режим
Это крайня мера, чтобы перезапустить технику от Apple, и вывести из «жесткого зависания», если никакие стандартные процедуры по обновлению и восстановлению системы iOs не работают. Тогда на помощь приходит DFU режим, он же Device Firmware Update.
DFU –аварийный режим восстановления айфона с помощью установки новой «чистой» прошивки. Процедура полностью стирает (обнуляет) пользовательские данные, но иногда это единственный способ вернуть телефону работоспособность. Телефон, находясь в режиме DFU никак не реагирует на нажатия, и графическая оболочка в этом режиме не загружается.
Как принудительно перезапустить Айфон или Айпад?
Если ваш iPhone или iPad перестал реагировать на нажатие кнопок или выключился и больше не включается, то еще не все потеряно. На устройствах с iOS существует способ решить проблему, когда в нормальном режиме запуск осуществить не удается.
Тем не менее, как мы уже отмечали, схема процедуры зависит от модели телефона. В случае iPhone 8 и X процесс усложняется из-за физического отсутствия кнопки возврата на домашнюю страницу, которая используется для принудительного перезапуска на других устройствах Apple. Фактически, новые iPhone 8 и X имеют усложненную процедуру принудительной перезагрузки, которая будет описана ниже.
Основные причины, почему iPhone зависает, глючит, лагает и тормозит?
Причины, по которым iPhone может зависать бывают разными (собственно об этом мы говорили вначале). Неисправность может быть вызвана проблемами с программным обеспечением или неисправностью самого устройства.
• В большинстве случаев, смартфон работает неисправно из-за проблем с ПО. Как правило, исправление этой ошибки не является ресурсоемкой и занимает совсем немного времени. Вам не придется нести свой девайс в ремонт, ведь это все можно сделать не выходя из дома.
• В случае с физической неисправностью дела обстоят гораздо хуже. Мы не рекомендуем вам проводить собственноручный ремонт гаджета, не обладая при этом определенными навыками и оборудованием для проведением предварительных тестов. Самым безопасным и быстрым вариантом будет обращение в тех.поддержку Apple, но есть и минус – цена ремонта кусается.
Как сделать мягкую перезагрузку Айфон X, 8, 7, 6, SE и Айпад?
Для того, чтобы выключить и вновь включить iPhone, вам нужно только нажать и держать кнопку выключения питания, которая находится либо сбоку, либо в верхней части устройства, в зависимости от его модели и размера (Apple перенесла эту кнопку вбок после начала производства увеличенных моделей iPhone, начиная с iPhone 6). У всех моделей iPad кнопка расположена в верхней части устройства.
1. Нажмите кнопку выключения питания и удерживайте ее несколько секунд.
2. Дождитесь появления на экране надписи: «Проведите пальцем для выключения» (Slide to Power Off).
3. Проведите пальцем по экрану.
4. Снова нажмите на кнопку для включения телефона.
5. Для идентификации вам нужно будет ввести пароль, даже если обычно вы использовали для этого отпечаток пальца.
Если этот метод не работает, то, возможно, необходимо провести принудительный перезапуск. Далее мы объясним, как это сделать.
Смотрите также: Как отключить HEIC формат? | Как отключить режим наушников на Айфоне?
Много активных приложений
Зависание умного телефона на каком-то этапе загрузки или работы, связано с большим количеством фоновых приложений, нагружающих процессор и оперативную память аппарата. Чтобы исправить эту неполадку, нужно снять с работы в фоне программы, которые потребляют большее количество ресурсов и принуждают устройство лагать.
Сделать это можно, нажав клавишу «Домой» дважды. На экране появится список активных программ. Нажимаем на каждой из них и удерживаем иконку затормозившей программы. После небольшой вибрации нужно подтвердить действие.
После двойного нажатия кнопки Home, возможно восстановить работу и заново запустить приложение.
Как перезагрузить Айфон 8 или 10 (X), если завис экран?
Если вы хотите перезапустить одну из последних моделей iPhone, то это сделать не так просто. Выполнить перезапуск еще труднее, чем в случае iPhone 7. Apple изобрела новую, гораздо более сложную процедуру, однако и она не является критичной.
Вот, что нужно сделать:
1. Быстро нажмите и отпустите кнопку увеличения громкости.
2. Быстро нажмите и отпустите кнопку уменьшения громкости
3. Нажмите и удерживайте кнопку выключения питания (с другой стороны) до появления логотипа Apple.
4. Вам нужно будет ввести пароль, даже если до этого вы проходили идентификацию по отпечатку пальца.
Смотрите также: Живые обои рыбки на новый iPhone | Почему не заряжается Айфон?
Как перезагрузить Айфон 7 и 7 Plus, двумя кнопками, если завис?
iPhone 7 и его собрат 7 Plus были первыми устройствами в линейке iPhone, на которых физически отсутствовала кнопка возврата на домашний экран. Как и в поздних моделях, в телефонах 7 серии использовалась тактильная кнопка, которая реагировала на прикосновение к ней жужжанием, имитируя нажатие.
Так как это была программная кнопка, то при зависании телефона она переставала функционировать. Именно поэтому Apple пришлось разработать новый алгоритм перезапуска без задействования кнопки возврата на домашний экран.
1. Нажмите кнопку выключения питания/блокировки с правой стороны телефона.
2. Одновременно нажмите и удерживайте кнопку уменьшения громкости с левой стороны телефона.
3. Дождитесь появления логотипа Apple (может появиться надпись: «Проведите пальцем по экрану для выключения» (Slide to Power Off ), но вам нужно продолжать удерживать кнопки, и телефон пропустит этот шаг), далее начнется загрузка устройства.
4. Вам нужно будет ввести пароль, даже если до этого вы проходили идентификацию по отпечатку пальца.
Смотрите также: Как скрыть текст SMS-сообщения? | Как раздать интернет через Айфон?
Как перезагрузить Айфон 6s, 6, SE, 5s, 5, 4s, 4, если он завис?
Пожалуй принудительная перезагрузка этих моделей является самой простой:
1. Одновременно удерживайте клавишу возврата на домашнюю страницу (единственную на передней панели iPhone и iPad) и клавишу выключения питания.
2. Не отпускайте кнопки до появления логотипа Apple.
3. Теперь отпустите кнопки и дайте устройству загрузиться.
4. Вам нужно будет ввести пароль, даже если до этого вы проходили идентификацию по отпечатку пальца.
Это называется принудительным перезапуском (иногда жесткой перезагрузкой). Он помогает разрешить большинство проблем, возникающих при работе телефона. Если же все по-прежнему работает не так, как должно, то, возможно, вам стоит откатить настройки iPhone, так как некоторые файлы могут быть повреждены, и их запуск вызывает зависание.
Что делать, если принудительный перезапуск не помог решить проблему?
В более серьезных случаях эффективным может оказаться возврат к заводским настройкам. Это означает, что ваш телефон вернется к тому состоянию и с теми настройками, которые были установлены на изначально (при первом включении устройства).
Если даже это не поможет, то вам следует обратиться в ближайший сервисный центр Apple. К сожалению, это часто оборачивается возвратом отремонтированного телефона, в котором все данные были отформатированы. Именно поэтому лучше заранее сохранить их в iCloud и iTunes. После устранения проблемы вы сможете спокойно восстановить все данные.
Сохраните данные iPhone путем создания резервной копии
Если ваш iPhone перезагрузился и работает, то мы рекомендуем использовать возможность архивации данных. Зависание телефона – это не просто падение скорости его работы, а свидетельство наличия серьезной проблемы с программным обеспечением. Именно поэтому хорошей идеей будет архивация данных, в особенности если вы не уверены, когда ваш телефон зависнет в следующий раз. Это не исправить проблему, однако это предотвратит потерю данных.
Сделать резервную копию можно двумя способами. Первый осуществляется с помощью iTunes через ПК, второй с помощью iCloud и выполняется при помощи iPhone. Оба способа не имеют особой разницы, так как в конце вы получаете один и тот же результат, но есть небольшие различия, о которых мы поговори м чуть ниже.
Как сделать резервную копию с помощью iTunes
На наш взгляд, этот способ подойдет в том случае, если у вас не представляется возможность использовать резервное копирование iCloud и смартфон находится на грани жизни и смерти. Почему? По факту, нет разницы какой способ использовать, но копирование через ПК безопаснее из-за того, что вы никак не взаимодействуйте и не нагружаете Айфон. В остальном, это дела вкуса.
1. Подключите Айфон к ПК используя Lightning кабель.
2.Перейдите в меню управления устройством, кликнув по иконке с изображением смартфона.
3. Промотайте вниз до пункта «Резервные копии» выбрав, куда вы желаете сохранить копию – на ПК или в iCloud.
4. Нажмите «Создать копию сейчас».
5. Также, iTunes предложит перенести все имеющиеся на смартфоне приложения в свою медиатеку. Если вы подтвердите это действие, процесс копирования займет чуть больше времени, однако в будущем вам не придется восстанавливать все сторонние программы.
6. Дождитесь завершения вы увидите, что в поле «Последние копии» стоят текущие дата и время – значит, резервное копирование успешно завершено.
Как сделать резервную копию с помощью iCloud
На наш взгляд, создание резервной копии с помощью iCloud является более простым. Вам не потребуется второе устройство в виде ПК и как следствие, необходимость в Lightning кабеле, однако потребуется подключение к интернету (не имеет значение WiFi это или 3G/4G).
1. Откройте «Настройки» и отыщите раздел «iCloud», зайдите в него (Перед тем как сделать это, убедись, что в iCloud достаточно места).
2. Перевидите тумблер в положение «ON», напротив каждого приложения, данные которого вам необходимы.
3. Перейдите в раздел «Резервная копия».
4. Перевидите тумблер в положение «ON», напротив функции «Резервная копия в iCloud», подтвердив свои действия.
5. Нажмите «Создать резервную копию» и дождитесь завершения процесса.