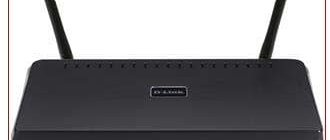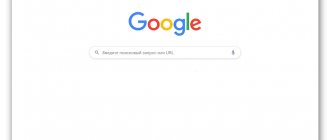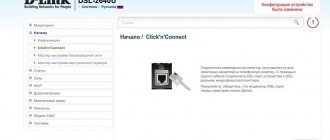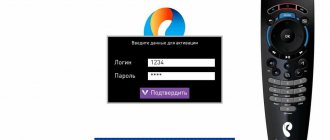Возможности стандартных прошивок иногда не удовлетворяют требованиям пользователя, поэтому возникает необходимость обновить ПО роутера. Прошивка роутера происходит как с обновлением установленной программы, так и со сменой на новое программное обеспечение. Роутер «Ростелеком» обновляют в нескольких случаях: при нестабильной работе, ошибках прибора или периодических потерях связи.
Перепрошить роутер – дело небезопасное, особенно для неопытных пользователей. Неправильно подобранная версия, резкое отключение питания способны вывести роутер из строя.
Обновление прошивки
Прошить модем возможно автоматически или при помощи компьютера. При выполнении перепрошивки роутера от «Ростелекома» следует последовательно выполнять все этапы.
Автоматическое
Некоторые устройства снабжены системой автоматического обновления ПО. Важно, чтобы при этом присутствовало подключение к интернету. Для автоматической прошивки устройства необходимо:
- Перейти в конфигуратор модема «Ростелеком».
- На странице найти строки «Базовая версия» и «Обновление».
- При наличии обновлений высветится надпись «Доступны», кликнуть по ней.
- На окне появится страница с данными базовой системы.
- Нажать «Обновить».
Установка запустится в автоматическом режиме.
Прошиваем через компьютер
Алгоритм прошивки через компьютер роутера «Ростелеком»:
- Скачать необходимую версию, распаковать архив.
- Проверить подключение прибора к сети, отключить кабель поставщика услуг из WAN.
- Открыть веб-интерфейс модема, введя в адресной строке 192.168.1.1. или 192.168.0.1 для D-Link.
- Заполнить логин admin или набор цифр 1234 (либо оставить строку пустой).
- «Системные настройки».
- Найти «Обновление ПО».
- Нажать кнопку «Обзор», выбрать требуемый файл.
- Нажать «Обновить».
После этого начнется обновление. По окончании приставка «Ростелекома» перезагрузится.
Важно! При прошивке устройство нельзя выключать из сети.
Разновидности модемов
Все модемы от можно разделить на две категории:
- Кабельные модемы: подавляющее большинство модемов, которые поставляет «Ростелеком», подключается к интернету напрямую через кабель. Но в регионах ещё можно встретить устройства, работающие при помощи телефонной линии. Независимо от способа подключения кабельные модемы отличает высокая скорость передачи информации, выгодные для пользователя тарифы и стабильная связь. Но использовать такие устройства можно лишь дома или в офисе.
- Мобильные модемы: стандартные «свистки», как в простонародье называют USB-модемы. Такие устройства позволяют осуществлять подключение в любом месте в пределах зоны покрытия сотовой сети. Мобильные модемы удобно использовать на отдыхе или в командировке, когда устанавливать постоянное подключение нецелесообразно. Но тарифы на передачу данных посредством мобильных модемов не очень выгодны для пользователя.
В каждой из этих категорий представлены разные модели устройств, при этом они регулярно меняются — по мере развития технологий оборудование заменяется более современным и доработанным.
Ссылки для скачивания прошивок
Для разных типов роутеров «Ростелекома» есть своя программа. Узнать модель можно внизу или сбоку на наклейке устройства. Скачать прошивку рекомендуется по следующим ссылкам:
- Для D-Link прошивка берется на сайте ftp://ftp.dlink.ru/.
- Для ASUS следует зайти на официальный сайт в раздел «Поддержка» https://www.asus.com/ru/support/, записать в поисковую строку название устройства, зайти в раздел «Драйверы и утилиты», скачать подходящую программу и маршрутизатор обновить.
- TP-Link: надо перейти на сайт https://www.tp-link.com/ru/, написать название модема и в пункте «Поддержка» найти необходимую перепрошивку, установить ее.
- Zyxel: на сайте https://www.zyxel.com/ru/ru/ выбирается устройство, в разделе «Файлы и загрузки» в блоке «Микропрограммы» скачивается документ.
- Sagemcom: в списке приборов на сайте https://sagemcom.ru/catalog_15.htm выбирается модель и скачивается ее программа.
- Linksys: аналогично на сайте https://www.linksys.com/ua/support/ надо выбрать модем, кликнуть по ссылке Download Software и скачать программное обеспечение.
- ZTE: https://zte.ru/enterprise/products/routers/.
Как перенастроить роутер «Ростелекома» на другого провайдера
При смене провайдера с «Ростелекома» на другой важно перенастроить модем. Алгоритм подключения к провайдеру:
- Сброс старых параметров.
- Вход в «Управление устройством».
- Ввод новых параметров.
Для сброса настроек на модели предусмотрена кнопка Reset. Ее надо нажать и удерживать в течение 10 секунд, после чего модем «Ростелекома» подключить с помощью проводов. Для установки нового соединения необходимо ввести логин и пароль, тип соединения и основную информацию.
Для настройки роутера на работу с новым провайдером нужно перейти в «Системные данные», где вводятся логин и пароль. Возможно, потребуется для девайса от прошивка. А также обязательно меняются параметры интернета и данные о Wi-Fi-соединении (логин и пароль).
Сброс прежних настроек
Сбросить параметры, которые были введены в систему роутера очень просто. На любой модели для этого имеется специальная кнопка «reset». Чтобы пользователь случайно не нажал её, и не сбросил систему к заводской, разработчики спрятали кнопку в специальное углубление. Нажать её можно любой тонкой палочкой, например, обычной канцелярской скрепкой. Чтобы произошёл сброс, следует зажать и подержать в течение 10 сек.
О том, что модем Ростелеком готов к установке нового соединения, и система обновилась, оповестит звуковой сигнал или одновременное загорание всех лампочек.
После чего можно подключить устройство Ростелеком к другой сети с помощью проводов.
Для того, чтобы начать установку нового интернета, пользователю необходимо узнать данные стороннего провайдера:
- информацию для входа (логин, пароль);
- тип соединения (PPPoE, L2TP, динамический);
- основы соединения: осуществляется ли привязка по МАС, IP – адрес (при необходимости).
Про резервную копию
Для восстановления настроек есть шанс создать резервную копию. Резервное копирование – один из самых надежных способов сохранения введенных данных. У разных моделей алгоритм похож, могут лишь отличаться названия кнопок. Также разнится формат скачиваемых файлов: для TP-Link документ будет в двоичном BIN-коде, для остальных моделей – в текстовом JSON.
Сохранение настроек роутера «Ростелеком» производится следующим образом:
- На «Панели управления» выбирается пункт «Резервное копирование и восстановление».
- Нажать кнопку «Резервное копирование», далее выберите файл и скачайте архив с конфигурационным файлом.
- Затем нажимается «Сохранить».
Записанные данные останутся в памяти компьютера, и к ним всегда можно вернуться. Для восстановления настроек надо нажать кнопку «Восстановить» и указать путь к адресу с файлом настроек. После этого требуется роутер «Ростелеком» перезагрузить.
Вывод
Обновление прошивки роутера от «Ростелекома» – действие, требующее внимания и аккуратности. Неправильно выбранная версия роутера, скачки напряжения при установке способны навредить девайсу и вывести из строя. Следуя каждому пункту алгоритма перепрошивки роутера, можно самостоятельно настроить устройство, не вызывая мастера.
«Ростелеком
» – лидер в сфере предоставления доступа к сети «Интернет» по протоколам: ADSL, PPPoE, GPON и другим.
Настройка роутера
D-Link Dir-320 для «
Ростелекома
«: подготовка устройства, обновление
прошивки
, установка параметров подключения провайдера в авто-и.
Настройка роутера
«
Ростелеком
» TP-Link: общие сведения, подключение, автоматический и ручной способы. Организация безопасного подключения, подсоединение IPTV через
роутер
. Самые распространенные ошибки.
На данный момент компания Ростелеком является одним из крупнейших поставщиков интернет-услуг в России. Он предоставляет своим пользователям брендированное сетевое оборудование разных моделей. На текущее время актуальным является ADSL-роутер Sagemcom [email protected] 1744 v4. Именно о его настройке и пойдет речь далее, а обладателям других версий или моделей необходимо отыскать такие же пункты в своем веб-интерфейсе и выставить их так, как это будет показано ниже.
Подготовительные работы
Вне зависимости от марки маршрутизатора установка его происходит по одним и тем же правилам – важно избегать наличия работающих рядом электроприборов, а также учитывать, что стены и перегородки между комнатами могут служить причиной недостаточно качественного сигнала беспроводной точки.
Посмотрите на заднюю панель устройства. На нее выведены все доступные разъемы за исключением USB 3.0, который расположился на боковой части. Подключение к сети оператора происходит через WAN-порт, а локальное оборудование соединяется через Ethernet 1-4. Здесь же находятся кнопки сброса и включения.
Проверьте протоколы получения IP и DNS в вашей операционной системе перед началом конфигурации сетевого оборудования. Маркеры должны стоять напротив пунктов «Получать автоматически». О том, как проверить и изменить эти параметры, читайте в другом нашем материале по ссылке ниже.
Технические характеристики
Смарт вполне стандартный аппарат, цена которого варьируется от 2000 до 3000 руб. Чтобы роутер Билайн подключить к другому провайдеру, следует изучить параметры прибора, а потом уже выполнять прошивку. Характеристики:
| Параметр | Значение |
| Имя | (SSID) по умолчанию |
| Режимы | DHCP-клиент, Static IP, L2TP |
| Wi-Fi | 802.11b/g/n 300Mbps, 2.4GHz и 5GHz Dual Band, Гостевой Wi-Fi |
| WAN/LAN | Fast Ethernet порты LAN и WAN |
| Скорость соединения | 100 Мбит/сек |
| USB-порт | 1 USB 2.0 |
| Поддержка IPTV | Выделенный LAN-порт и IGMP proxy |
| Диапазон | 2.4 ГГц — 2G; 5 ГГц — 5G |
| Статус | Актуальная версия — 2.0.22 |
| Адресная строка | 192.168.1.1 |
Настраиваем роутер Ростелеком
Теперь мы переходим непосредственно к программной части Sagemcom [email protected] 1744 v4. Повторимся, что в других версиях или моделях эта процедура практически не отличается, важно лишь разобраться в особенностях веб-интерфейса. Поговорим о том, как войти в настройки:
- В любом удобном веб-обозревателе кликните левой кнопкой мыши на адресной строке и напечатайте там 192.168.1.1 , после этого перейдите по данному адресу.
Отобразится форма с двумя строками, куда следует ввести admin – это логин и пароль, установленные по умолчанию.
Быстрая настройка
Разработчики предлагают функцию быстрой настройки, которая позволяет задать основные параметры WAN и беспроводной сети. Для ввода данных об интернет-подключении вам потребуется договор с провайдером, где и указана вся необходимая информация. Открытие Мастера осуществляется через вкладку «Мастер настройки», там выберите раздел с таким же названием и кликните на «Мастер настройки».
Перед вами появятся строки, а также инструкции по их заполнению. Следуйте им, затем сохраните изменения и интернет должен работать корректно.
В этой же вкладке имеется инструмент «Подключение к Интернет». Здесь по умолчанию выбран интерфейс PPPoE1, поэтому вам останется только ввести имя пользователя и пароль, что предоставляется поставщиком услуг, после этого вы сможете выйти в интернет при подключении через LAN-кабель.
Однако такие поверхностные настройки подходят далеко не всем юзерам, поскольку они не предоставляют возможности самостоятельно произвести конфигурацию нужных параметров. В таком случае все нужно выполнить вручную, об этом и пойдет речь далее.
Ручная настройка
Начнем процедуру отладки с корректировки WAN. Весь процесс не займет много времени, а выглядит он следующим образом:
- Перейдите во вкладку «Сеть»и выберите раздел «WAN».
Сразу опуститесь вниз меню и обыщите список интерфейсов WAN. Все присутствующие элементы следует отметить маркером и удалить, чтобы при дальнейшем изменении не возникало никаких проблем.
Далее поднимитесь обратно вверх и поставьте точку возле «Выбор маршрута по умолчанию» на «Указанный». Задайте тип интерфейса и отметьте галочками «Включить NAPT» и «Включить DNS». Ниже вам нужно будет ввести имя пользователя и пароль для протокола PPPoE. Как уже было сказано в разделе про быструю настройку, вся информация для подключения находится в документации.
Опуститесь немного ниже, где отыщите другие правила, большинство из них также устанавливается в соответствии с договором. По завершении кликните на «Подключить», дабы сохранить текущую конфигурацию.
Sagemcom [email protected] 1744 v4 позволяет использовать 3G-модем, который редактируется в отдельном разделе категории «WAN». Здесь от юзера требуется задать лишь состояние «3G WAN», заполнить строки с информацией учетной записи и типом соединения, что сообщается при приобретении услуги.
Постепенно перейдем к следующему разделу «LAN» во вкладке «Сеть». Здесь редактируется каждый доступный интерфейс, указывается его IP-адрес и сетевая маска. Кроме этого может происходить клонирование MAC-адреса, если это было обговорено с провайдером. У обычного пользователя очень редко появляется надобность в смене IP-адреса одного из Ethernet.
Затронуть хочется еще один раздел, а именно «DHCP». В открывшемся окне вам сразу будут предоставлены рекомендации по активации этого режима. Ознакомьтесь с тремя самыми часто встречающимися ситуациями, когда следует включать DHCP, а после выставьте конфигурацию индивидуально под себя в случае надобности.
Для настройки беспроводной сети мы выделим отдельную инструкцию, поскольку параметров здесь достаточно большое количество и нужно рассказать про каждый из них максимально подробно, чтобы у вас не возникало трудностей с корректировкой:
- Сначала загляните в «Базовые настройки», здесь выставляется все самое основное. Убедитесь в отсутствии галочки возле «Отключить интерфейс Wi-Fi», а также выберите один из режимов работы, например «AP», который позволяет при необходимости за раз создать до четырех точек доступа, о чем мы поговорим немного позднее. В строке «SSID»укажите любое удобное имя, с ним сеть будет отображаться в списке во время поиска подключений. Прочие пункты оставьте по умолчанию и кликните на «Применить».
В разделе «Безопасность» отметьте точкой тип SSID, для которой совершается создание правил, обычно это «Основная». Режим шифрования рекомендуется установить «WPA2 Mixed», он является самым надежным. Измените общий ключ на более сложный. Только после его введения при соединении с точкой аутентификация произойдет успешно.
Теперь вернемся к дополнительным SSID. Редактируются они в отдельной категории и всего доступны четыре разные точки. Отметьте галочкой те, которые желаете активировать, а также можете настроить их имена, тип защиты, скорость отдачи и приема.
Перейдите в «Список контроля доступа». Здесь создаются правила ограничения на подключения к вашим беспроводным сетям посредством введения MAC-адресов устройств. Сначала выберите режим – «Запретить указанным» или «Разрешить указанным», а далее в строке напечатайте необходимые адреса. Внизу вы увидите список уже добавленных клиентов.
Более легким процесс соединения с точкой доступа делает функция WPS. Работа с ней осуществляется в отдельном меню, где вы можете включить или отключить ее, а также отслеживать информацию о ключе. С более детальными сведениями о WPS знакомьтесь в другой нашей статье по ссылке ниже.
Остановимся на дополнительных параметрах, а затем можно смело завершить основную конфигурацию роутера Sagemcom [email protected] 1744 v4. Рассмотрим самые важные и полезные пункты:
- Во вкладке «Дополнительно»есть два раздела со статическими маршрутами. Если здесь вы зададите назначение, например, адрес сайта или IP, то доступ к нему будет предоставлен напрямую, в обход присутствующего в некоторых сетях тоннеля. Обычному юзеру такая функция может никогда не пригодиться, а вот при обрывах во время использования VPN рекомендуется добавить один маршрут, позволяющий убрать разрывы.
Кроме этого советуем обратить внимание на подраздел «Виртуальный сервер». Через это окно происходит проброс портов. О том, как это сделать на рассматриваемом маршрутизаторе под Ростелеком, читайте в другом нашем материале ниже.
Ростелеком за отдельную плату предоставляет услугу динамического DNS. Используется она в основном в работе с собственными серверами или FTP. После подключения динамического адреса нужно ввести указанную провайдером информацию в соответствующие строки, тогда все будет работать корректно.
Настройка безопасности
Отдельное внимание хочется обратить на правила безопасности. Они позволяют максимально обезопасить себя от вторжений нежелательных внешних подключений, а также предоставляют возможность блокировки и ограничения некоторых пунктов, о которых мы и поговорим далее:
- Начнем с фильтрации MAC-адресов. Она необходима, чтобы ограничить передачу определенных пакетов данных в пределах вашей системы. Для начала перейдите во вкладку «Межсетевой экран»и выберите там раздел «Фильтрация MAC». Здесь вы можете задать политики, установив маркер на подходящее значение, а также добавить адреса и применить к ним действия.
Практически те же самые действия выполняются c IP-адресами и портами. В соответствующих категориях также указывается политика, активный WAN-интерфейс и непосредственно IP.
Фильтр URL позволит блокировать доступ к ссылкам, в названии которых имеется заданное вами ключевое слово. Сначала активируйте блокировку, а затем создайте список ключевых слов и примените изменения, после чего они вступят в силу.
Последнее, что хотелось бы отметить во вкладке «Межсетевой экран» – «Родительский контроль». Активировав данную функцию, вы сможете настраивать время, проводимое детьми в интернете. Достаточно выбрать дни недели, часы и добавить адреса устройств, для которых и будет применяться текущая политика.
На этом процедура корректировки правил безопасности завершена. Осталось только выполнить конфигурацию нескольких пунктов и весь процесс работы с роутером будет окончен.
Завершение настройки
Во вкладке «Обслуживание» рекомендуется изменить пароль учетной записи администратора. Сделать это необходимо для препятствия посторонним подключениям устройства не смогли входить в веб-интерфейс и менять значения самостоятельно. По завершении изменений не забудьте кликнуть на кнопку «Применить».
Советуем выставить правильную дату и часы в разделе «Время». Так маршрутизатор будет корректно работать с функцией родительского контроля и обеспечит корректный сбор сведений сети.
Окончив конфигурацию, перезагрузите роутер, чтобы изменения вступили в силу. Осуществляется это нажатием на соответствующую кнопку в меню «Обслуживание».
Сегодня мы детально изучили вопрос настройки одной из актуальных брендированных моделей маршрутизаторов Ростелеком. Надеемся, наши инструкции были полезны и вы без проблем самостоятельно разобрались со всей процедурой редактирования необходимых параметров.
Отблагодарите автора, поделитесь статьей в социальных сетях.
Роутер переводится с английского языка как маршрутизатор. Устройство с собственной операционной системой используется для подключения пользователей к интернету.
Прошивка роутера Ростелеком, как и моделей других производителей, выполняется, когда нужно улучшить его возможности и работоспособность. В постоянно запоминающее устройство маршрутизатора устанавливается новая операционная система.
Интернет
Особых проблем при конфигурировании SAGEMCOM 2804 v7 от Ростелекома нет. Все манипуляции совершаются через интерфейс. Сперва рекомендуем прописать маршрут «192.168.1.1» и ввести авторизационные данные. Для нового изделия подойдёт ключевое слово admin в оба поля, а если изменений не происходит, то нажмите reset.
Итак, настройка начинается с создания PVC-соединения. Найдите пункт «Интерфейс АТМ PVC». Сделав это, кликните по «Добавить» и выставьте следующие параметры:
- VPI/VCI — 0/33;
- Incapsulation mode — LLC;
- тип DSL Link — EoA.
Затем добавьте соединение через «WAN-сервис» (кликните на «Добавить» в этом окне). Физический интерфейс рекомендуется выставить в позицию atm0.
Интересно, что сеть здесь можно выбрать как «Bridge» или «Маршрутизатор». Система во время настройки предложит осуществить этот выбор.
При использовании РРРоЕ соединения, впишите в предложенные поля такие данные:
- login/pass — введите данные, представленные в договоре;
- чтобы в случае ошибки не повторять аутентификацию РРР, поставьте напротив этого пункта галочку;
- имя сервиса — придумайте наименование для своей сети;
- auto autentification.
Также включите Firewall и NAT (эти поля в ряде прошивок могут отсутствовать). Трогать другие поля не требуется, нажмите «Применить».
Теперь повторно впишите login/pass роутера, выданные , а затем перезагрузите прибор, чтобы приступить к работе.
Нужна ли резервная копия
Обновление программ в роутерах Qtech Ростелеком и других марок не требует сбрасывания настроек, и можно обойтись без резервной копии. Но бывают разные ситуации, и лучше ее создать и сохранить. Для этого нужно:
- зайти в «Настройки» роутера;
- открыть папку «Системные инструменты», выбрать раздел «Резервная копия и восстановление»;
- выбирается кнопка «Резервная копия».
Резервная копия сохраняется в папке «Загрузки» с расширением bin. Важно иметь резервную копию настроек ADSL модема. Она может понадобиться для настройки устройства после перепрошивки.
Обновление прошивки
Обновление прошивки роутера — это обновление операционной системы. Она похожа на программу компьютера, но работает только с проводной или беспроводной (Wi-Fi) сетью. Популярные прошивки: Linus, Windows 10 ZyXEL и другие. Существуют альтернативные прошивки.
Производители маршрутизаторов, повышая стабильность работы своих устройств, выпускают бесплатные обновления операционной системы. С сайта производителя можно скачать обновленный файл прошивки. Например, обновленная микропрограмма роутера Sagemcom 1744 v4 заменила более ранние версии Sagemcom 1744 v2 и v2 2. Настраиваются все 3 версии практически одинаково. Процесс установки прошивки немного сложный, но для новичков предусмотрено специальное руководство, называемое «Мастер быстрой настройки».
Автоматическое обновление прошивки роутера
Для роутеров, используемых Ростелекомом, есть общий для всех набор параметров. К ним относятся:
- логин и пароль «admin», в некоторых моделях это может быть «1234» или пустая строка;
- тип соединения PPPoE;
- пара логин/пароль от Ростелекома;
- VPI и VCI.
Некоторые устройства имеют встроенную систему автоматического обновления прошивки. Нужно зайти в веб-конфигуратор и найти там строки «Базовая версия» и «Обновления». При наличии обновлений нажимают подпункт «Доступные». На открывшейся страничке с перечнем компонентов базовой системы нажимают кнопку «Обновить». Запустилась перепрошивка маршрутизатора в автоматическом режиме.
Операционная система устройства самостоятельно обновляется и перезагружается. По окончании процесса проверяются настройки и подключается кабель провайдера в разъем WAN.
Как перепрошить модем или роутер через компьютер
Скачиваются обновленные прошивки роутеров Ростелеком с сайтов производителей при помощи размещенной там ссылки. На компьютере прописывается IP адрес 192.168.1.2 или 192.168.0.2. В веб-интерфейсе нужно найти раздел «Дополнительные настройки». Он может называться «Система» или «Администрирование».
В меню выбирается вкладка «Обновление микропрограммы». В появившемся списке кнопок нажать «Обзор», выбрать файл «Firmware» и нажать кнопку «Отправить». Запускается перепрошивка устройства. По окончании процесса в браузере снова отобразится интерфейс. Для GPON ONT терминалов нет необходимости менять прошивку при переходе на технологию EPON
Как перенастроить роутер Ростелеком на другого провайдера
Перепрошить роутер Ростелеком под другого провайдера можно самостоятельно. Процесс состоит из таких этапов:
- сброс настроек предыдущего провайдера;
- выяснение данных для подключения к интернету у нового провайдера;
- настройка устройства по новым параметрам.
Чтобы сбросить содержимое файла, который не поддерживается новым провайдером, нужно зайти на роутер и нажать кнопку Reset, или «Сброс». Ее можно найти на задней панели. Нажимать нужно не менее 15 секунд. Делаем сброс параметров, и роутер автоматически перезагрузится.
У нового провайдера получают такие данные:
- тип соединения: для динамического IP сведения о параметрах не нужны, для статистического IP, PPPoE, PPTP или L2TP нужно знать сам IP, адрес сервера, логин, пароль (эти данные есть в договоре подключения к интернету);
- наличие привязки по MAC-адресу;
- значение MTU.
Настройку маршрутизатора начинают с подключения кабеля нового провайдера. Его вставляют в WAN-разъем. Откроется страница «Администрирование». В соответствующие окошки нужно добавить данные из договора с новым провайдером. Дальше настраивается сеть интернет во вкладке WAN. Задают параметры беспроводного соединения. Для этого устанавливается пароль WiFi и значение стандартного пользователя.
[edit] Способ 1: использование веб-интерфейса маршрутизатора
Сбросьте настройки маршрутизатора к завродским значениям. Это, скорее всего, не потребуется, но если память или NVRAM маршрутизатора почти заполнены, обновление прошивки может привести к его повреждению. Таким образом, рекомендуется, по крайней мере, до подробного знакомства с конкретным устройством.
Выполните сброс в веб-интерфейсе (Administration → Factory Defaults в DD-WRT) или используйте альтернативный метод: Сброс 30/30/30
Внимание: на некоторых устройствах нельзя использовать сброс 30/30/30, включая все устройства ARM.
Кнопка сброса Reset: при нормальном функционировании маршрутизатора удерживайте кнопку сброса до тех пор, пока индикаторы не начнут мигать (или до 30 секунд). Будьте осторожны при использовании этого метода! Изучите инструкцию к вашей текущей прошивке, чтобы избежать проблем.
Войдите в веб-интерфейс маршрутизатора. Для нормальной работы веб-интерфейса может потребоватся Javascript
Попробуйте другой браузер при возникновении проблем.
Вам будет предложено ввести имя пользователя и пароль. Если ваш маршрутизатор уже имеет версию DD-WRT, начиная с 28 февраля 2006 г., имя пользователя по умолчанию – root. В предыдущих версиях по умолчанию используется пустое имя пользователя. Как для заводской, так и для прошивки DD-WRT маршрутизаторов Linksys имя пользователя по умолчанию можно оставить пустым или установить любое значение, а пароль по умолчанию – admin. Для других маршрутизаторов выполните поиск значений по умолчанию в Интернете.
Загрузите прошивку. ПРИМЕЧАНИЕ. При перепрошивке с заводской прошивки может потребоваться несколько перепрошивок подряд. См. для дополнительной информации.
ВНИМАНИЕ: Не прерывайте процесс, пока маршрутизатор мигает и перезагружается. Не выключайте компьютер, не закрывайте браузер и не выключайте маршрутизатор во время этого процесса!
Этот раздел инструкции написан для веб-интерфейса DD-WRT. Интерфейс заводской прошивки будет другим. Смотрите раздел . Перейдите на вкладку Administration → Firmware Upgrade.
Необязательно: выберите параметр Reset to Defaults, чтобы сбросить настройки к заводским значениям после перепрошивки (примечание: это может вызвать проблемы при перепрошивке).
Нажмите кнопку “Browse” и выберите загруженный бинарный файл .bin прошивки DD-WRT, контрольная сумма которого проверена.
Нажмите кнопку “Upgrade” и дождитесь появления страницы перенаправления, подтверждающей успешную загрузку.
Подождите не менее 5 минут, прежде чем нажать кнопку “Continue”. Это зависит от оборудования маршрутизатора.
При успешной прошивке теперь можно получить доступ к веб-интерфейсу DD-WRT по IP-адресу 192.168.1.1.
Снова сбросьте настройки маршрутизатора к завродским значениям. Делайте это только после того, как убедитесь, что маршрутизатор работает после обновления прошивки.
Это требуется при перепрошивке из заводской прошивки! Смотрите раздел выше.
В случае обновления версии DD-WRT это необходимо только при больших скачках в версии сборки, изменении версии ядра (например, с 2.4 на 2.6 или с 2.6 на 3.10) или при наличии проблем. Для последнего, сбросьте, повторно протестируйте, и затем ищите форум, прежде чем сделать новое сообщение.
Возможные ошибки при загрузке прошивки. Если веб-интерфейс DD-WRT не доступен через 10 минут, попробуйте очистить кэш браузера, обновить IP-адрес (“ipconfig -renew” в окне командной строки Windows), выполнить другой сброс или отключить питание.
Проверьте связь с маршрутизатором командой Ping: ответ TTL=64 указывает на нормальную работу, а TTL=100 обычно указывает на TFTP-сервер, ожидающий загрузки прошивки. Сервер TFTP, как правило, доступен только в первые пару секунд после включения питания. См. статью Tftp flash.
Процесс загрузки прошивки может завершится сообщением “Upload Failed” («Ошибка загрузки»), если используется неверный тип файла, ядро или размер бинарного файла прошивки DD-WRT (или может просто “превратиться кирпич”). Например, это может произойти, если вы используете файл wrt54g.bin тогда, когда вам нужно было выбрать generic версию. Также для некоторых маршрутизаторов может потребоватся, чтобы сборка Mini была перепрошита перед полной версией. Убедитесь, что у вас правильная версия, как описано в первом разделе.
См. статью Recover from a Bad Flash (“Восстановление при неудачной перепрошивке”) или попробуйте другой браузер для загрузки прошивки.
Если не удается выполнить вход в систему, используя имя пользователя и пароль по умолчанию, выполните сброс еще раз.