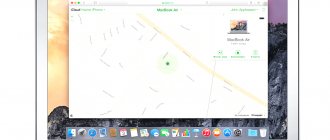В наш век высоких технологий, когда автомобили управляются компьютером, а внешние накопители с огромной вместительностью умещаются в руке, практически в каждой семье имеется смартфон, компьютер или современный телевизор с поддержкой различных функций. Благодаря доступности современных гаджетов, нынешнее население характеризуется высоким уровнем технологической грамотности.
Тем не менее, многие не знают, как вывести изображение с телефона на экран телевизора или компьютера, об этом свидетельствует большое количество запросов в поисковых системах по данной теме. Если вы тоже не знаете как это делать, прочтите данную статью, в которой раскрываются известные способы транслирования изображения с мобильного телефона.
Как подключить телефон к телевизору через USB
- Какой телефон подойдёт: Android-смартфон, обычный мобильный телефон.
- Какой телевизор подойдёт: любой с USB-портом.
- Что ещё понадобится: USB-кабель.
Самый простой способ подключения, позволяющий использовать мобильное устройство как флеш-накопитель. Правда, воспроизвести получится лишь хранящиеся в памяти телефона медиафайлы: фото, видео и аудио.
Что делать
1. Соедините телевизор с телефоном при помощи USB-кабеля.
howyoutube.ru
2. Выберите на телевизоре в качестве источника сигнала (Source) USB-порт.
tehnopomosh.com
3. При необходимости подтвердите режим подключения на телефоне.
crabo.ru
4. На большом экране отобразится структура папок или список файлов, которые просканировал и распознал телевизор. Что именно вы увидите, будет зависеть от модели устройства.
citilink.ru
5. Используйте пульт для навигации и просмотра.
ashleighmoneysaver.co.uk
Splashtop Wired XDisplay
Приложение Splashtop Wired XDisplay доступно как в бесплатной (Free), так и в платной версиях. Бесплатная работает исправно, но ограничено время использования — 10 минут, по сути, она предназначена для того, чтобы принять решение о покупке. Поддерживаются Windows 7-10, Mac OS, Android и iOS.
В отличие от предыдущего варианта, подключение Android в роли монитора выполняется по USB кабелю, а порядок действий выглядит следующим образом (пример для Free версии):
- Скачайте и установите Wired XDisplay Free из Play Маркет — https://play.google.com/store/apps/details?id=com.splashtop.xdisplay.wired.free
- Установите программу XDisplay Agent для компьютера с Windows 10, 8.1 или Windows 7 (Mac тоже поддерживается), скачав её с официального сайта https://www.splashtop.com/wiredxdisplay
- Включите отладку по USB на Android устройстве. А затем подключите его USB-кабелем к компьютеру, на котором запущен XDisplay Agent и разрешите отладку с этого компьютера. Внимание: может потребоваться скачать ADB драйвер вашего устройства с официального сайта производителя планшета или телефона.
- Если всё прошло успешно, то после того, как вы разрешите подключение на Android, на нем автоматически отобразится экран компьютера. Само Android устройство будет видно, как обычный монитор в Windows, с которым можно выполнять все привычные действия, как и в предыдущем случае.
В программе Wired XDisplay на компьютере вы можете настроить следующие параметры:
- На вкладке Settings — разрешение монитора (Resolution), частоту кадров (Framerate) и качество (Quality).
- На вкладке Advanced можно включить или отключить автоматический запуск программы на компьютере, а также удалить драйвер виртуального монитора при необходимости.
Мои впечатления: работает, хорошо, но по ощущениям — слегка медленнее, чем SpaceDesk, несмотря на кабельное подключение. Также предвижу проблемы с подключением для некоторых начинающих пользователей в связи с необходимостью включения отладки по USB и установки драйвера.
Примечание: если вы будете пробовать эту программу, а затем удалять с компьютера, обратите внимание, что помимо Splashtop XDisplay Agent в списке установленных программ окажется Splashtop Software Updater — удаляйте и его тоже, сам он этого не сделает.
Как подключить телефон к телевизору через HDMI
YouTube-канал Mac Time
- Какой телефон подойдёт: Android-смартфон, iPhone.
- Какой телевизор подойдёт: любой с HDMI-разъёмом.
- Что ещё понадобится: совместимый с телефоном HDMI-кабель или адаптер.
Этот вариант позволяет использовать телевизор в качестве внешнего дисплея во время игр, просмотра фильмов и сёрфинга в интернете. Картинка с мобильного устройства зеркалируется, то есть на ТВ отображается всё, что происходит на экране смартфона.
В зависимости от разъёма телефона для подключения понадобится соответствующий адаптер или кабель. С одной стороны на нём будет HDMI-разъём, а с другой — microUSB, Lightning или USB-C. В режиме трансляции изображения устройство быстро разряжается, поэтому обычно на адаптерах есть разъём для подключения зарядки.
Перед покупкой адаптера для USB-C убедитесь, что ваш смартфон поддерживает вывод изображения.
Что делать
- Соедините совместимым кабелем смартфон и телевизор. Если используете адаптер, вставьте его в гаджет и уже к нему подключите обычный HDMI-кабель от телевизора.
- Выберите в качестве источника сигнала на ТВ соответствующий разъём HDMI.
- Изображение автоматически появится на телевизоре. Если этого не произойдёт, откройте настройки смартфона и измените разрешение экрана.
Подключение смартфона к монитору
Речь именно о прямом соединении с экраном. Если вы используете ПК и просто хотите вывести на него изображение с телефона, то для этого можно использовать специальные приложения. Среди популярных решений отметим Reflector 4. Оно совместимо не только с устройствами на базе iOS и Android, но также с компьютерами и ноутбуками с Windows, MacOS и Chrome OS.
MHL-переходник
Один из наиболее распространенных способов передачи картинки. Устройство было разработано компаниями Toshiba и Sony. Адаптер соединяет принципы работы HDMI-разъема и USB-порта. Переходник воспроизводит фильмы в режиме Ultra HD (30 Гц) и поддерживает звук Dolby TrueHD.
Подключается устройство следующим способом:
- Один конец HDMI-кабеля соедините с телевизором/монитором.
- Другой конец подключите к переходнику MHL.
- Адаптер подключите к смартфону соответствующим коннектором.
- Если переходник активный, подсоедините к нему дополнительное питание.
В зависимости от модели телефона потребуется адаптер с коннектором USB-C или Micro-USB. При отсутствии подходящего варианта можно использовать переходник с одного разъема на другой.
SlimPort
Переходник является аналогом MHL. Устройство было разработано компанией Analogix на базе стандарта VESA DisplayPort. Технология объединяет HDMI и USB. SlimPort можно использовать в качестве альтернативы MHL или в случае отсутствия поддержки последнего на смартфоне.
Адаптер передает видео в разрешении 4К с восьмиканальным звуком. Внешне он не отличается от MHL. Для соединения со смартфоном используется коннектор Micro-USB или USB Type-C. Для подключения к монитору нужен стандартный кабель HDMI.
Существует SlimPort с переходником на VGA. Однако встретить его в 2021 году – редкость.
Несмотря на визуальное сходство, у адаптера SlimPort есть особенности:
- не требуется дополнительное питание;
- энергопотребление ниже, чем у MHL;
- есть функция USB-хоста (синхронизация гаджетов через переходник SlimPort-HDMI).
Адаптер несовместим с MHL. Переходник выбирают под модель смартфона.
Док-станция
Прибор представляет собой устройство, которое соединяется с гаджетом при помощи разъемов или Wi-Fi. По сути, станция расширяет возможности устройства. Каждая модель обладает своими особенностями.
Док-станция выполняет следующие функции:
- заряжает телефон (планшет, ноутбук);
- соединяется с клавиатурой и мышкой;
- воспроизводит аудио через колонки;
- поддерживает внешние накопители;
- выводит изображение на внешний экран;
- позволяет обмениваться данными во внутренней сети.
Подключается устройство стандартным способом: один конец кабеля вставляют в док, другой соединяют с телевизором. Телефон соединяется с док-станцией. Самую удачную реализацию такого подключения предложила компания Samsung в своих флагманах (режим DeX).
Адаптеры для устройств Apple
Если у вас iPhone или iPad, то очень удобный способ подключения мобильного устройства к монитору придуман производителем вашего гаджета. Для этого нужно купить переходник в фирменном магазине или у партнеров американской компании. Найти описание адаптеров, пошаговую инструкцию по подключению и рекомендации по решению распространенных проблем вы можете на официальном сайте Apple.
Как подключить телефон к телевизору через Wi-Fi Direct
- Какой телефон подойдёт: Android-смартфон.
- Какой телевизор подойдёт: с поддержкой Wi-Fi Direct.
- Что ещё понадобится: ничего.
Беспроводное подключение, при котором мобильное устройство и совместимый телевизор соединяются по Wi-Fi напрямую, без участия роутера. ТВ в этом случае выступает в роли точки доступа, к которой подключается смартфон. И вы можете передавать на большой экран медиафайлы, используя стандартное меню «Отправить».
Что делать
- Откройте на ТВ настройки сети и включите функцию Wi-Fi Direct.
- На смартфоне перейдите в «Настройки» → «Беспроводные сети» → Wi-Fi → Wi-Fi Direct.
- После сканирования доступных устройств выберите свой телевизор.
- Используйте меню «Отправить» на смартфоне для передачи фото, видео и аудио на ТВ.
Проводное подключение
Все демонстрации рабочего процесса смартфона на экран другого устройства можно разделить на два больших вида:
- Проводное.
- Беспроводное.
В свою очередь, проводное подключение портативного гаджета к стороннему монитору или телевизору можно отнести на следующие типы соединения:
- связь при помощи MHL-адаптера;
- соединение через HDMI-кабель;
- подключение смартфона к монитору посредством USB-порта;
- использование технологии SlimPort.
Несмотря на то, что все типы подключения мобильного устройства к стороннему экрану используют провода или кабели в качестве средств связи, процесс соединения этих вариантов сильно отличается. Поэтому стоит рассмотреть каждый вид представленной демонстрации рабочего процесса отдельно.
Все перечисленные далее способы подходят не только к присоединению мобильного телефона пользователя к монитору, но и к телевизору.
Как подключить телефон к телевизору через DLNA
- Какой телефон подойдёт: Android-смартфон.
- Какой телевизор подойдёт: любой с поддержкой DLNA.
- Что ещё понадобится: ничего.
На этот раз соединение происходит через роутер. При этом телевизор может подключаться к домашней сети кабелем, а смартфон — по Wi-Fi.
Возможности DLNA позволяют просматривать на большом экране медиафайлы из памяти мобильного устройства.
Что делать
- Убедитесь, что ТВ и смартфон подключены к одной и той же сети.
- Активируйте функцию DLNA в настройках телевизора.
- Запустите стандартную галерею Android и откройте нужный медиафайл.
- Перейдите в «Меню» → «Выбрать проигрыватель» и кликните по названию своего ТВ в списке.
- Для расширенных настроек и трансляции файлов из других программ установите приложение-медиасервер из Google Play. Например, популярное BubbleUPnP.
BubbleUPnP for DLNA / Chromecast / Smart TV
Bubblesoft
Цена: Бесплатно
Загрузить
Цена: Бесплатно
Как транслировать телефон на ПК, если разбит экран
Заметно затрудняет процесс организации трансляции ситуация, когда у владельца мобильного устройства разбит экран. Дело в том, что практически каждый способ подключения требуется выполнения одного или нескольких нажатий на дисплее телефона. А если он поврежден, трансляция становится недоступна.
Правда, метод, предполагающий использование браузера Google Chrome, подходит даже в такой трудной ситуации. Пользователю достаточно просто подключить телефон к ПК по кабелю, а затем сделать пару простых действий с расширением Chrome Vysor. Узнать подробнее о том, как организовать подключение, можно при помощи соответствующего пункта материала или видеоинструкции.
Чтобы способ сработал, необходима предварительная активация режима «Отладки по USB» на телефоне.
Как подключить телефон к телевизору через AirPlay
YouTube-канал Mac Time
- Какой телефон подойдёт: iPhone.
- Какой телевизор подойдёт: любой.
- Что понадобится: Apple TV.
Это самый удобный способ подключить iPhone к телевизору с медиаприставкой Apple. Фирменная функция AirPlay обеспечивает передачу контента на Apple TV по воздуху. И вы можете проводить презентации, играть, просматривать фото и видео.
Что делать
- Убедитесь, что iPhone и Apple TV подключены к одной и той же сети.
- Откройте «Пункт управления» на смартфоне и нажмите кнопку «Повтор экрана».
- Выберите Apple TV из списка.
Подключение iPhone
В случае с продукцией Apple вам также не обойтись без специальных переходников. Однако в этой ситуации обычный адаптер MHL не подойдет из-за различий в интерфейсах. Вам потребуется специальное устройство для перехода от стандартного разъема iPhone (Lightning) на HDMI.
Альтернативный вариант – это использование специальных приставок, которые предназначены для телевизоров. В случае с Android-устройствами подойдет любая Smart-TV приставка. Для девайсов от Apple потребуется фирменная консоль. Вместе с данным оборудованием вы сможете пользоваться мобильными приложениями, а также синхронизировать приставку с телефоном для передачи картинки.
Как подключить телефон к телевизору через Miracast
YouTube-канал MihrumTV
- Какой телефон подойдёт: Android-смартфон.
- Какой телевизор подойдёт: любой с поддержкой Miracast.
- Что ещё понадобится: ничего или специальный адаптер.
Технология Miracast тоже предназначена для зеркалирования экрана мобильных устройств на ТВ и работает аналогично AirPlay. На Smart TV она поддерживается из коробки. А с помощью специального адаптера её можно добавить в любой телевизор с портом HDMI.
Что делать, если у вас Smart TV
- Откройте настройки сети на телевизоре и включите Miracast.
- На смартфоне перейдите в «Настройки» → «Экран» → «Беспроводной монитор» и включите функцию.
- Выберите телевизор в списке найденных Miracast-устройств.
- Изображение со смартфона появится на экране ТВ сразу после подключения.
Что делать, если нужен адаптер
- Купите совместимый адаптер. Желательно выбирать универсальные модели с поддержкой Miracast, Chromecast и AirPlay.
- Вставьте адаптер в HDMI-порт. Если требуется, подключите к нему питание с помощью USB-кабеля.
- Выберите на телевизоре HDMI-разъём, к которому подключён адаптер.
- Скачайте приложение по QR-коду на экране и подключитесь через него.
- Или используйте стандартную функцию Android, активировав её в меню «Настройки» → «Экран» → «Беспроводной монитор».
Вывод экрана через браузер
Этот способ наиболее простой, но не у каждого может работать. У каждого пользователя свой набор устройств с разными операционными системами и возможностями. Получается такая связка, смартфон + ПК + браузер.
Для вывода экрана телефона на компьютер потребуется приложение Android Screencast. Подключение двух устройств будет осуществляться с помощью IP адреса.
Запускаете приложение на телефоне и выбираете Screen.
Ниже в окне Status ссылка с IP адресом.
Открываете браузер на компьютере и в адресную строку вводите цифры IP адреса и жмете кнопку Enter.
На смартфоне даете разрешение на подключение, ожидаете до 30 секунд и появляется экран телефона в браузере.
В приложении имеется еще пару кнопок, с помощью которых можно выводить изображение внешней и внутренней камер смартфона в окне браузера.
Адаптеры беспроводного экрана от производителей
Производители смартфонов хотят заработать на Вас по-полной тоже не сидят на месте и, пользуясь своим брендом, активно продвигают дополнительные устройства, которые могут принимать трансляцию экрана от “родных” смартфонов и планшетов. Так Ваш не-смарт-ТВ может стать чуточку умнее.
Если говорить по “фруктовую” компанию, то в общем наплевать, смарт у Вас ТВ или нет, теперь он будет таковым! Вам предлагается приобрести устройство из линейки AppleTV, не всегда гуманное по цене, пусть и дизайненное в Калифорнии, но собранное, всё же, в Китае, ну да ничего. Устройство представляет собой приставку с HDMI для подключения к телевизору, доверху наполненную Эппл-сервисами, такими, как музыка, кино, сериалы напрокат, что на постсоветском пространстве, УВЫ, либо не работает либо не используется, когда “у меня, вон, на винте 5 терабайт свежих HD BD-рипов, а главное — бесплатно!”. В общем, из всего этого нас интересует только процентов десять функционала, а именно, поддержка протокола AirPlay. Данный протокол как раз предназначен для передачи аудио и/или экрана от устройств на iOS (кстати, не всех, старые четвёрки — гудбай) на ТВ или проектор, к которому подключена приставка.
Внешние адаптеры miracast (протокол, о котором говорилось выше, в пункте о Смарт-ТВ) производят несколько именитых брендов, самый известный из которых — Microsoft. Устройство также подключается к ТВ по HDMI и несёт лишь одну функцию — принимать экран от смартфонов, планшетов, компьютеров:
Есть ещё приставка от Google, работает по протоколу chromecast / google cast, но тут говорить особо не о чем, поддержка трансляций доступна только в Android и только в некоторых приложениях, в которых создатели решили её добавить. На практике данный стандарт практически “мёртв”.
DLNA
Грех не упомянуть тут старейший сетевой протокол для передачи медиаданных на “умные” устройства. По функциональности сравним с “флешкой”, только работает по сети. Но не всегда. И не во всех случаях. И не со всеми устройствами. Поддерживается некоторыми телевизорами и медиаплеерами. Так что особо останавливаться не будем. Если обнаружили, что есть, то ставьте на смартфон BubbleUPNP
и отправляйте файлы по сети.
А для тех, кто хочет “мяса”, предлагаю обратить внимание на видеосендер, который реально умеет “заворачивать” любой HDMI в DLNA: ссылка.